- 公開日:
エクセルにPDFを貼り付ける(埋め込む)方法
この記事では、PDFをエクセルに貼り付ける(埋め込む)方法をご紹介します。
PDFをエクセルのシートに貼り付けることで、簡単にPDF内のデータを参照できるようになりとても便利です。
契約書のファイルやメモを埋め込んだりなど、活用方法はさまざまですのでぜひお役立てください。
PDFの表示の違いについて
エクセルのシートには、PDFファイルを埋め込むことができます。
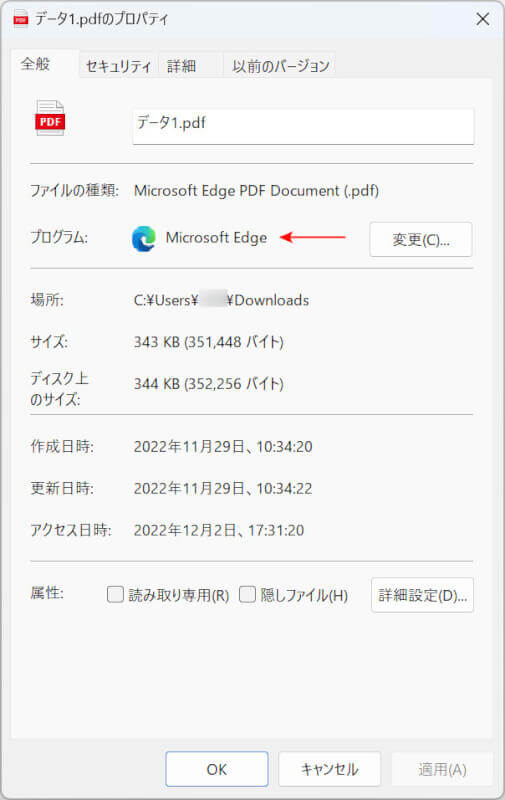
埋め込む際、PDFを開くプログラムが「Microsoft Edge」か「その他のPDF閲覧ツール(例:Adobe Acrobat Reader)」かどうかで、PDFを埋め込んだときの表示が変わります。
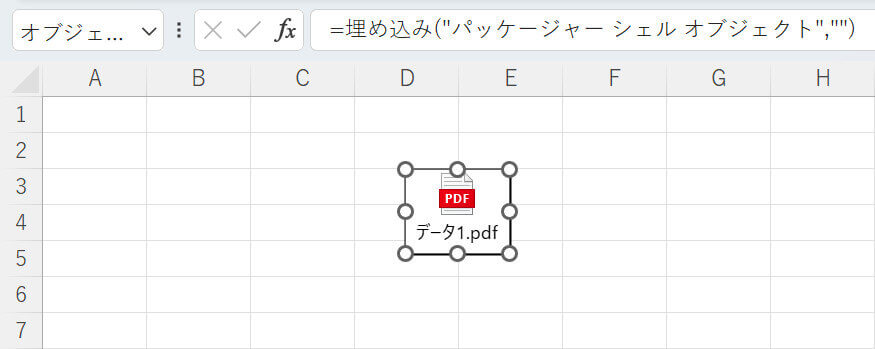
PDFを開くプログラムが「Microsoft Edge」の場合、エクセルに埋め込んだPDFはこのように表示されます。
デフォルトでは、常にMicrosoft Egdeを使ってPDFを開くように設定されています。
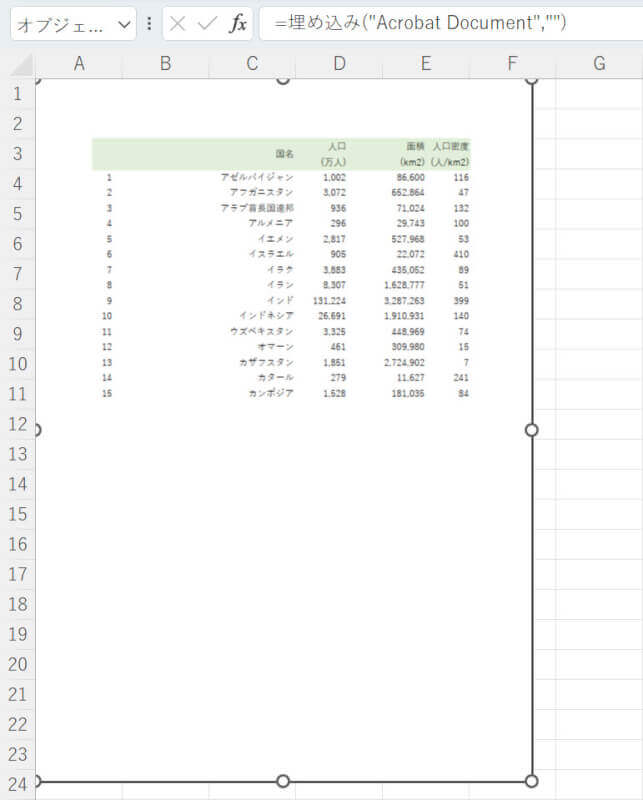
PDFを開くプログラムが「Adobe Acrobat Reader」の場合、エクセルに埋め込んだPDFはこのように表示されます。
PDFの1ページ目がそのまま表示されるため、内容が一目で分かります。
アイコン表示ではなくPDFをそのまま埋め込みたい場合は、Adobe Acrobat Readerで常にPDFを開くように設定すると良いでしょう。
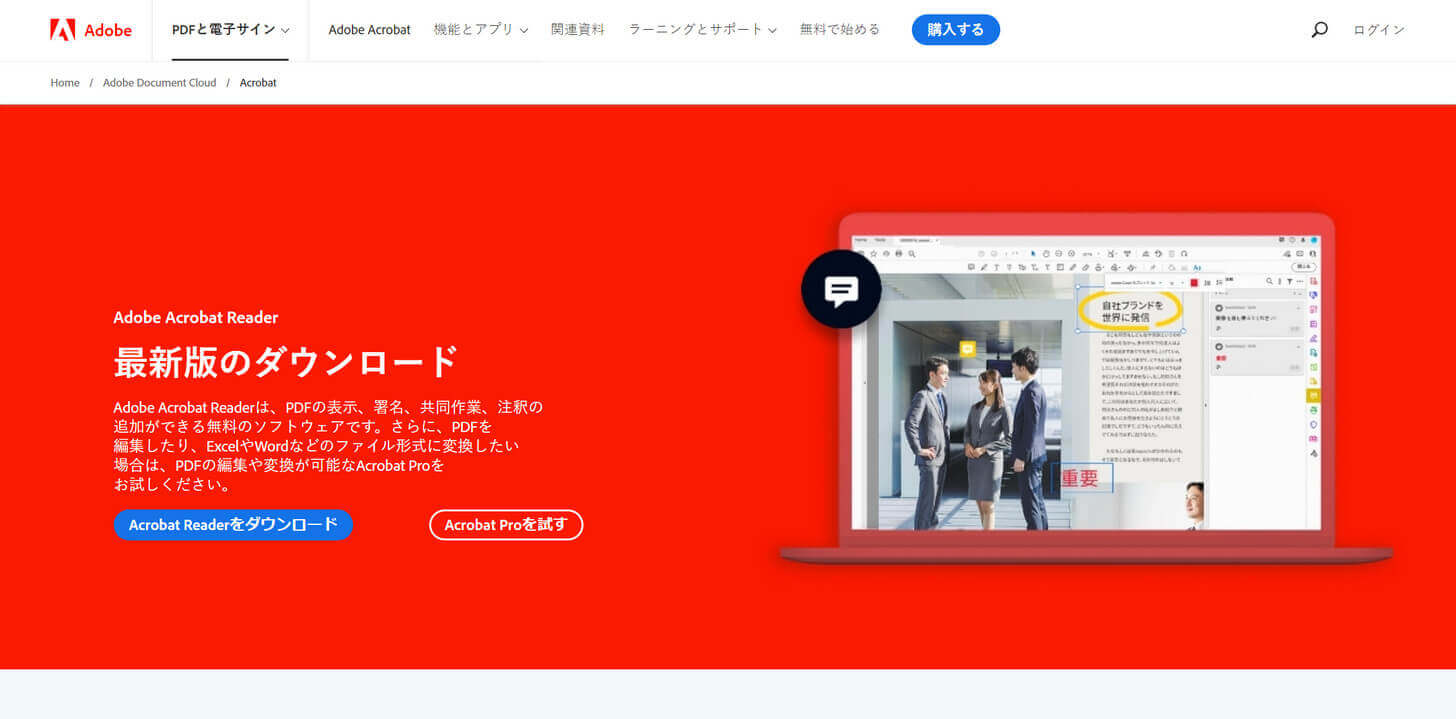
Adobe Acrobat Readerは、PDFリーダー|Adobe Acrobat Readerのページから無料でダウンロードできます。
以下では、Adobe Acrobat Readerで常にPDFを開くように設定する方法をご紹介します。
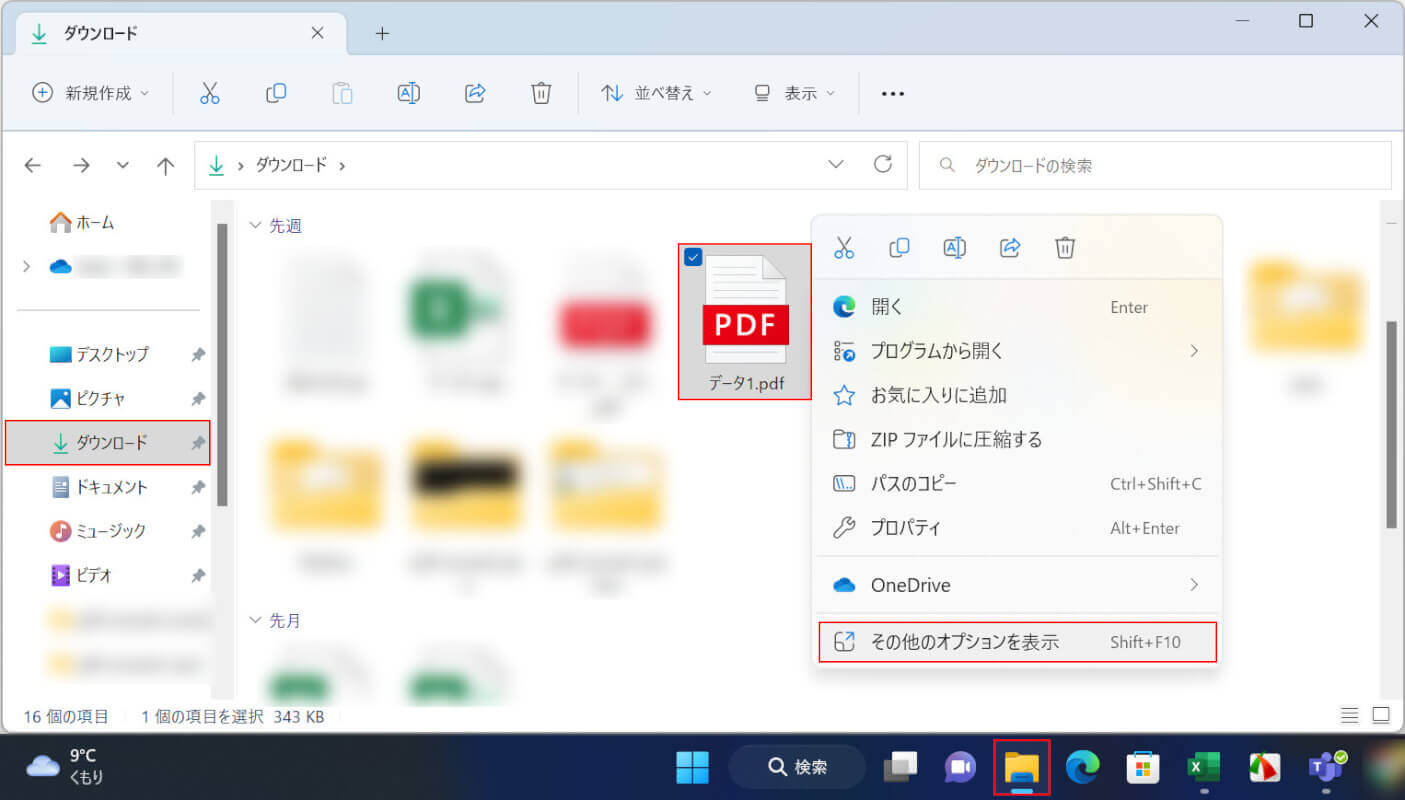
エクスプローラー、PDFの保存場所(例:ダウンロード)の順に選択します。
PDFを右クリックし、その他のオプションを表示を選択します。このとき、右クリックするPDFはどのPDFでも問題ありません。
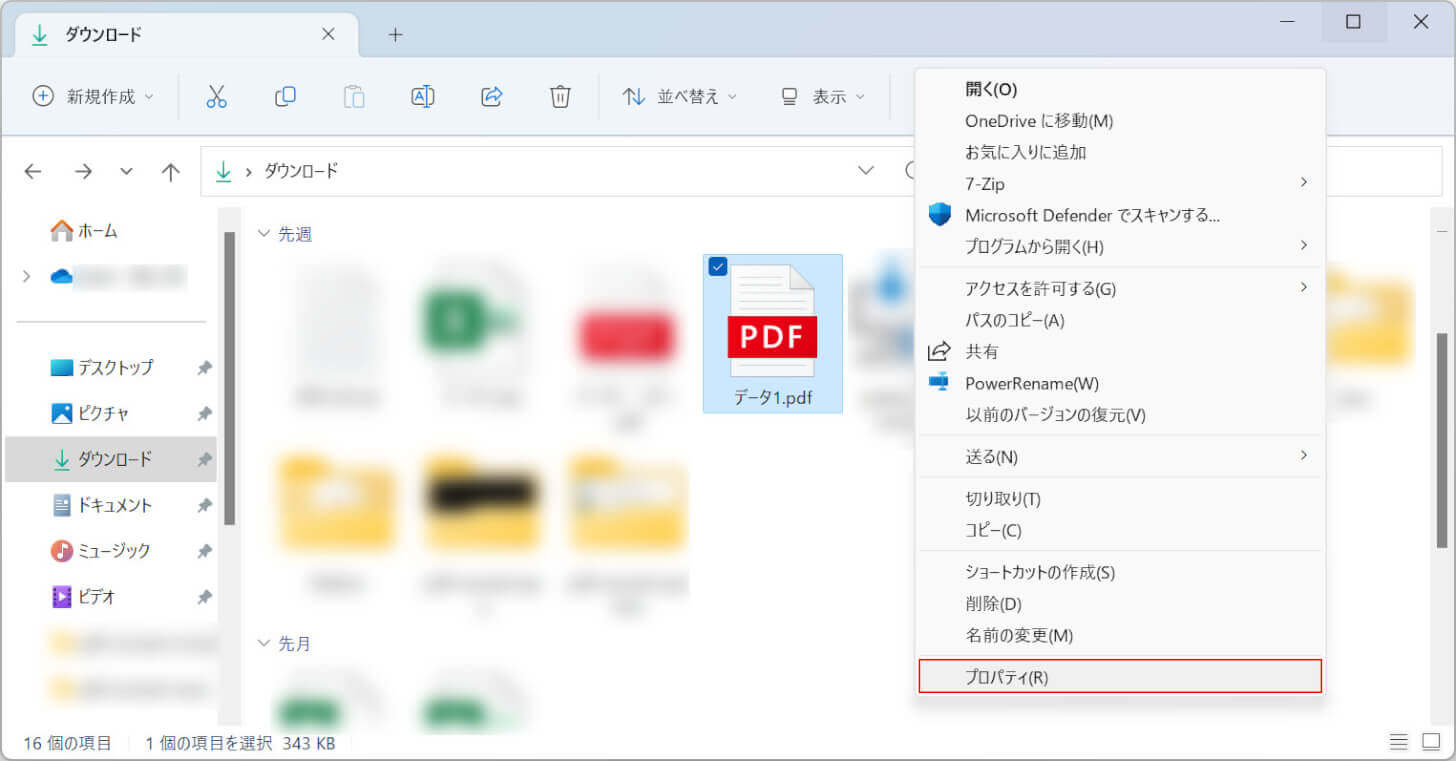
プロパティを選択します。
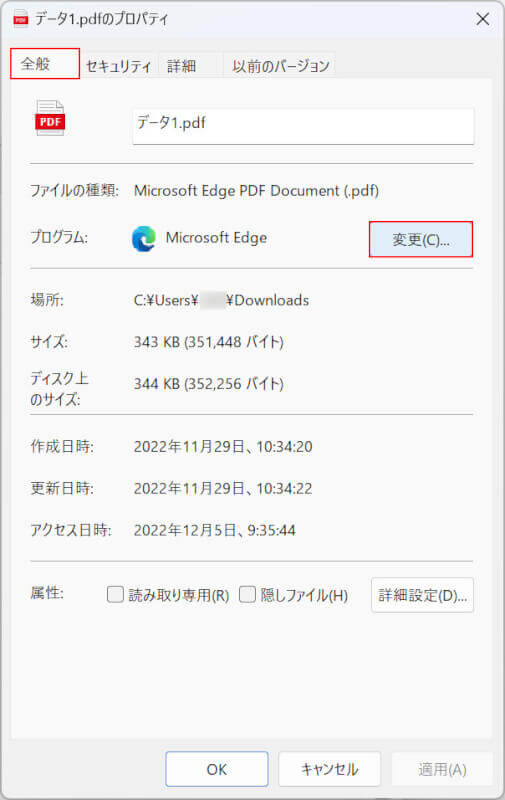
「ファイルのプロパティ」ダイアログボックスが表示されます。
全般タブを選択し、「プログラム」の変更ボタンを押します。
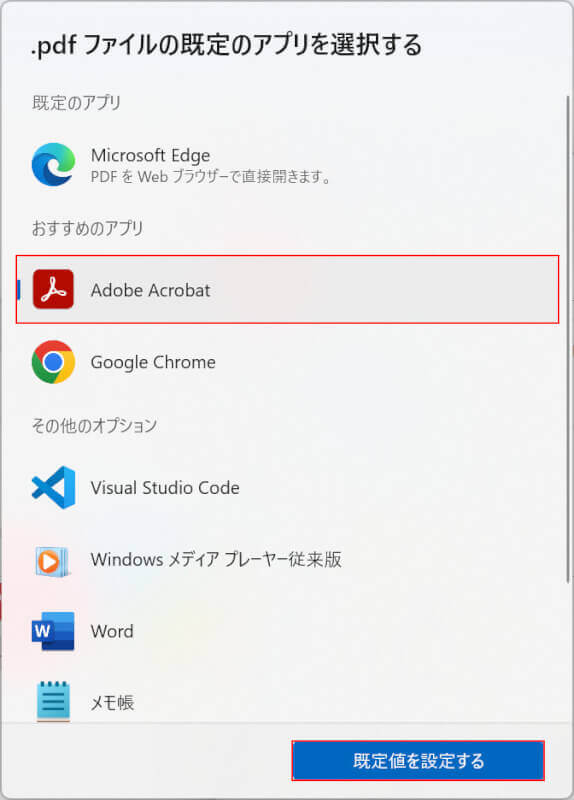
「.pdfファイルの既定のアプリを選択する」ダイアログボックスが表示されます。
Adobe Acrobatを選択し、既定値を設定するボタンを押します。
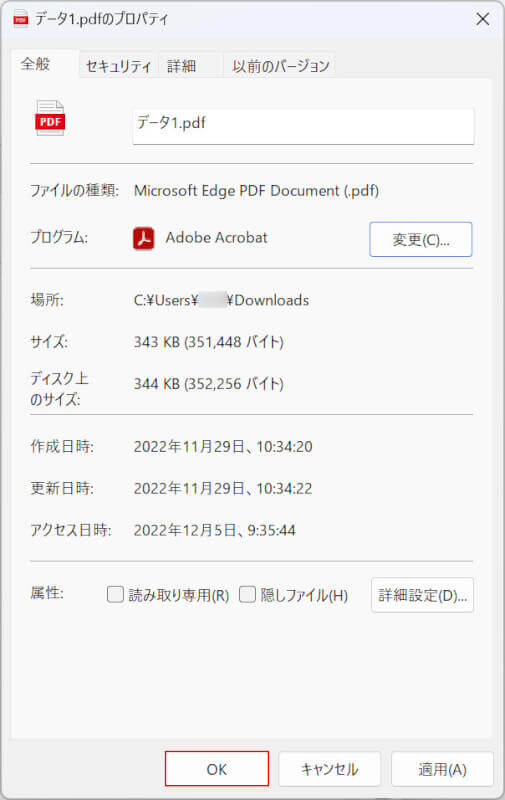
OKボタンを押します。
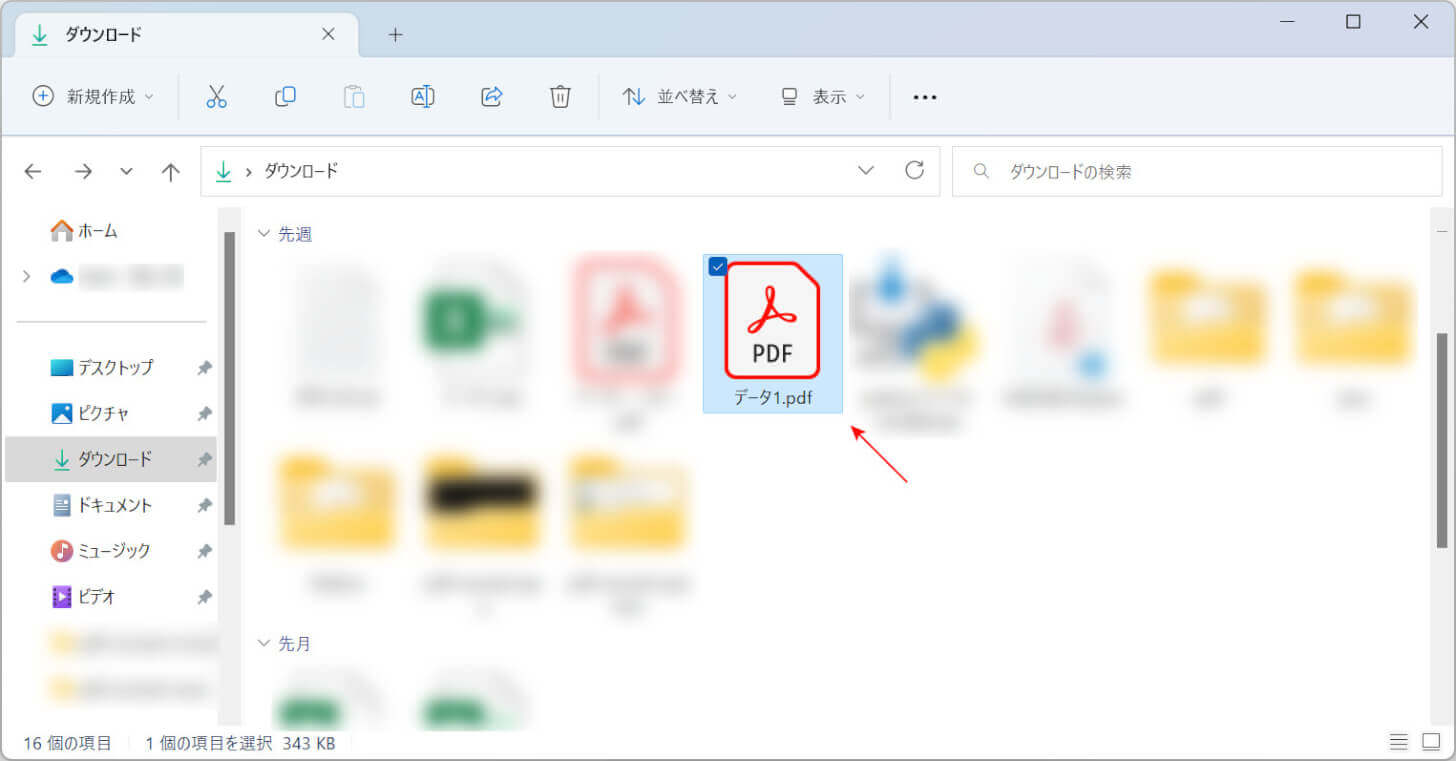
これで、常にAdobe Acrobat ReaderでPDFを開くことができるようになりました。
上記の設定を行ったうえでエクセルにPDFを埋め込むと、PDFの1ページ目が表示されるようになります。
エクセルにPDFを貼り付ける(埋め込む)方法
エクセルにPDFを貼り付ける方法は、以下の通りです。
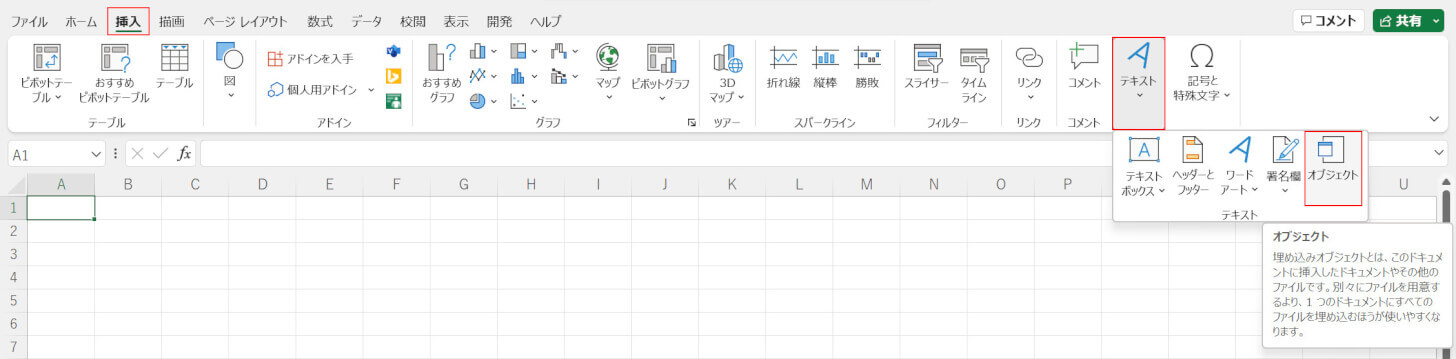
挿入タブ、テキスト、オブジェクトの順に選択します。
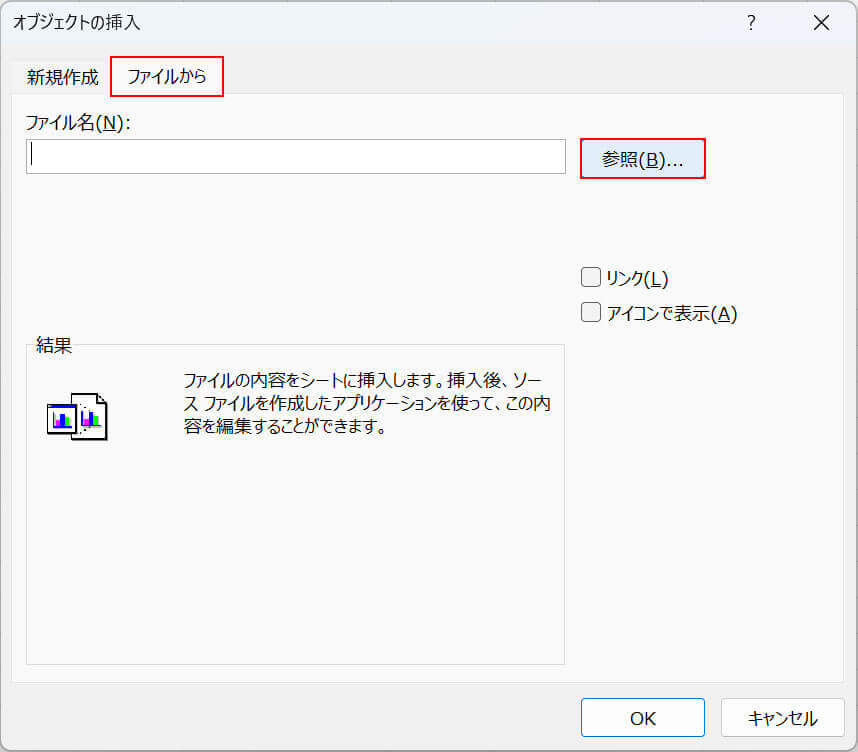
「オブジェクトの挿入」ダイアログボックスが表示されます。ファイルからタブを選択し、参照ボタンを押します。
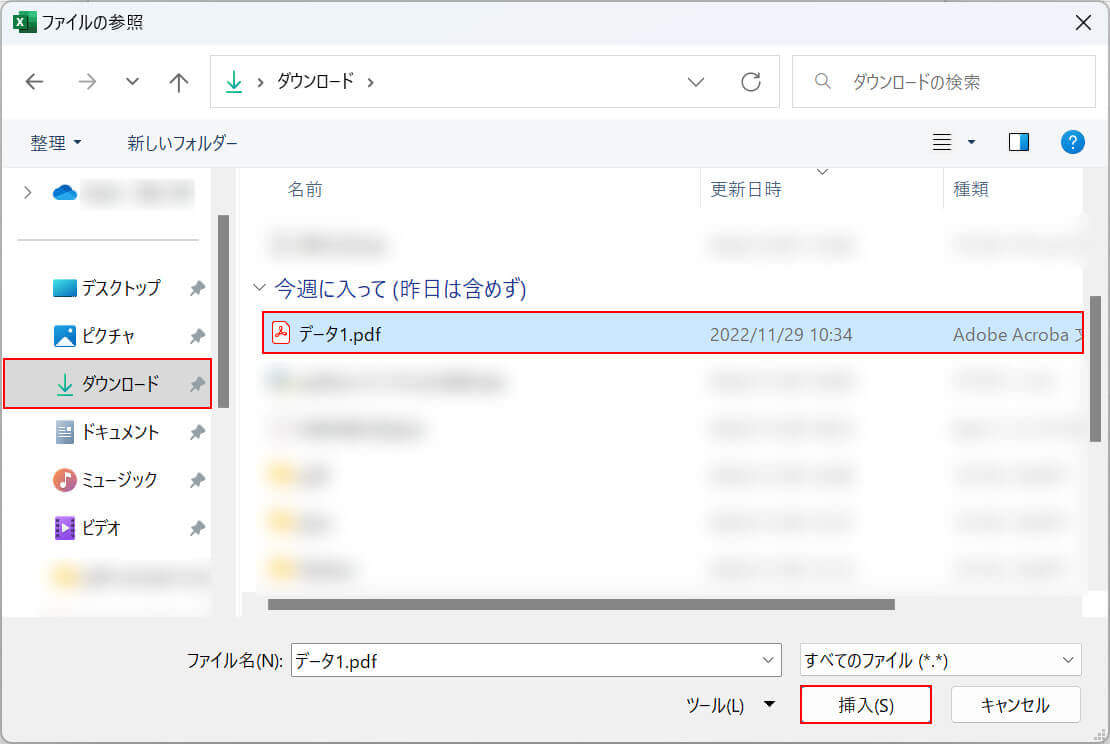
「ファイルの参照」ダイアログボックスが表示されます。PDFの保存場所(例:ダウンロード)、PDF(例:データ1)の順に選択し、挿入ボタンを押します。
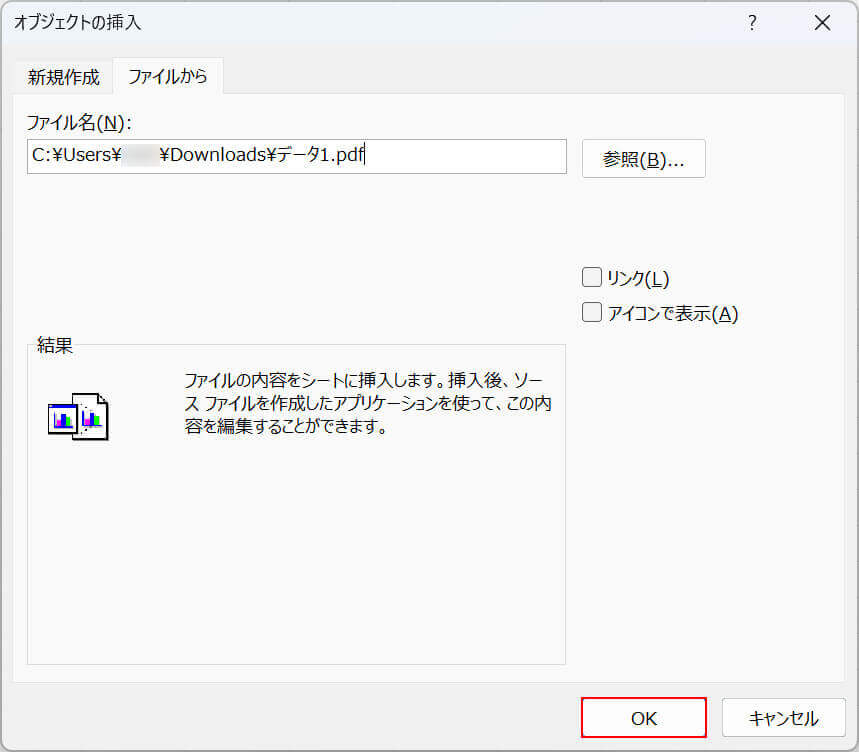
OKボタンを押します。
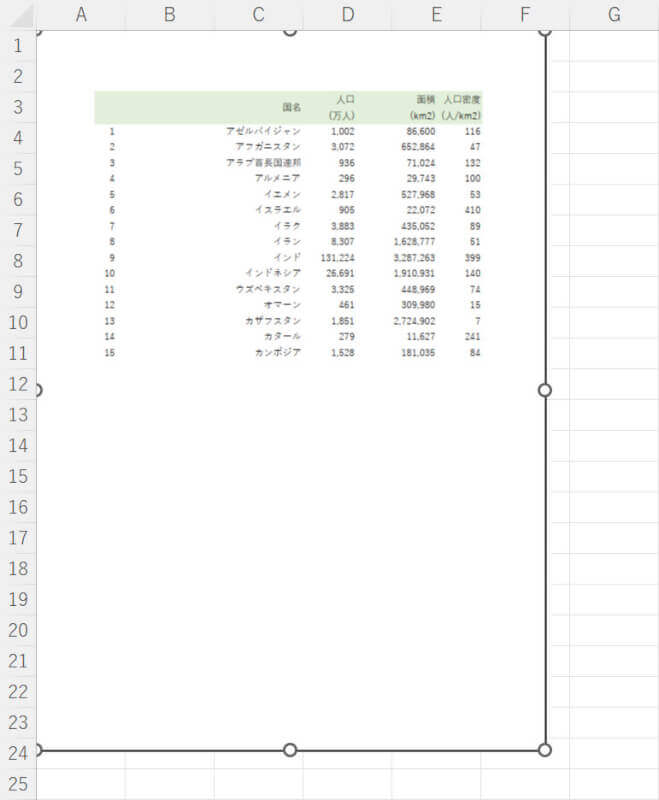
これで、エクセルにPDFを貼り付ける(埋め込む)ことができました。
