- 公開日:
- 更新日:
エクセルのピボットテーブルの集計方法
Excel(エクセル)のピボットテーブルで集計する方法を説明しています。複数の行や列のデータを簡単に集計することができます。
集計とは?
集計とはデータを集めて合計したものを言います。また可視化することで見やすくまとめた状態を表します。
例えば、アンケート調査した場合、各項目に対する結果は数字の羅列にすぎません。アンケート集計すると「はい」と回答している人がどれだけいるかなど合計や個数を確認することができます。
集計は統計や分析する前の大事なステップとなります。
クロス集計とは?
ピボットテーブルでは「クロス集計」を行うことができます。クロス集計とは縦軸、横軸の2つの項目が交差(クロス)するデータに着目する集計方法のことを言います。
クロス集計の利点としては、いろいろな視点で元のデータを分析できるメリットがあります。
ピボットテーブルで集計する方法
ピボットテーブルで集計する基本的な方法を説明します。
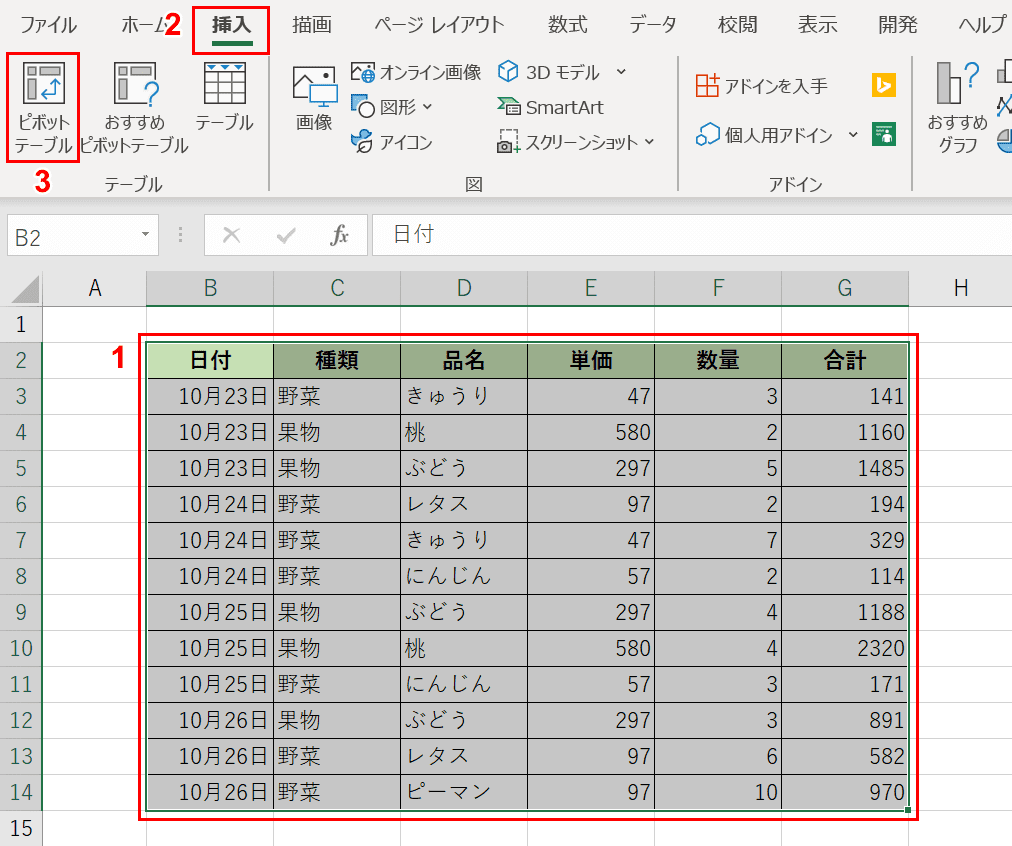
①ピボットテーブルにしたい範囲を【ドラッグ】して選択します。②【挿入】タブを選択し、③【ピボッドテーブル】を押します。
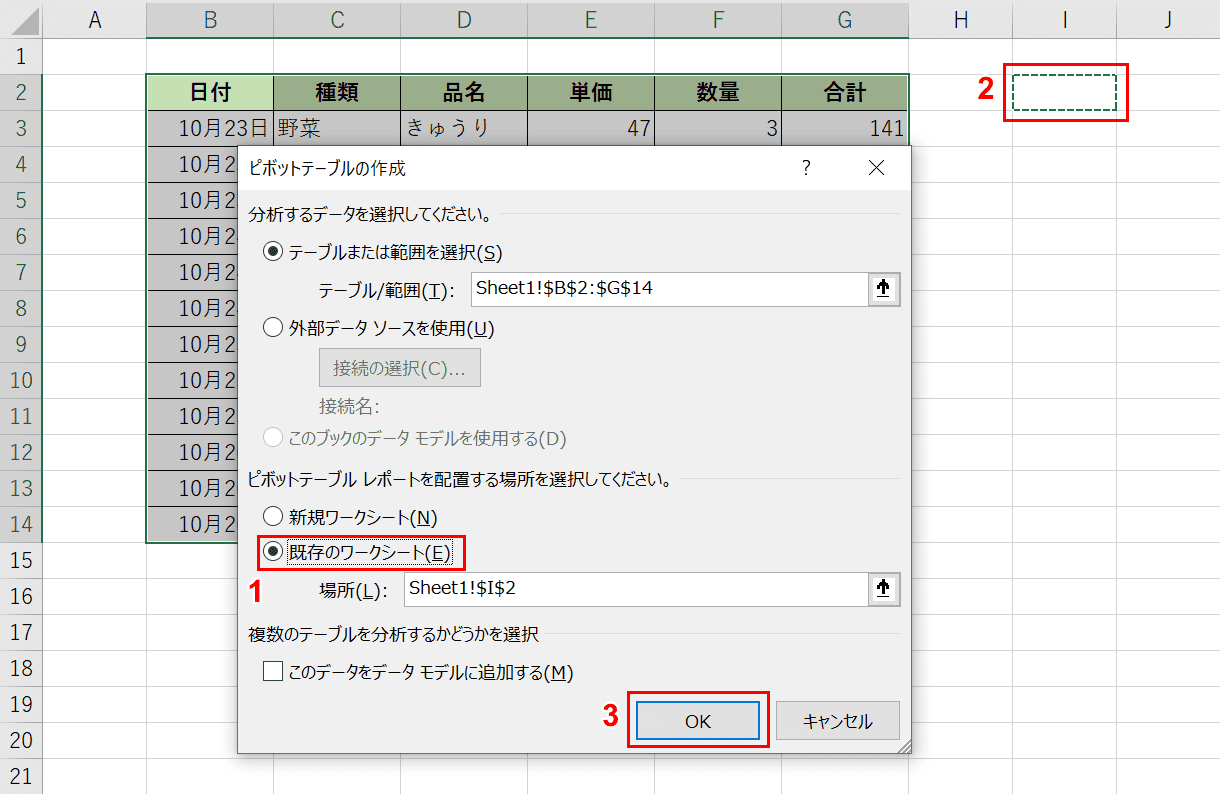
ピボットテーブルレポートを配置する場所を選択します。①【既存のワークシート】、②【配置したいセル(例ではI2セル)】を選択し、③【OK】ボタンを押します。
指定した場所にピボットテーブルが配置され、画面右側に「ピボットテーブルのフィールド」の作業ウィンドウが表示されました。
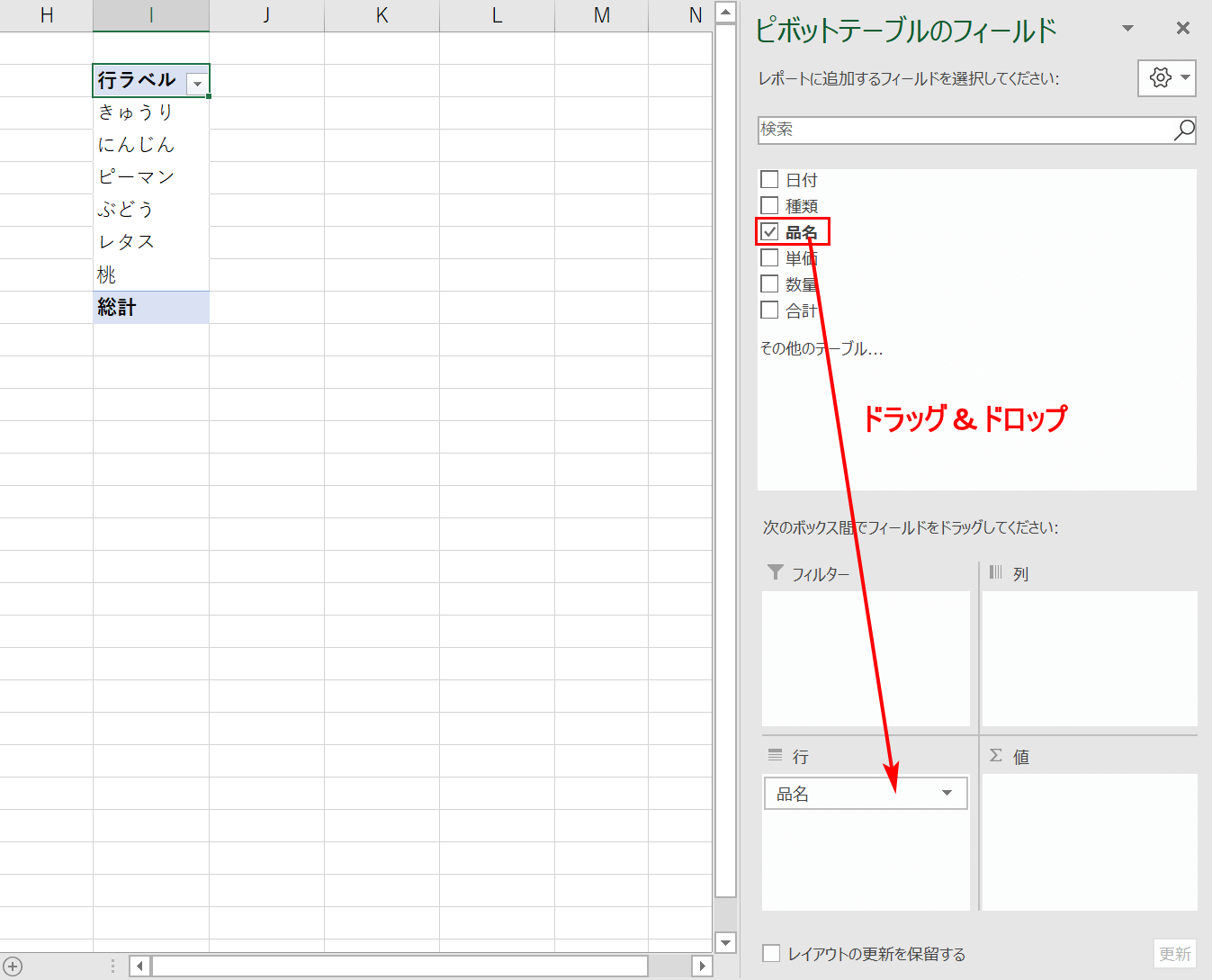
品名ごとの数量と合計を集計してみましょう。「ピボットテーブルのフィールド」作業ウィンドウの中の項目【品名】をドラッグして、「行」のボックスにドロップします。
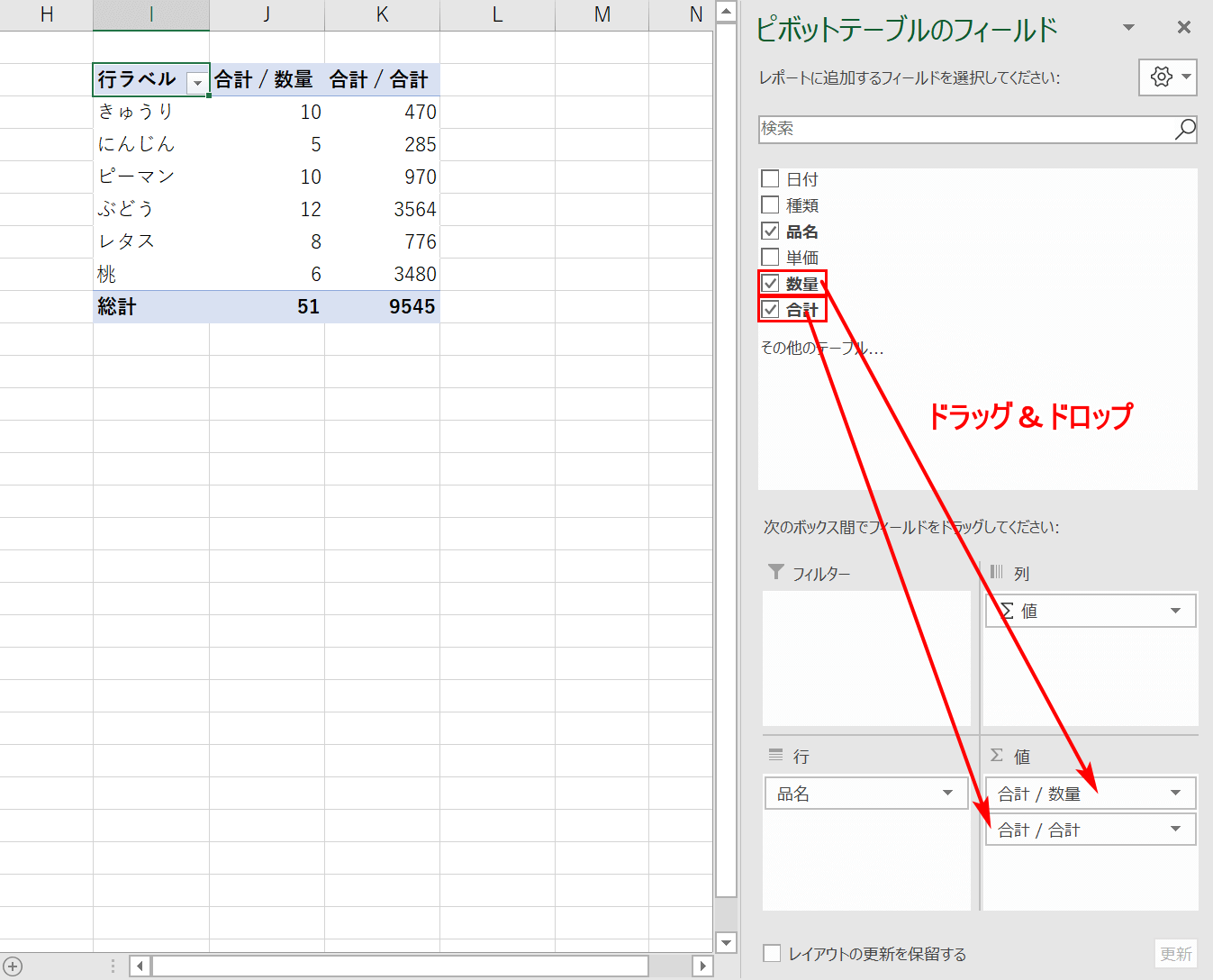
「ピボットテーブルのフィールド」作業ウィンドウの中の項目【数量】【合計】をそれぞれドラッグして、「値」のボックスにドロップします。
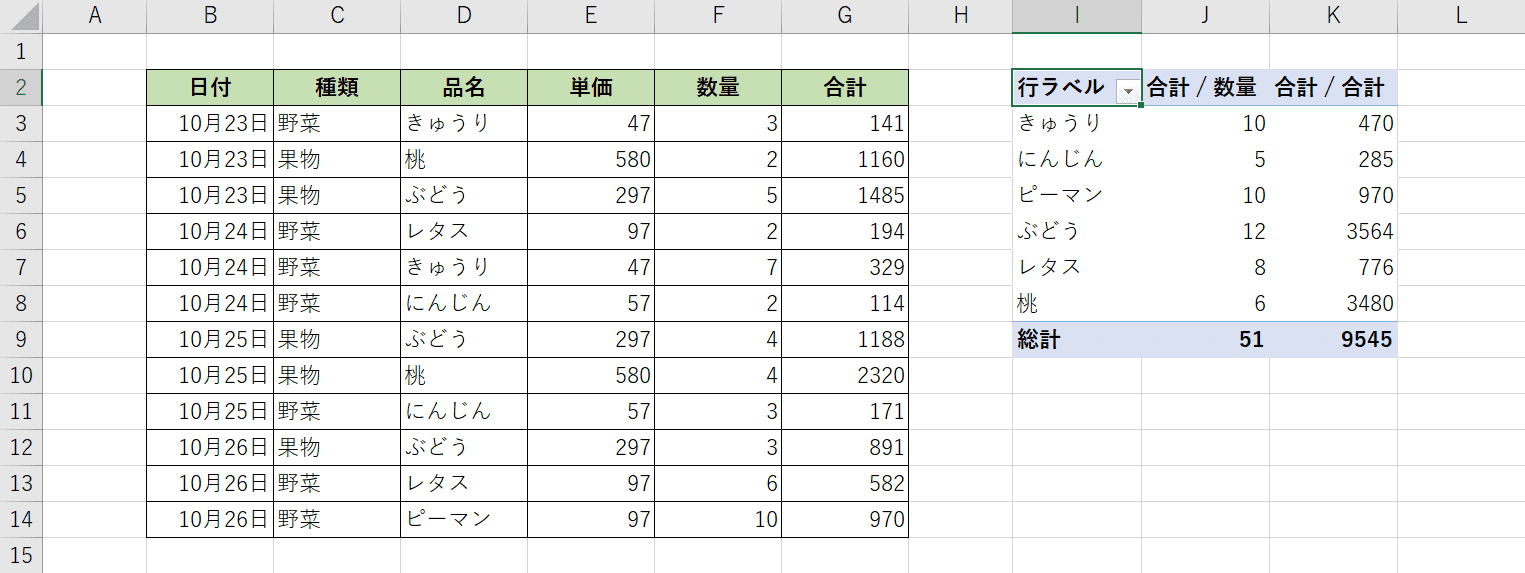
ピボッドテーブルを作成し、項目をドラッグ&ドロップするだけで元データから品名ごとの数量・合計が集計されました。
集計フィールドを追加する
独自に計算したフィールドを表示させたい場合、「集計フィールド」という機能を使います。例では合計金額の税込み価格(10%)を新規で追加します。
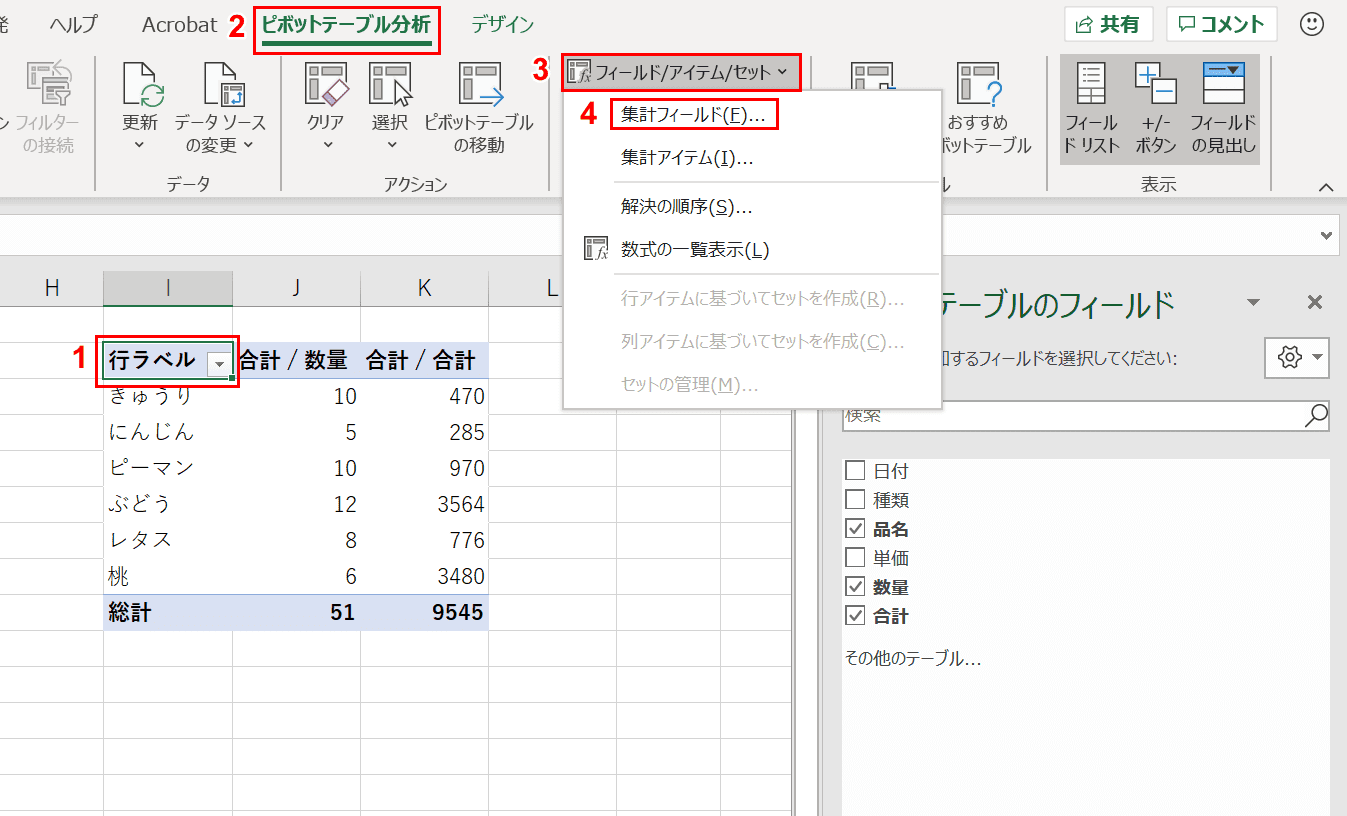
①集計フィールドを追加したいピボッドテーブルを選択し、②【ピボッドテーブル分析】タブ、③【フィールド/アイテム/セット】メニュー、④【集計フィールド】の順に選択します。
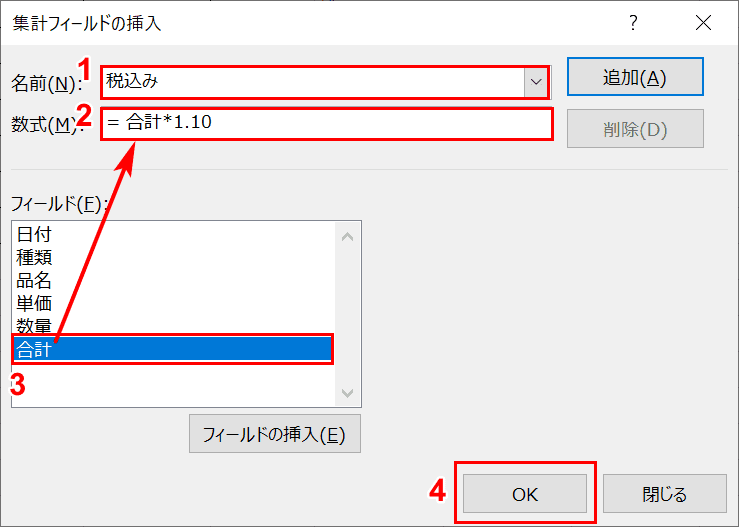
「集計フィールドの挿入」ダイアログボックスが表示されるので①「名前」に『税込み』を入力します。
次に②「数式」に「= 0」と入力されているので「0」を消し、③フィールドの【合計】をダブルクリックします。「= 合計」のように入力されるので続けて『*1.10』と入力します。
最後に【OK】ボタンを押します。
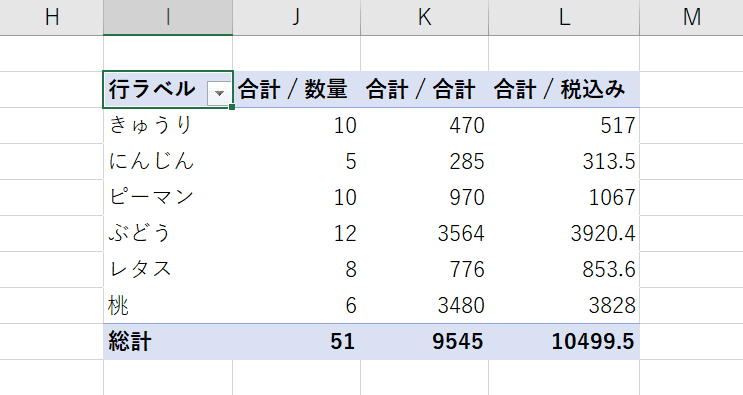
税込みのフィールドがピボットテーブルに反映されました。
集計を非表示にする
ピボッドテーブルに自動で総計が表示されていることがあります。この総計を非表示にする方法をご紹介します。
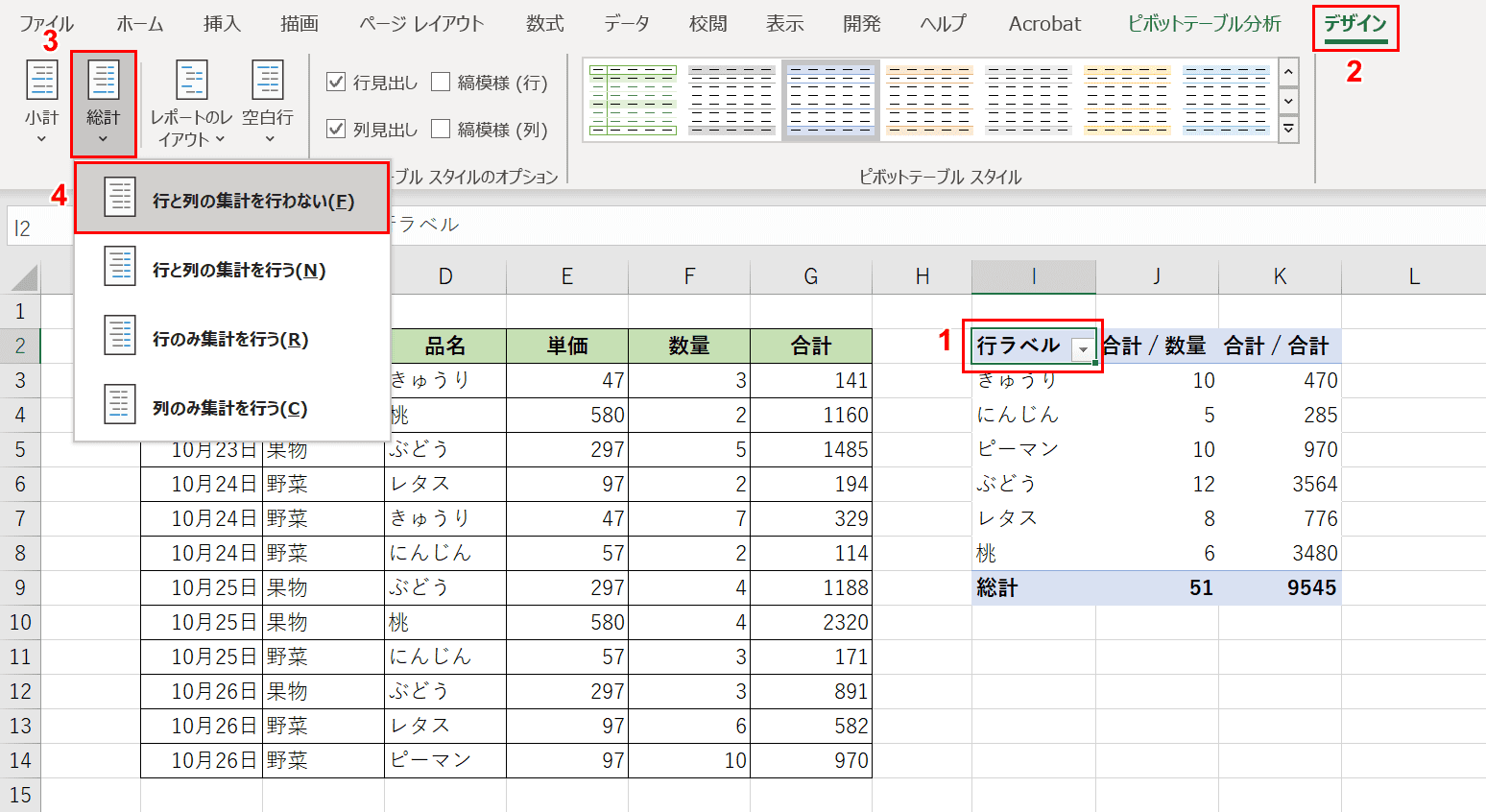
①集計を行わないピボッドテーブルを選択し、②【デザイン】タブ、③【総計】、④【行と列の集計を行わない】の順に選択します。
ピボットテーブル専門の本をご紹介
ピボットテーブルをより深く勉強したい方はこちらの本でさらに理解を深めてみてはいかがでしょうか?

