- 公開日:
- 更新日:
エクセルのピボットテーブルを削除する方法
ピボットテーブルごと削除したいのに、データがクリアされただけでテーブルが残ってしまっている。という方のための記事です。少し手順に癖があるのですが、操作は簡単です。
また、元データを削除する方法とフィールドを削除する方法も合わせてお伝えします。
ピボットテーブルを削除する方法
配置したピボットテーブルを全削除する方法をご説明します。
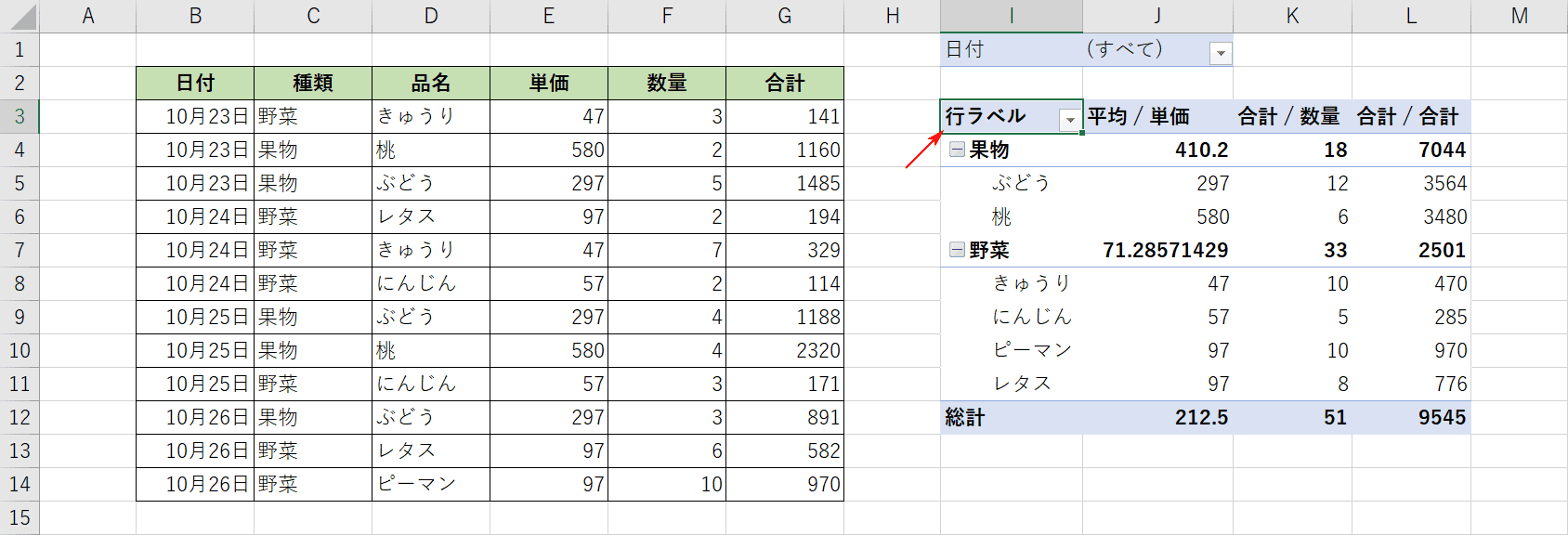
ピボットテーブル上のどこでも良いのでセルを選択します。
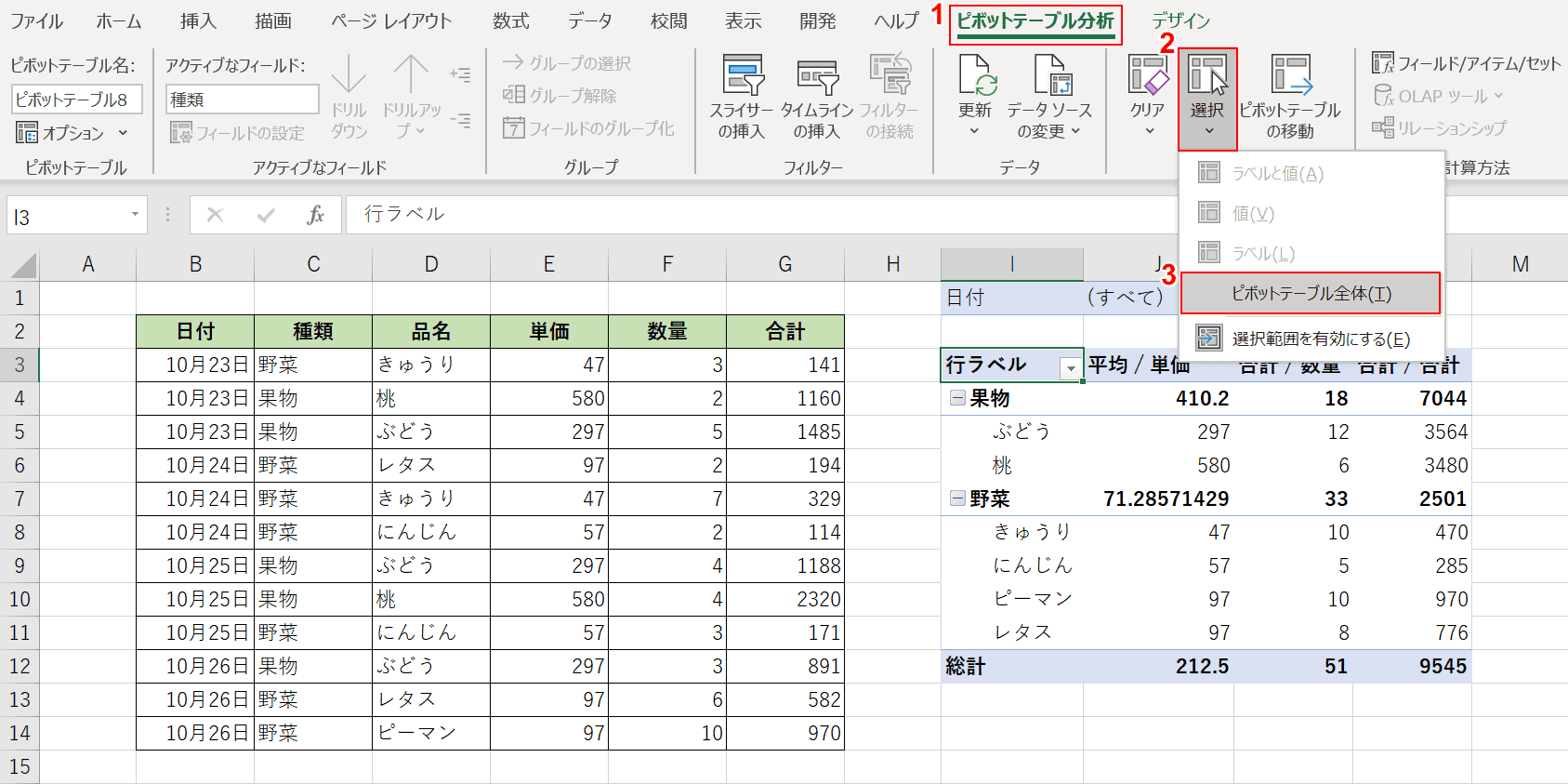
①【ピボットテーブル分析】タブを押し、②【選択】を押し、③【ピボットテーブル全体】を選択します。
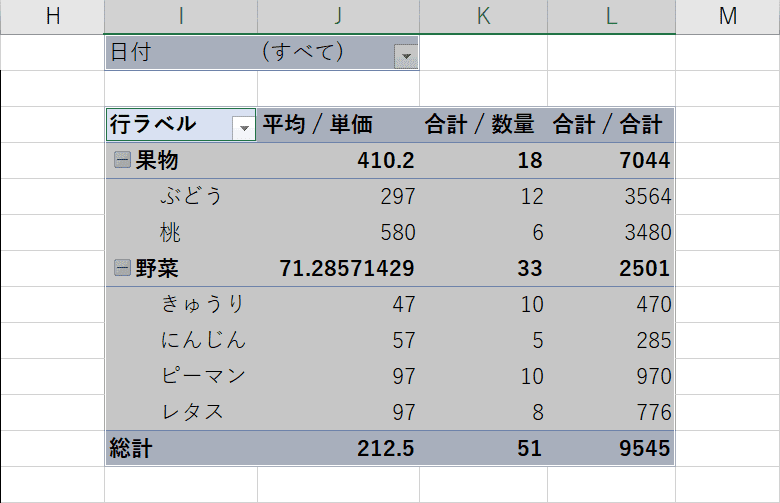
すべてのピボットテーブルが選択された状態になっております。
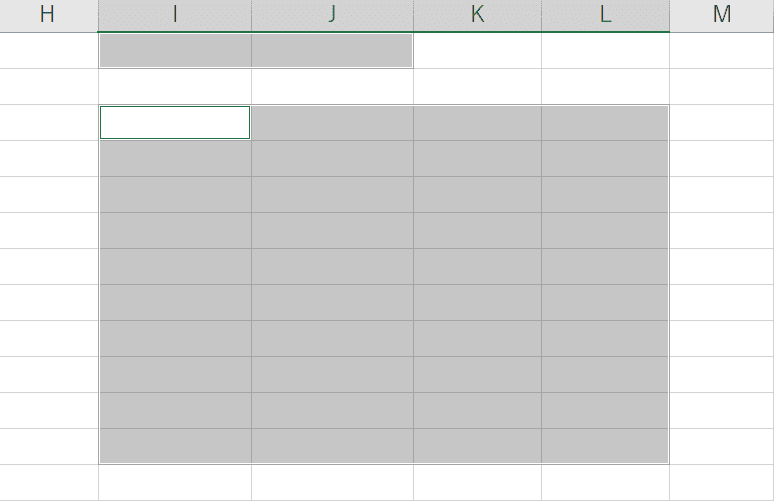
Deleteキーを押して削除しましょう。
ピボットテーブルの元データを削除
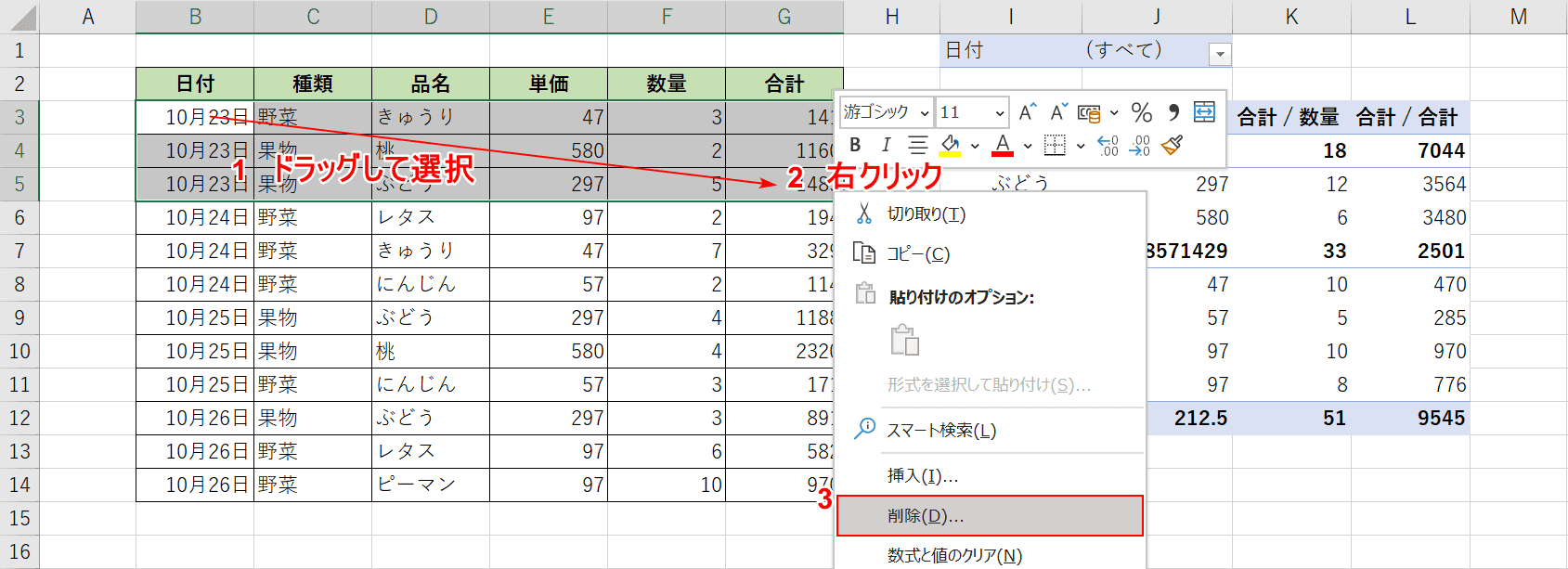
削除したい元データを①【ドラッグ】して選択し、②【右クリック】し、③【削除】を選択します。
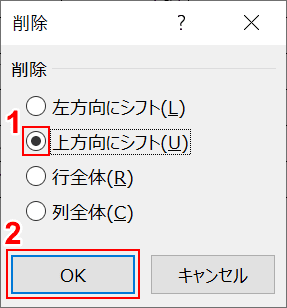
「削除」ダイアログボックスが表示されますので、①【上方向にシフト】を選択し、②【OK】ボタンを押します。
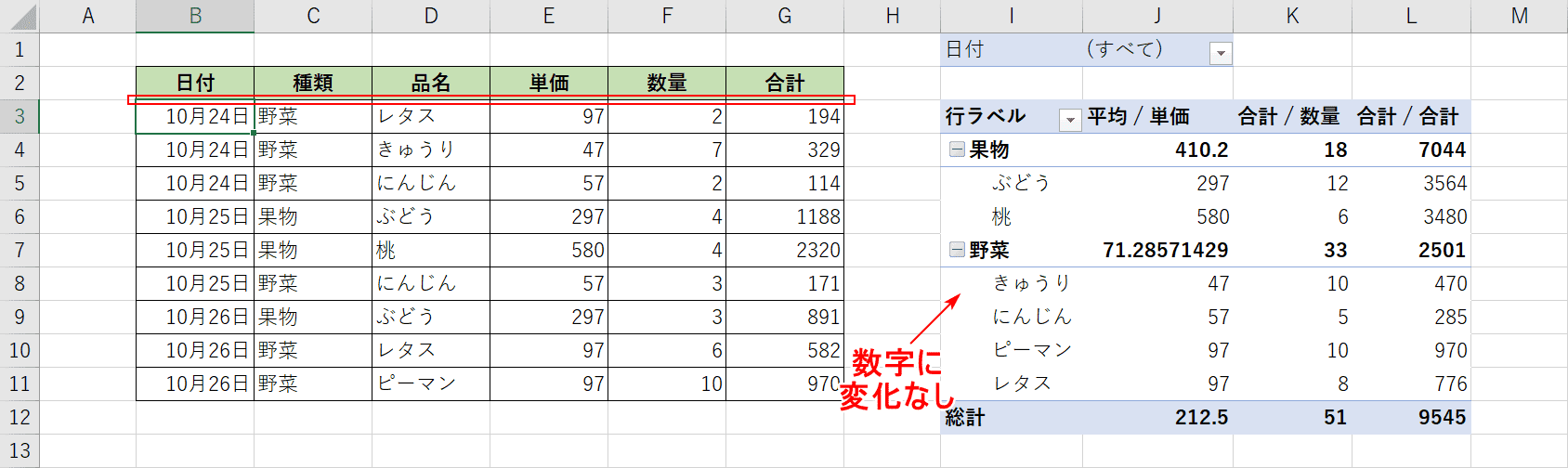
データが削除されましたが、ピボットテーブルの数字に変化はありません。
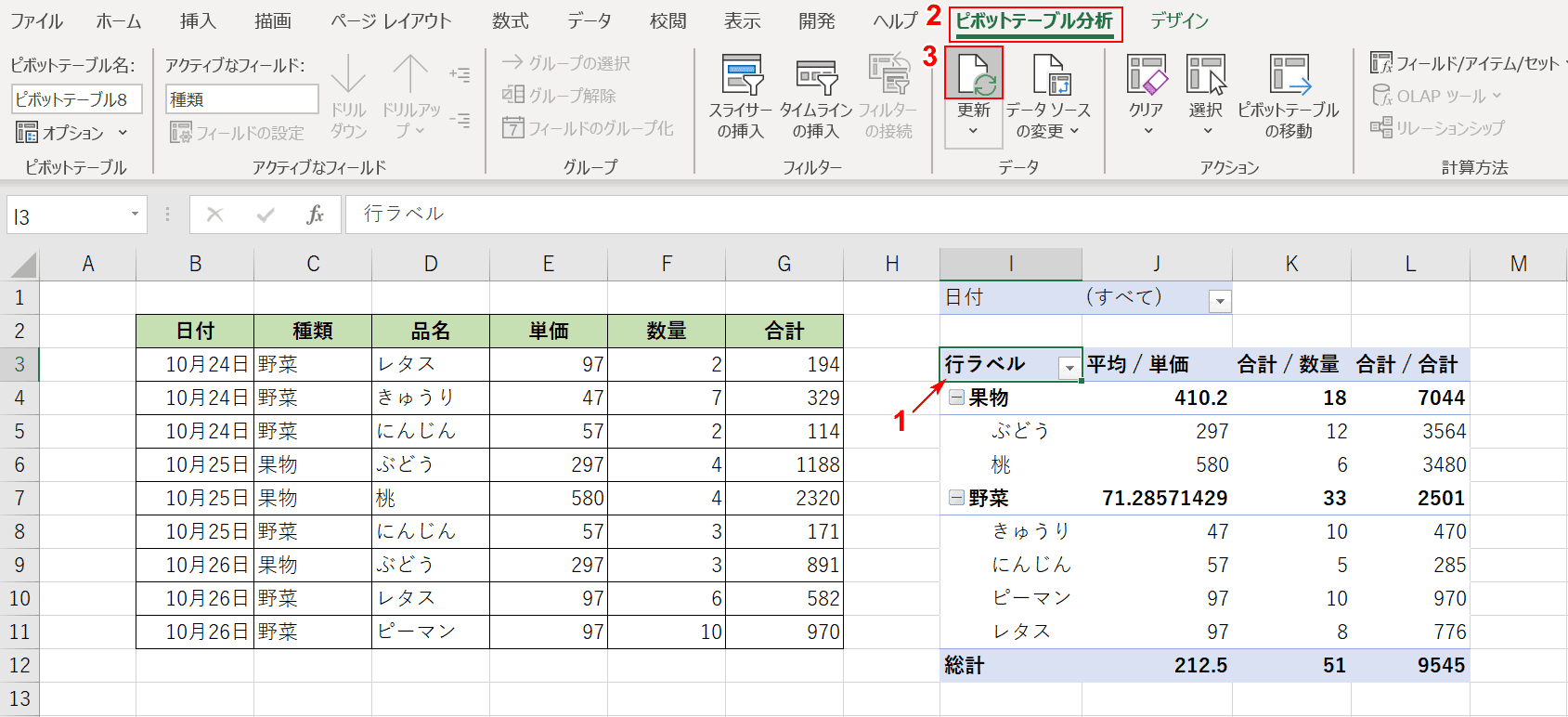
①【ピボットテーブル上を選択】し、②【ピボットテーブル分析】タブを押し、③【更新】を押します。
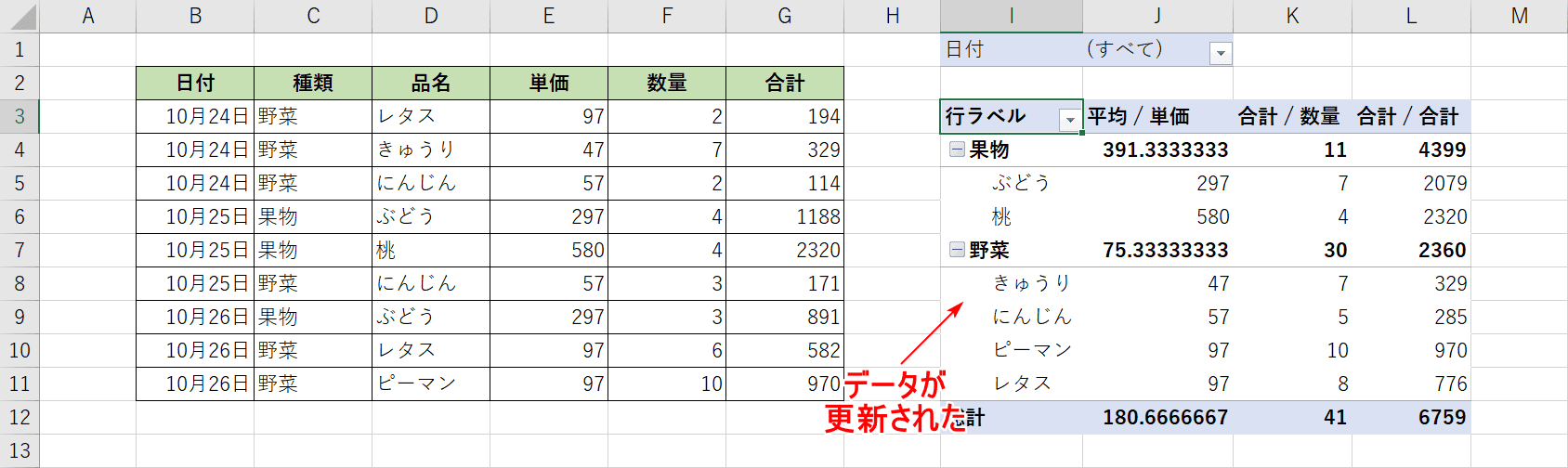
ピボットテーブルのデータが更新されました。
ピボットテーブルのフィールドを削除
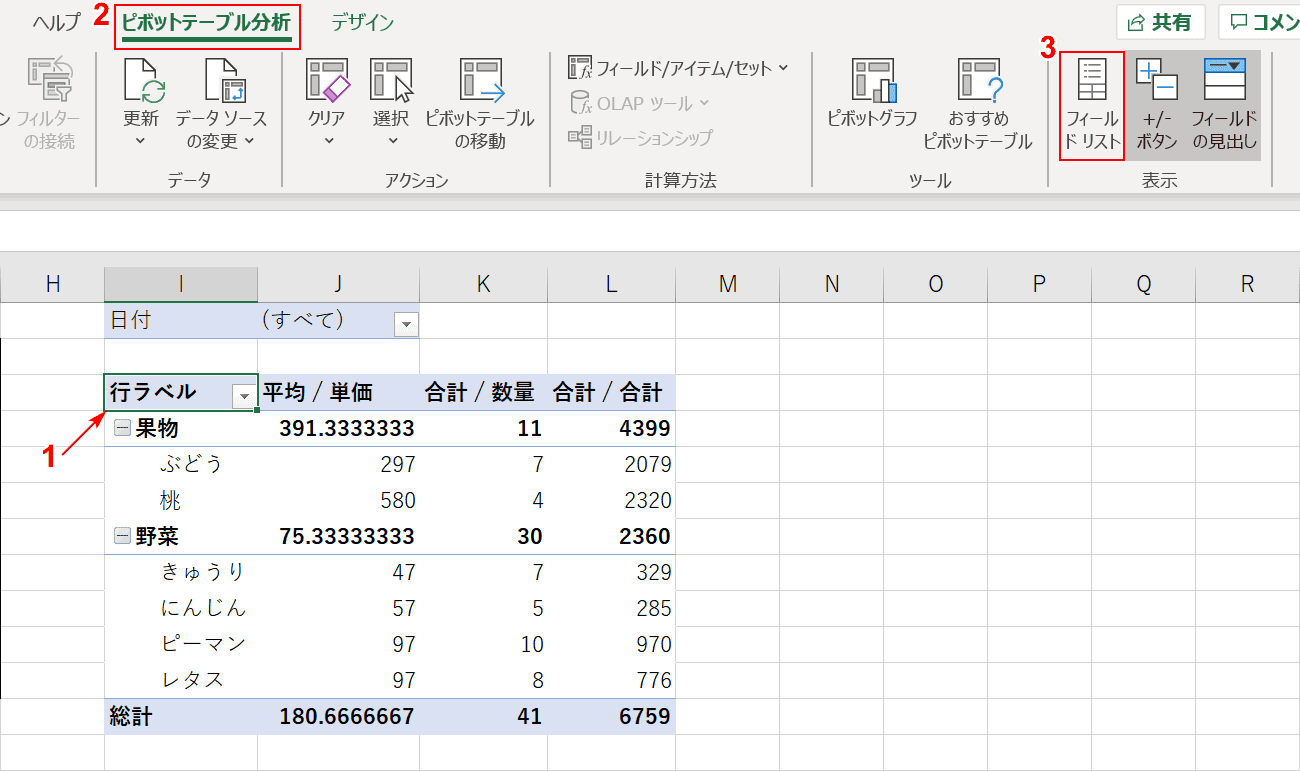
①【ピボットテーブル上を選択】し、②【ピボットテーブル分析】タブを押し、③【フィールドリスト】を押します。
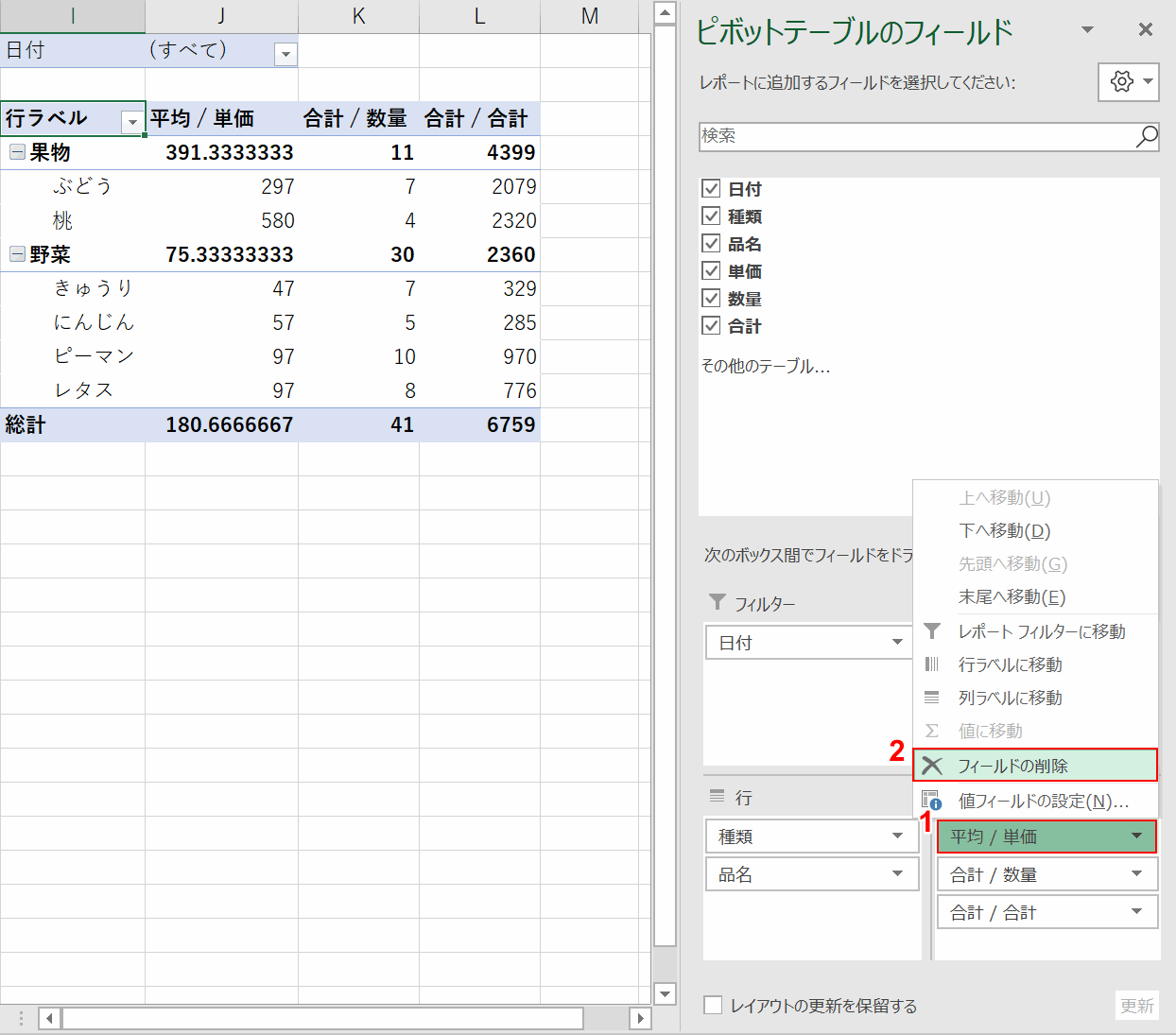
削除したいフィールドを①【クリック】し、②【フィールドの削除】を選択します。
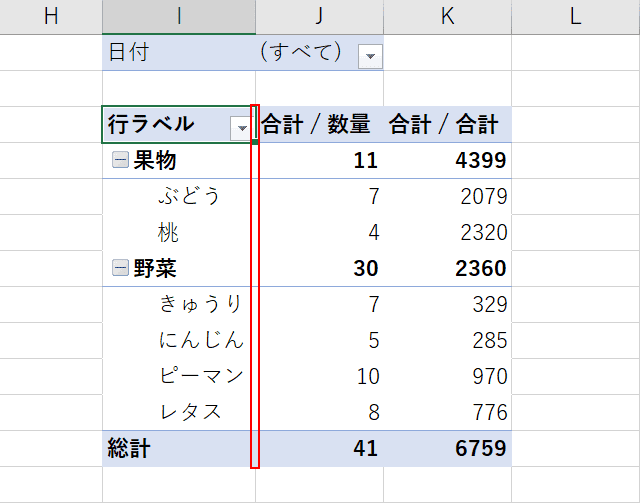
フィールドが削除されました。
ピボットテーブル専門の本をご紹介
ピボットテーブルをより深く勉強したい方はこちらの本でさらに理解を深めてみてはいかがでしょうか?
