- 公開日:
初心者のためのピボットテーブルの練習用データと練習問題
この記事では、初心者の方のためのピボットテーブルの練習問題をご紹介します。
ピボットテーブルは実際に自分で動かしてみると、コツをつかみやすいです。
練習用データも作成しましたので、ぜひダウンロードして問題を解き、ピボットテーブルの操作に慣れていきましょう。
ピボットテーブルの練習用データ(サンプル)
ピボットテーブルをまだあまり扱ったことがない方へ向けて、ピボットテーブルを練習するための「練習用データ」を作成しました。
ファイルをダウンロードして、下記の「練習問題」を解いてみましょう。
ピボットテーブルの練習問題
初心者の方のためのピボットテーブルの練習問題と解答を5問ご紹介します。
ピボットテーブルの基本的な使い方については、以下の記事でもご紹介していますので参考にしてみて下さい。
練習問題1
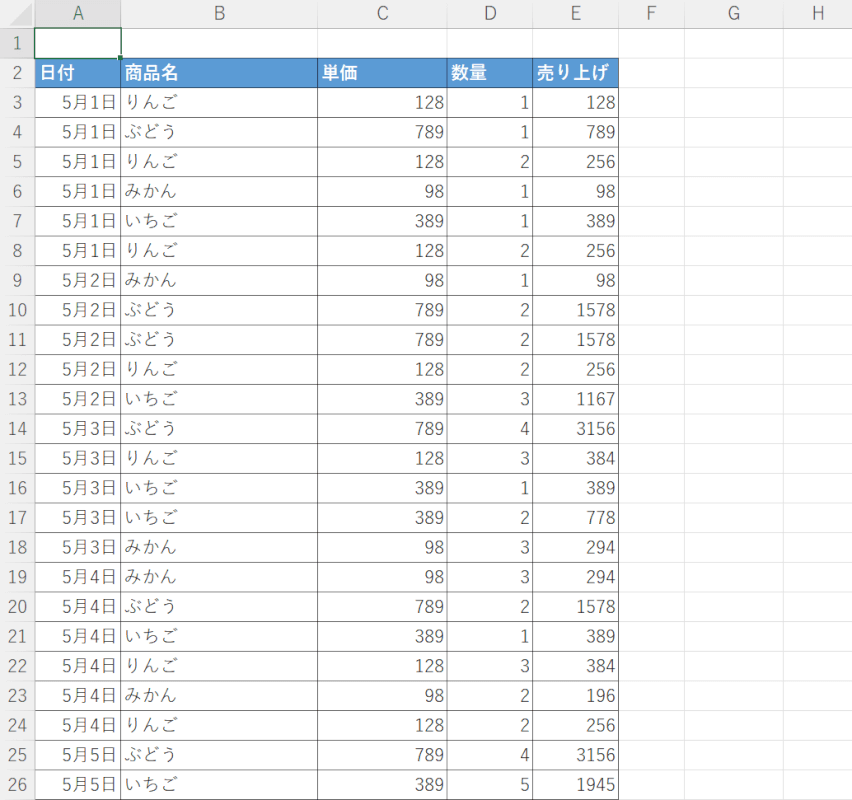
ダウンロードした練習用データのデータベースで、ピボットテーブルを作成してみましょう。
解答例は以下の通りです。
練習問題1の解答
練習問題1の解答例は以下の通りです。
今回は、ピボットテーブルを別シートに作成する方法をご説明します。
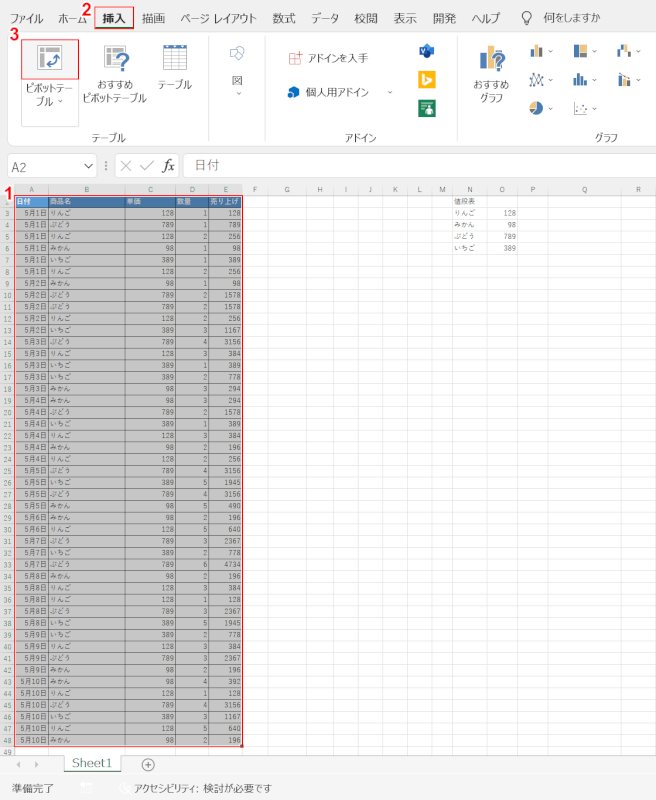
①【ピボットテーブルにしたいデータベース(例:A2セルからE48セル)】を選択します。
②【挿入】タブ、③【ピボットテーブル】の順に選択します。
この時、データベースの先頭の「項目(例:日付)」もすべて含めて選択するように注意しましょう。
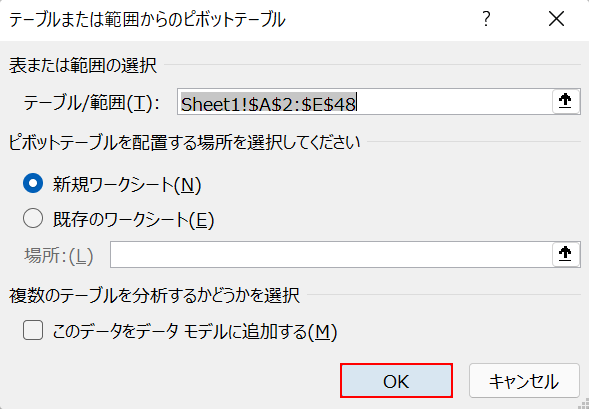
「テーブルまたは範囲からのピボットテーブル」ダイアログボックスが表示されます。
セル範囲が正しく選択されていることを確認して、【OK】ボタンを押します。
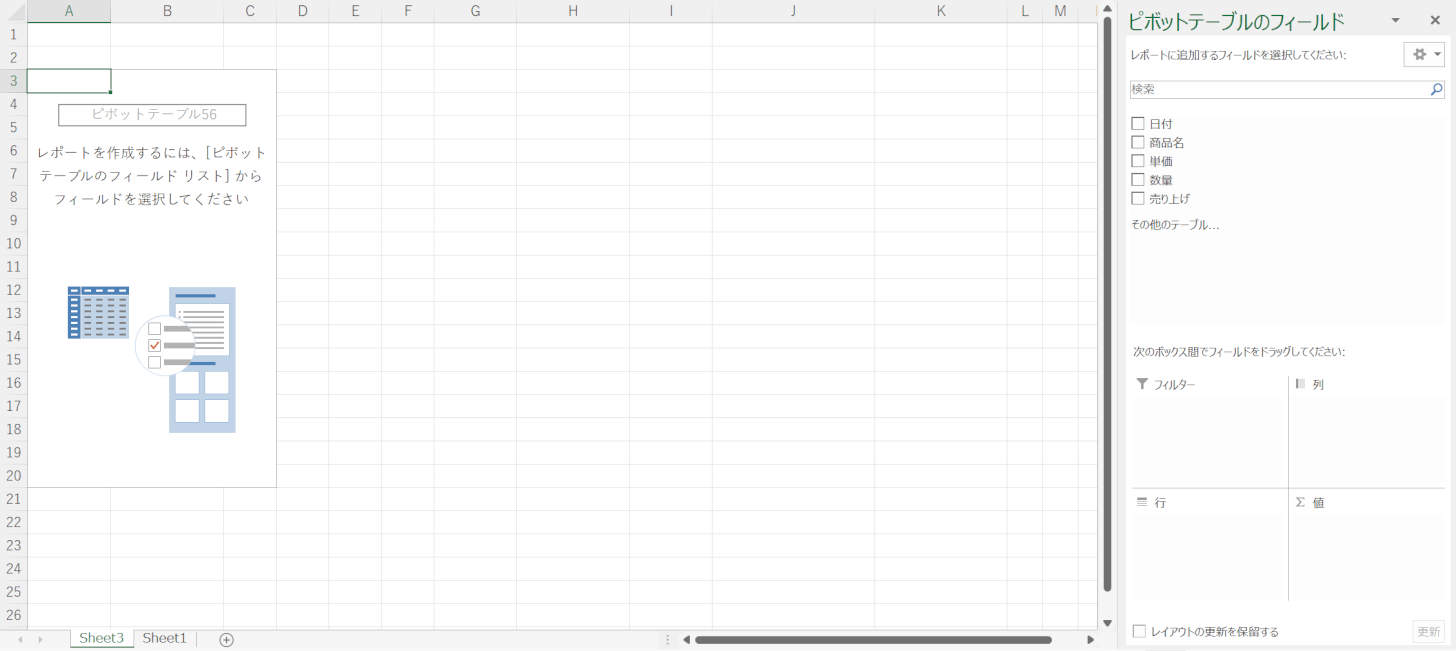
これで別シートにピボットテーブルが完成しました。
練習問題2
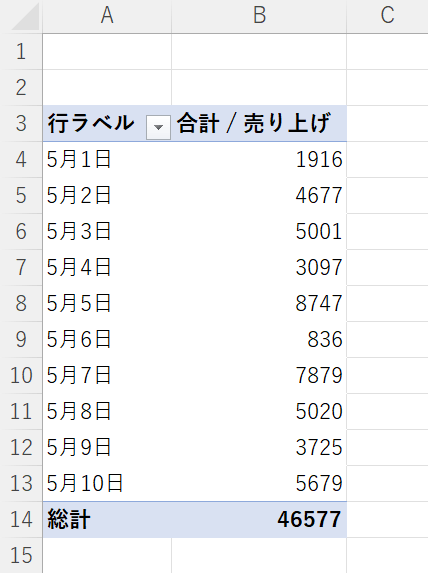
上の画像のピボットテーブルのように、データベースを日付ごとの売上でまとめるピボットテーブルを作成してみましょう。
解答例は以下の通りです。
練習問題2の解答
練習問題2の解答例をご説明します。
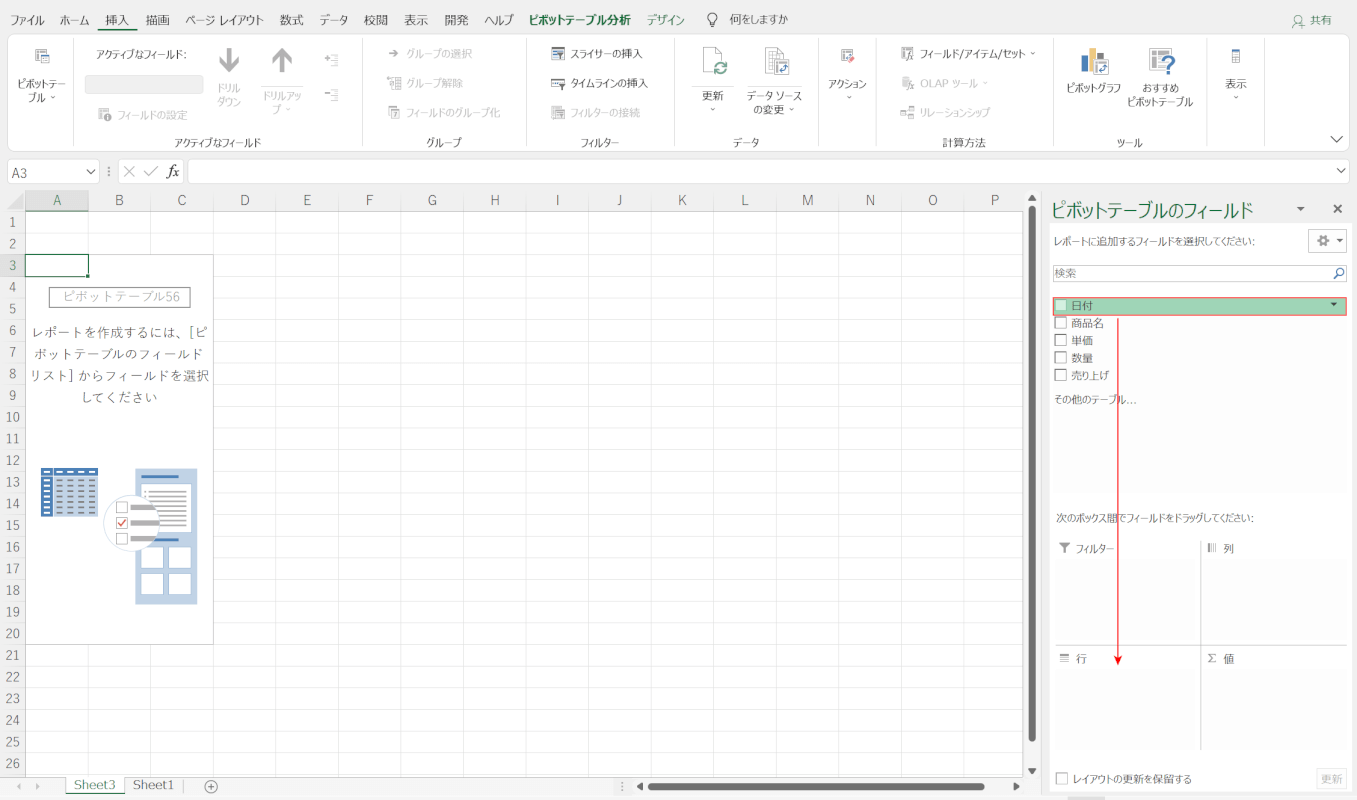
上記「練習問題1の解答」セクションを参考にピボットテーブルを作成しておきます。
【日付】を選択し、「行」ボックスに【ドラッグ】します。
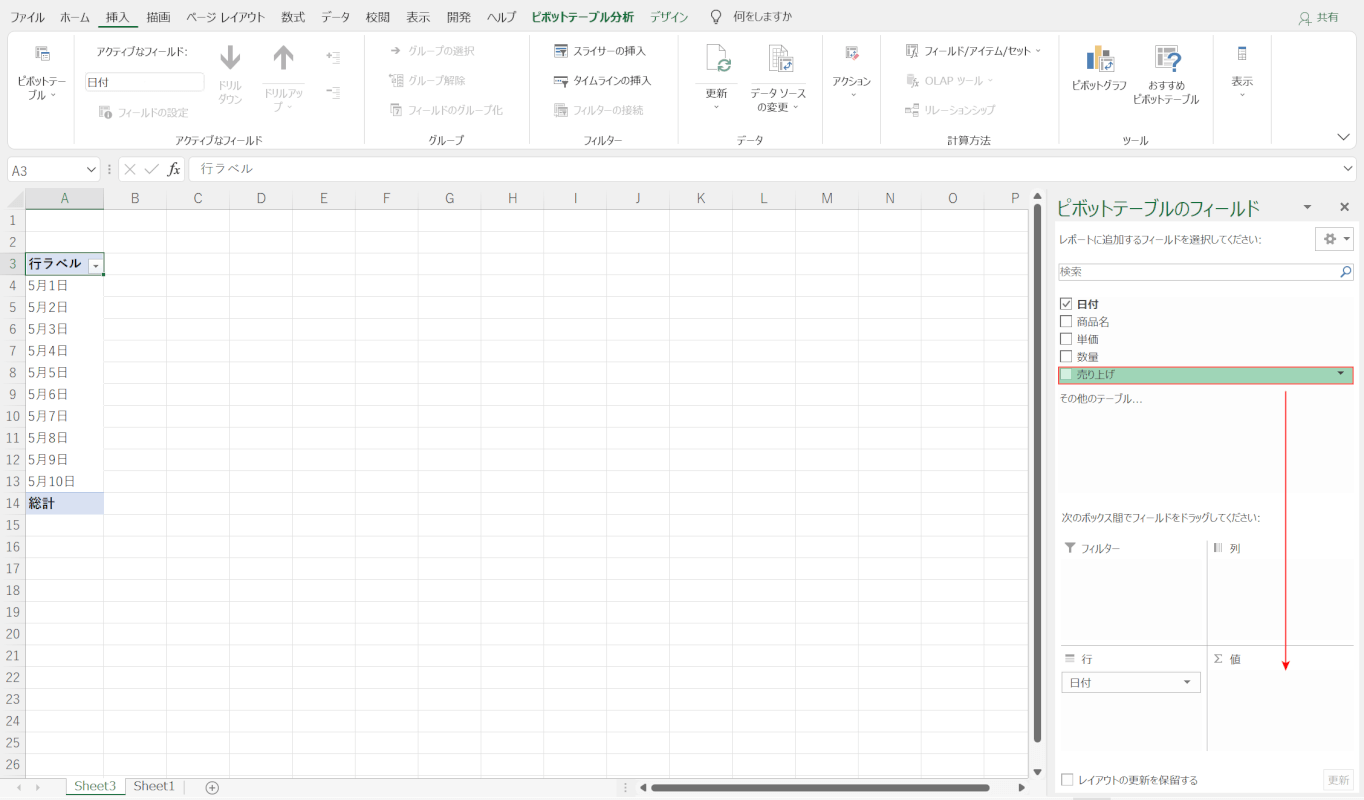
次に、【売り上げ】を選択し、「値」ボックスに【ドラッグ】します。
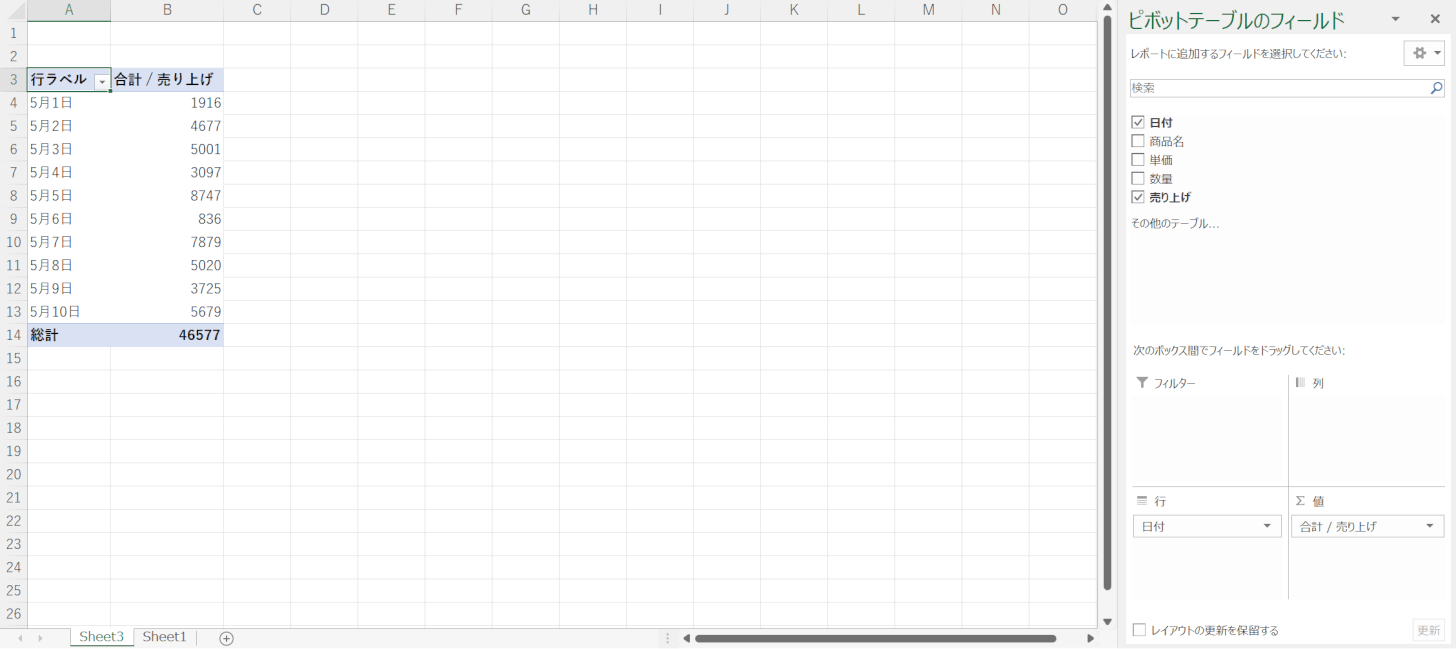
これで、日付ごとの売り上げが分かるピボットテーブルが作成出来ました。
練習問題3
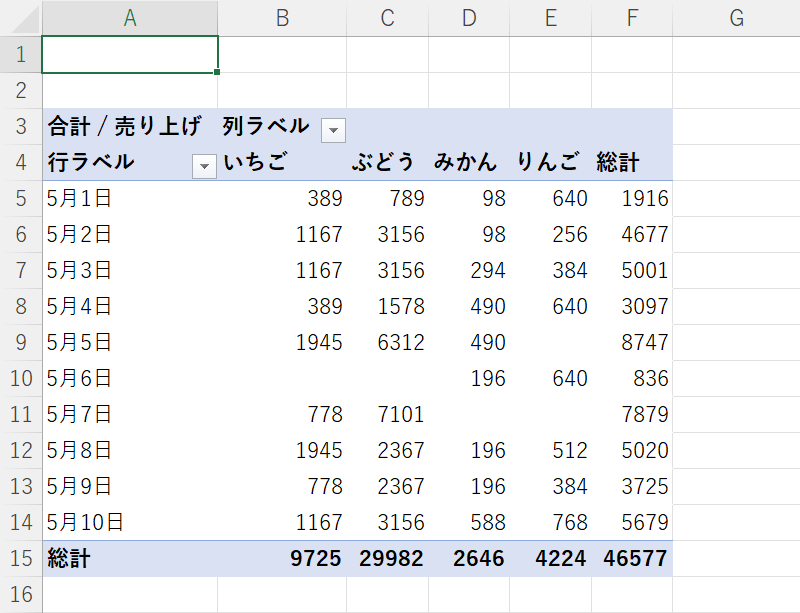
上の画像のように、1日の売上が商品別にわかるピボットテーブルを作成してみましょう。
解答例は以下の通りです。
練習問題3の解答
練習問題3の解答例をご説明します。
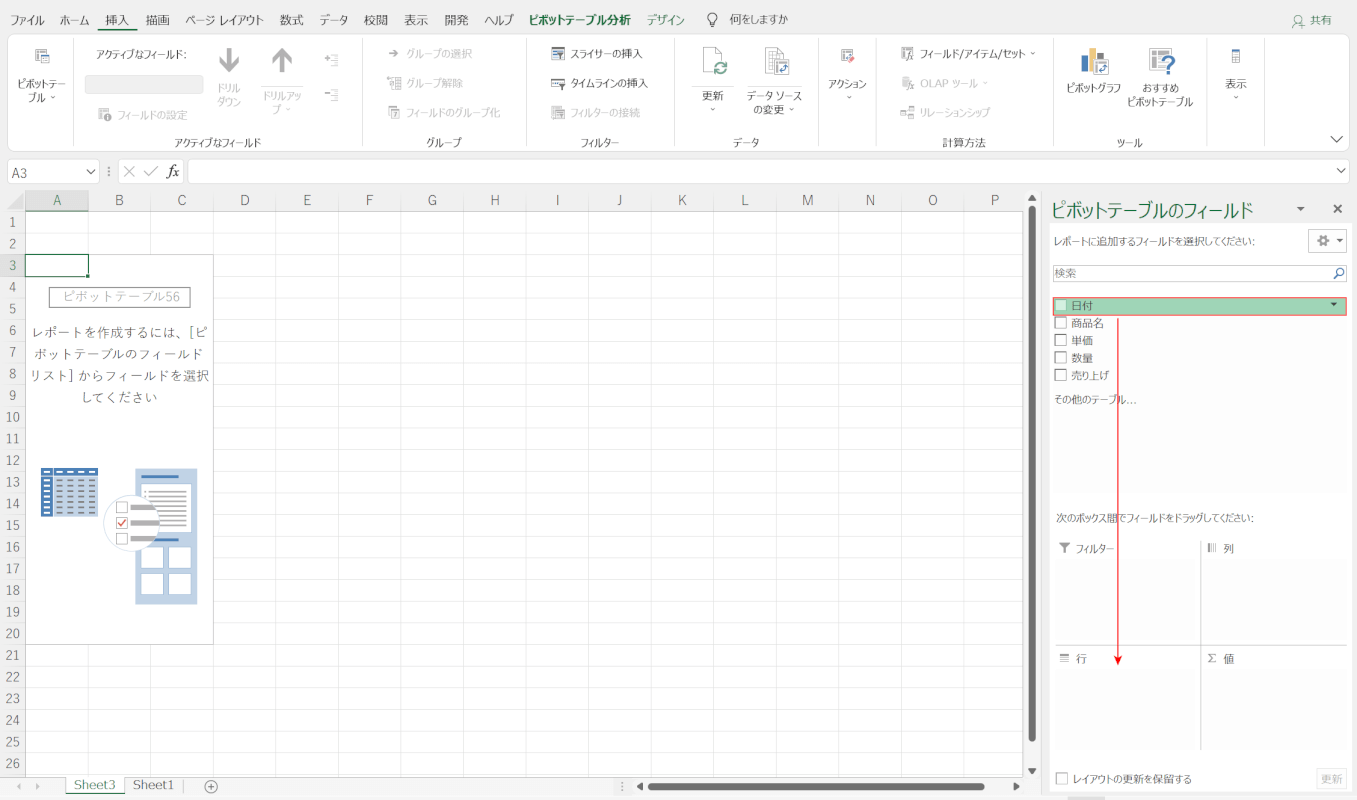
「ピボットテーブルのフィールド」から【日付】を選択して、「行」ボックスに【ドラッグ】します。
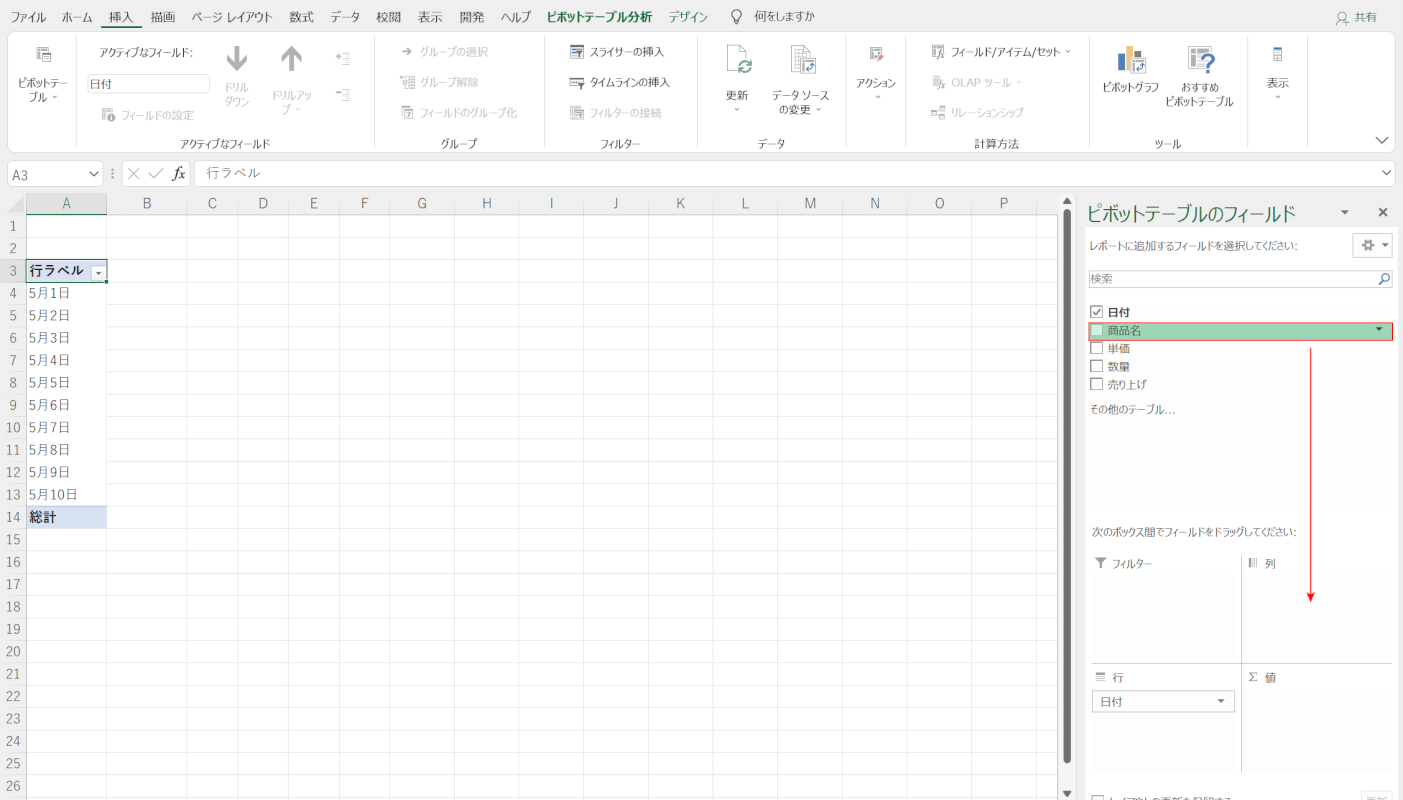
【商品名】を選択して、「列」ボックスに【ドラッグ】します。
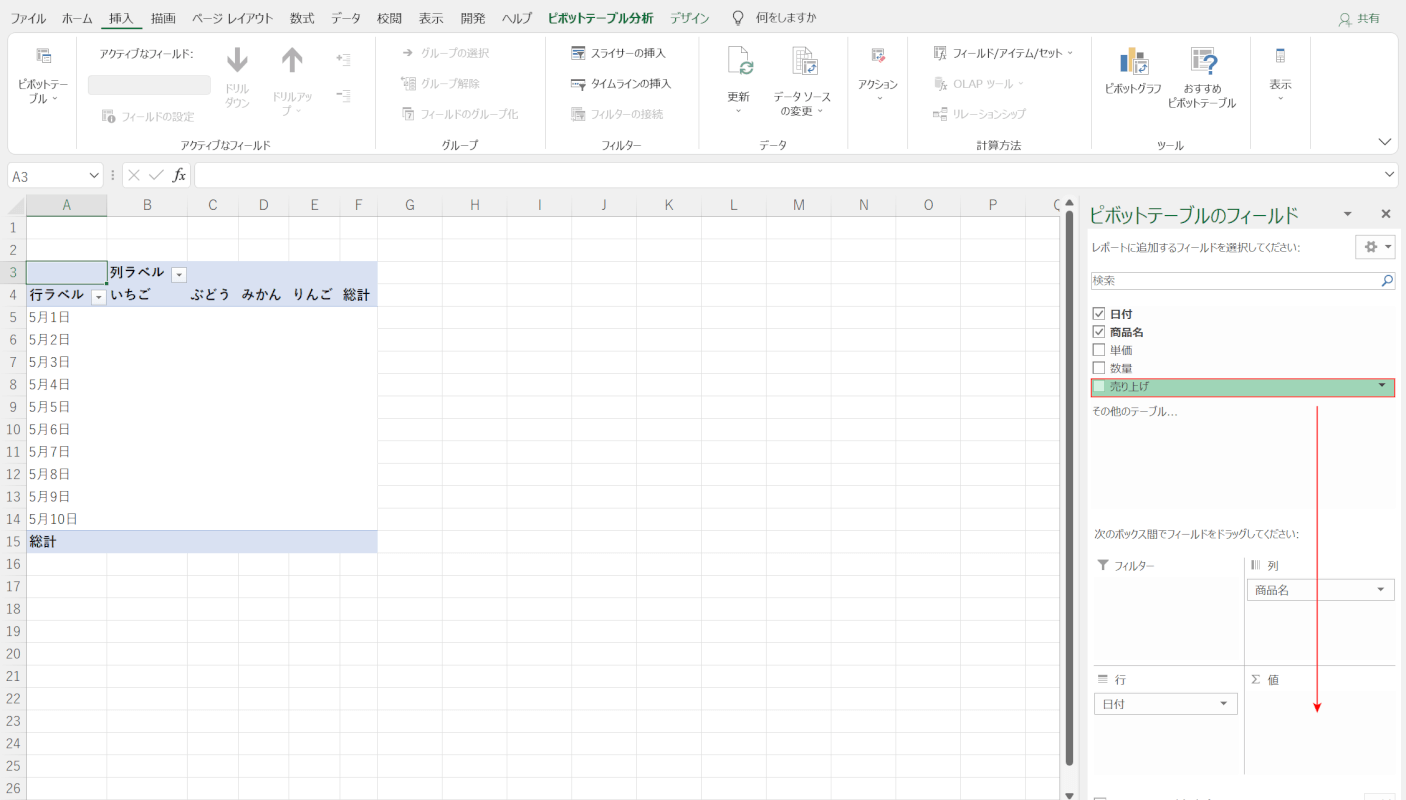
【売り上げ】を選択して、「値」ボックスに【ドラッグ】します。
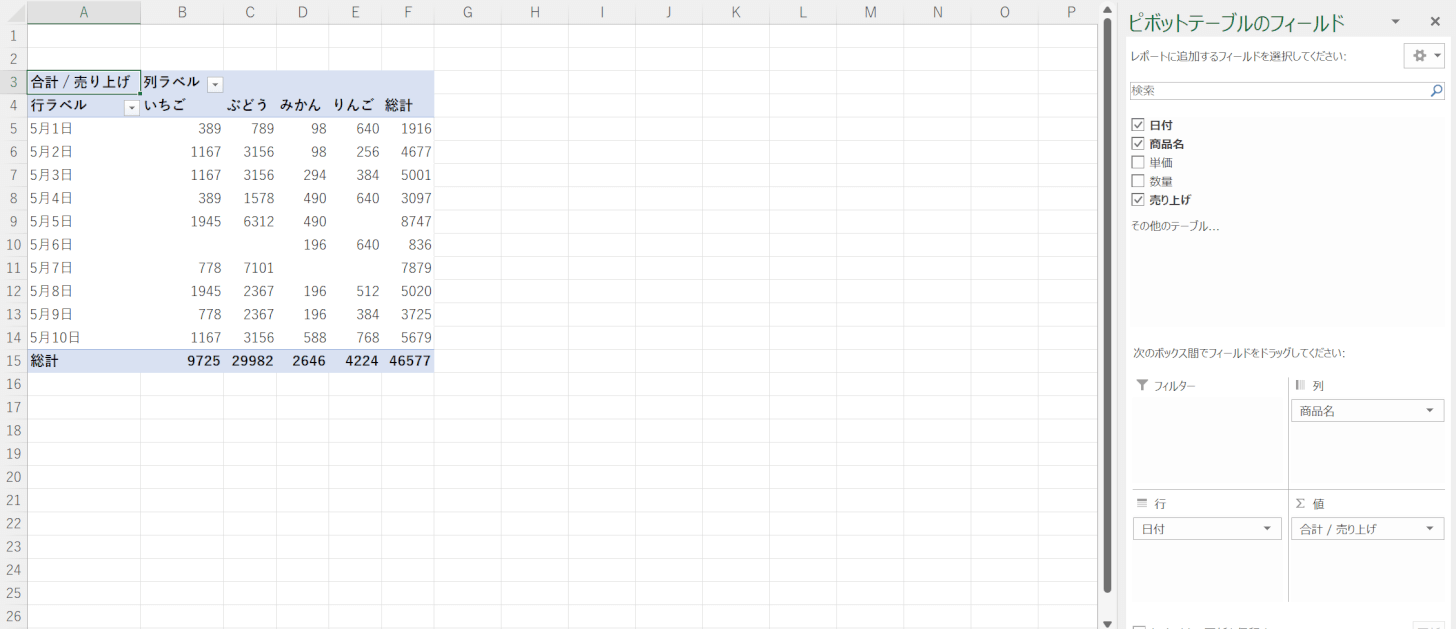
これで、1日の売上が商品別にわかるピボットテーブルを作成出来ました。
練習問題4
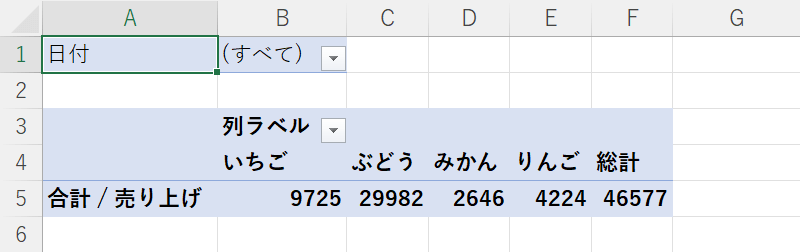
上の画像のA1セルとB1セルのように、ピボットテーブルに日付ごとにデータを抽出できるフィルターを追加してみましょう。
解答例は以下の通りです。
練習問題4の解答
練習問題4の解答をご説明します。
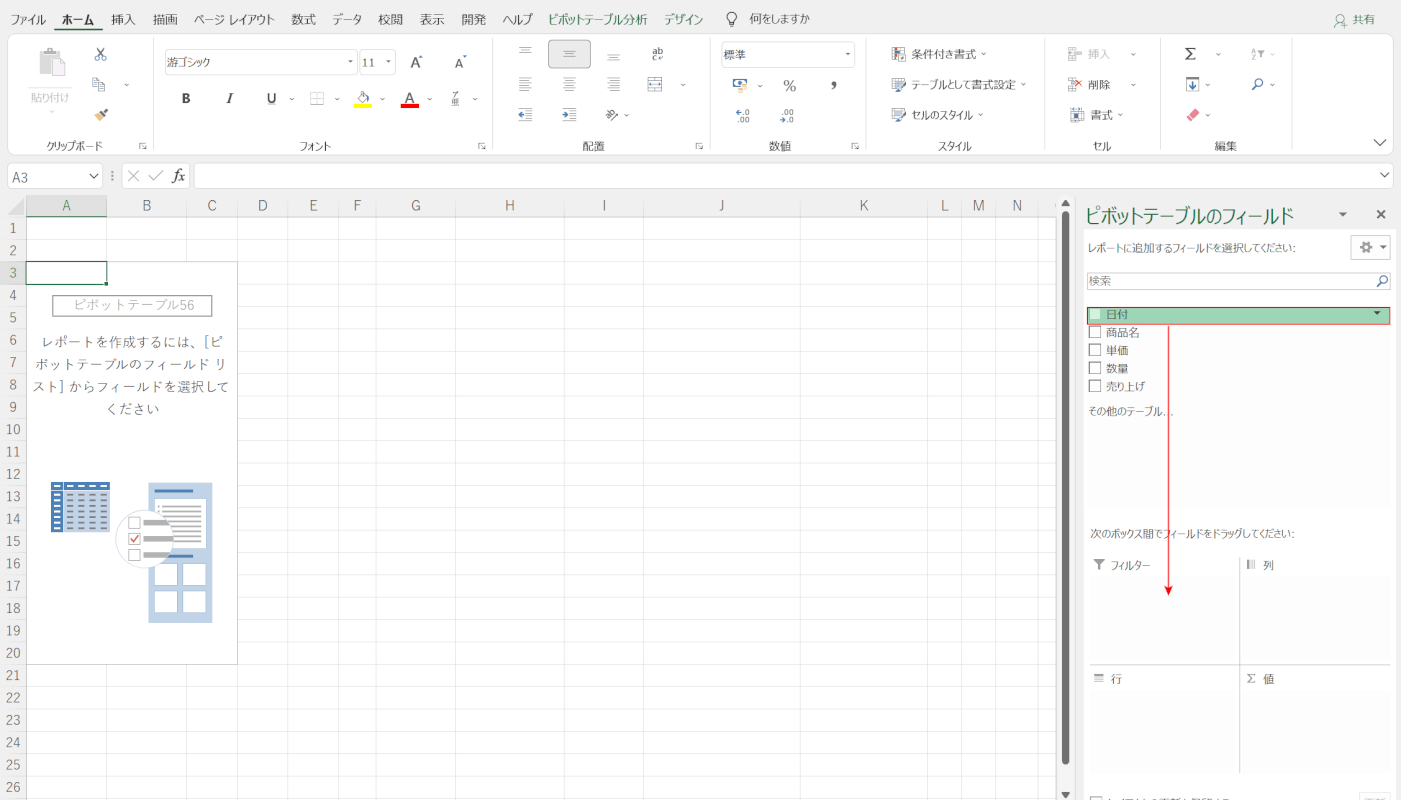
【日付】を選択して、「フィルター」ボックスに【ドラッグ】します。
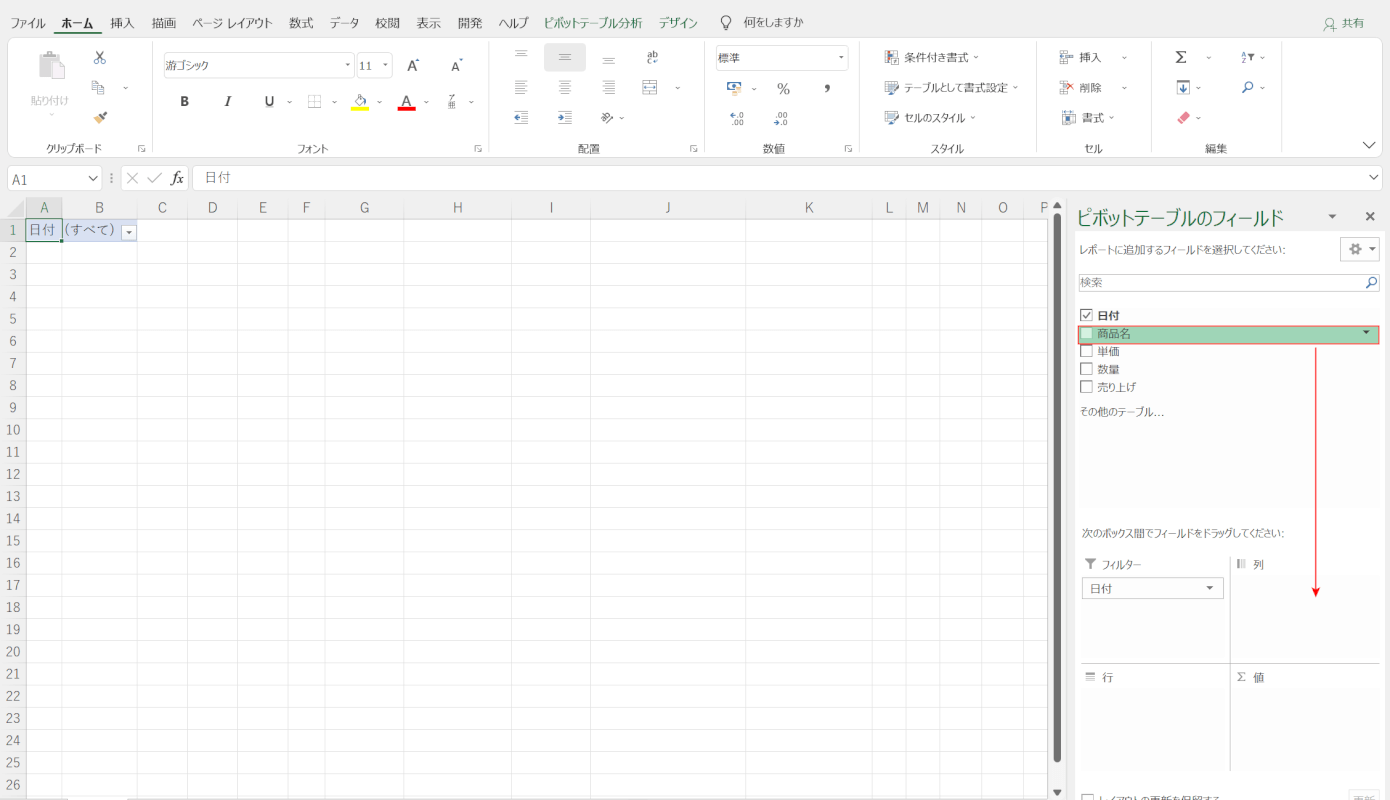
【商品名】を選択して、「列」ボックスに【ドラッグ】します。
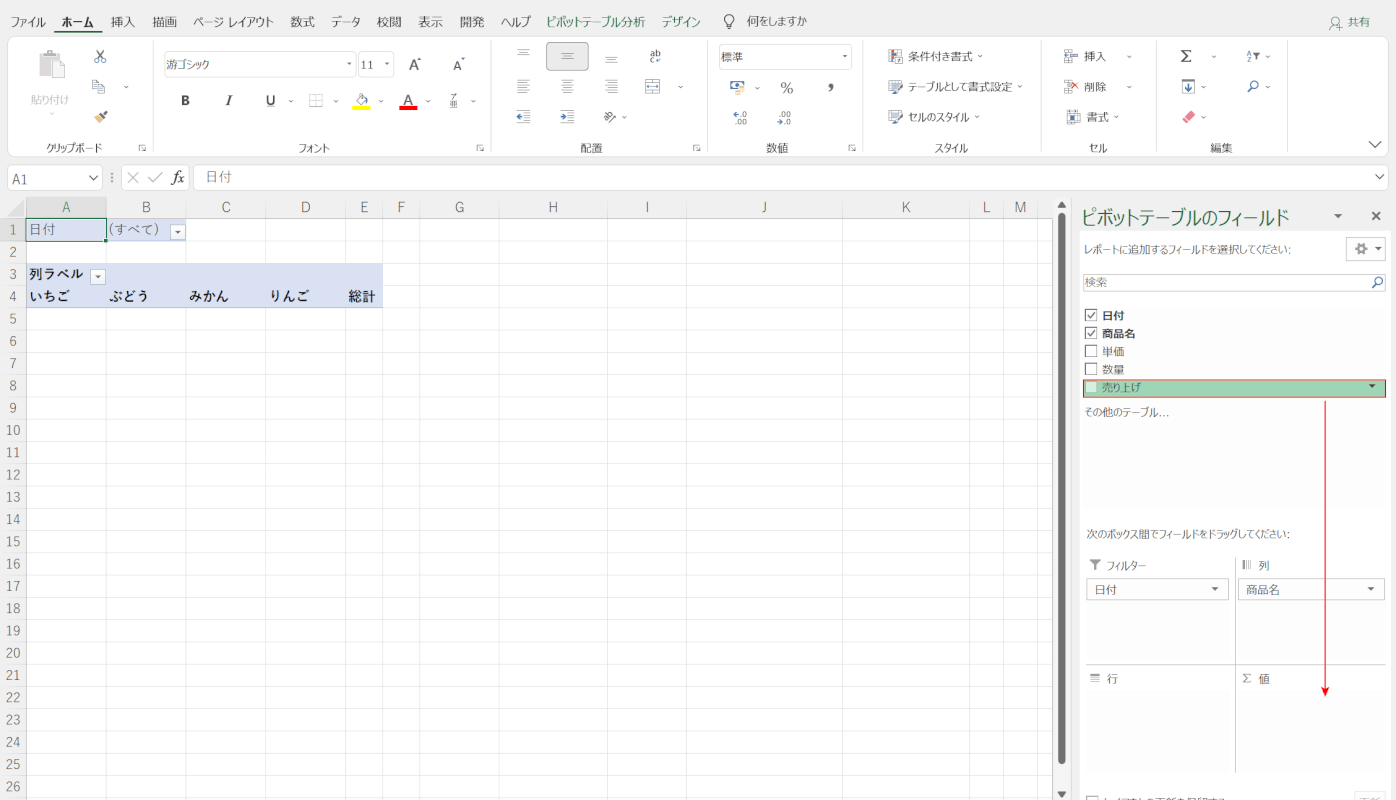
【売り上げ】を選択して、「値」ボックスに【ドラッグ】します。
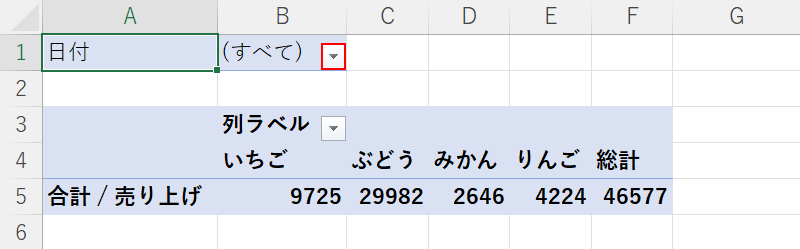
これで、売り上げの合計が分かるピボットテーブルと、フィルターが作成できました。
フィルターを使ってみましょう。
「B1セル」の【▼】ボタンを押します。
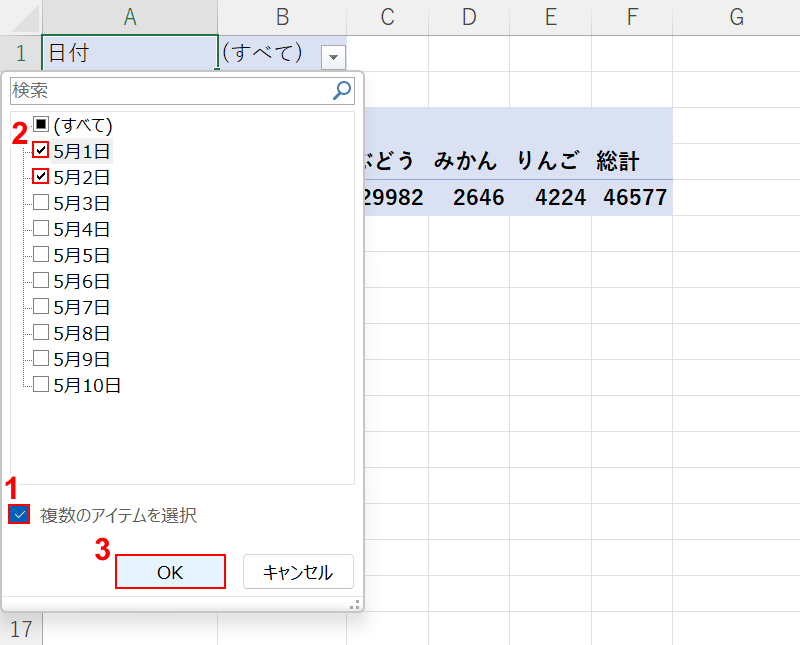
①「複数のアイテムを選択」に【チェックマーク】を入れます。
②「日付」の「データを表示したい日付(例:5月1日と5月2日)」に【チェックマーク】を入れて、③【OK】ボタンを押します。
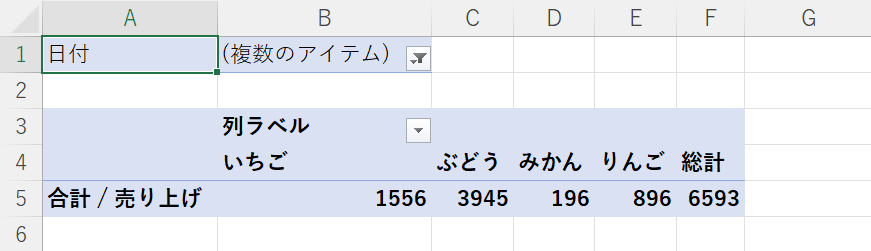
ピボットテーブルに5月1日と5月2日の売り上げをまとめたデータが表示されました。
これでピボットテーブルにフィルターを追加する操作は終了です。
練習問題5
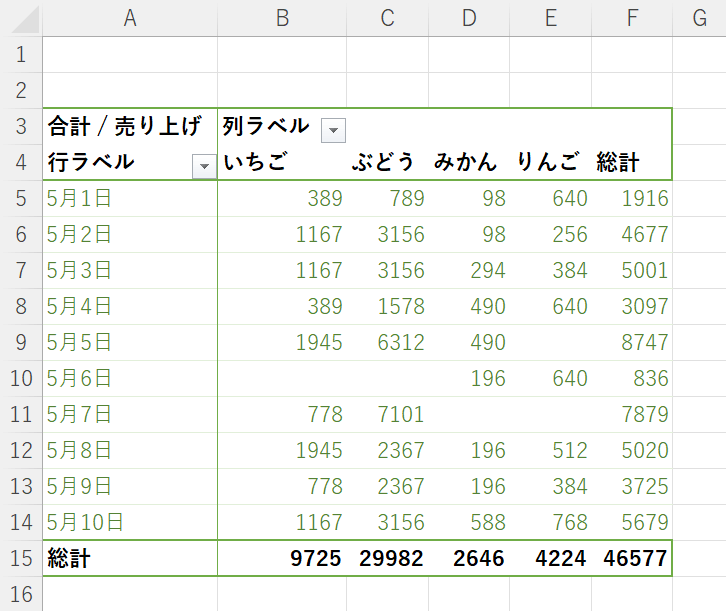
上の画像のように、ピボットテーブルのデザインを任意のものに変更してみましょう。
解答例は以下の通りです。
練習問題5の解答
練習問題5の解答例をご説明します。
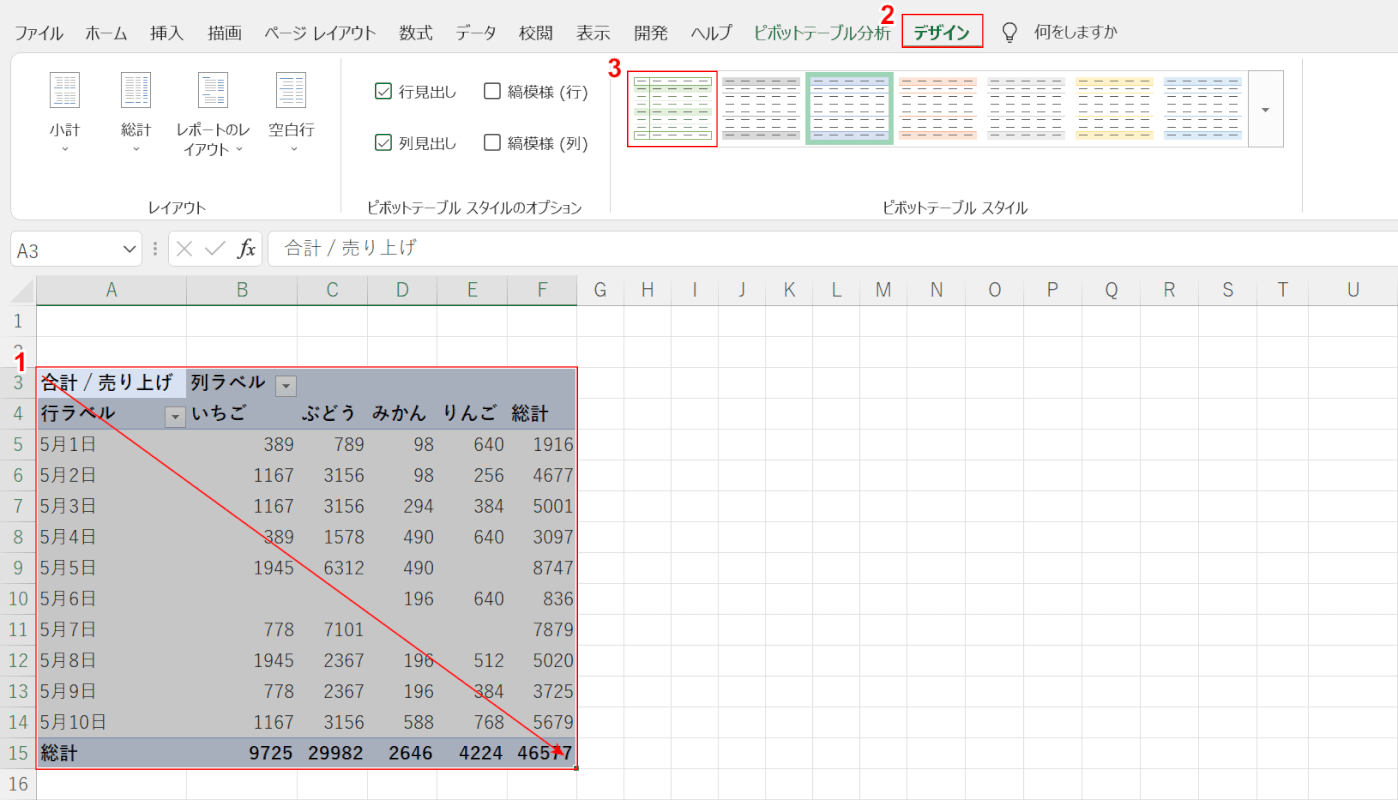
①「ピボットテーブル」を【ドラッグ】して範囲選択します。
②【デザイン】タブ、③【任意のデザイン】の順に選択します。
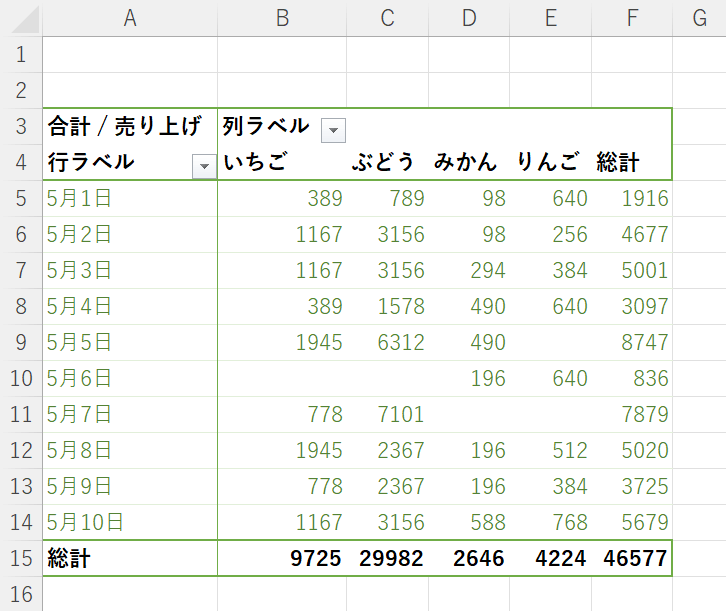
これで、ピボットテーブルを任意のデザインに変更することが出来ました。
