- 公開日:
エクセルのピボットテーブルのデータを並び替える3つの方法
ピボットテーブルは大量のデータを扱うので、並び替えをする機会が多いと思います。並び替えの方法は多々ありますが、ここでは代表的な3つの方法をお伝えいたします。
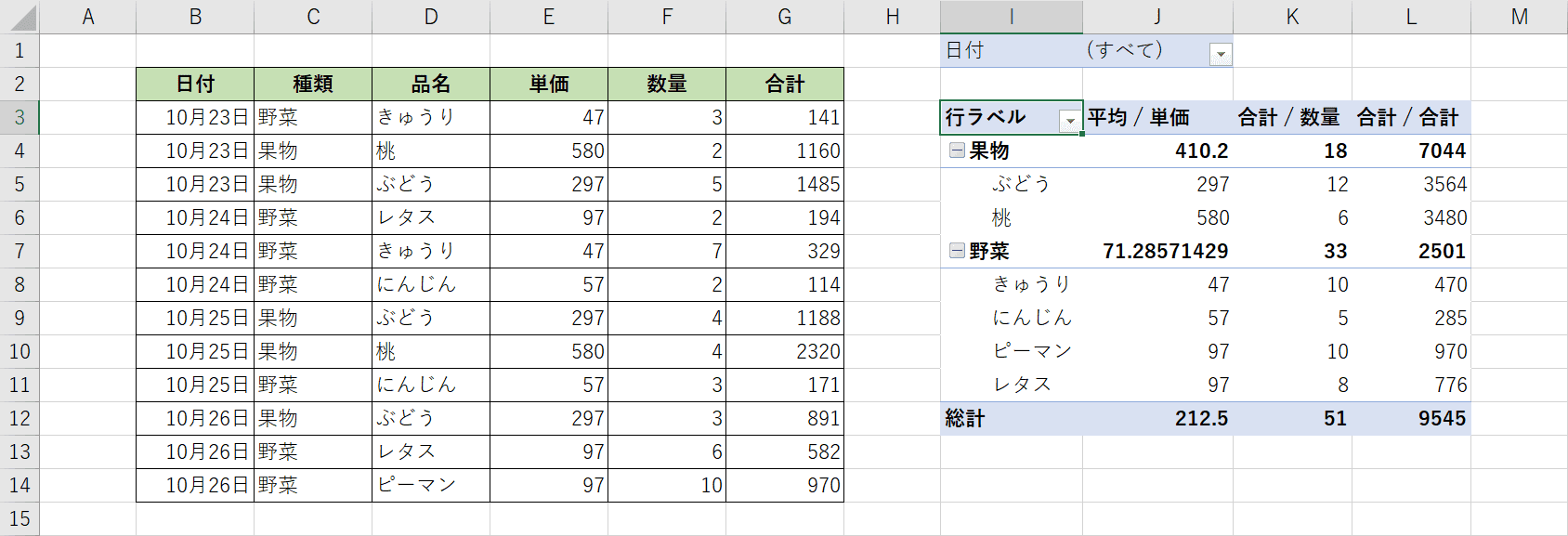
先にデータが入っているピボットテーブルを用意しておきましょう。ピボットテーブルの作り方を知りたい方は以下のページをご覧ください。
ピボットテーブルのデータの並び替え方法
ピボットテーブルのデータを並び替える通常の方法をご説明します。
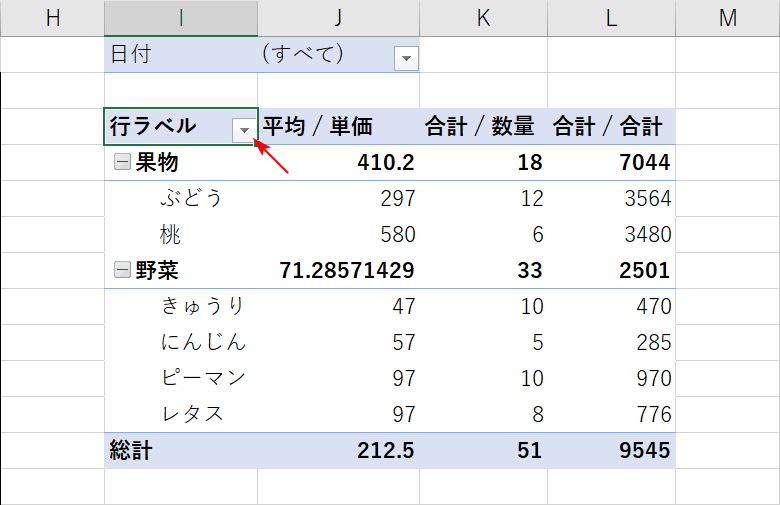
通常の並び替えは矢印のフィルターボタンから可能です。
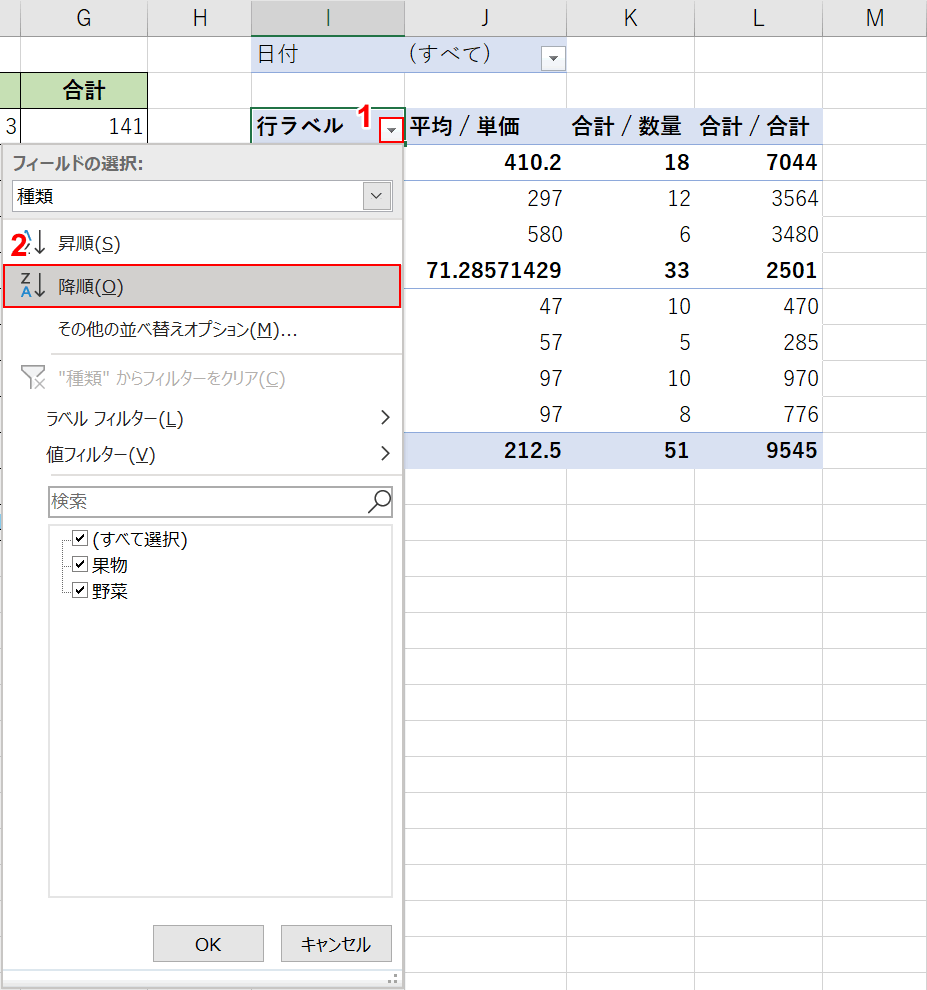
①【フィルター】ボタンをクリックし、②【降順】を選択します。
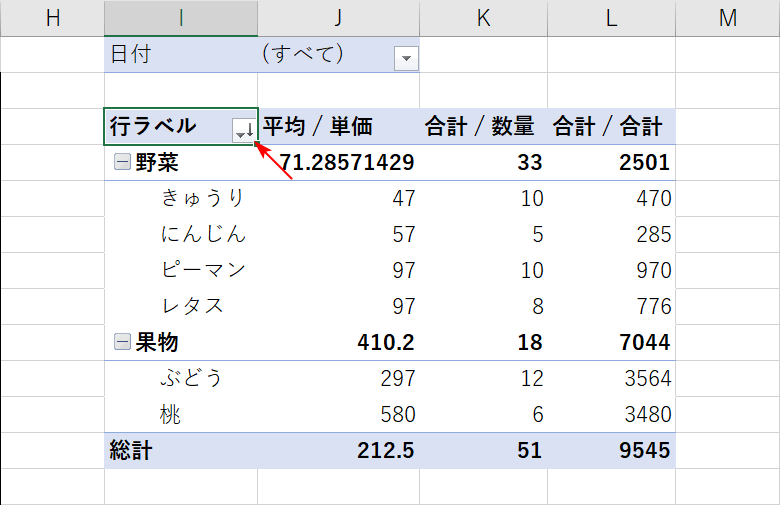
降順に並び替えられました。野菜が上に来ております。
フィルターボタンが無い場合の並び替え
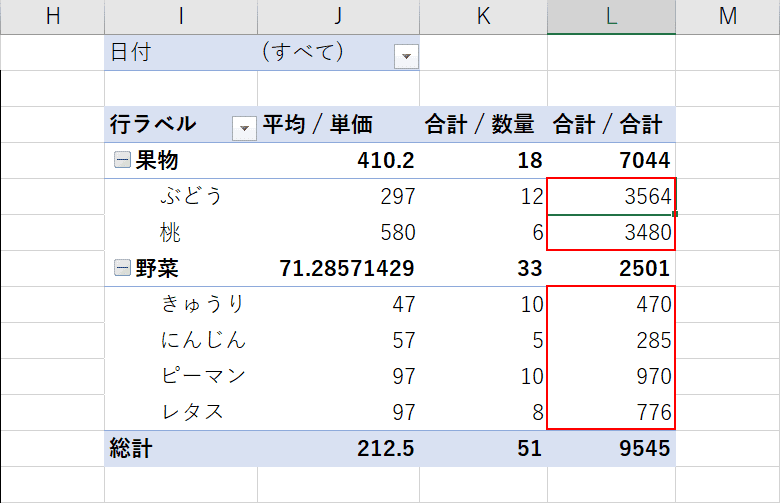
合計/合計にはフィルターボタンがありません。赤枠の範囲の並び替えをしたいと思います。
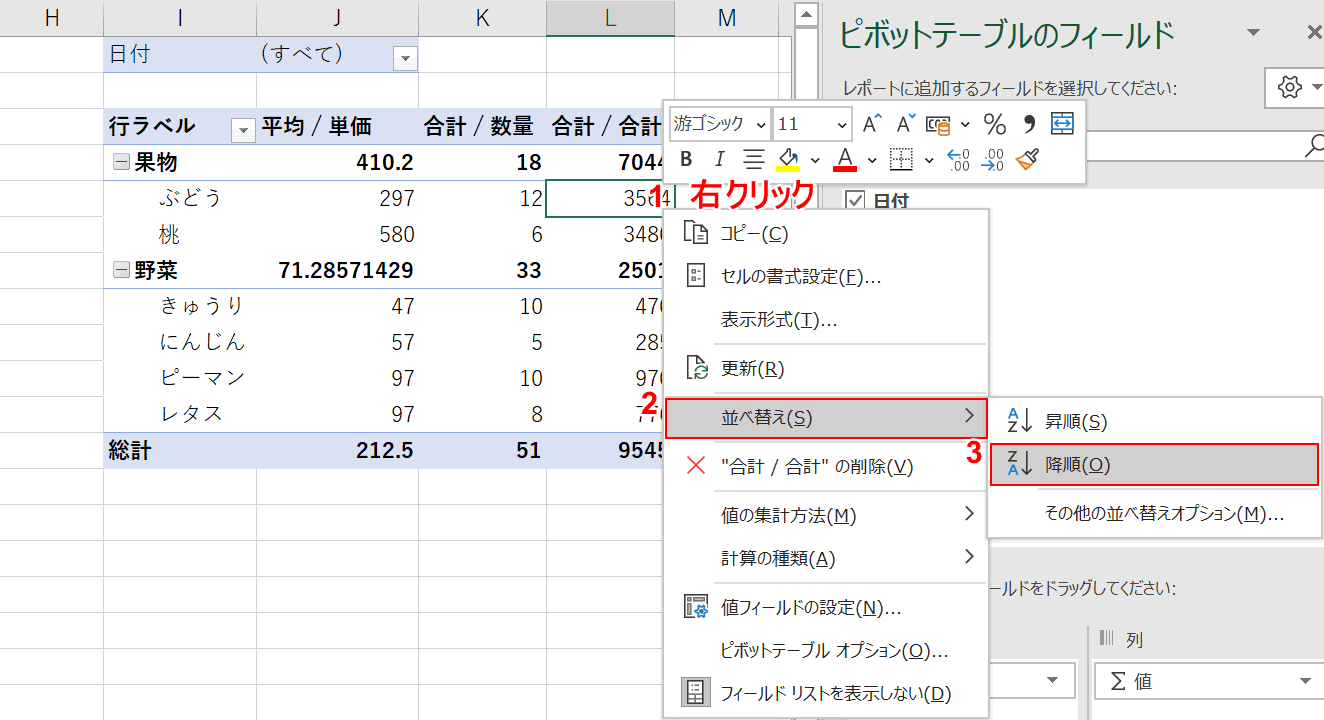
並び替えたいセルを選択し、①【右クリック】し、②【並べ替え】を選択し③【降順】を選択します。
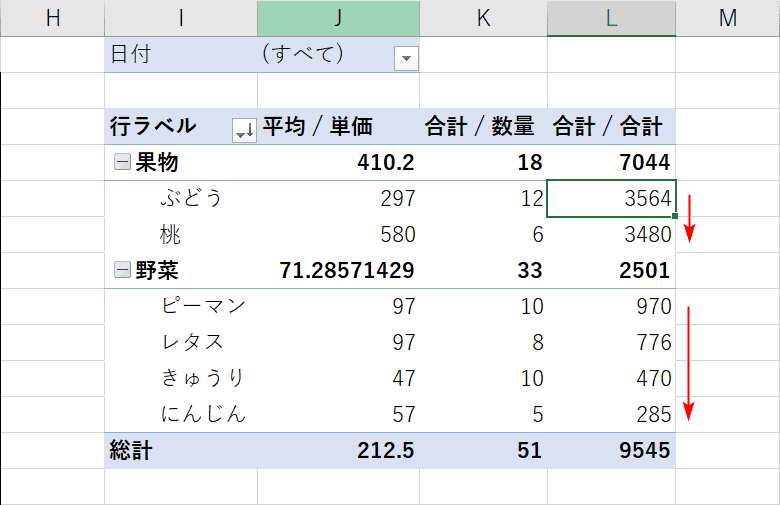
降順に並び替えられました。
手動で並び替え
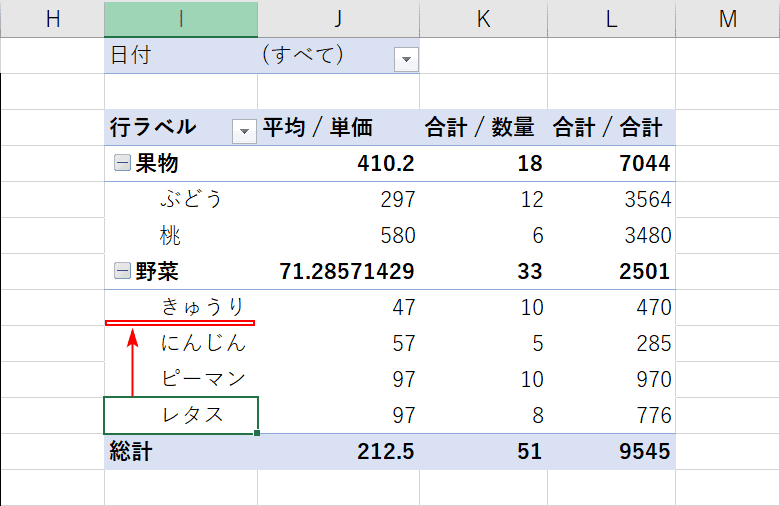
レタスをきゅうりの下へ手動で移動させます。
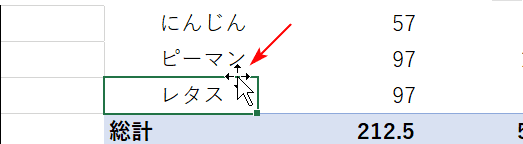
レタスをアクティブセルにし、セルの上下左右のキワにマウスオンすると、「十字キー」になります。※操作は難しいです
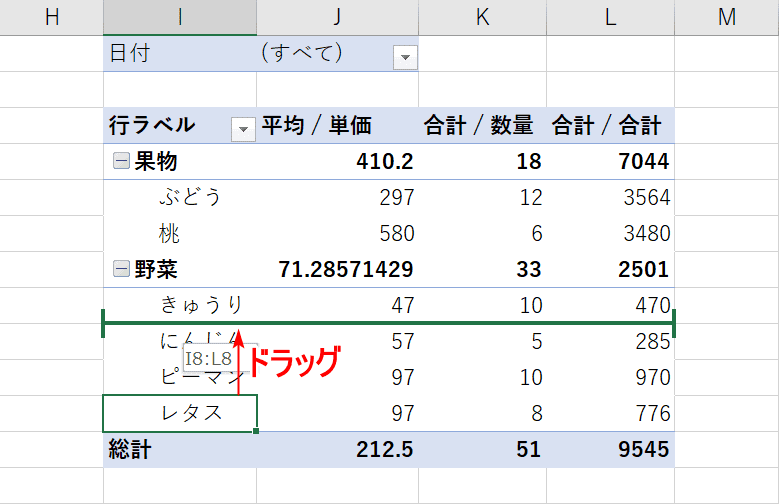
「十字キー」になったら、移動先へ【ドラッグ】します。
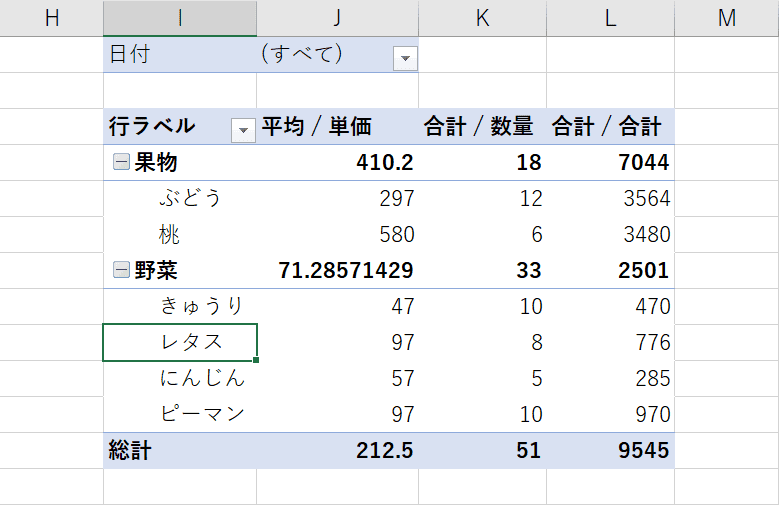
レタスをきゅうりの下へ移動しました。
ピボットテーブル専門の本をご紹介
ピボットテーブルをより深く勉強したい方はこちらの本でさらに理解を深めてみてはいかがでしょうか?

