- 公開日:
スマホ(iPhone)を使ってエクセルを自宅で印刷する方法
この記事では、スマホ(iPhone)を使ってエクセルを自宅で印刷する方法をご紹介します。
便利なアプリを使用すれば、自宅にパソコンがなくてもスマートフォンからエクセルを印刷することができます。
AirPrintで印刷する方法や、プリンターアプリで印刷する方法をご説明しています。
スマホ(iPhone)を使ってエクセルを自宅で印刷する方法
スマホ(iPhone)を使ってエクセルを自宅で印刷する方法をご紹介します。
AirPrintでスマホ(iPhone)からエクセルを自宅で印刷する
AirPrintでスマホ(iPhone)からエクセルを自宅で印刷する方法をご紹介します。
AirPrintとは?
AirPrint(エアープリント)とは、Apple社のパソコン/タブレット/モバイル端末からWi-fiでプリンターと接続し、印刷することができる機能です。
特定のプリンタードライバーのインストールを必要とせず、写真や文書などを簡単に印刷できます。
なお、AirPrintはApple社が提供する機能のため、Apple社のパソコン/タブレット/モバイル端末のみに対応しています。
そのため、Android端末では使用できません。
AirPrintに必要な環境やデバイス
AirPrintを使用するにあたり、以下が必要になります。
- Wi-Fi
- AirPrint対応プリンター
- iPhone
- スマートフォン用Excelアプリ
iPhoneとプリンターが同じWi-Fiネットワークに接続されていることを確認しましょう。
iPhoneにExcelアプリをインストールしていない方は、下記よりインストールできます。
Microsoft ExcelをApp storeでインストールする
AirPrintでエクセルを印刷する方法
AirPrintでエクセルを印刷する方法をご説明します。
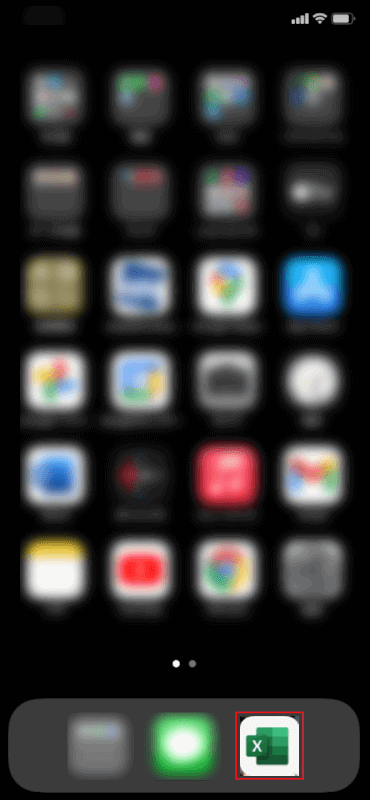
iPhoneでExcelのアプリを起動させます。
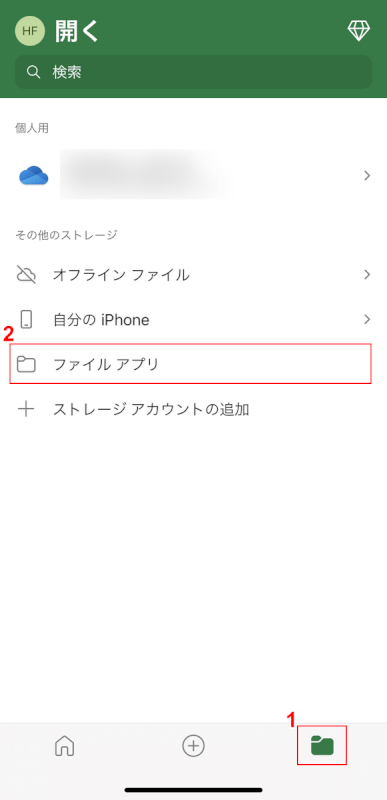
①画面右下のブラウズ、②印刷したいエクセルのファイルの格納場所(例:ファイル アプリ)の順に選択します。
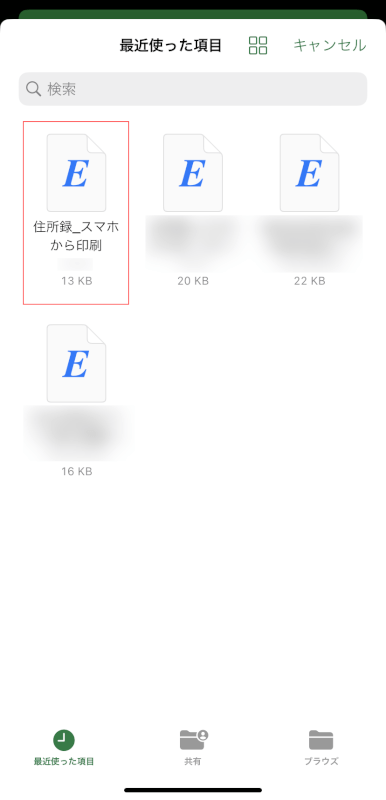
印刷したいエクセルのファイル(例:住所録_スマホから印刷)を選択します。
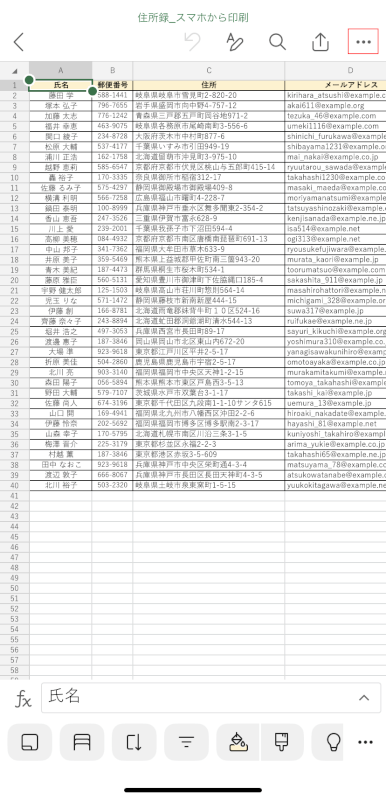
エクセルのファイルが開きました。
画面右上の三点リーダを選択します。
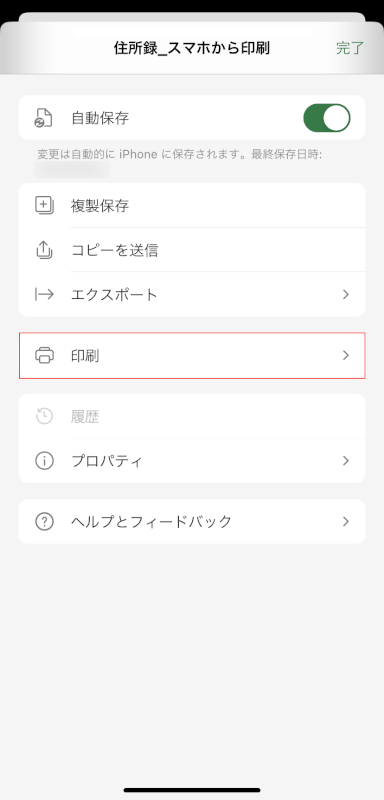
印刷を選択します。
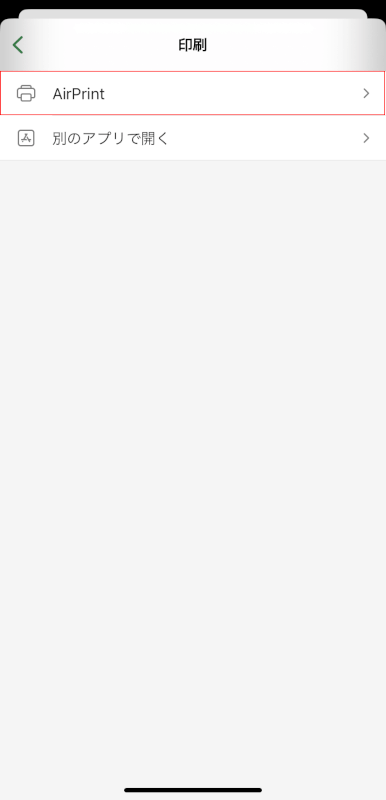
AirPrintを選択します。
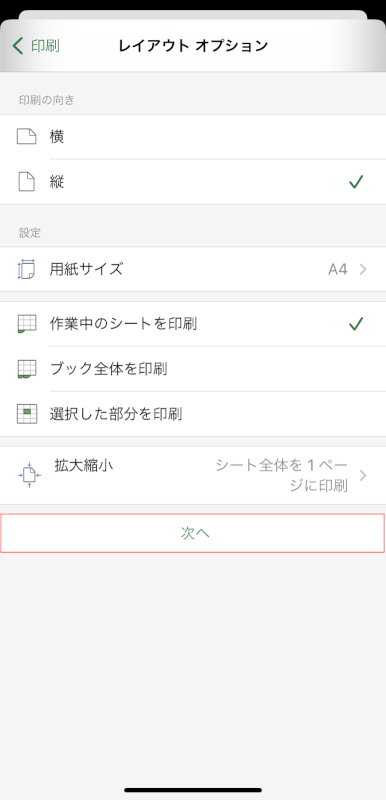
印刷設定の画面が表示されるので、必要に応じて印刷設定を行いましょう。
設定が完了したら次へを選択します。
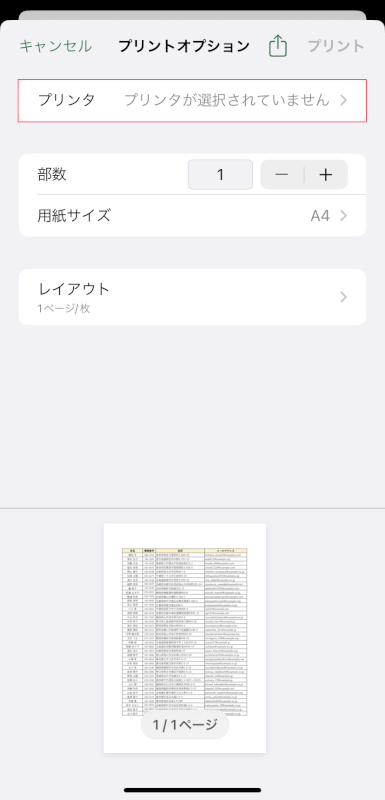
画面下に印刷プレビューが表示されるので確認し、プリンタを選択します。
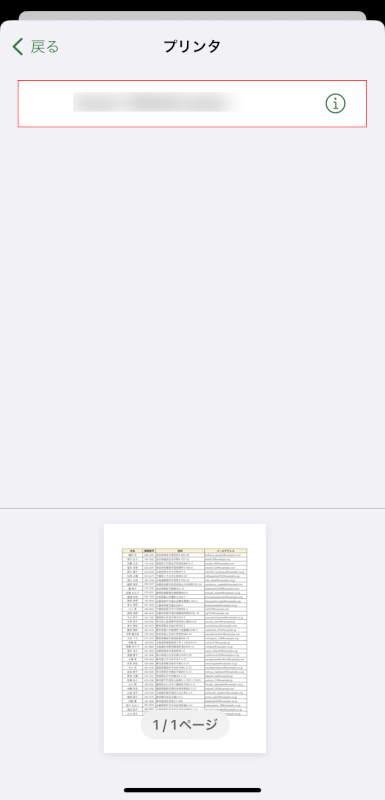
使用するプリンターを選択します。
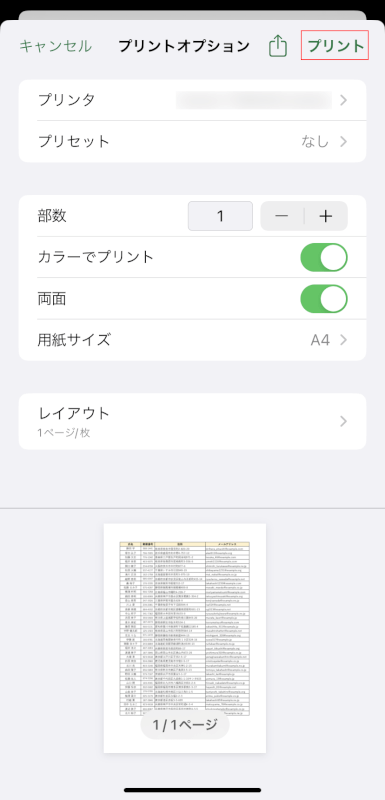
プリンターが設定されました。
印刷部数やサイズなどを確認し、問題がなければプリントボタンを押すと印刷が開始されます。
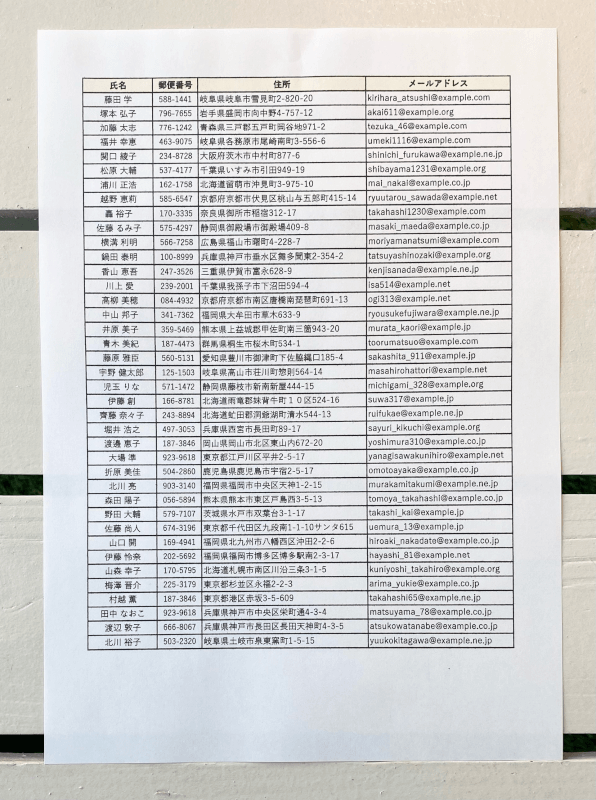
上の画像のように、AirPrintでエクセルのファイルを印刷することができました。
プリンターアプリでスマホ(iPhone)からエクセルを自宅で印刷する
プリンターアプリでスマホ(iPhone)からエクセルを自宅で印刷する方法をご紹介します。
プリンターアプリとは?
プリンターアプリとは、プリンター各社が提供しているアプリです。
一般的に家庭で使用されているプリンターでアプリがあるのは、「Canon PRINT」と「Epson iPrint」です。
「Canon PRINT」アプリは、iPhoneならApp Store、AndroidならGoogle Playからインストール可能です。
「Epson iPrint」アプリは、iPhoneならApp Store、AndroidならGoogle Playからインストール可能です。
ご使用になるプリンターに合わせてアプリをインストールしてください。
上記のアプリを使用する場合、スマートフォンとプリンターが同じWi-Fiネットワークに接続されていることを確認しましょう。
プリンターアプリでエクセルを印刷する方法
プリンターアプリでエクセルを印刷する方法をご説明します。
今回は、「Canon PRINT」アプリを使用して印刷する場合を例にご説明します。
「Epson iPrint」の使用方法は、Epson公式サイトでご覧いただけます。
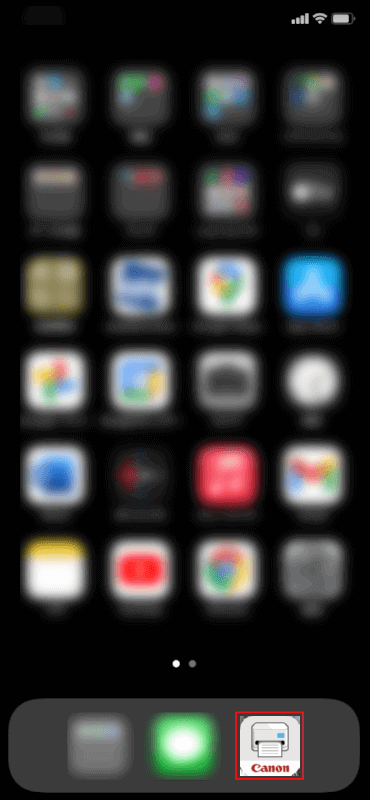
スマートフォンで「Canon PRINT」アプリを起動します。
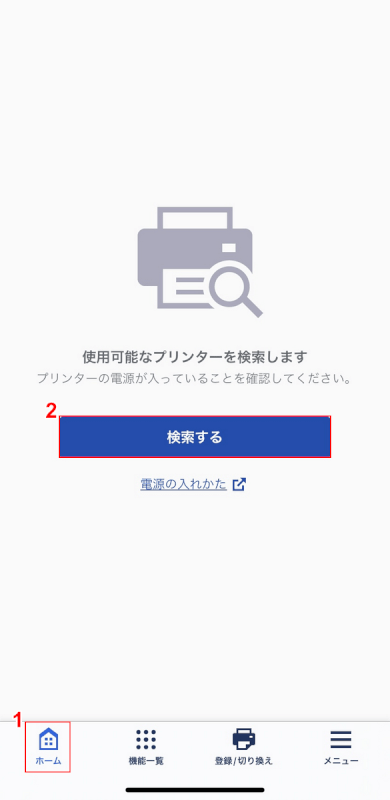
①ホームタブを選択し、②「検索する」ボタンを押します。
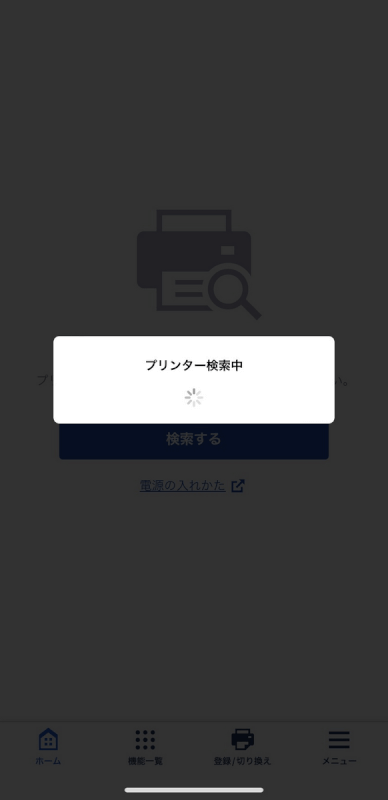
「検索する」ボタンを押すと、上記の画面表示になります。
「プリンター検索中」と表示された後に、「プリンター登録中」と表示されるので登録が完了するまで待ちます。
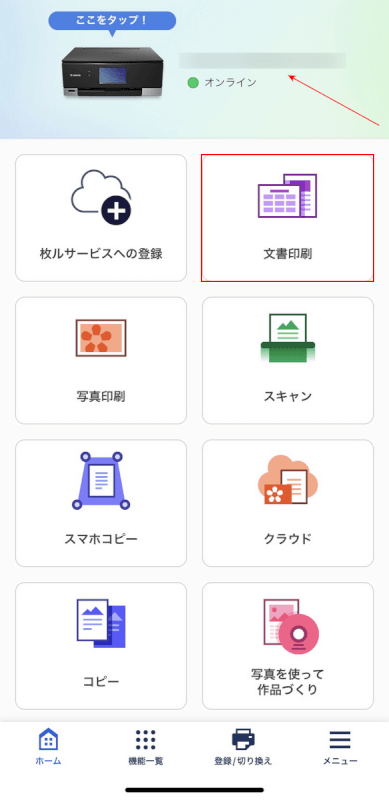
画面が切り替わり、画面上部に登録されたプリンターが表示されました。
文書印刷を選択します。
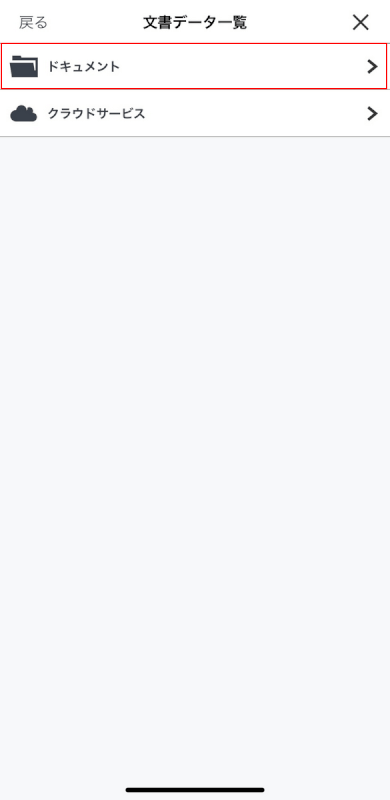
ドキュメントを選択します。
印刷したいエクセルのファイルがクラウド上にある場合は、クラウドサービスを選択します。
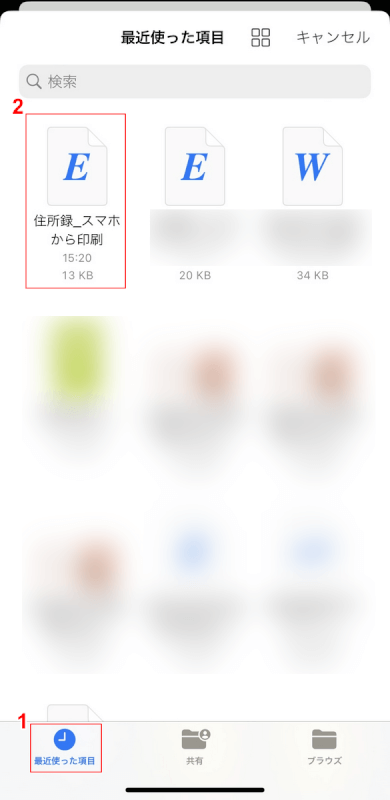
①エクセルのファイルの格納場所(例:最近使った項目)、②エクセルのファイル(例:住所録_スマホから印刷)の順に選択します。
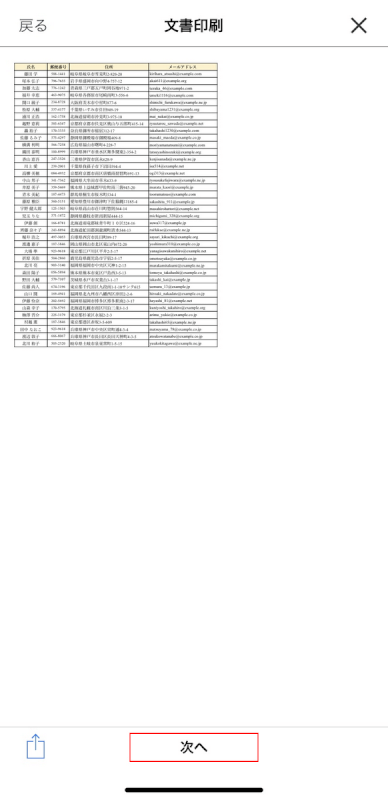
選択したエクセルのファイルのプレビューが表示されるので、次へを選択します。
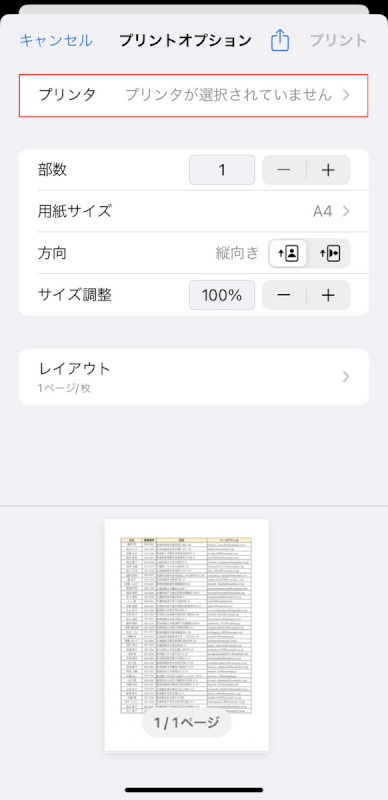
プリンタを選択します。
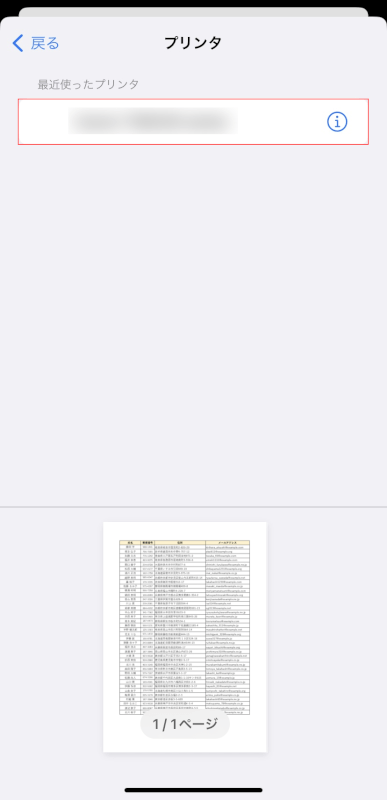
使用するプリンターを選択します。
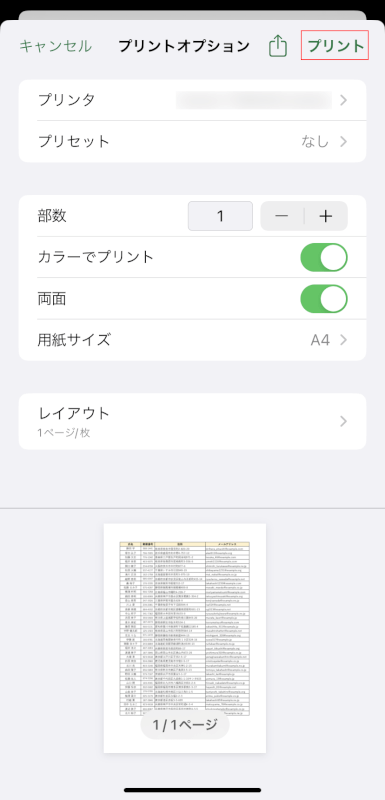
プリンターが設定されました。
印刷部数やサイズなどを確認し、問題がなければプリントボタンを押すと印刷が開始されます。
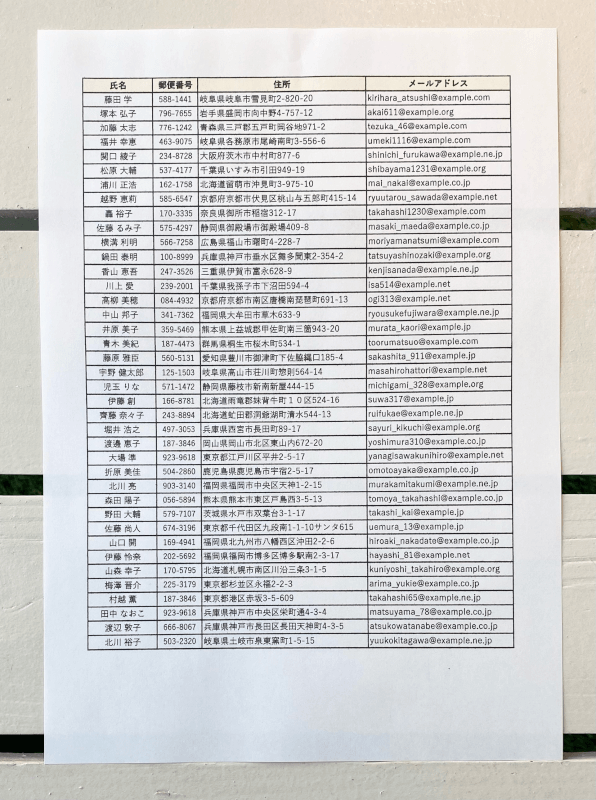
上の画像のように、「Canon PRINT」アプリでエクセルのファイルを印刷することができました。
