- 公開日:
- 更新日:
スマホ(iPhone)で使うエクセルの情報まとめ(編集方法など)
今やビジネスに欠かせないエクセルですが、iPhoneでも使用できることをご存知ですか?
iPhoneでのエクセルの使い方を覚えておくと、外出先でファイルの閲覧や編集作業ができ、とても便利です。
この記事では、スマホ(iPhone)でエクセルのアプリをインストールする方法、スマホでのエクセルの使い方や編集方法など、スマホで使うエクセルの様々な情報についてご紹介します。
iPhoneでエクセルを使ってみたい方は、参考にしてみてください。
スマホ(iPhone)で使えるエクセルのアプリについて
iPhoneのエクセルアプリは、無料でインストールすることができます。無料版と有料版(Microsoft 365)がありますが、無料版でも基本的な機能を一通り使えます。
有料版(Microsoft 365)のサブスクリプションを購入すると、Word/Excel/PowerPointなどのすべての機能、1TBのOneDriveオンラインストレージが使えるなどのメリットがあります。
Microsoft 365 Personalの4つのメリット
- 常に最新バージョンが利用可
- Word/Excel/PowerPoint/Outlook/Publisher/Accessのすべてが使える
- 1ライセンス1ユーザー、無制限にインストール可(Windows/Mac/タブレット/スマホ、複数OK)
- 1TBのOneDriveオンラインストレージがついてくる
スマホ(iPhone)でエクセルのアプリを無料でインストールする方法
iPhoneでエクセルのアプリをインストールする方法は、以下のとおりです。
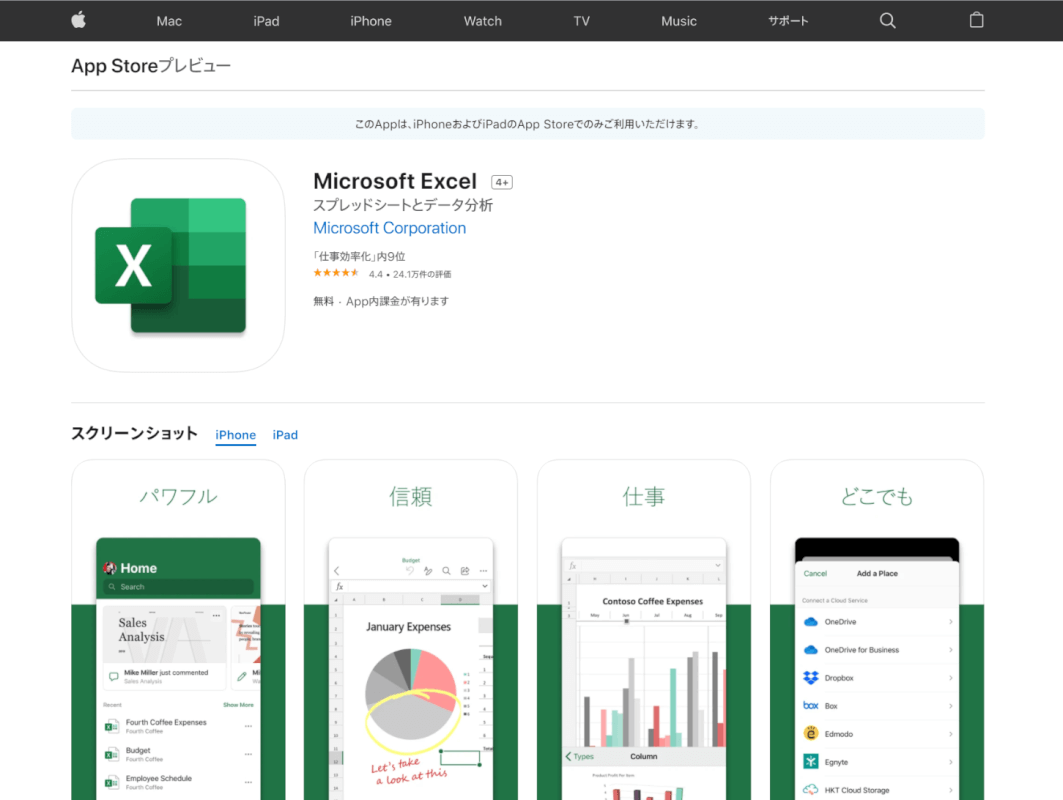
App Storeにアクセスします。
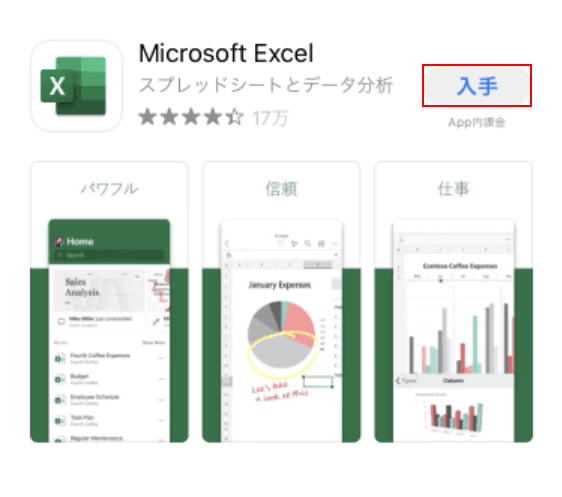
【入手】ボタンを押すと、Microsoft Excelのインストールが完了します。
Microsoft アカウントを作成する方法
iPhoneのエクセルアプリで閲覧以外の作業(編集など)をする場合には、Microsoft アカウント(無料)が必要になります。
Microsoft アカウントをお持ちでない方は、Microsoft アカウントを作成しましょう。
Microsoft アカウントはPCのブラウザからも作成できます。今回はスマホ(iPhone)でMicrosoft アカウントを作成する方法をご紹介します。
iPhoneでMicrosoft アカウントを作成する方法は、以下のとおりです。
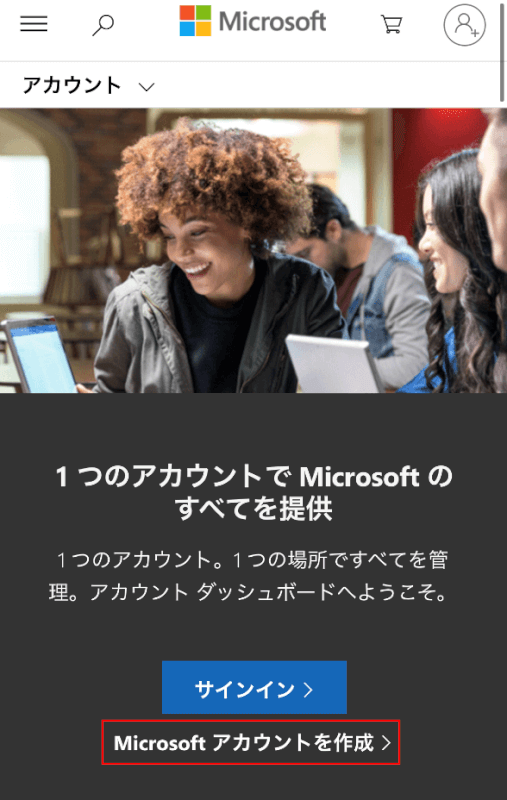
Microsoft アカウントにアクセスし、【Microsoft アカウントを作成】をタップします。
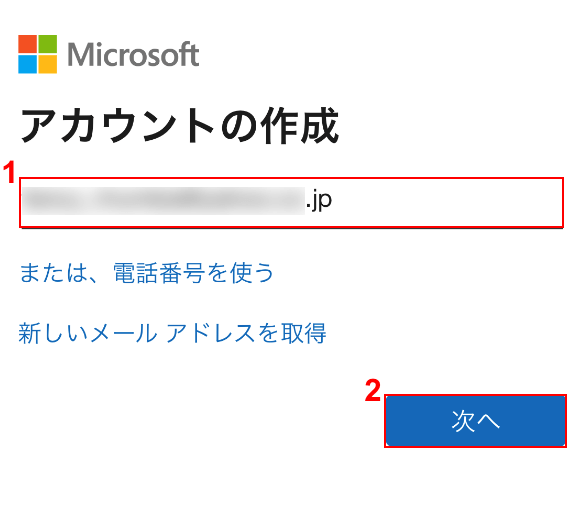
①『メールアドレス』を入力し、②【次へ】ボタンを押します。
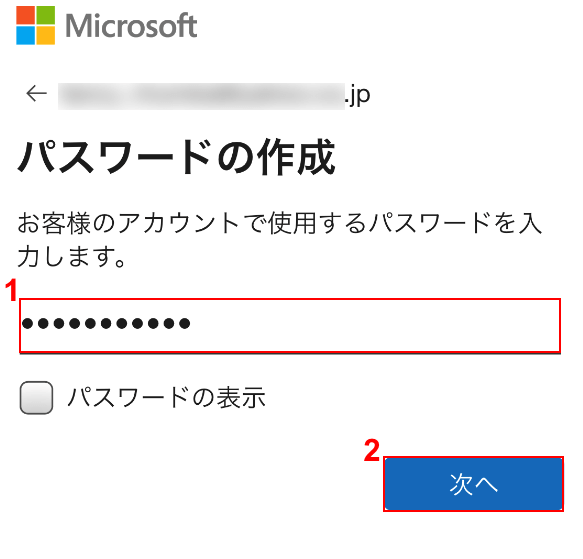
①『パスワード』を入力し、②【次へ】ボタンを押します。
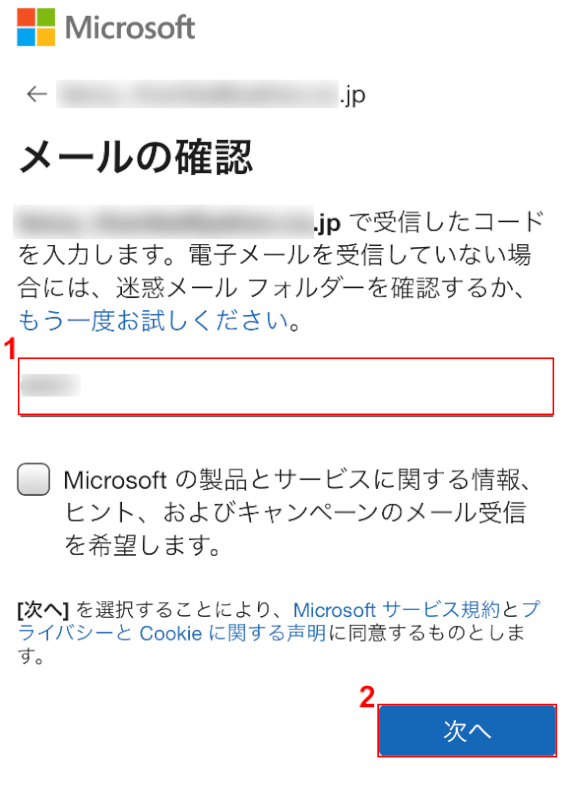
①Microsoft アカウントから届いたメールに記載されている、『セキュリティコード』を入力します。
②【次へ】ボタンを押します。
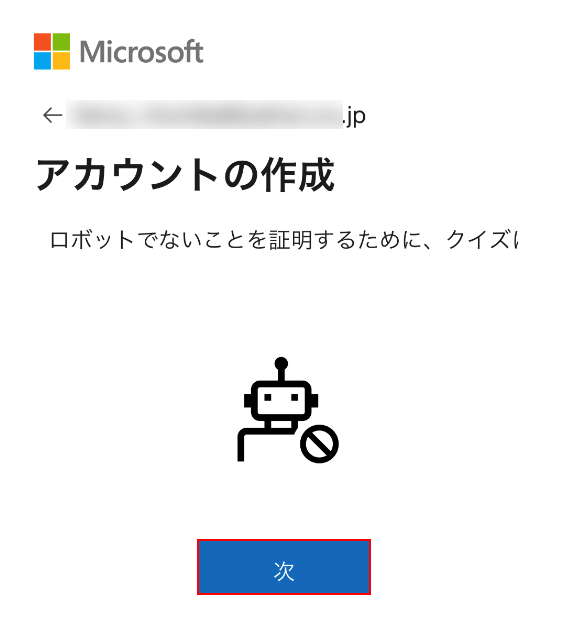
【次へ】ボタンを押します。
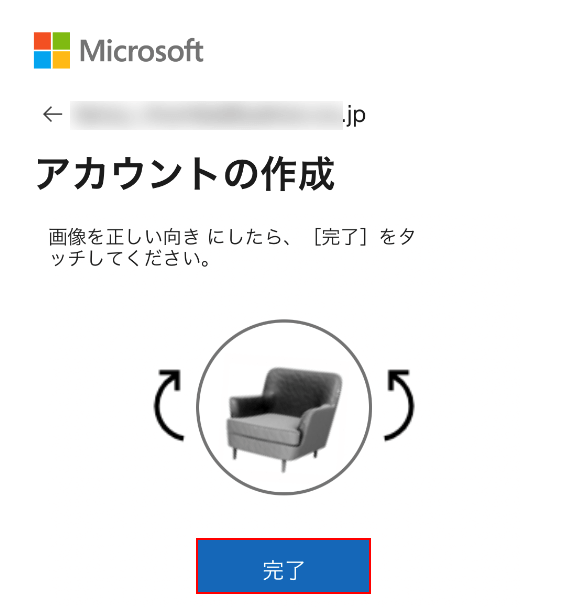
簡単なクイズに解答し、【完了】ボタンを押します。
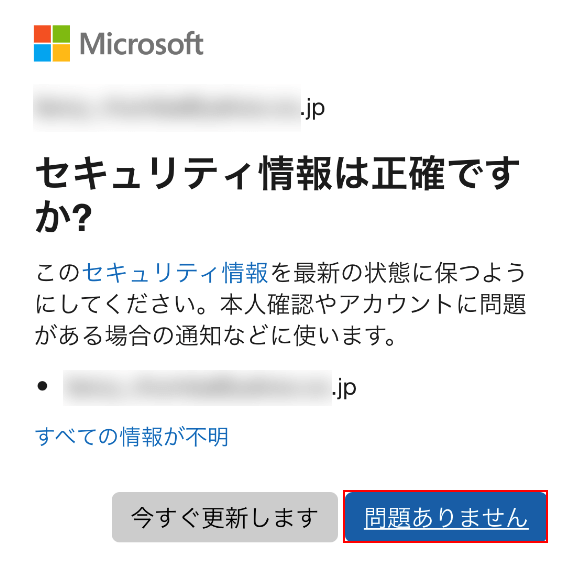
表示された項目を確認し、【問題ありません】ボタンを押します。
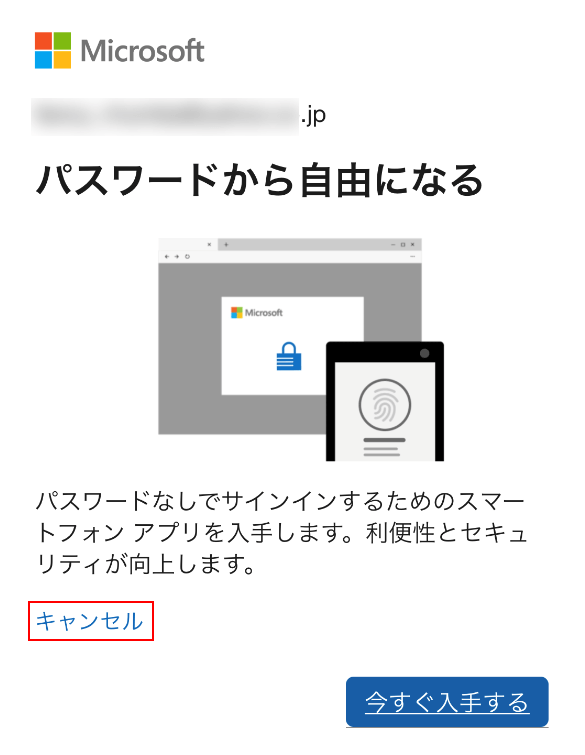
【キャンセル】をタップします。
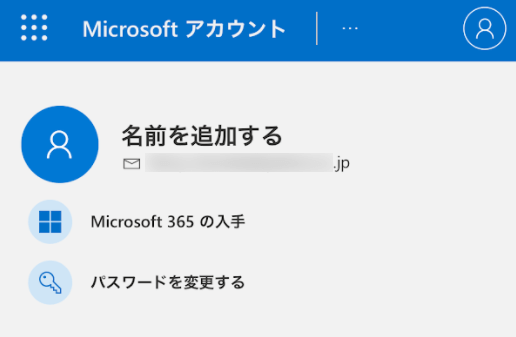
Microsoft アカウントの作成が完了しました。
スマホ(iPhone)でのエクセルの使い方/編集方法
以下のセクションでは、スマホ(iPhone)でのエクセルの使い方、編集方法についてご紹介します。
閲覧する
iPhoneでエクセルファイルを閲覧する方法は、以下のとおりです。
エクセルのファイルから閲覧する
エクセルのファイルから閲覧する方法は、以下のとおりです。
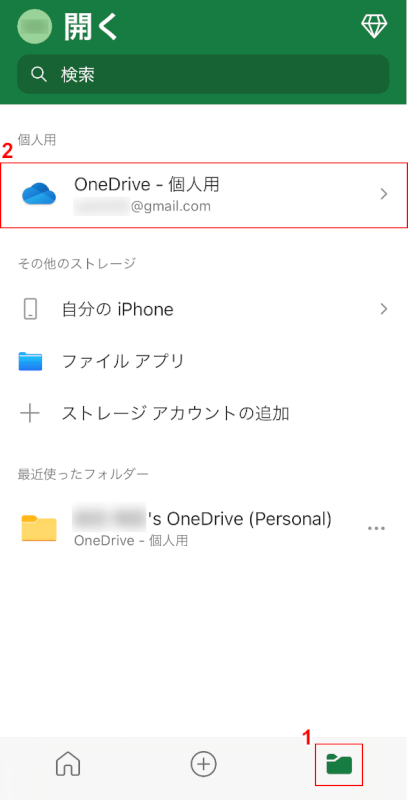
エクセルを開き、①画面右下の【ファイル】をタップします。
②【任意の保存先(例:OneDrive-個人用)】をタップします。
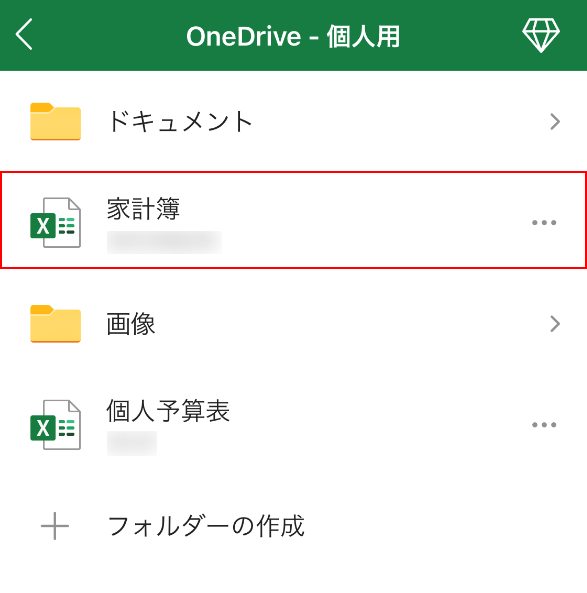
【閲覧したいファイル(例:家計簿)】を選択します。
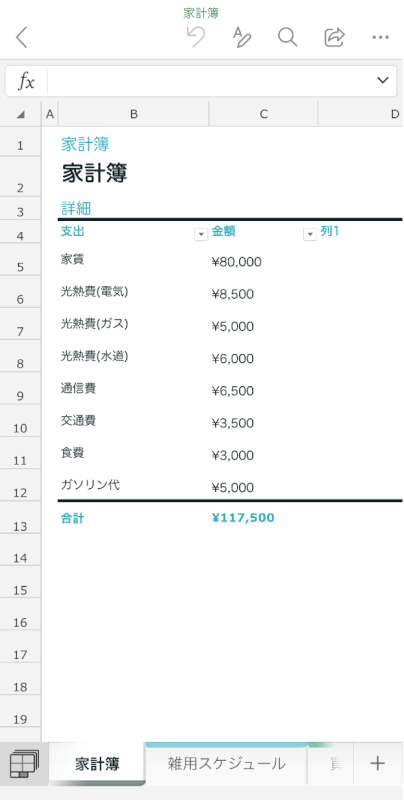
選択したファイルが表示されました。
メールに添付されたエクセルファイルを閲覧する
メールに添付されたエクセルファイルを閲覧する方法は、以下のとおりです。
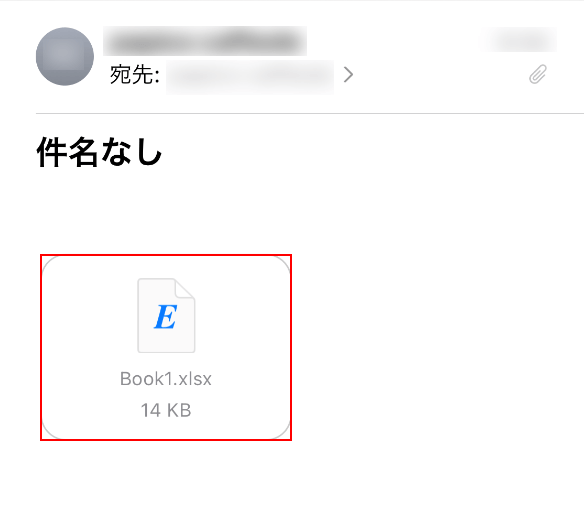
エクセルファイルが添付されたメールを開きます。
【添付されたファイル】をタップします。
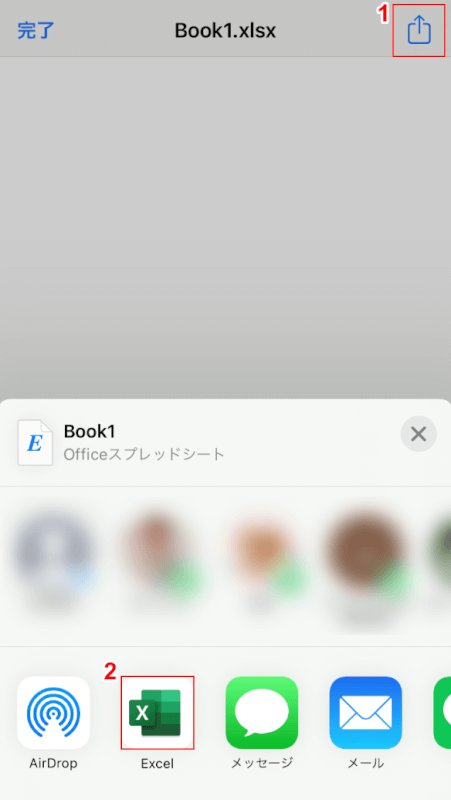
①画面右上の【共有】のアイコンをタップします。
②画面下部に表示されたメニューから【Excel】を選択します。
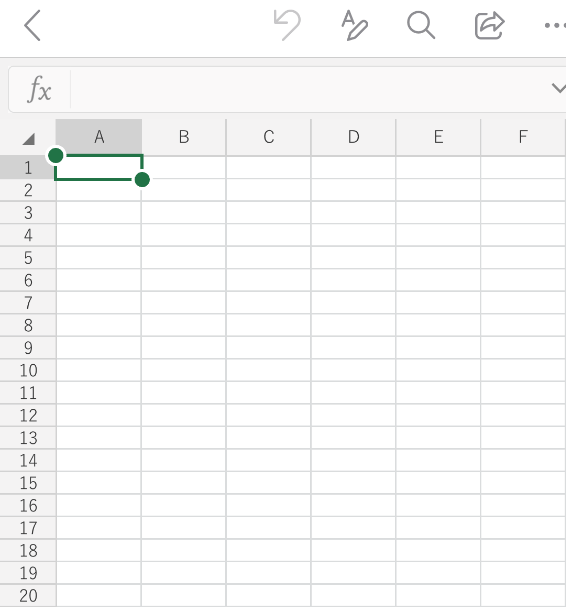
メールに添付されたエクセルファイルを開くことができました。
文字入力を行う
iPhoneのエクセルでは、スクリーンキーボードで文字を入力することができます。
「数値」を入力した場合は、右寄せに配置されます。数値以外の文字を入力した場合は、「文字列」として認識され、左寄せに配置されます。「1/1」などの日付や、時刻などは数値と認識され、右寄せに配置されます。
iPhoneのエクセルで文字を入力する方法は、以下の記事「文字入力を行う」のセクションをご参照ください。
コピーする
iPhoneのエクセルでセルのデータをコピーする方法は、以下のとおりです。
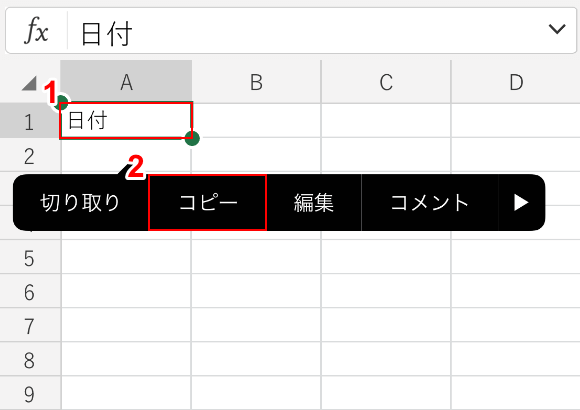
①【コピーしたいセル(例:A1)】を2回タップします。
②表示されたメニューから【コピー】を選択します。
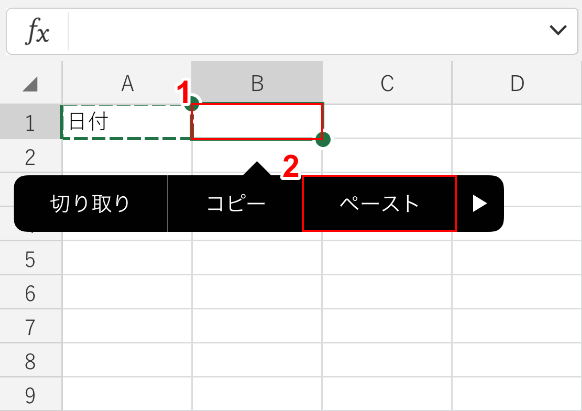
①【貼り付けるセル(例:B1)】を2回タップします。
②表示されたメニューから【ペースト】を選択します。
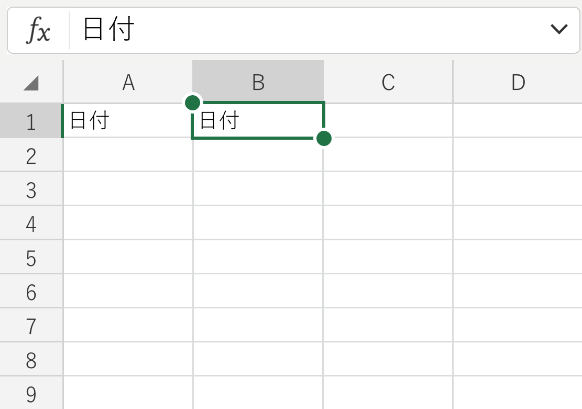
選択したセルのデータをコピー、ペーストすることができました。
改行する
PCのエクセルでは、「Alt+Enter」のキーを押すとセル内で改行をすることができますが、iPhoneのエクセルアプリでは、スクリーンキーボードに「Alt」キーがないためセル内での改行はできません。
オートフィル機能を使用する
オートフィル機能とは、数値を含むセルのデータを連続で入力できるものです。オートフィル機能を使うと、日付や曜日など規則性のある値を簡単に連続入力することができます。
iPhoneのエクセルでオートフィル機能を使用する方法は、以下のとおりです。
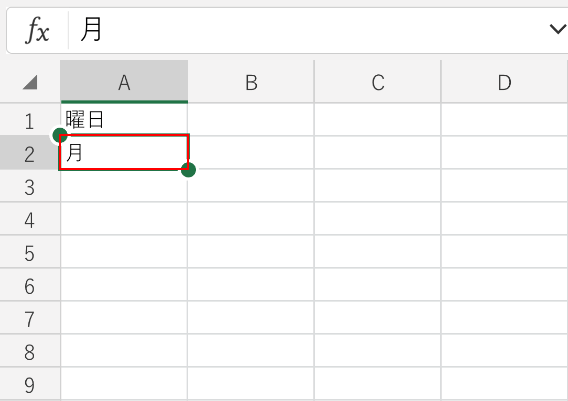
例として、曜日をオートフィル機能で入力してみましょう。
「任意のセル(例:A2)」に『月』と入力します。
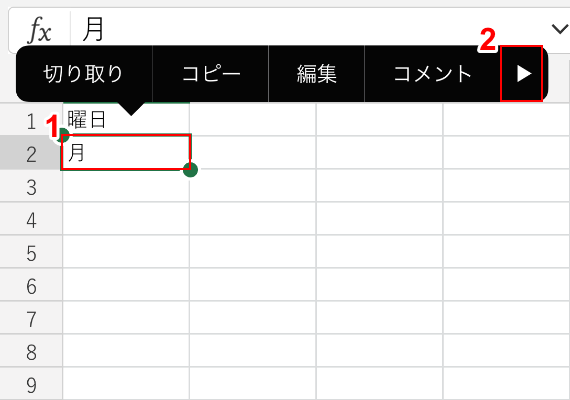
①【上記で選択したセル(例:A2)】を2回タップし、②表示されたメニューの【▶】をタップします。
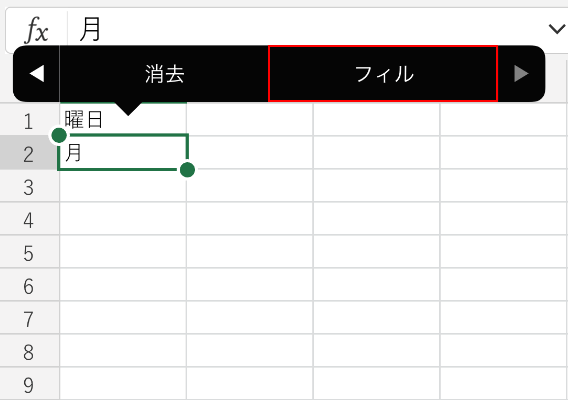
【フィル】を選択します。
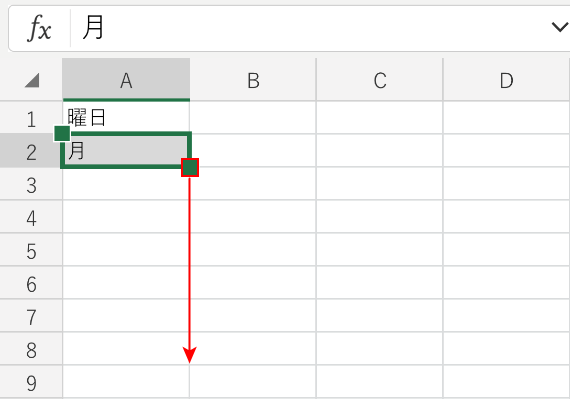
セルに表示された「■(フィルハンドル)」を下方向に【ドラッグ】し、オートフィルの範囲指定をします。
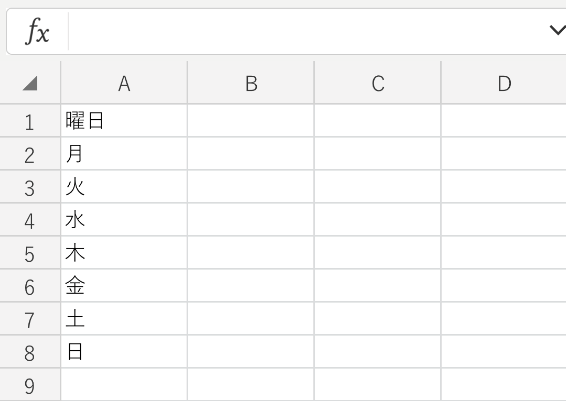
曜日をオートフィル機能で入力することが出来ました。
共有を行う
iPhoneのエクセルで作成したファイルを共有する方法として、以下の2つをご紹介します。
- クラウドに保存する
- 添付ファイルとしてメールで送信する
2つの方法の詳細は、以下のセクションをご覧ください。
クラウドに保存する
iPhoneのエクセルでファイルをクラウドに保存して共有する方法は、以下のとおりです。
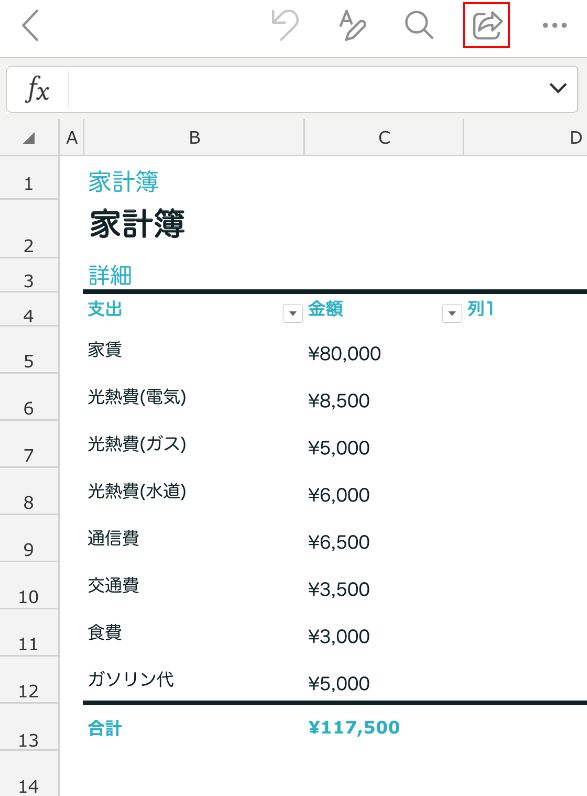
エクセルを開き、共有したいファイルを表示させます。
画面右上の【共有】のアイコンをタップします。
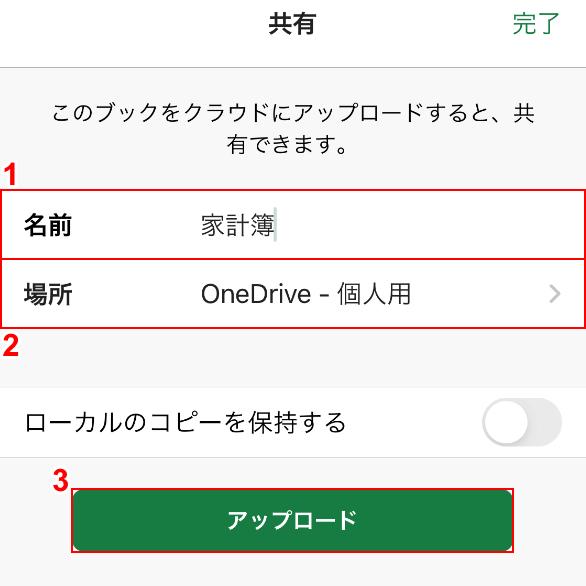
①『名前(例:家計簿)』を入力し、②【場所(例:OneDrive‐個人用)】を選択します。
③【アップロード】ボタンを押すと、ファイルをクラウドに保存して共有することができました。
添付ファイルとしてメールで送信する
iPhoneのエクセルでファイルをメールに添付して送信する方法は、以下のとおりです。
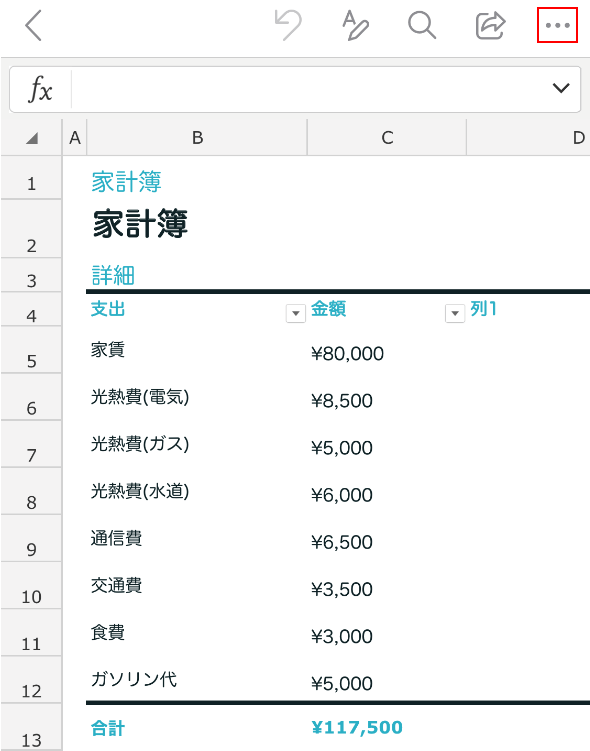
エクセルを開き、【メールに添付したいファイル】を表示させます。
画面右上の【…】を選択します。
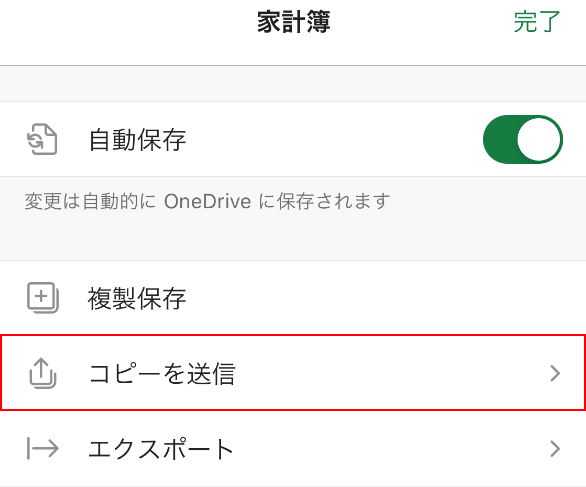
【コピーを送信】を選択します。
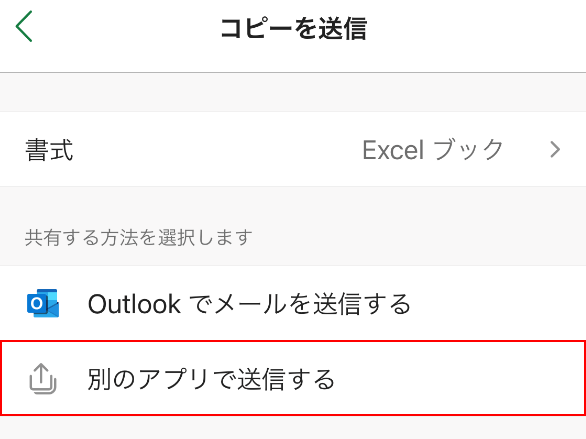
【別のアプリで送信する】を選択します。
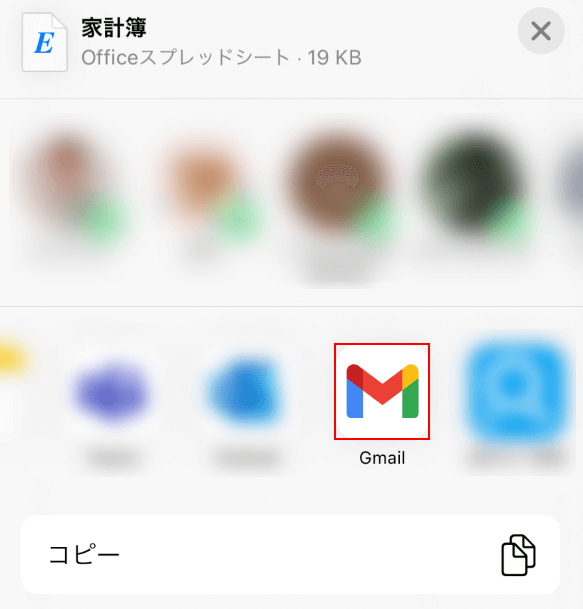
画面下部に表示されたメニューから【Gmail】を選択します。
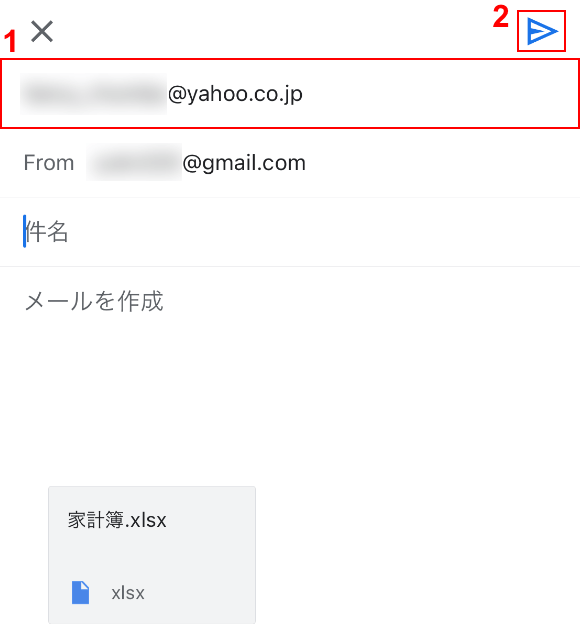
①『メールアドレス』を入力し、②【送信】のアイコンをタップします。
iPhoneでエクセルのファイルをメールに添付し送信することができました。
スマホ(iPhone)でのエクセルの保存方法
iPhoneのエクセルでファイルを保存する方法については、以下の記事「保存する」セクションをご参照ください。
PDF形式に変換する方法、変換したPDFファイルがどこに保存されているかなどについてもご紹介していますので、参考にしてみてください。
スマホ(iPhone)でエクセルのマクロは使えるか?
マクロとはエクセルの操作を自動化する機能を指します。マクロ機能を使うと、データの集計などの決まった作業を自動化することができ、仕事の効率があがります。
残念ながら、iPhoneのエクセルではマクロの使用はできません。
マクロを含むエクセルファイルはPCで閲覧、編集しましょう。
スマホ(iPhone)でエクセルファイルを印刷する方法
エクセルファイルを印刷したいときは、専用のアプリをダウンロードすると、コンビニで印刷することができます。
iPhoneでエクセルファイルを印刷する方法は、以下の記事「印刷する方法」のセクションをご参照ください。
スマホ(iPhone)でエクセルを使う際のトラブル対処法
以下のセクションでは、iPhoneでエクセルを使う際のトラブル対処法についてご紹介しています。
編集できない/文字入力できない
iPhoneのエクセルでファイルを編集や文字入力ができないときには、以下の項目をご確認ください。
マイクロソフトアカウントを作成しているか
iPhoneのエクセルアプリで閲覧以外の作業(編集など)を行う場合、マイクロソフトアカウントが必要になります。
マイクロソフトアカウントをお持ちでない方は、上記「Microsoft アカウントを作成する方法」のセクションを参考に、マイクロソフトアカウントを作成してください。
ファイルの拡張子が.xlsになっていないか
拡張子が「.xls」などの古いバージョンのエクセルファイルは、iPhoneのエクセルアプリでは読み取り専用となり、文字入力などの編集はできません。
その場合は、コピーを保存することで編集できるようになります。
ファイルのコピーを保存して編集できるようにする方法は、以下のとおりです。
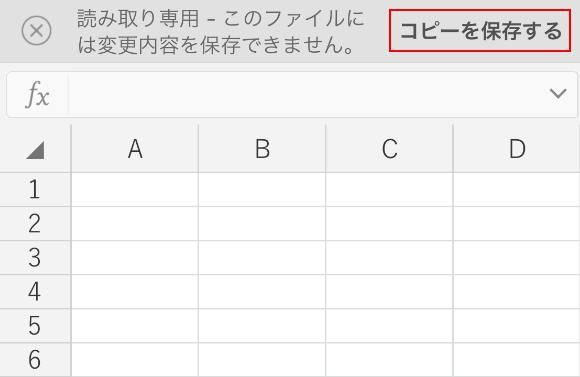
読み取り専用になっているエクセルファイルを開きます。
画面右上の【コピーを保存する】をタップします。
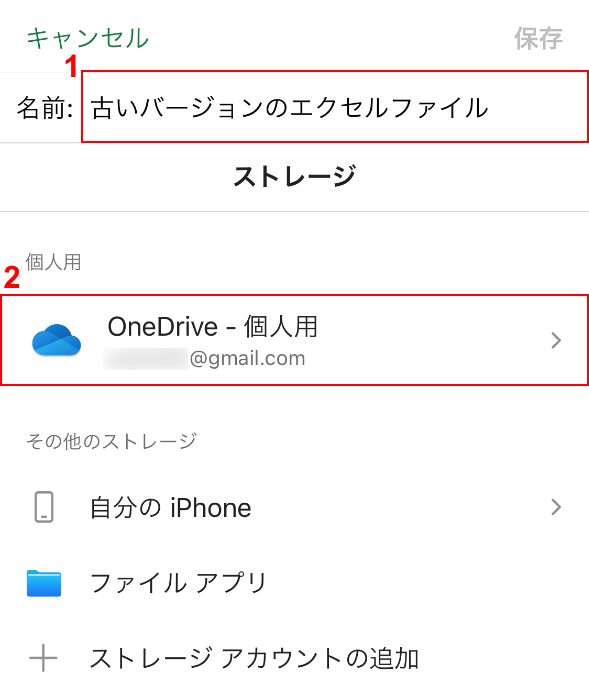
①『名前(例:古いバージョンのエクセルファイル)』を入力し、②【任意の保存先(例:OneDrive-個人用)】を選択します。
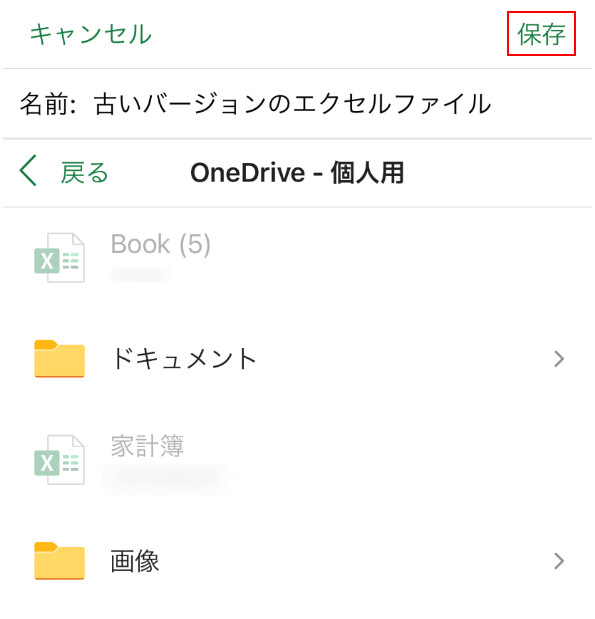
【保存】をタップすると、ファイルのコピーが作成され編集ができるようになります。
見れない/開けない
iPhoneのエクセルでファイルを見れない、開けない場合にはいくつかの原因が考えられます。
原因とそれぞれの対処法については、以下のセクションをご覧ください。
サポートされていないファイル形式で保存されている
iOSでサポートされていないファイル形式(.xltm、.txtなど)で保存されているファイルは、iPhoneのエクセルアプリで開くことができません。
その場合は、PCのエクセルで開きましょう。
エクセルアプリを再起動する
一時的なエクセルアプリの不具合の可能性がありますので、一度アプリを終了し再起動することで問題が解決する可能性があります。
Apple サポート iPhone や iPod touch で App を終了する方法を参考に、エクセルを終了し再度開いてみてください。
アプリを削除し再インストールする
エクセルのアプリを一度削除し、再度インストールすることで問題が解決する可能性があります。
アプリを削除する方法は、以下のとおりです。
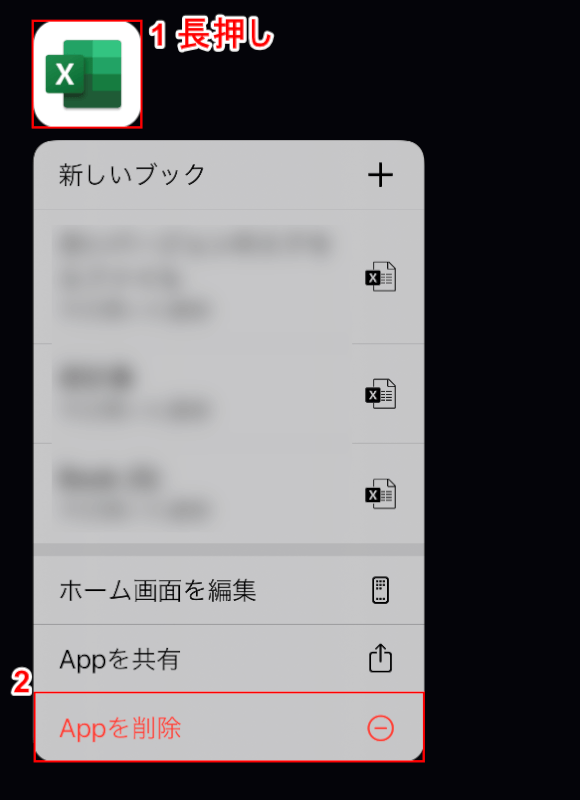
①iPhoneのホーム画面で「Excel」を【長押し】します。
②【Appを削除】を選択します。
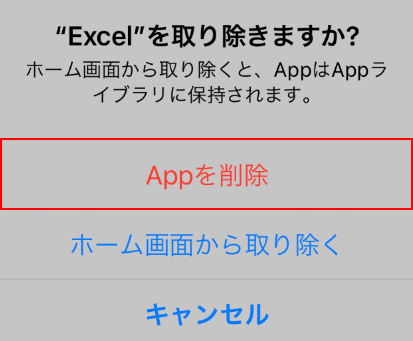
「"Excel"を取り除きますか?」ダイアログボックスが表示されました。
【Appを削除】を選択します。
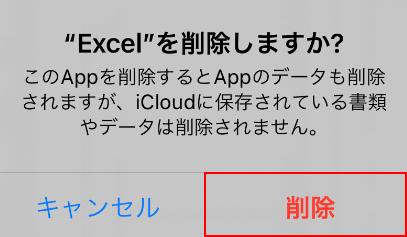
「"Excel"を削除しますか?」ダイアログボックスが表示されました。
【削除】ボタンを押すと、アプリの削除が完了します。
上記「スマホ(iPhone)でエクセルのアプリを無料でインストールする方法」のセクションを参考に、エクセルを再インストールして正常に開けるかご確認ください。
iPhoneを再起動する
iPhoneの電源を一度切り、再起動することで問題が解決する可能性があります。
Apple サポート iPhone を再起動するを参考に、iPhoneを再起動しアプリが正常に起動するかお試しください。
問題が解決しない場合
上記の対処法を実行しても問題が解決しない場合は、Microsoft コミュニティをご参照ください。

