- 公開日:
エクセルで先頭行を固定して印刷する方法
エクセルで何十行にも渡る大きな表を印刷すると、2ページ目以降には表の見出しが表示されないため何についての表なのかが分かりづらくなってしまいます。
今回は、エクセルで見出し(先頭行)を固定して印刷する方法をご紹介します。
表を見やすく印刷できずお困りだった方はぜひ参考にしてみて下さい。
タイトル行が設定されていない場合の印刷
エクセルで見出し(先頭行)を固定して印刷する場合は、「タイトル行」を設定します。
タイトル行が設定されていない場合は、印刷プレビューで2ページ目以降に見出しが表示されません。
タイトル行が設定されているかどうかは、以下の方法で確認しましょう。
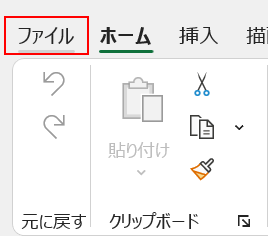
ファイルタブを選択します。
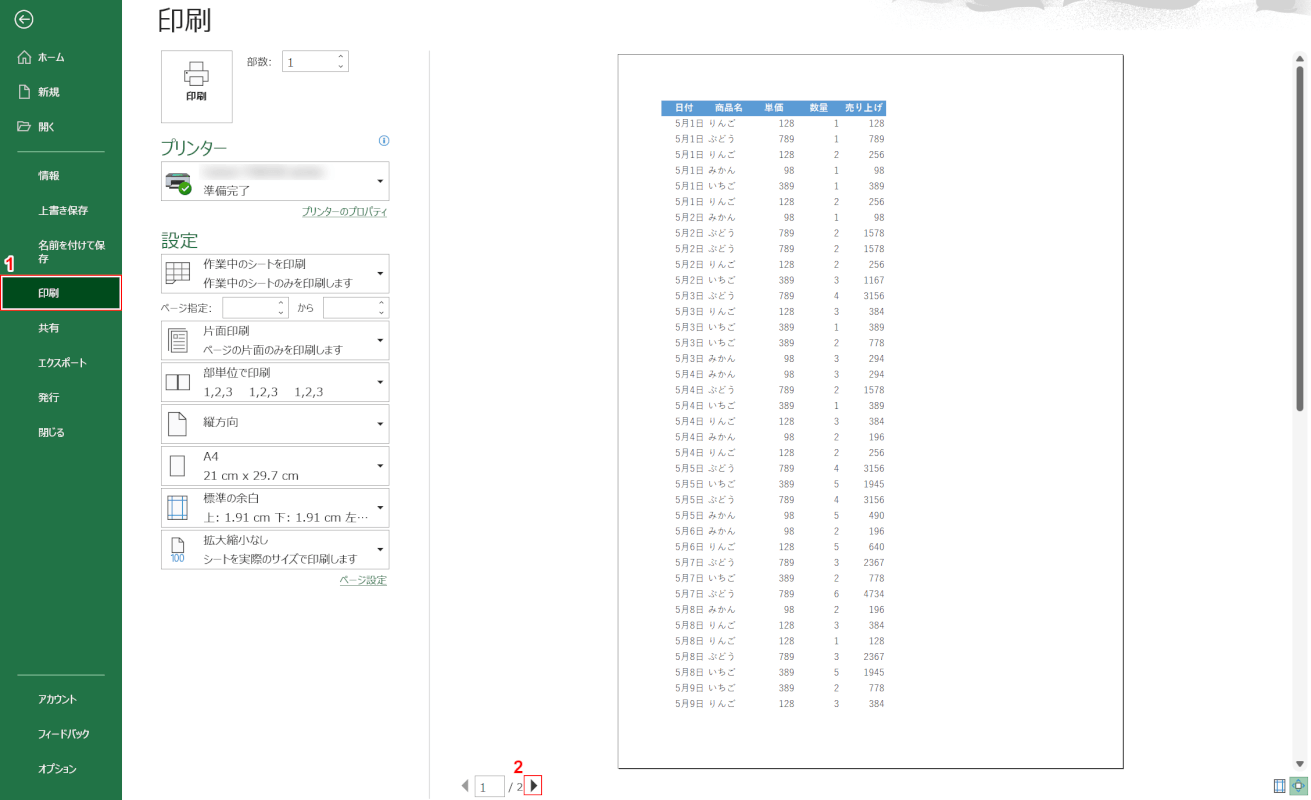
①印刷を選択すると、画面右側に印刷プレビューが表示されます。
1ページ目には表の見出しが表示されています。
②画面中央下の▶ボタンを押して、次のページを開きます。
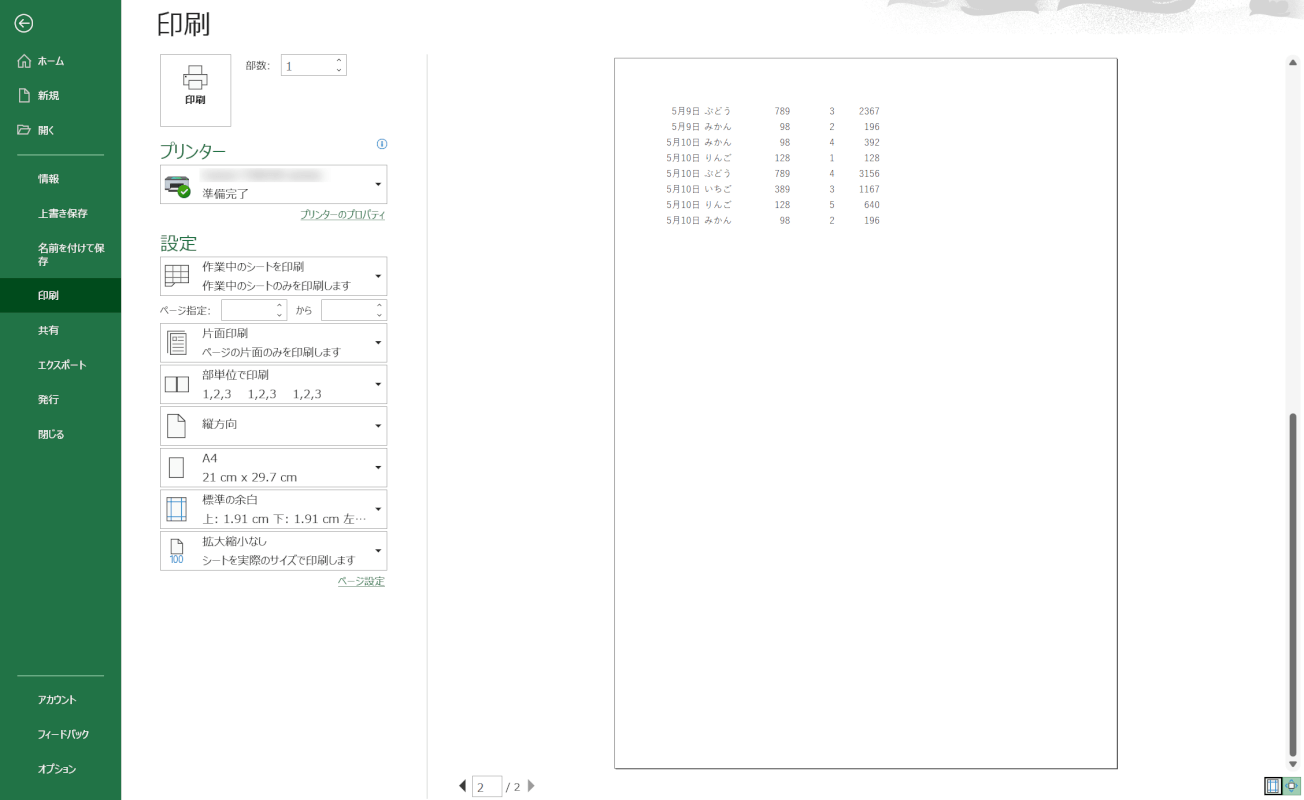
印刷プレビューの2ページ目が表示されます。
このように、タイトル行が設定されていないと2ページ目以降には見出しが表示されません。
印刷時に先頭行(タイトル行)を固定する方法
エクセルの表を印刷する際に、先頭行(タイトル行)を固定してすべてのページに表示する方法をご説明します。
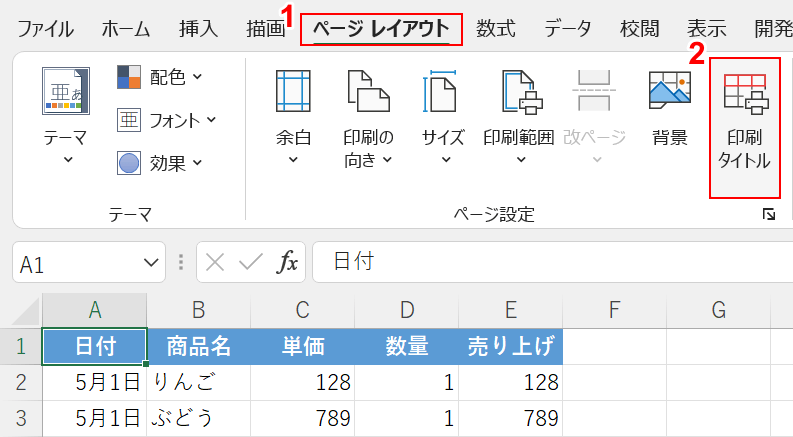
①ページレイアウトタブ、②印刷タイトルの順に選択します。
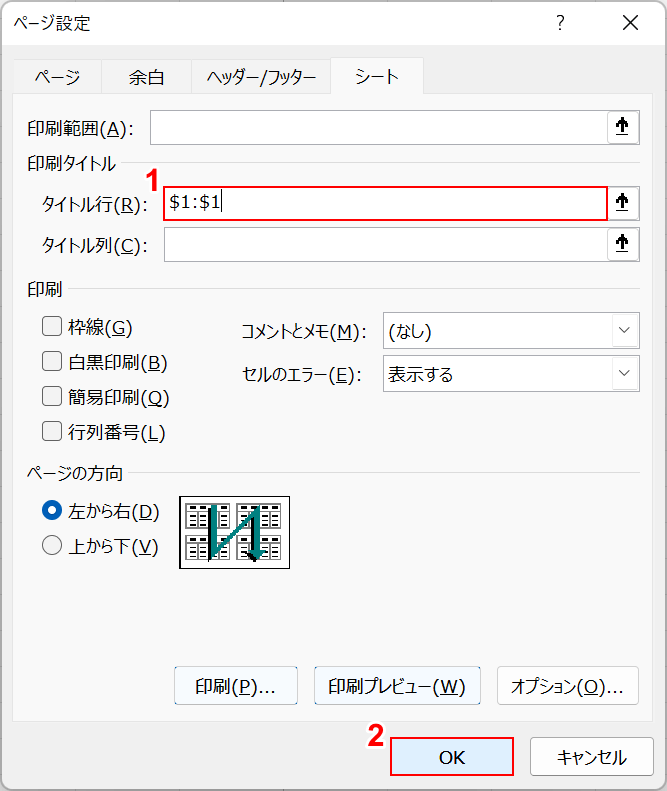
ページ設定ダイアログボックスが表示されます。①「タイトル行」に、先頭行を固定するので「$1:$1」と入力します。②OKボタンを押します。
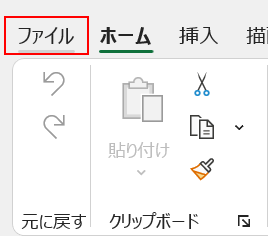
これで、先頭行が固定されるように設定できました。正しく設定できたか印刷プレビューを確認しましょう。ファイルタブを選択します。
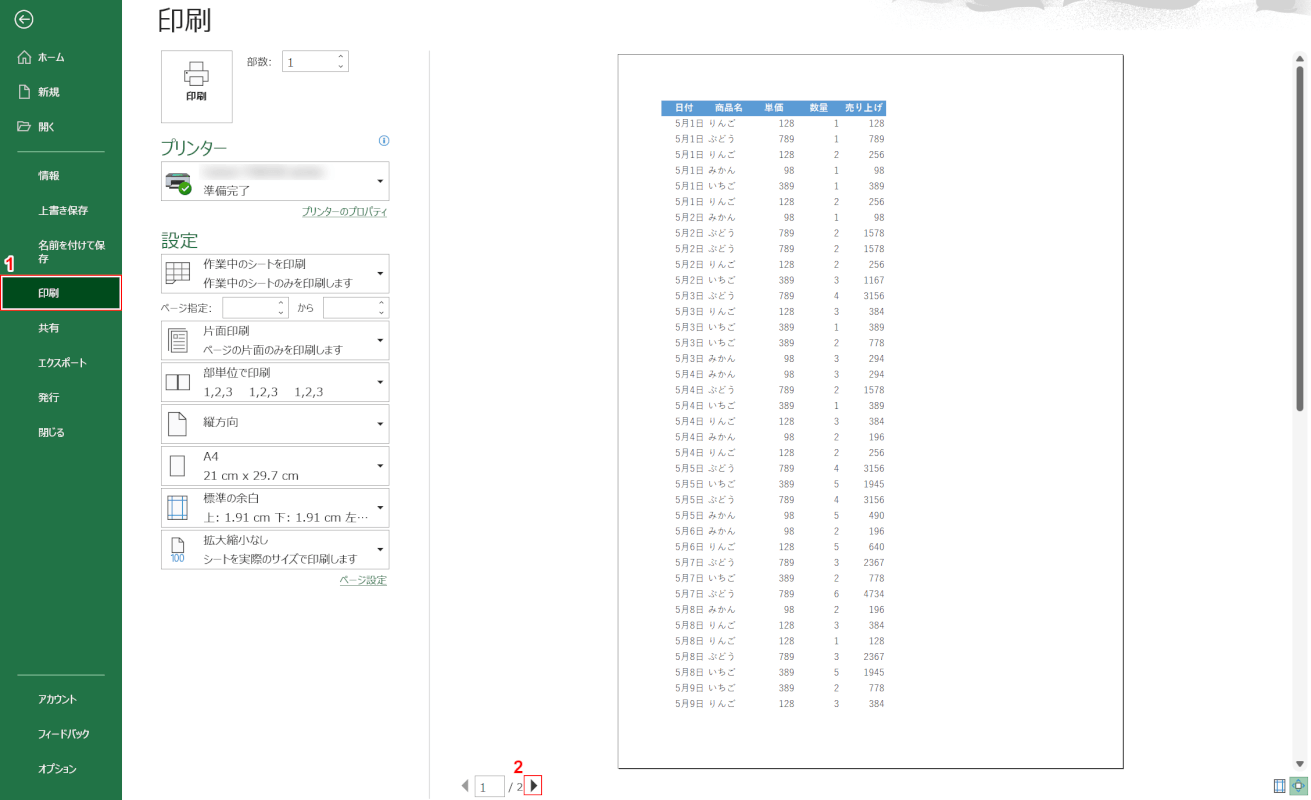
①印刷、②画面中央下の▶ボタンの順に選択します。
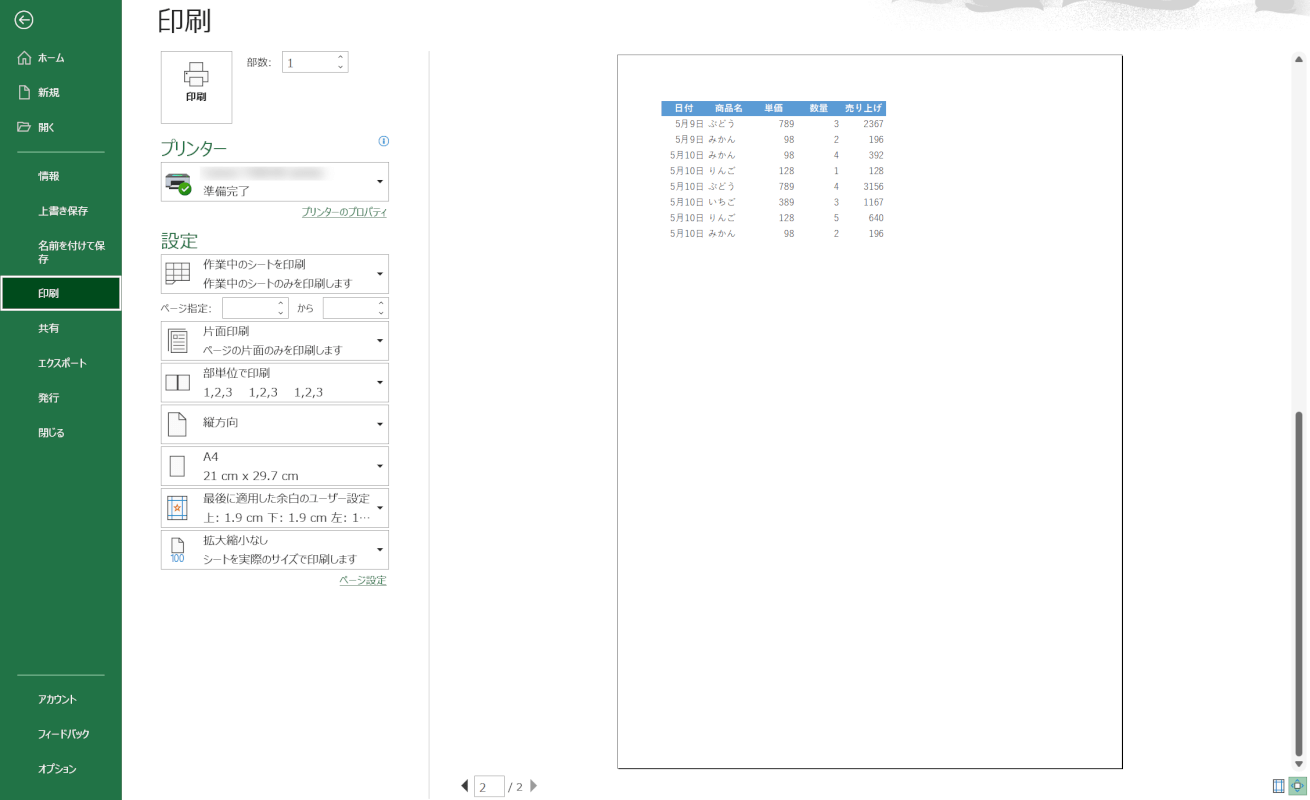
2ページ目にも見出しが表示されているのが確認できます。これでタイトル行の設定は完了です。
