- 公開日:
エクセルでQRコードを作成する方法
Excelを使ってQRコードを作成する方法をご紹介します。1つずつ手順に沿って解説しています。
QRコードの設定方法から読み取り方まで説明しております。QRコードを作成して活用してみましょう。
QRコードとは?
QRコード(キューアールコード)とは、株式会社デンソーウェーブが1994年に開発した2次元コードです。「QR」はQuick Responseの頭文字です。
大容量のデータを記録でき、どの方向からでも読み取りが可能です。また汚れや破損に強いのも特徴です。
QRコードは以下のようなシーンで利用されています。
- レジでのQRコード決済
- コンサートでの入退場管理
- LINEでの友だち追加
- チラシや名刺からWebサイトの閲覧
開発タブを表示する
ExcelでQRコードを作成するには開発タブを表示させておく必要があります。下記の記事で開発タブを表示する方法を説明しています。
Excelを使ったQRコードの作り方
Excelを使用してQRコードを作成する手順は次の通りです。Microsoft 365の最新版のExcelを使用しています。事前に開発タブを表示させておいてください。
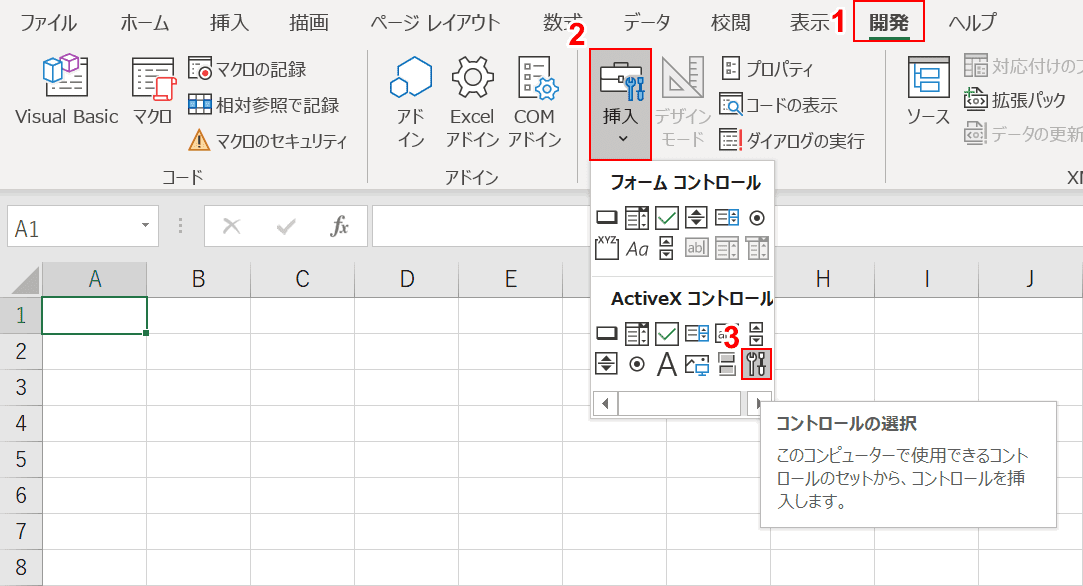
①【開発】タブ、②【挿入】、③「ActiveXコントロール」の【コントロールの選択】の順に選択します。
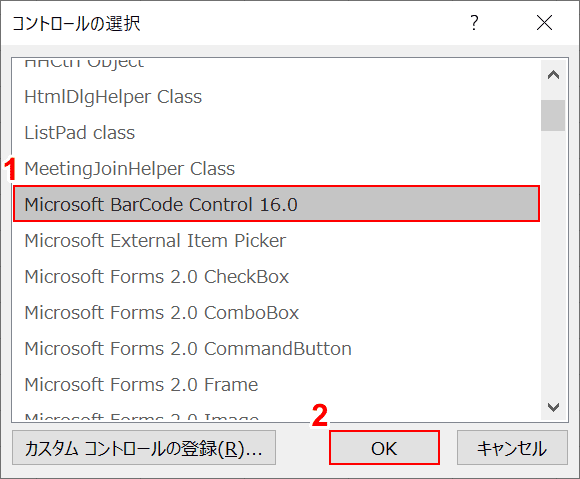
「コントロールの選択」ダイアログボックスが表示されます。①【Microsoft BarCode Control 16.0】を選択し、②【OK】ボタンを押します。
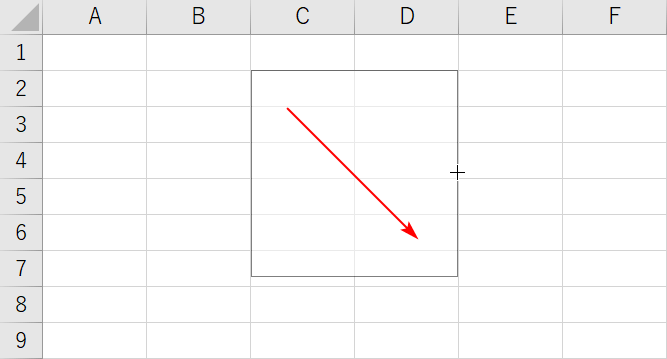
マウスポインターが十字になります。【Shiftを押しながらドラッグ】します。正方形にすることができます。
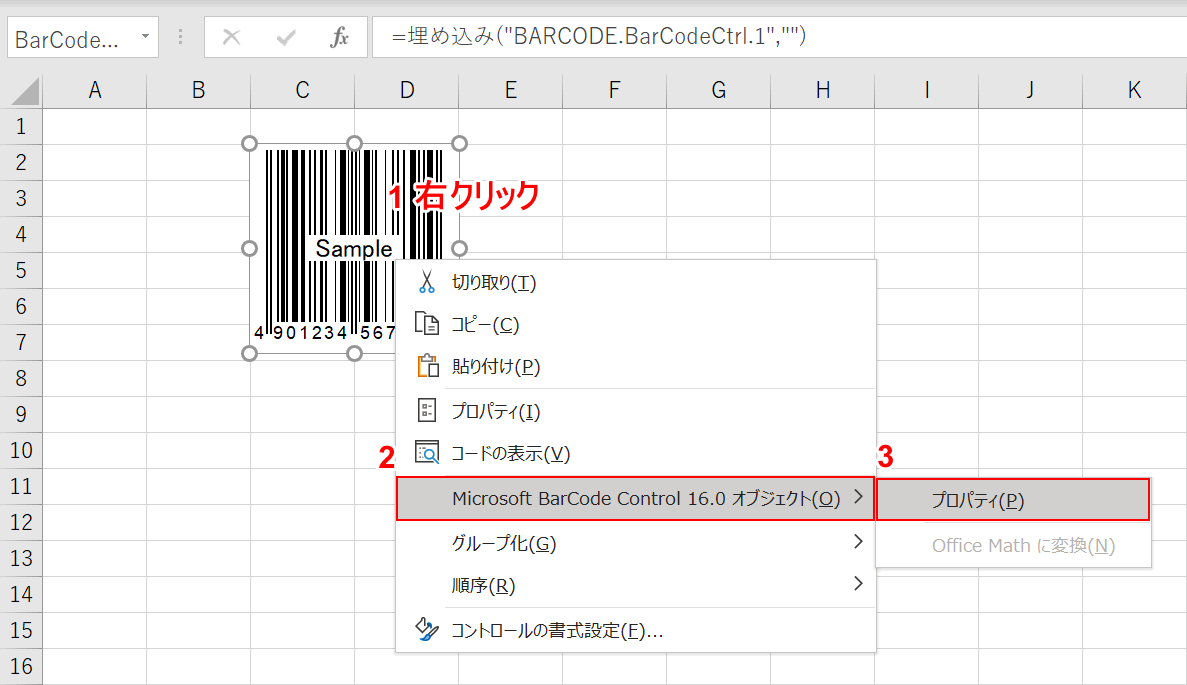
①サンプルバーコードを【右クリック】し、②【Microsoft BarCode Control 16.0 オブジェクト】、③【プロパティ】の順に選択します。
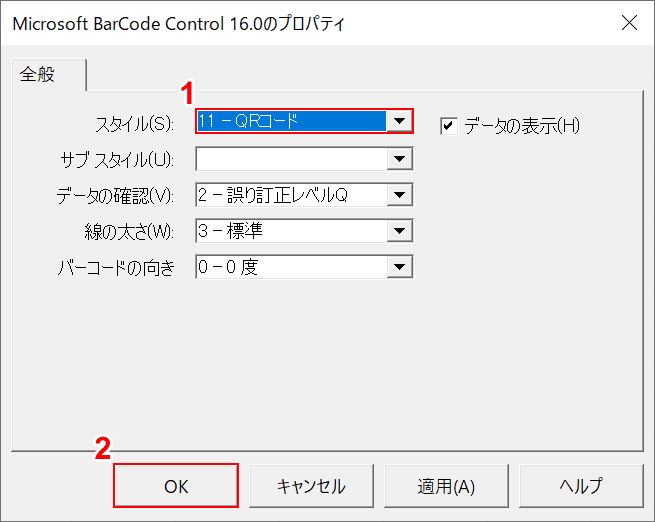
「Microsoft BarCode Control 16.0のプロパティ」ダイアログボックスが表示されます。①「スタイル」から【11 ‐ QRコード】を選択し、②【OK】ボタンを押します。
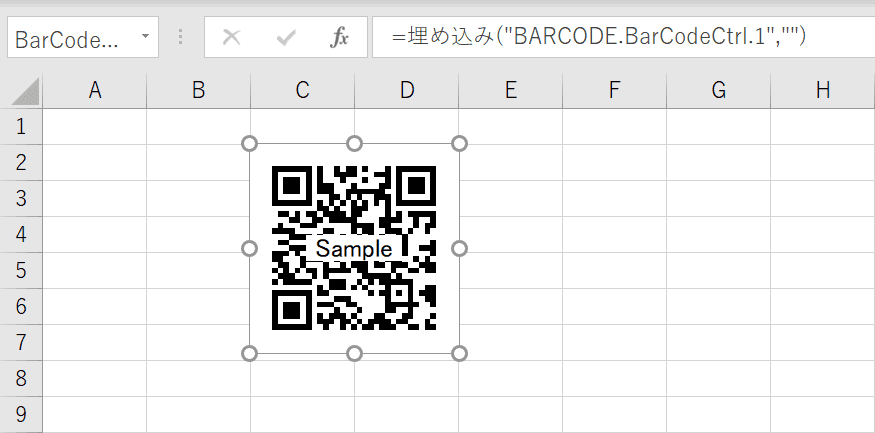
ExcelでQRコードが作成できました。値が設定されていないサンプルです。値を設定しましょう。
QRコードを設定する
上記の手順でサンプルのQRコードが作成できました。値を設定します。直接指定する場合と、セルを参照(リンク)する場合に分けて説明します。
値(URLなど)を直接指定する
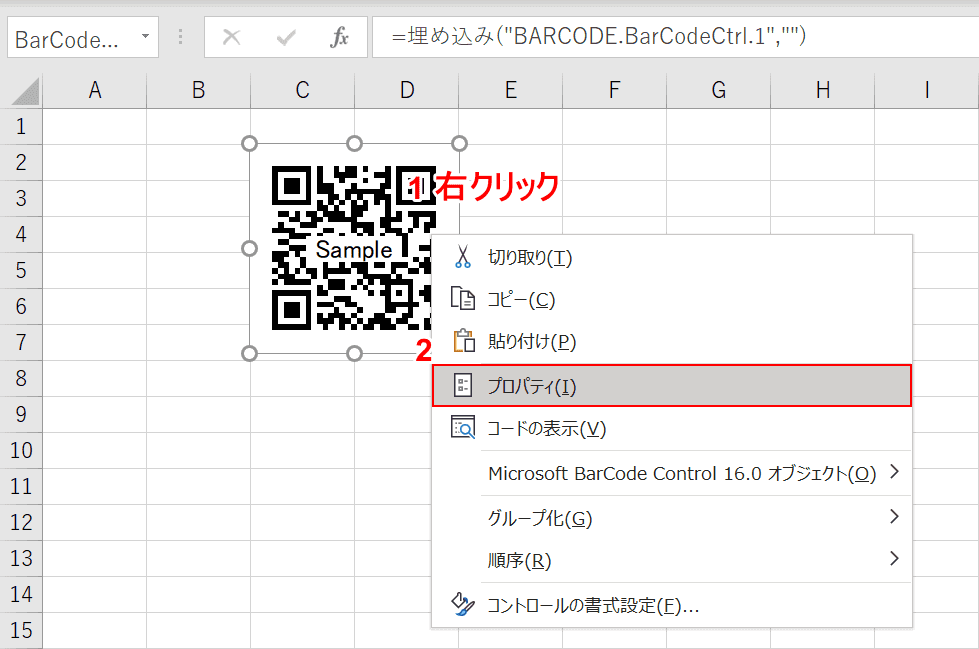
①サンプルQRコードを【右クリック】し、②【プロパティ】を選択します。
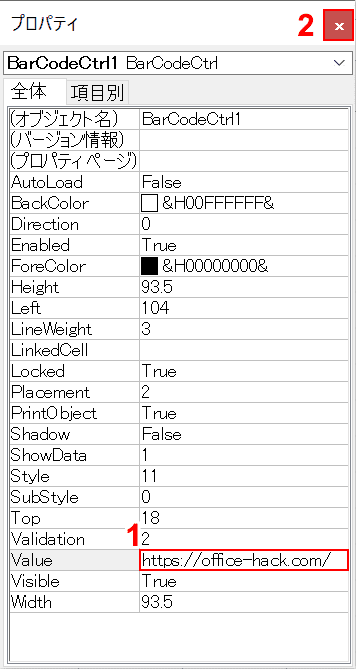
「プロパティ」ダイアログボックスが表示されます。①「Value」に『URL(例:https://office-hack.com/)』を入力し、②【×】ボタンを押します。
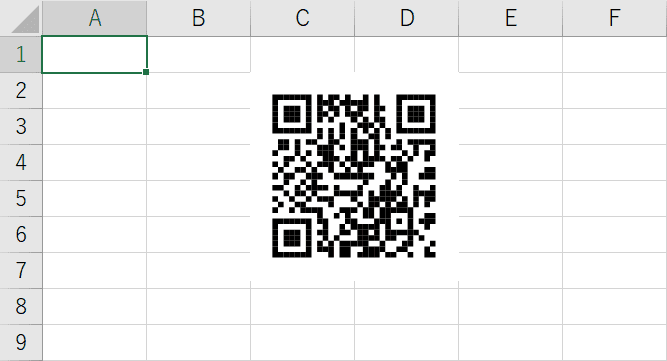
ExcelでQRコードが作成できました。QRコードリーダーやスマホのカメラアプリで読み取りを確認しましょう。
セルを参照(リンク)する
Excelで作成したQRコードはセル番地を指定することで、そのセルに入力されている値をQRコードに反映させることができます。
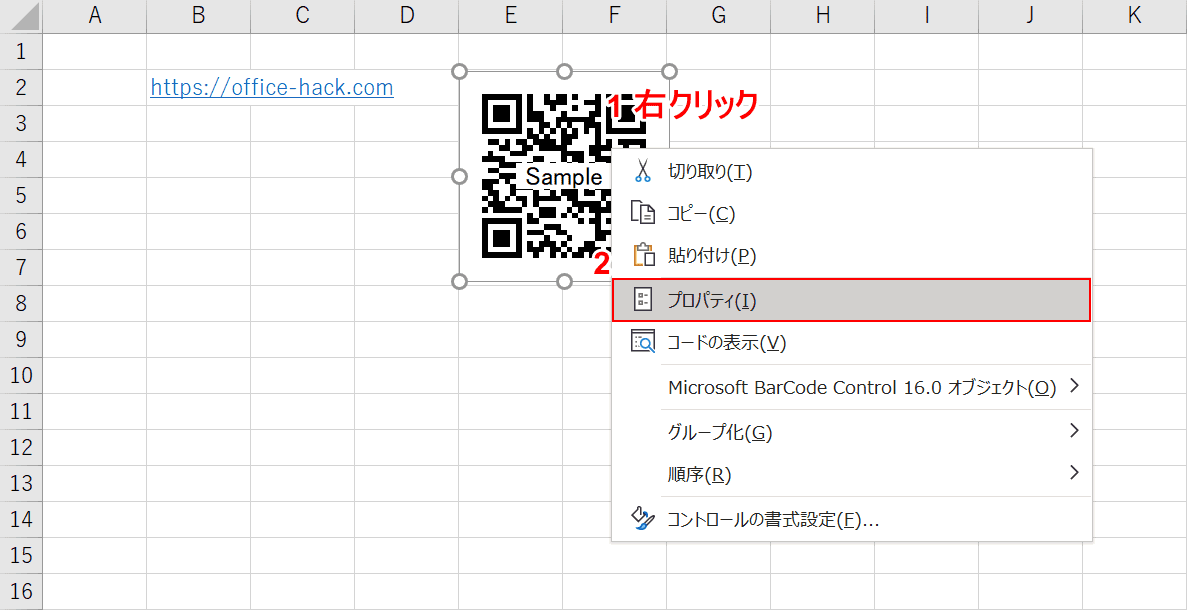
①サンプルQRコードを【右クリック】し、②【プロパティ】を選択します。
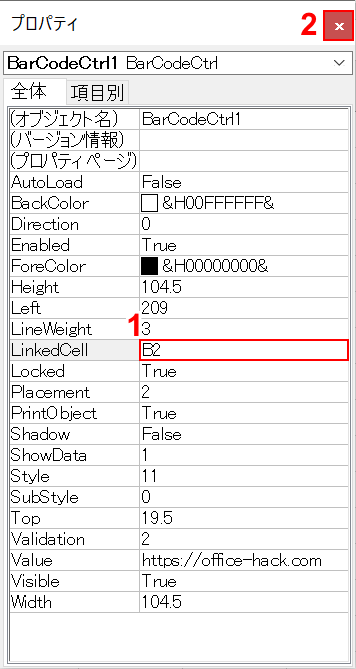
「プロパティ」ダイアログボックスが表示されます。①「LinkedCell」に『セル番地(例:B2)』を入力し、②【×】ボタンを押します。
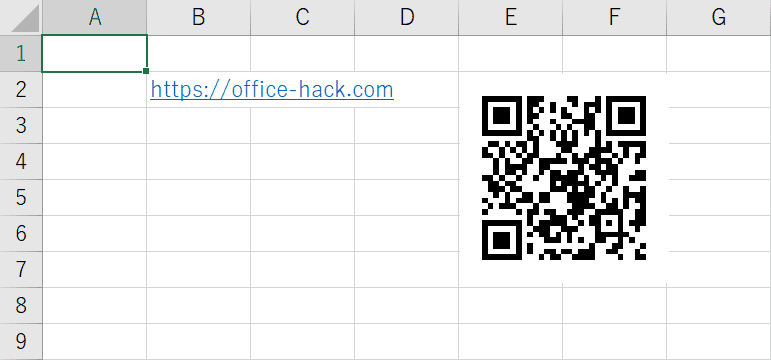
B2セルに入力されているURLがQRコードのValueに設定されました。B2セルを変更するとQRコードのValueも切り替わります。
QRコードの読み取り方(スキャン)
作成したQRコードは専用のリーダーだけでなく、スマホをお持ちなら簡単に読み取ることができます。
スマホの標準カメラアプリ
iPhoneやAndroidのスマートフォンのカメラでQRコードを読み取ることができます。
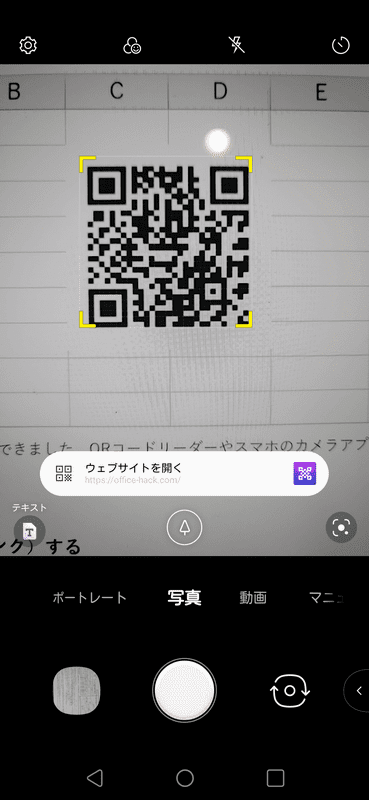
スマホに標準掲載されているカメラアプリを起動し、QRコードにカメラを向けます。
QRコードが認識されると「ウェブサイトを開く」などのアクションが表示されます(例:URLを指定した場合)。
LINE
LINEでもQRコードを読み取ることができます。
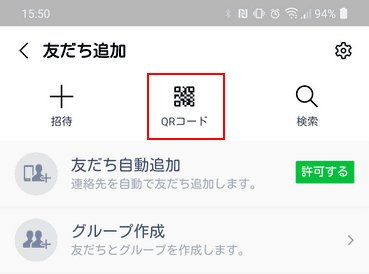
友だち追加の画面を表示し、【QRコード】をタップします。
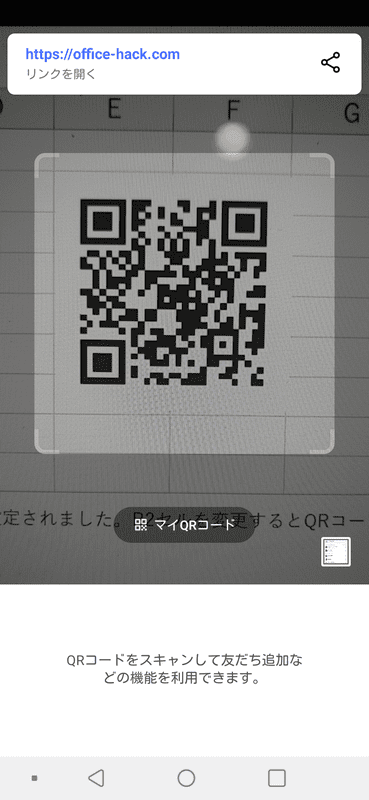
QRコードが認識されると「リンクを開く」などのアクションが表示されます(例:URLを指定した場合)。
QRコードリーダー
複数のQRコードを連続して読み取りたい、業務用として使用したい場合はQRコードリーダーを検討してみましょう。
ワイヤレスバーコードリーダーとも呼ばれます。人気のQRコードリーダーは下記より探すことができます。

【2025最新改良】Eyoyo バーコードリーダー 𝐐𝐑コードリーダー USB 有線 𝟐次元 𝟏次元 バーコードスキャナー ハンディスキャナ コードリーダー コードスキャナー 1D 2D QR液晶表示 自動-手動スキャン 日本語説明書
QRコードがうまく読み取れない場合
QRコードがうまく読み取れない場合、以下の対処をお試しください。
- QRコードがカメラにすべて収まるように撮影する
- QRコードとカメラのピントを合わせる
- QRコードに汚れが付いている場合は拭く
QRコードはデンソーウェーブの登録商標です
