- 公開日:
エクセルで範囲指定する様々な方法
この記事では、エクセルで範囲指定する様々な方法についてご説明します。
エクセルでは、セル範囲の選択を素早くできるようになると作業がスムーズになります。
以下では、ショートカットキーを使って範囲選択する方法や、複数の範囲指定をする方法、入力範囲を指定して入力する方法などについてもご紹介しています。
範囲指定のショートカット
エクセルでは、セルの範囲指定のための様々なショートカットキーがあります。
例えば、Shiftと、↑↓←→のいずれかの矢印キーを押すことで選択範囲を拡張していくことが出来ます。
以下の記事では、その他範囲選択のための様々なショートカットキーをご紹介していますので、参考にしてみて下さい。
列全体を範囲指定する
列全体を範囲指定する方法は、以下の通りです。
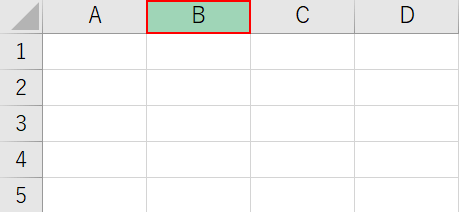
【全体を選択したい列の列番号(例:B列)】を選択します。
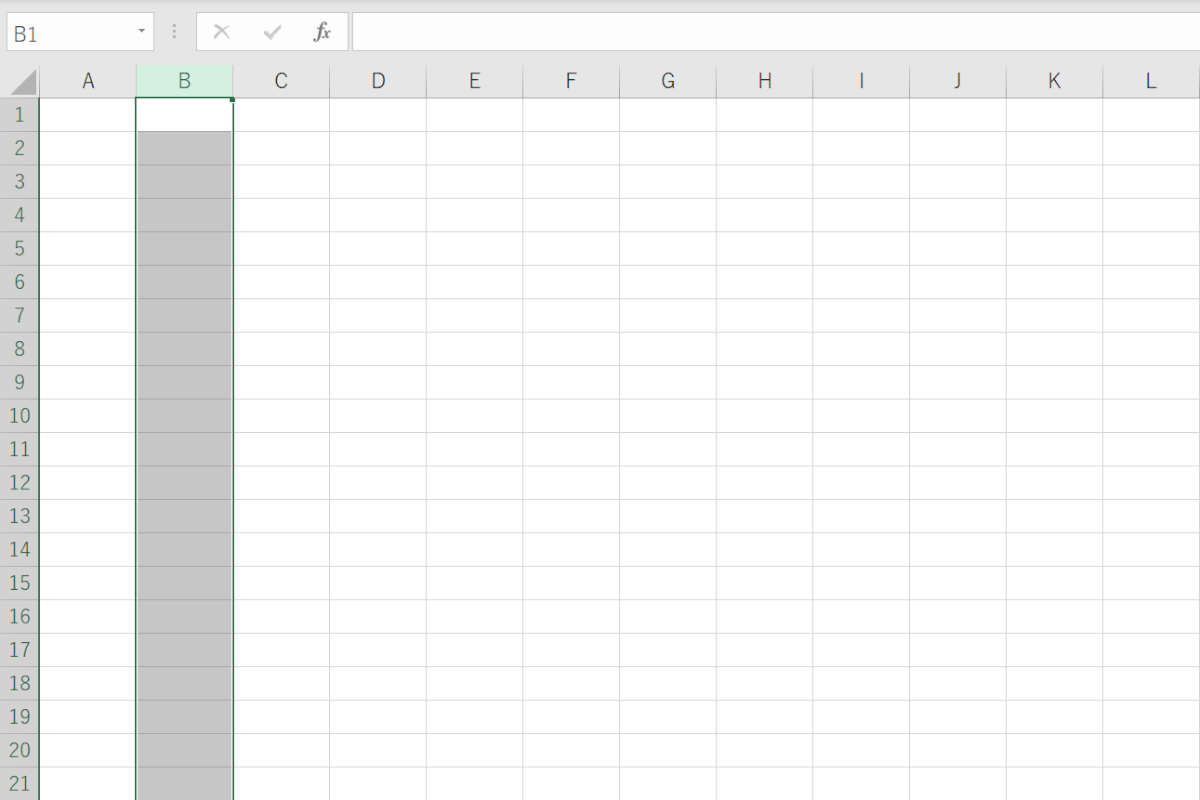
これで、列全体を範囲指定することが出来ました。
表を下まで範囲指定する
ショートカットキーを使って、表を下まで一括で選択する方法をご説明します。
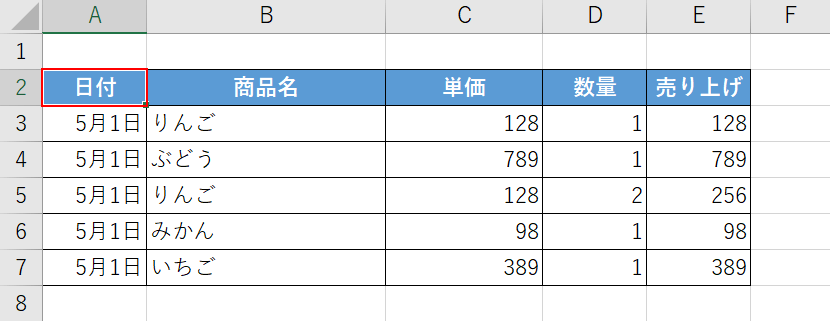
【表の左上のセル(例:A2セル)】を選択し、Ctrl+Aを押します。
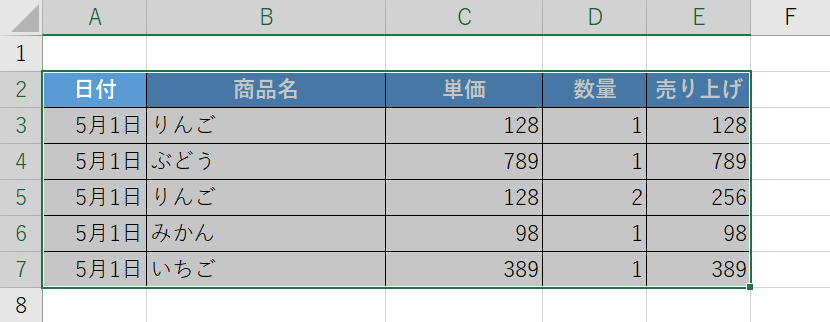
これで、ショートカットキーを使って表を下まで選択することが出来ました。
複数の範囲指定をする
複数セルを範囲指定する方法は、以下の通りです。
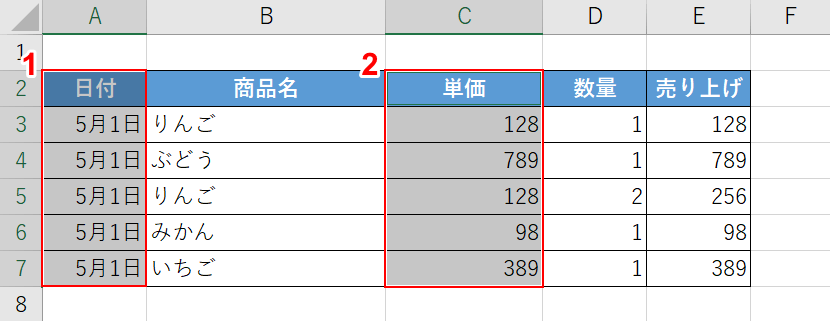
①【任意のセル範囲(例:A2からA7セル)】を選択します。
②Ctrlを押しながら、【任意のセル範囲(例:C2からC7セル)】を選択します。
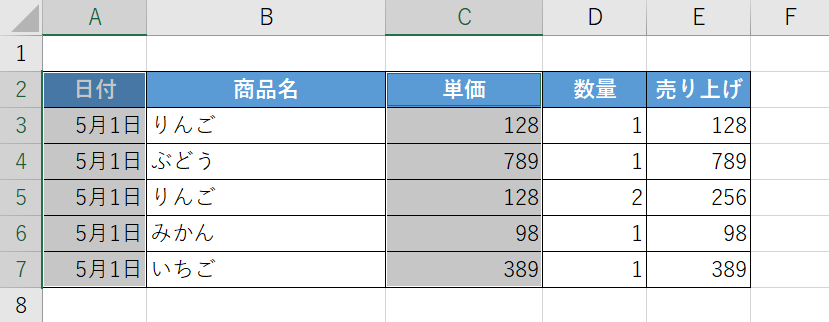
これで、複数のセル範囲を範囲指定することが出来ました。
参照範囲を可変指定する
「参照範囲を可変指定にする」とは、入力した値によって参照範囲が自動で拡張したり縮小したりするように関数に設定することを指します。
今回は、「合計」の参照範囲を可変に設定する方法をご紹介します。
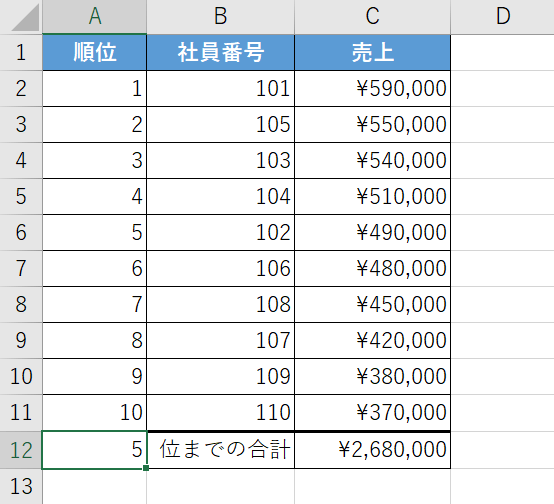
上の画像では、C12セルで「SUM関数」と「OFFSET関数」を組み合わせて、A12セルに任意の数字を入力することで表の該当順位までの金額を合計しその結果を表示するという数式が入力してあります。
可変指定にするためには、OFFSET関数を使います。
OFFSET関数の書式は「=OFFSET(参照,行数,列数,[高さ],[幅])」で、指定した位置のセル範囲を参照します。
以下では、OFFSET関数の使い方や、引数の意味、OFFSET関数とINDEX関数の違いなどについてご紹介しています。
ExcelでOFFSET関数の使い方|指定した位置のセル範囲を参照する
「合計」の参照範囲を可変指定する方法は以下の通りです。
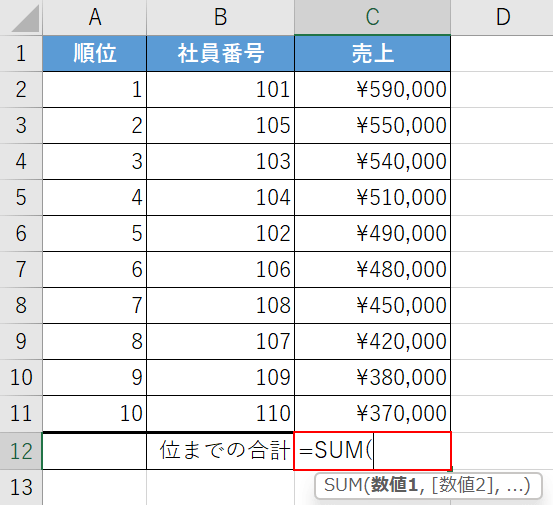
上の画像のような表を準備します。
あらかじめ社員ごとの売り上げを降順に並べ替え、A列に1位から10位までの順位を入力してあります。
まずは、SUM関数を入力します。
SUM関数の書式は、「=SUM(数値1,[数値2],…)」です。
【合計を表示したいセル(例:C12セル)】を選択し、『=SUM(』と入力します。
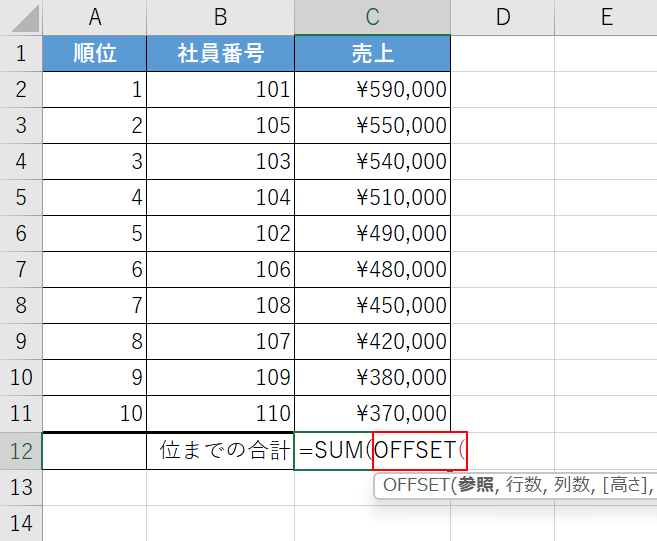
次に、OFFSET関数を入力します。
「=SUM(」に続いて『OFFSET(』と入力します。
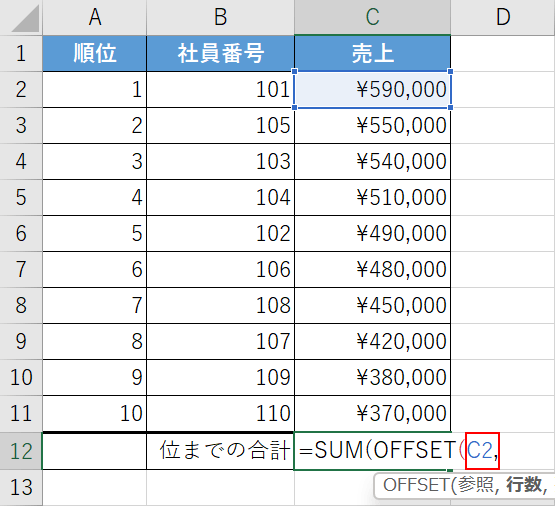
次に、OFFSET関数の「参照」の引数を設定します。
今回はC2セルが参照範囲の基準になるので、「OFFSET(」に続いて『C2,』と入力します。
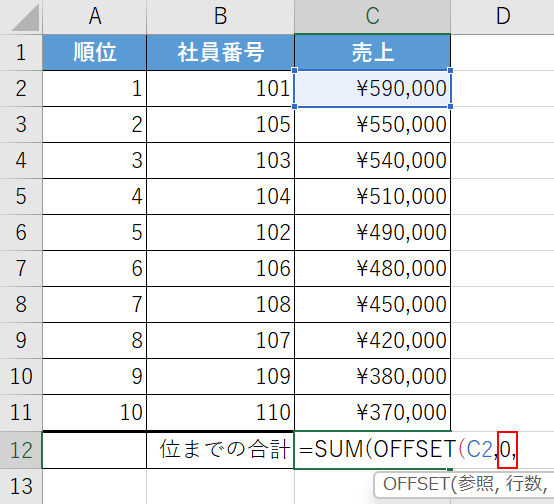
次に、OFFSET関数の行数の引数です。
今回は行数を指定しないので、「C2,」に続いて『0,』と入力します。
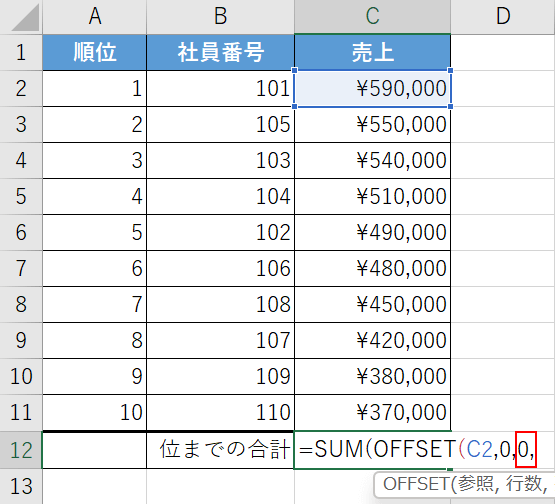
次に、OFFSET関数の列数の引数です。
今回は列数を指定しないので、「0,」に続いて『0,』と入力します。
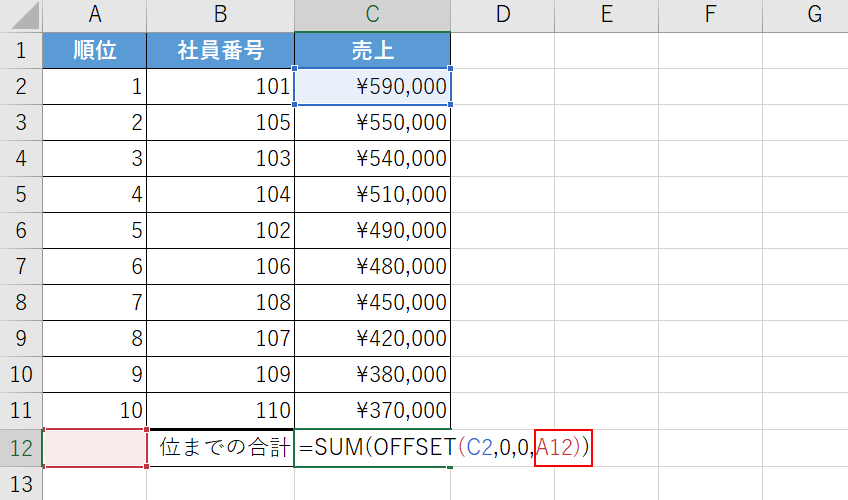
次に、OFFSET関数の高さの引数です。
今回はA12セルに入力する値によってC2セルからの高さを変更したいので、「0,」に続いて『A12))』と入力してEnterを押します。
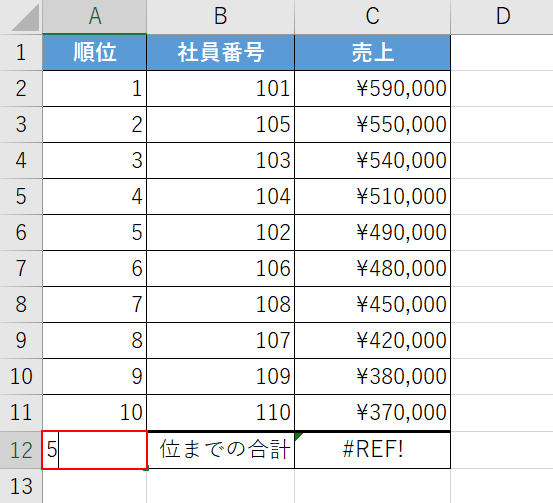
これで、数式が完成しました。
試しに、A12セルに『5』と入力しEnterを押します。
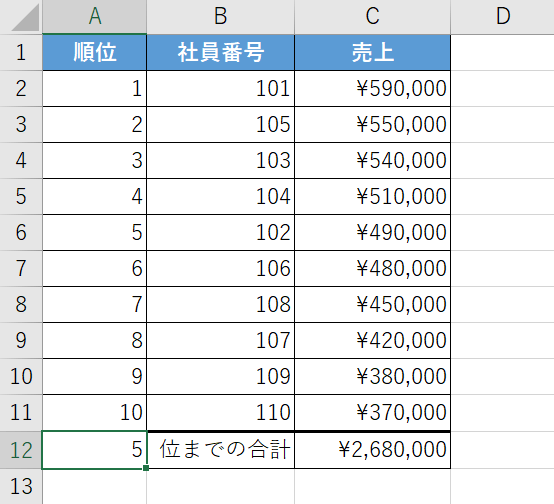
問題なく5位までの売上金額が合計されました。
これで「合計」の参照範囲を可変指定することが出来ました。
入力範囲を指定して入力する
通常、セルにデータを入力しEnterを押すとアクティブセルは下に移動していきます。
データ入力時に、あらかじめ入力範囲を選択してから行うことでアクティブセルが指定したセル範囲内を移動するようになります。
方法の詳細は以下の通りです。
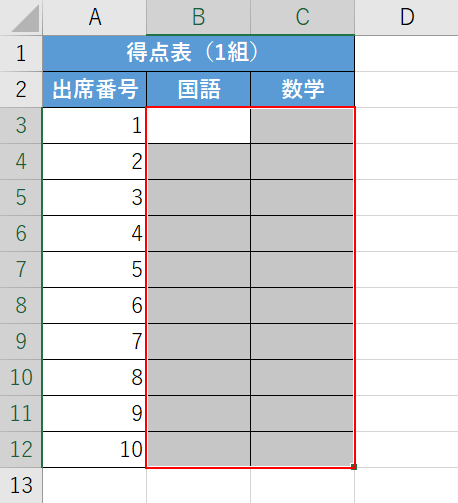
今回は、上の画像のような表で入力範囲を指定します。
【データ入力したいセル(例:B3セルからC12セル)】を選択します。
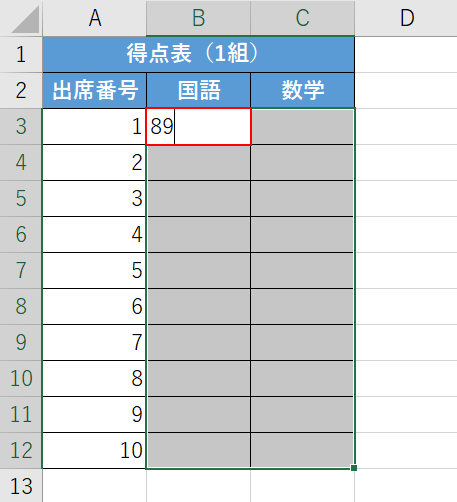
範囲選択したまま、データ入力を始めます。
「選択範囲の左上のセル(例:B3セル)」が自動的にアクティブになるので、『任意のデータ(例:89)』を入力しEnterを押します。
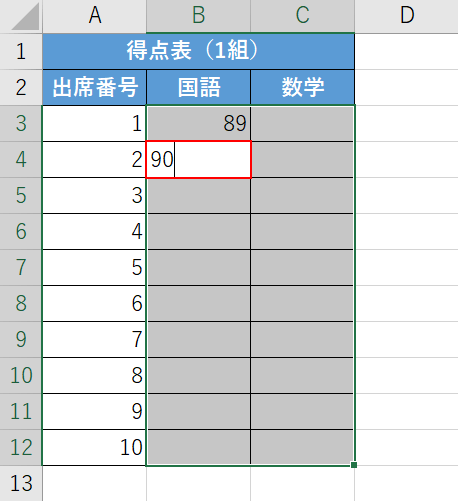
アクティブセルが下に移動します。
そのまま『続きのデータ(例:90)』を入力します。
入力してEnterキーを押す操作をB11セルまで繰り返します。
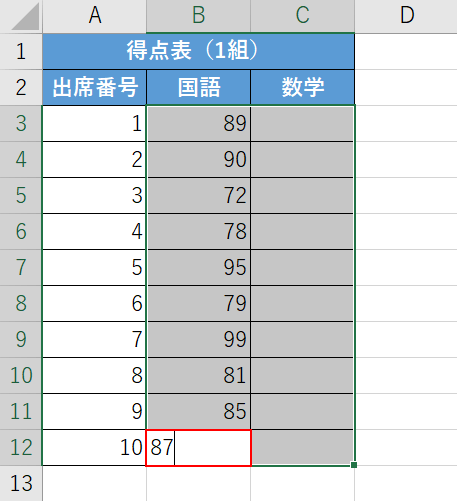
範囲選択した列の最後のセル(例:B12セル)にアクティブセルが移動したら『任意のデータ(例:87)』を入力し、Enterを押します。
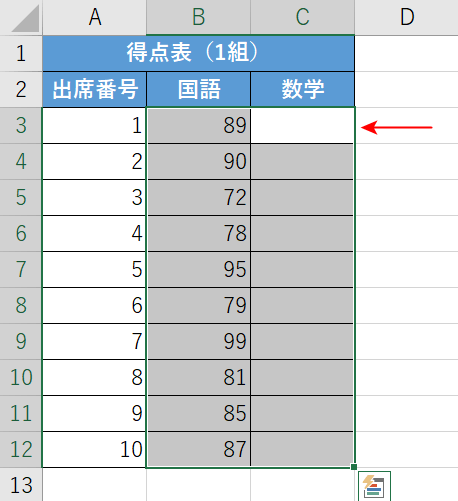
アクティブセルが選択範囲内の次の列に移動しました。
このように範囲選択してから入力を行うと、アクティブセルが自動的に移動するためセルをクリックする必要がなくなります。
入力中にセルをクリックしたり、矢印キーを押したりすると範囲選択が解除されてしまうのでご注意ください。
グラフのデータ範囲を後から変更する
グラフのデータ範囲を後から変更する方法は以下の通りです。
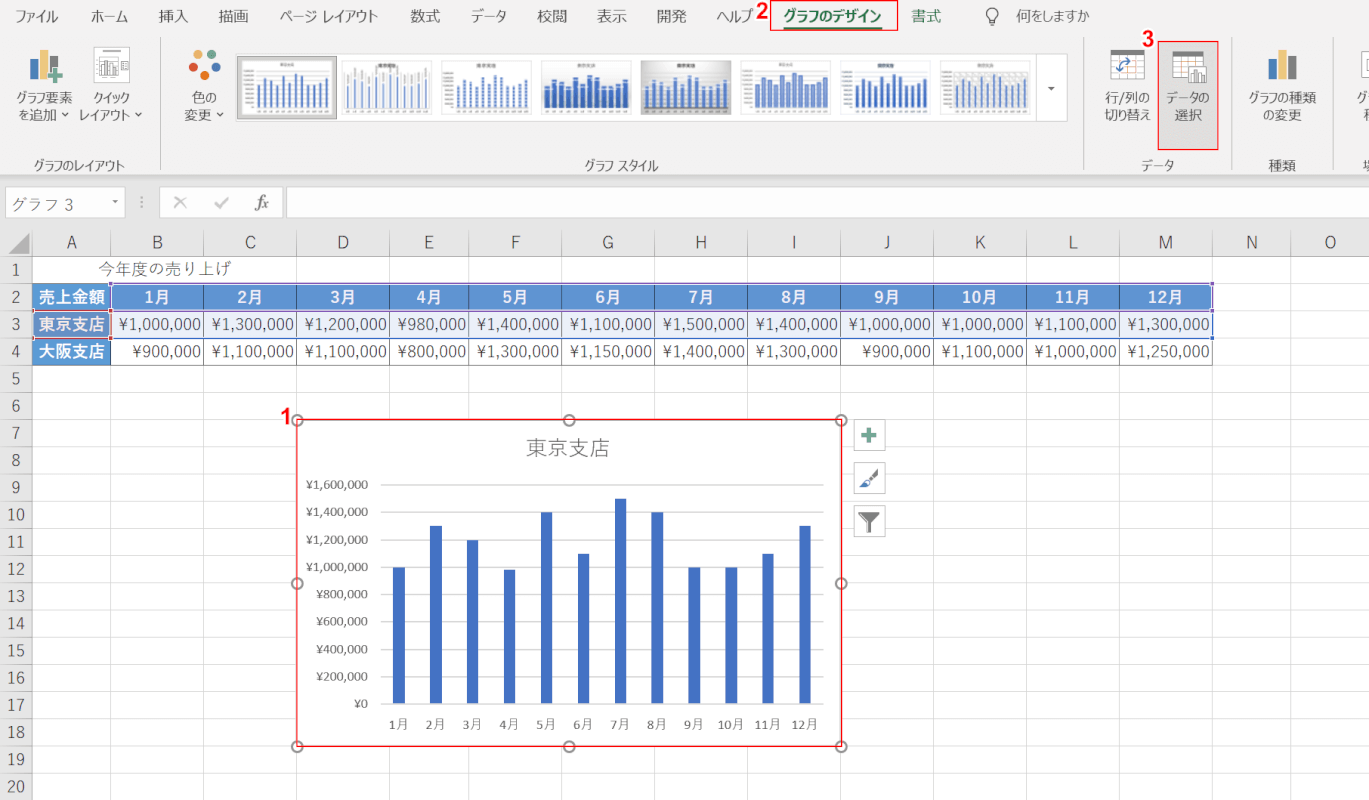
①【グラフ】、②【グラフのデザイン】タブ、③【データの選択】の順に選択します。
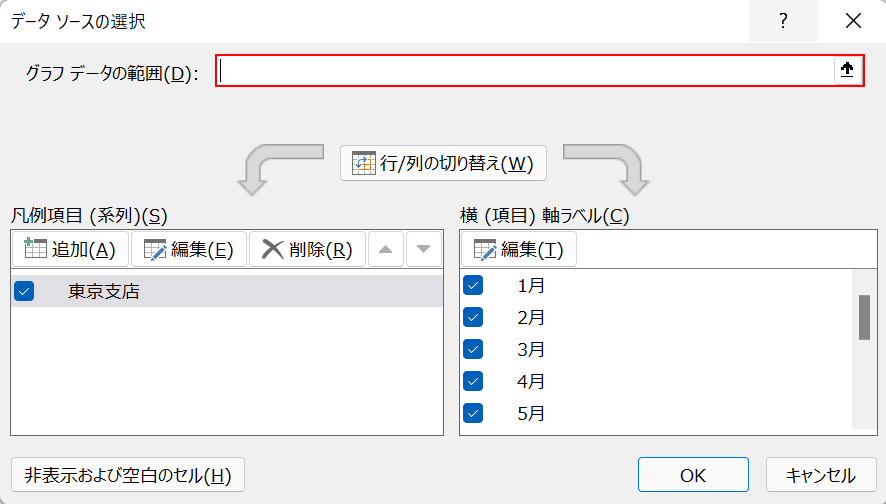
「データ ソースの選択」ダイアログボックスが表示されます。
「グラフ データの範囲」に入力されているデータ範囲を全て【削除】します。

エクセルに戻ります。
【グラフに反映させたいデータ(例:A2セルからM4セル)】を選択します。
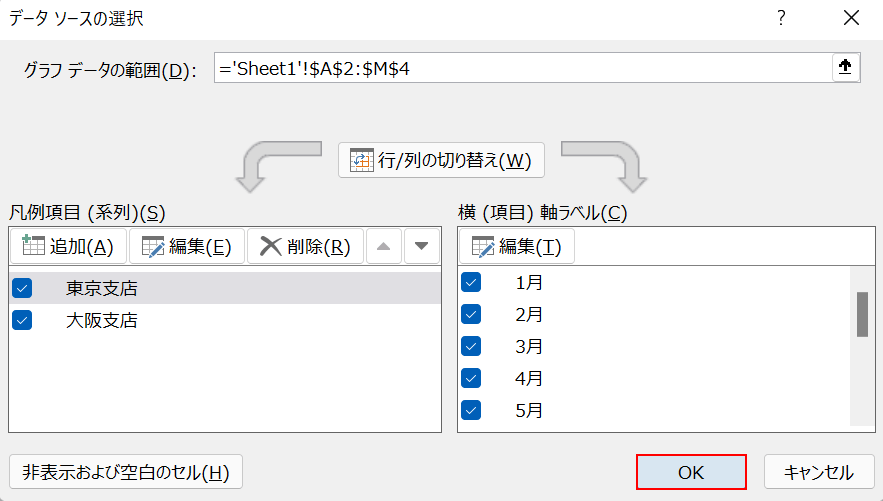
「データ ソースの選択」ダイアログボックスに戻ります。
【OK】ボタンを押します。
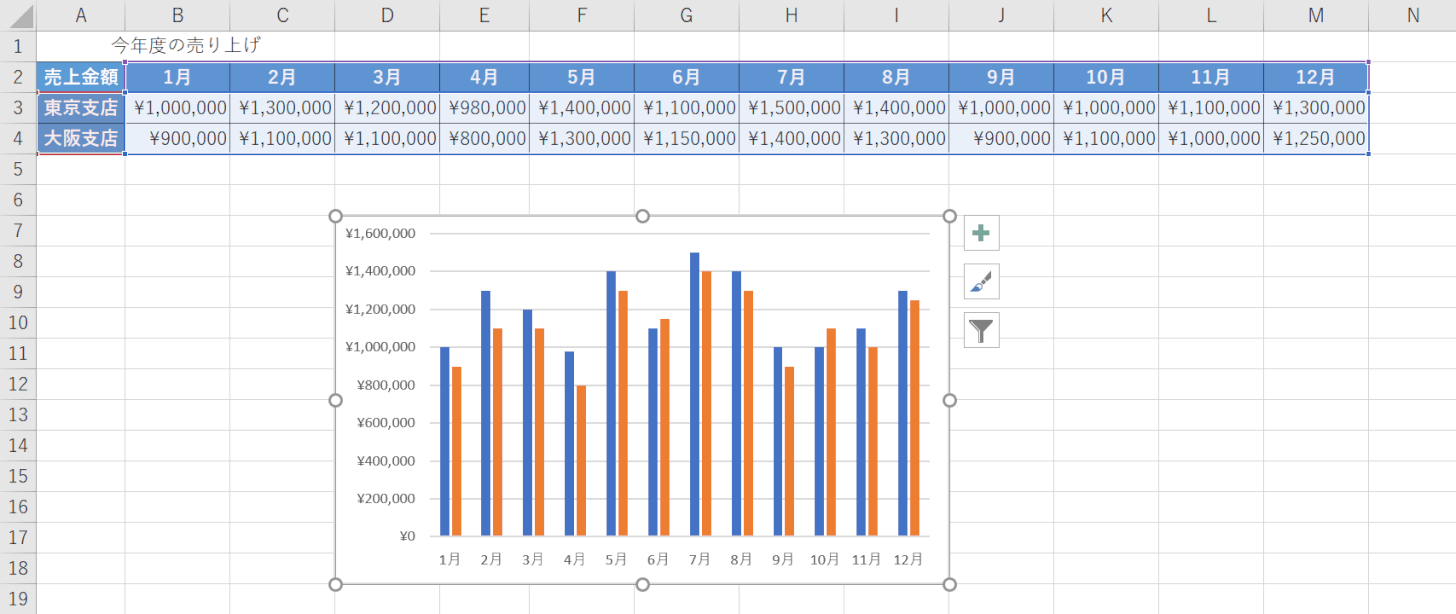
これでグラフのデータ範囲を後から変更することが出来ました。
印刷するときの範囲指定方法
ファイルを印刷する際は、「印刷範囲の設定」を行ってどのセルまで印刷するかを決めておかないと意図した形式で印刷されない場合があります。
以下の記事では、印刷範囲の設定方法や、印刷範囲を表示する方法、見出しを固定して印刷する方法等についてご説明しています。
ウィンドウ枠の固定で範囲指定する
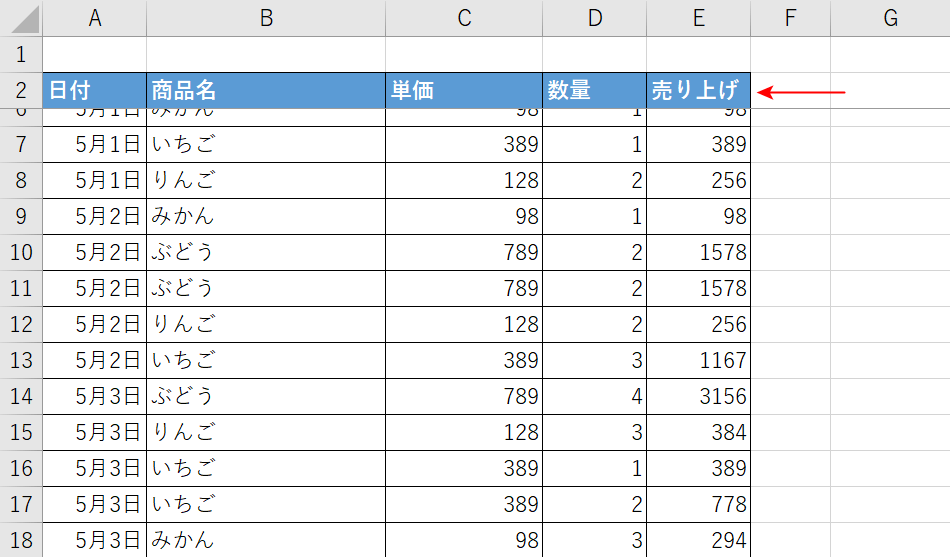
縦や横に長い表を作成した場合、スクロールするとデータの項目名や見出しが見えなくなってしまいます。
この場合は、「ウィンドウ枠の固定」機能を使用して見出しや項目名を固定しましょう。
上の画像の赤い矢印で示した部分はウィンドウ枠の固定をした例です。
ウィンドウ枠の固定を任意の範囲で行う方法については、以下の記事をご参照ください。
