- 公開日:
- 更新日:
エクセルでシートの印刷範囲を設定する方法
エクセルで印刷範囲の設定を行うと印刷時のミスがなくなるだけでなく、必要な情報のみを印刷できるため余分なページを節約することができます。
この記事では、エクセルでシートの印刷範囲を設定する方法をご紹介します。
印刷範囲の複数の設定方法や解除方法、トラブル事例と解決方法などをご説明しています。
エクセルでシートの印刷範囲を設定する方法
エクセルでシートの印刷範囲を設定する方法をご説明します。
印刷範囲を設定する方法
印刷範囲を設定する方法をご説明します。
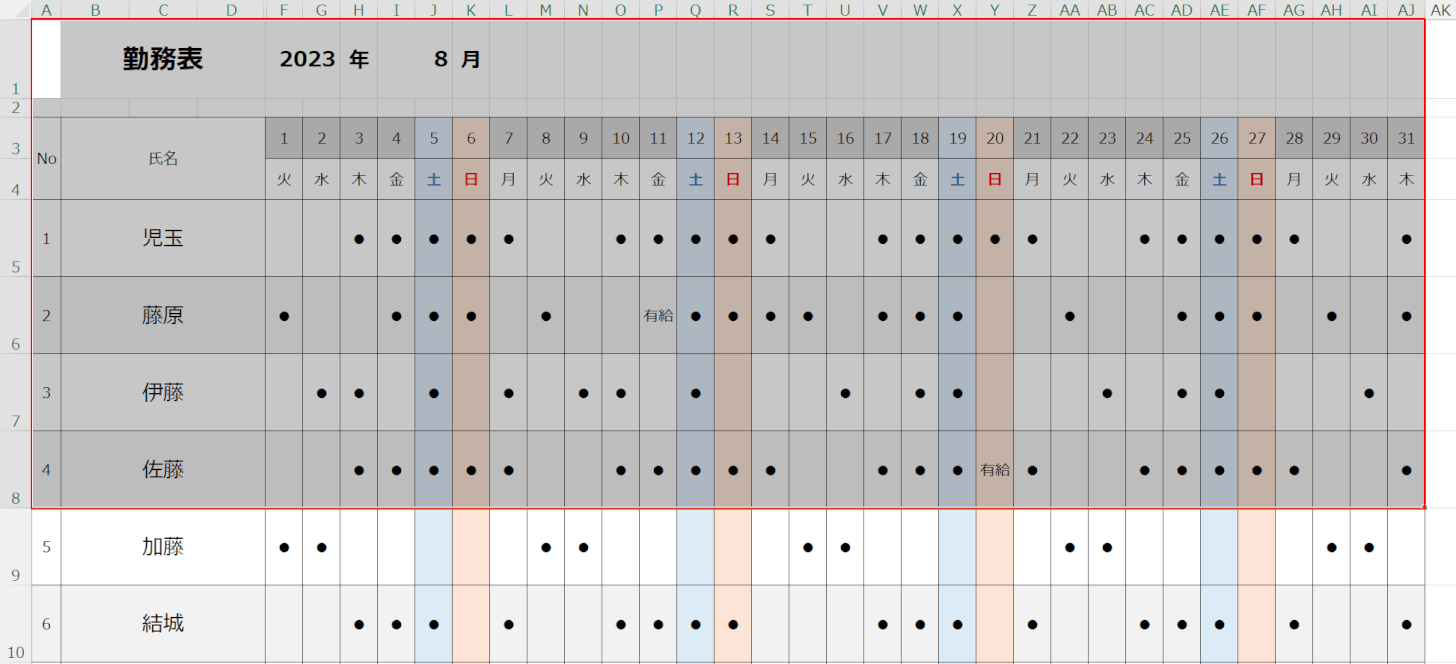
印刷したい範囲をドラッグして選択します。
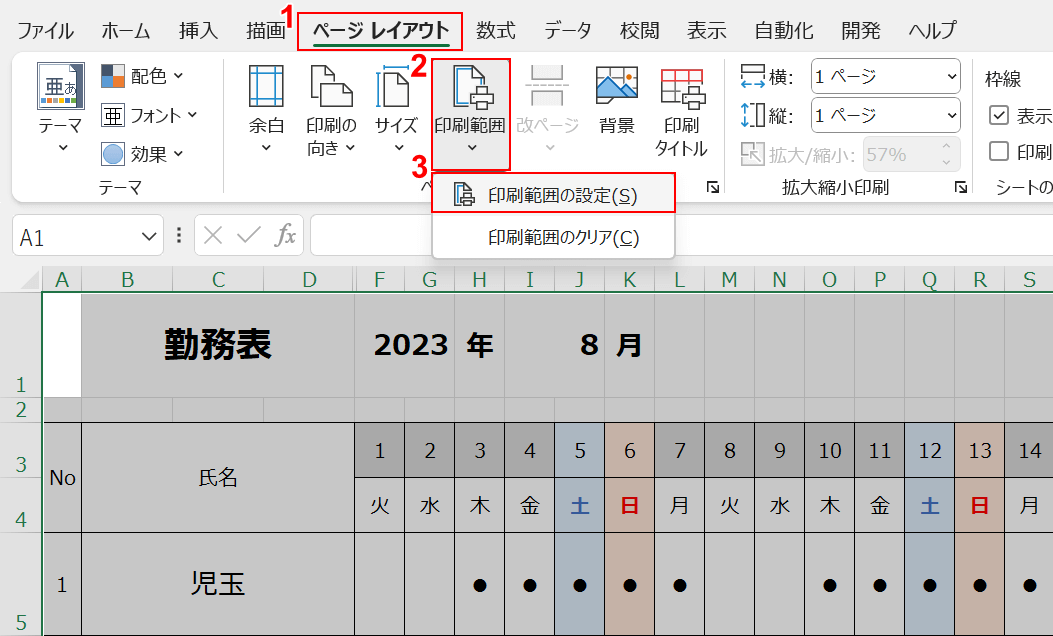
①ページ レイアウトタブ、②印刷範囲、③印刷範囲の設定の順に選択します。ドラッグした範囲が印刷範囲として設定されました。
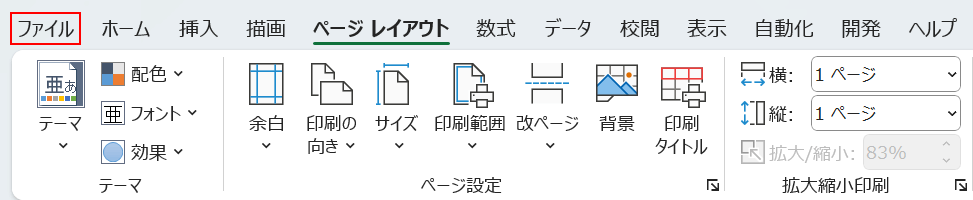
印刷プレビューで確認してみましょう。ファイルタブを選択します。
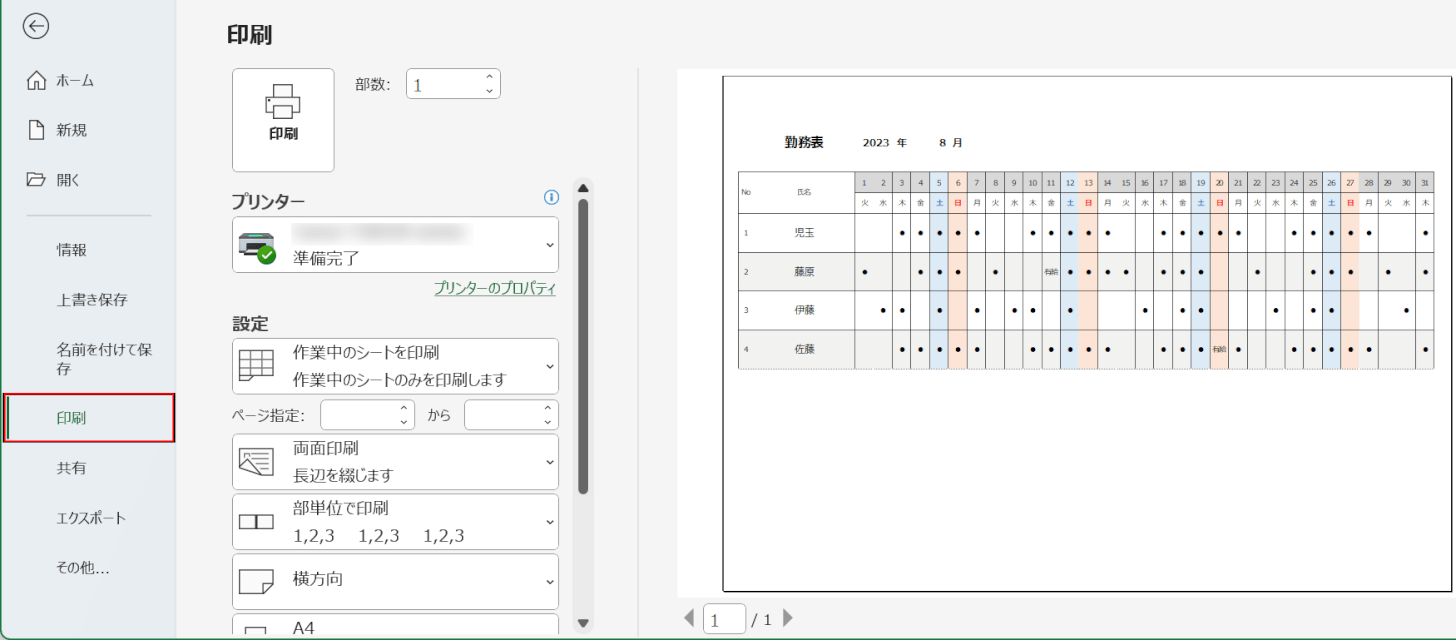
印刷を選択し印刷プレビューを表示させます。設定した範囲が印刷プレビューに反映されています。
印刷範囲を表示させて改ページを設定する方法
印刷範囲を表示させて改ページ(ページ区切り)を設定する方法をご説明します。

①表示タブ、②改ページプレビューの順に選択します。
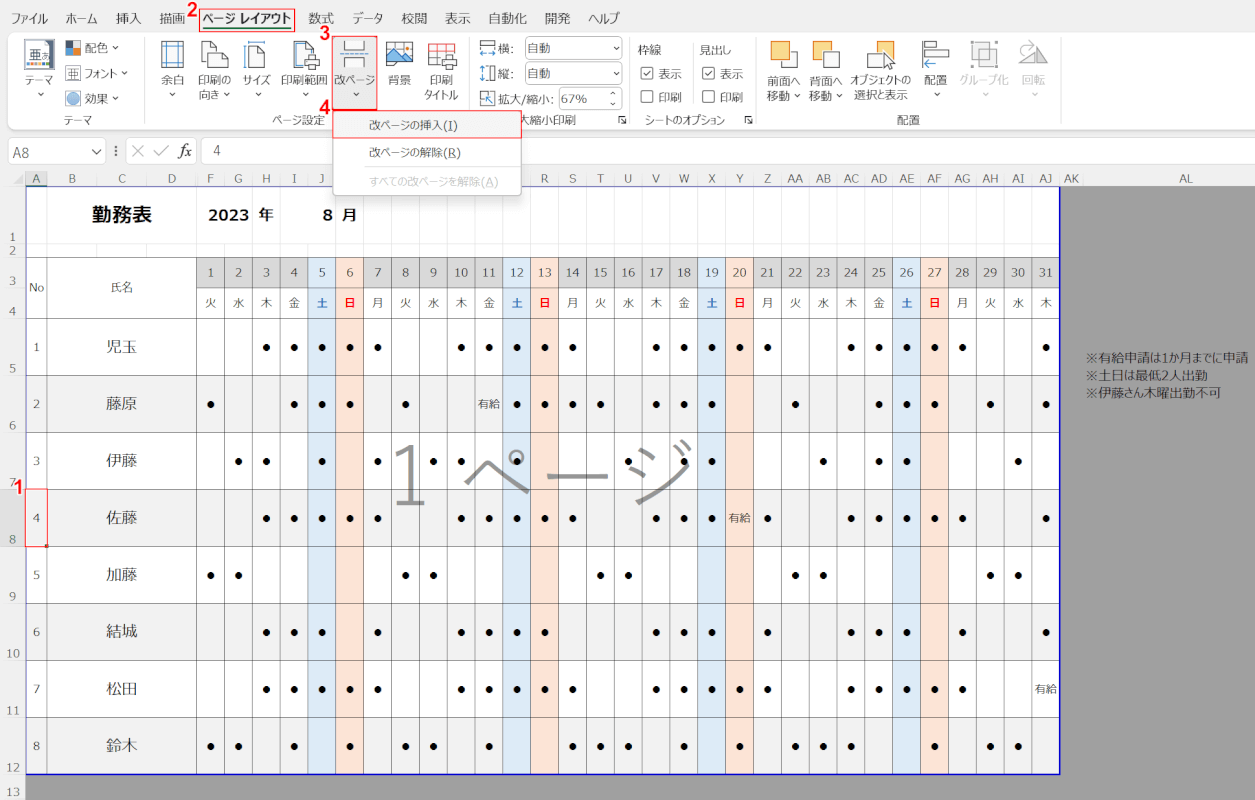
改ページプレビューが表示されました。
印刷範囲は白、印刷範囲外はグレーで表示されます。
①改ページを挿入したい部分のセルを選択しアクティブセルにします。
②ページ レイアウトタブ、③改ページ、④改ページの挿入の順に選択します。
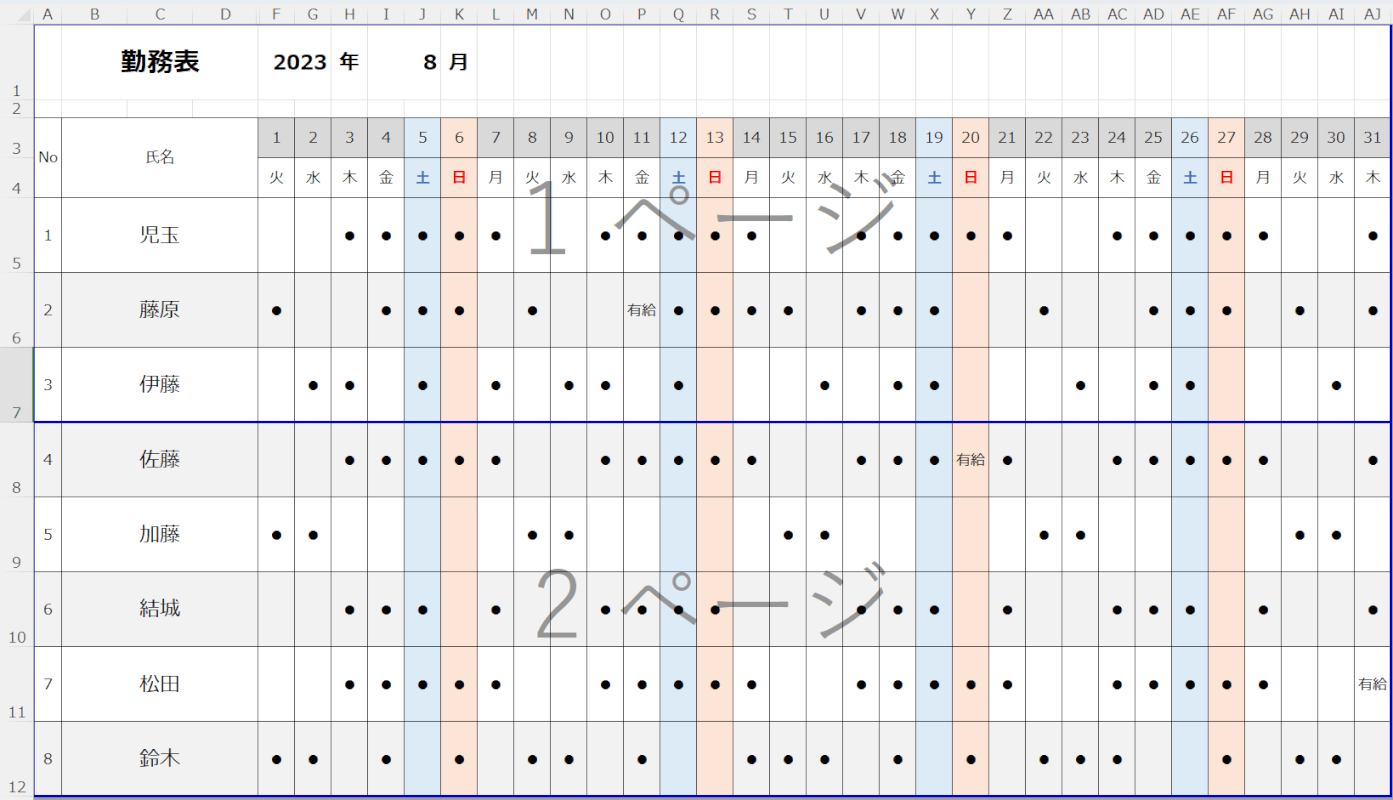
7行目と8行目の間に改ページが挿入されました。
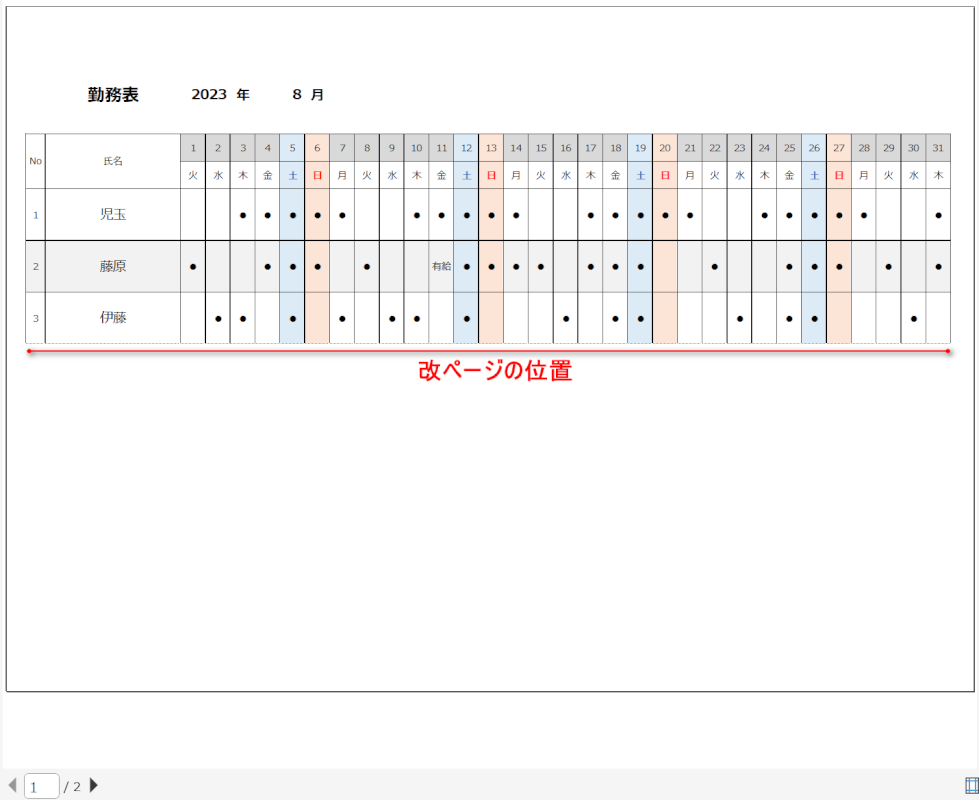
印刷プレビューで確認してみましょう。
1ページ目には先ほど設定した改ページまでの範囲が印刷されます。
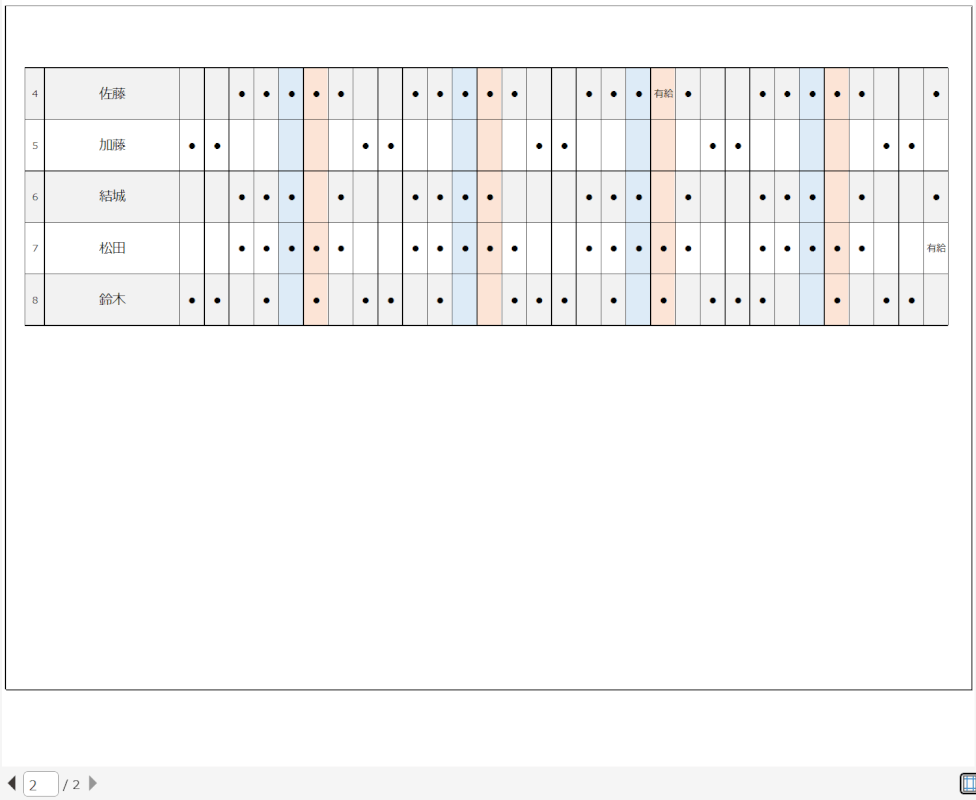
2ページ目には設定した改ページ以降の範囲が印刷されます。
印刷範囲を広げる方法

①表示タブ、②改ページプレビューの順に選択します。
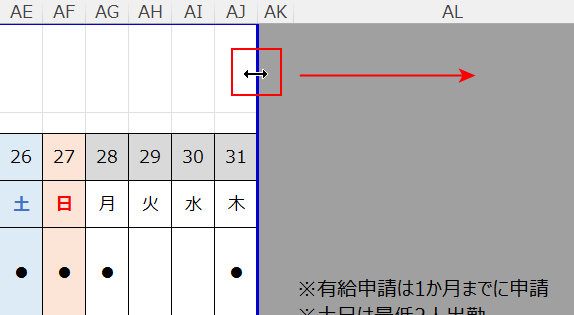
改ページプレビューが表示されました。
青の実線の上でマウスオーバーし、左右/上下矢印になったら印刷範囲を広げる方向へドラッグします。
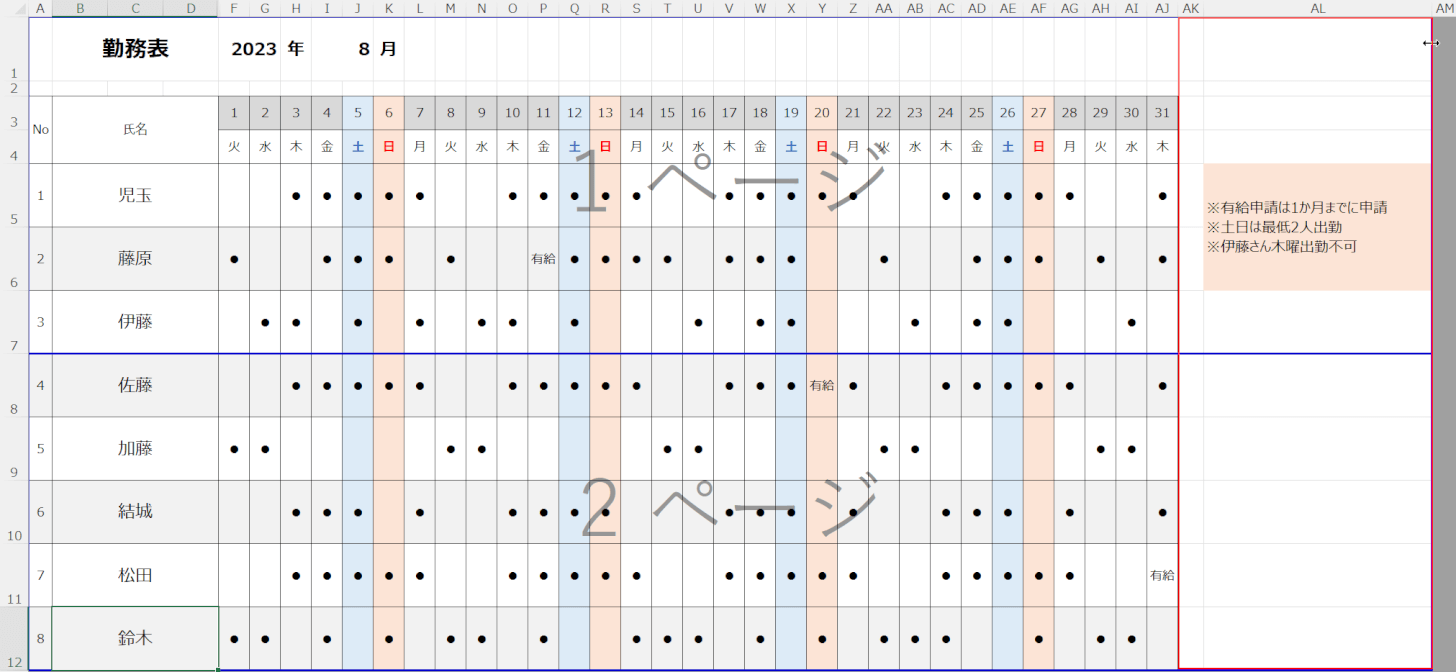
赤枠の部分まで印刷範囲が広がりました。
見出しを固定して印刷する方法
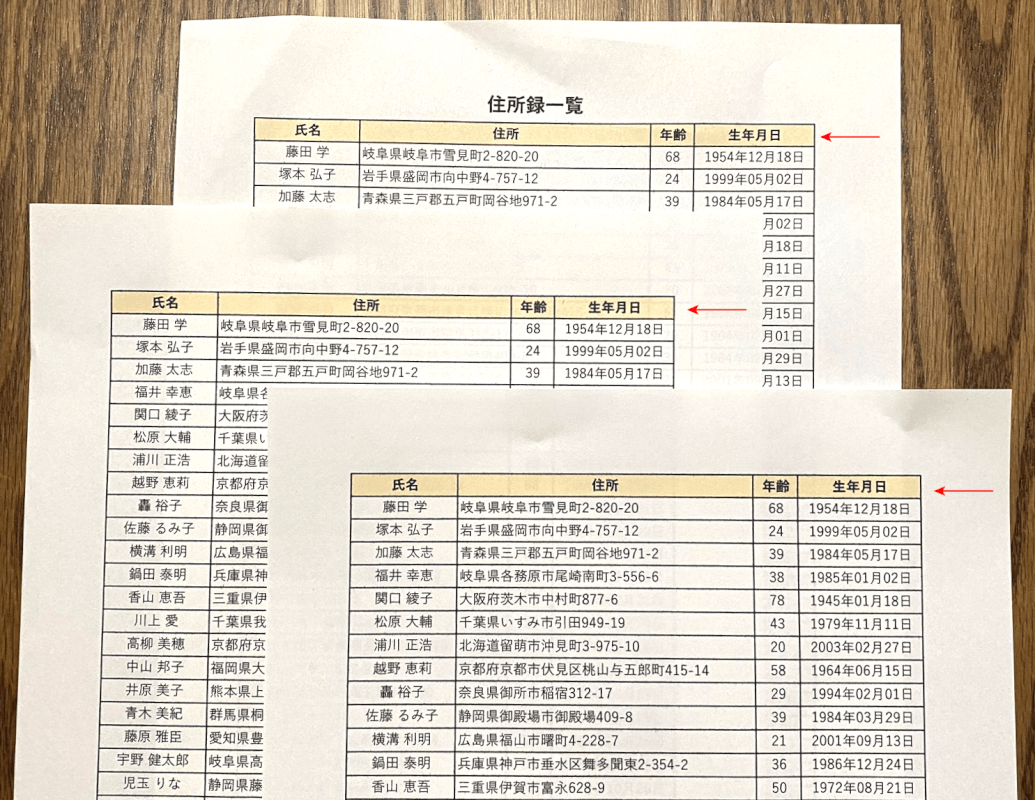
上の画像は赤矢印で示す部分を表のタイトルとして、複数ページの最初の行に固定して印刷した例です。
エクセルで何十行にも渡る大きな表を印刷すると、2ページ目以降は表の見出しが表示されないため何についての表なのかが分かりづらくなってしまいます。
下記の記事では、エクセルで見出し(先頭行)を固定して印刷する方法をご紹介します。
複数の印刷範囲を設定する方法
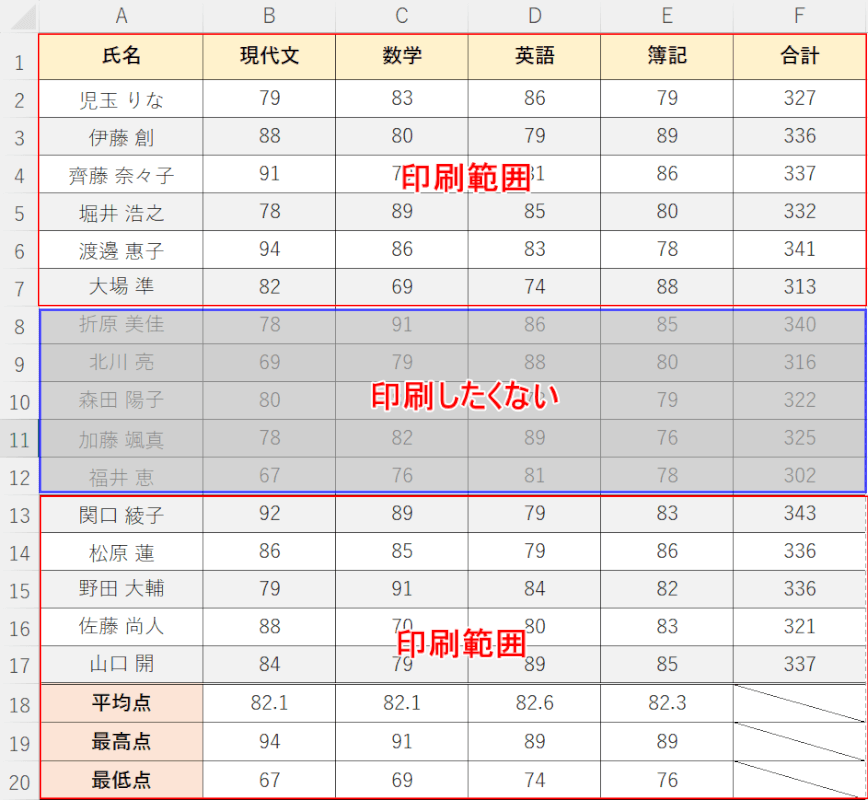
上の画像の表で青枠の部分(例:8~12行目)を印刷せず、それ以外の部分を印刷したい場合があります。
連続しない特定の行や列を印刷したい時は、飛び飛びの範囲を印刷範囲に設定する必要があります。
下記の記事では、複数の印刷範囲を設定する方法をご紹介しています。
表示を変更する方法や、印刷範囲の設定をする方法をご説明しています。
印刷範囲を解除する方法
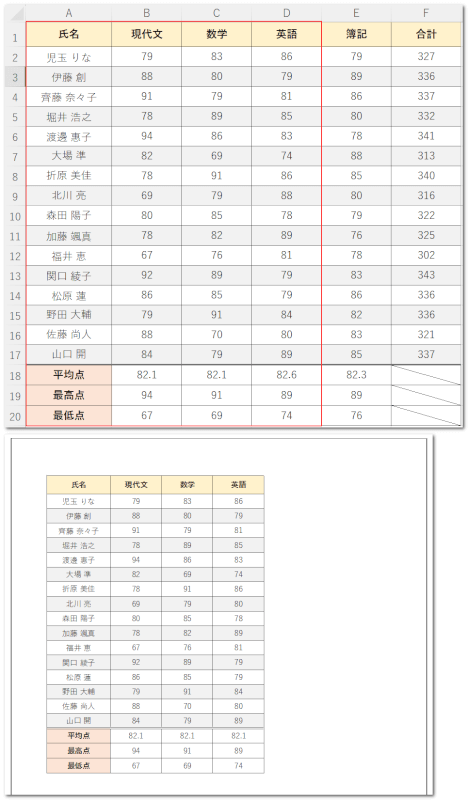
上段画像の表の赤枠部分を(例:A1:D20)印刷範囲に設定し、印刷プレビューで表示したものが下段の画像です。
上記のように印刷範囲を設定した後に、表全体を印刷したい場合は印刷範囲を解除する必要があります。
下記の記事では、エクセルで印刷範囲を解除する方法をご紹介しています。
印刷範囲を拡大して印刷する方法
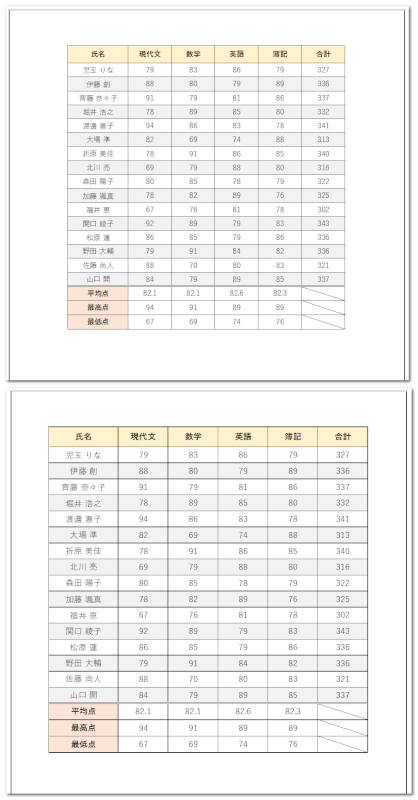
下段の画像は上段の表(拡大比率100%)を115%に拡大した印刷プレビューです。
エクセルの印刷範囲を拡大すると、データの詳細をより見やすく印刷することができます。
下記の記事では、エクセルで印刷範囲を広げる(拡大)する方法をご紹介しています。
印刷範囲を拡大する方法のほか、印刷範囲を変更する方法や広げる方法についてもご紹介しています。
A4ぴったりに印刷範囲を設定する方法
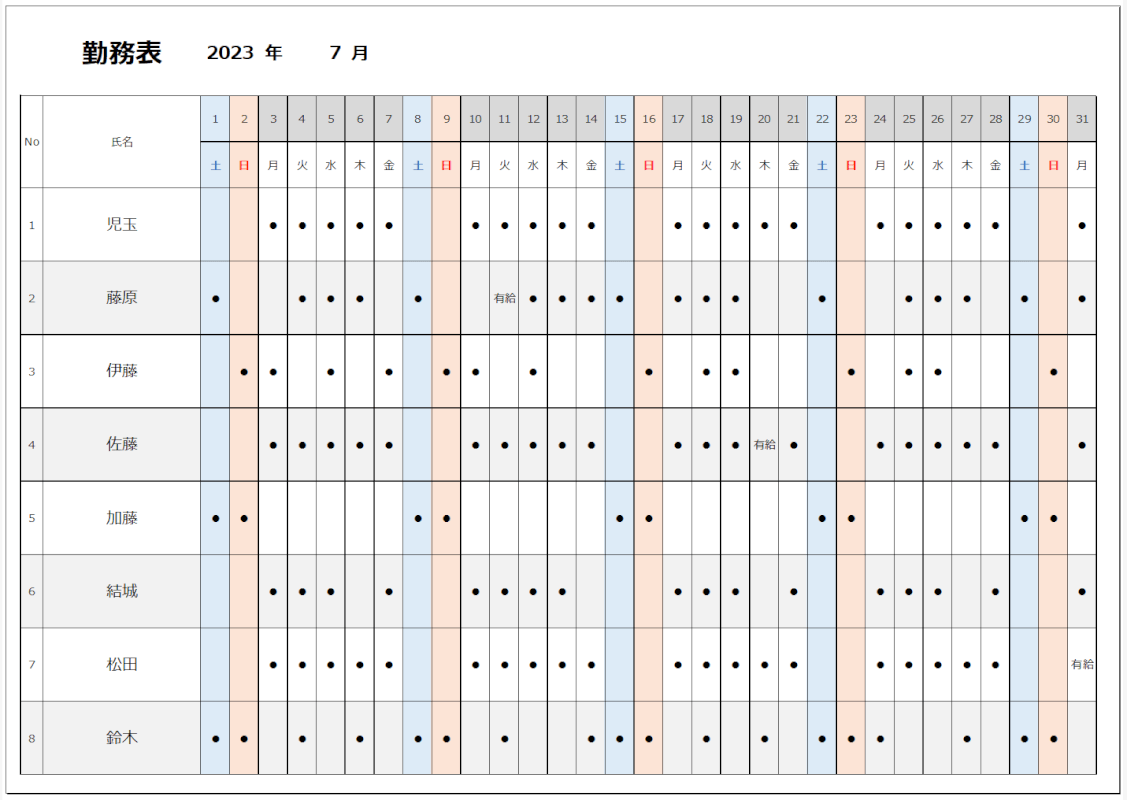
上の画像は、A4サイズぴったりに印刷範囲を設定した印刷プレビューの例です。
エクセルでデータを印刷する際、用紙サイズに合わせて印刷範囲を設定することは重要です。
下記の記事では、エクセルの印刷範囲をA4ぴったりに設定する方法をご紹介しています。
余白をまったくなくして、フチなしで印刷する方法もご紹介しています。
印刷範囲に関するトラブル
印刷に関するトラブルはとても多いです。その中でも印刷範囲の設定に関するものをまとめました。
印刷範囲が設定できない場合
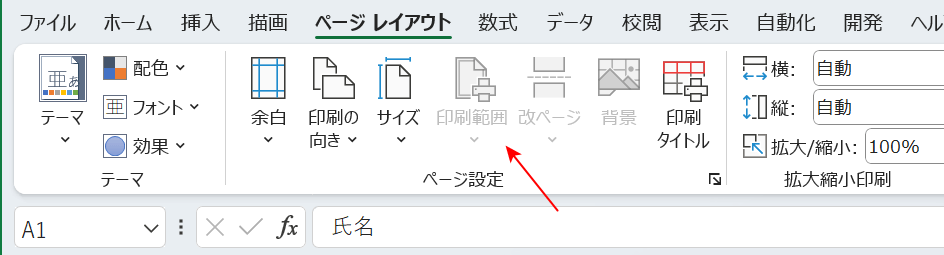
印刷範囲の設定を行うと印刷時のミスが大幅に減りますが、上の画像のように印刷範囲が選択できず設定ができないことがあります。
下記の記事では、Excelで印刷範囲が設定できない場合の対処法をご紹介しています。
印刷設定を確認する対処法や、シートの選択を確認する対処法をご説明しています。
印刷範囲がずれる/勝手に変わる場合
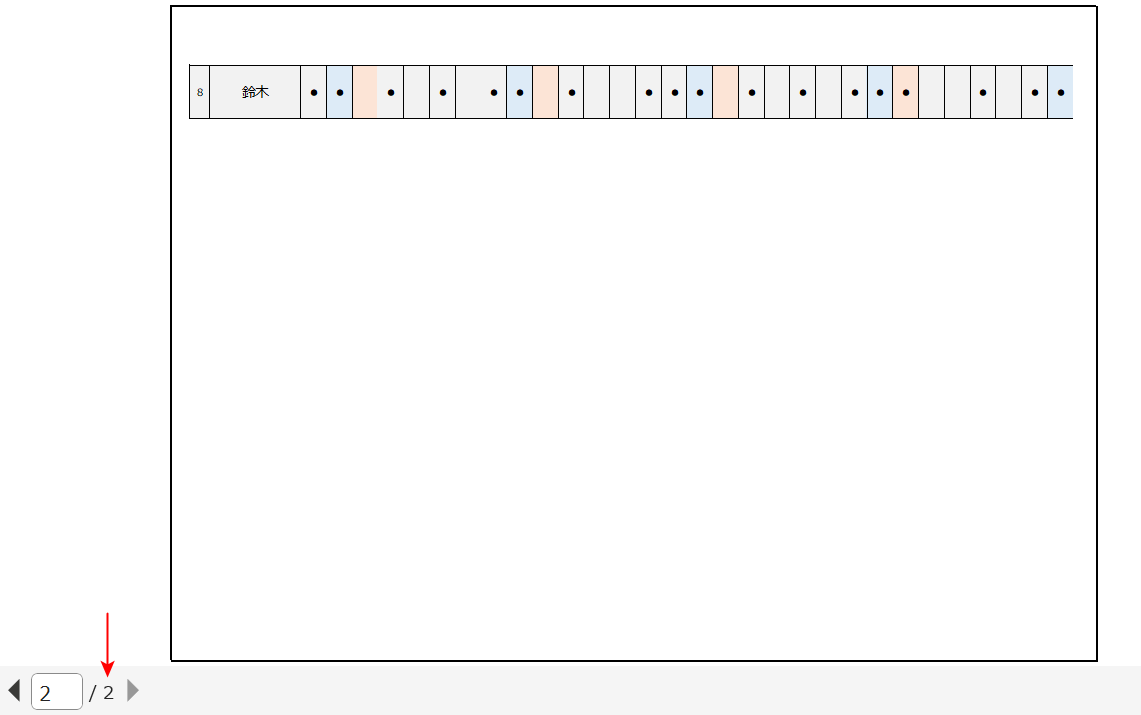
上の画像のように、表の最後の1行のみ次ページに印刷される設定になってしまう場合があります。
上記のように印刷時にセルがはみ出したり、余白が広がったりして印刷範囲の設定が勝手に変わってしまう場合があります。
下記の記事では、エクセルの印刷範囲が勝手に変わる場合の対処法をご紹介しています。
改ページプレビューでの対処法や、拡大縮小設定での対処法などをご説明しています。
