- 公開日:
エクセルで保護を解除するパスワードがわからない場合
基本的にExcelでは、設定時に入力したパスワードが分からないと解除を行うことはできません。この記事では、シートの保護を解除せずともデータの編集を行えるようにする方法などをご紹介します。
ただし、パスワードによって保護されているファイルは重大な機密情報である可能性が高いです。そのため、無闇にパスワード解除等を行ってはいけません。
あくまでも「自分で設定したパスワードを忘れた」「ファイルの持ち主に許可を取った」場合にのみ行うようにしましょう。
Excelを使ったパスワード管理のテンプレートを無料でダウンロード!
Excelを使ったパスワード管理のテンプレートを無料でダウンロードできます。Excelで作られているので簡単に管理ができます。乱数のパスワード生成機能も付いております。
パスワードがわからなくても解除できる?
Excelでは、解除時にも設定したパスワードの入力は必須となっています。そのため基本的にパスワードが分からないと、解除はできません。
Excelファイルにパスワードを設定する場合には、メモを残すなどしてしっかりと管理するようにしましょう。
また、共有されたファイルにパスワードが設定されている場合には、不特定多数に見られていけない非常に重要なデータである可能性が高いです。
パスワードを知りたい、解除したい場合には、ファイルの持ち主に確認した上で、データの扱いには細心の注意を払う必要があります。
エクセルで保護を解除するパスワードがわからない場合
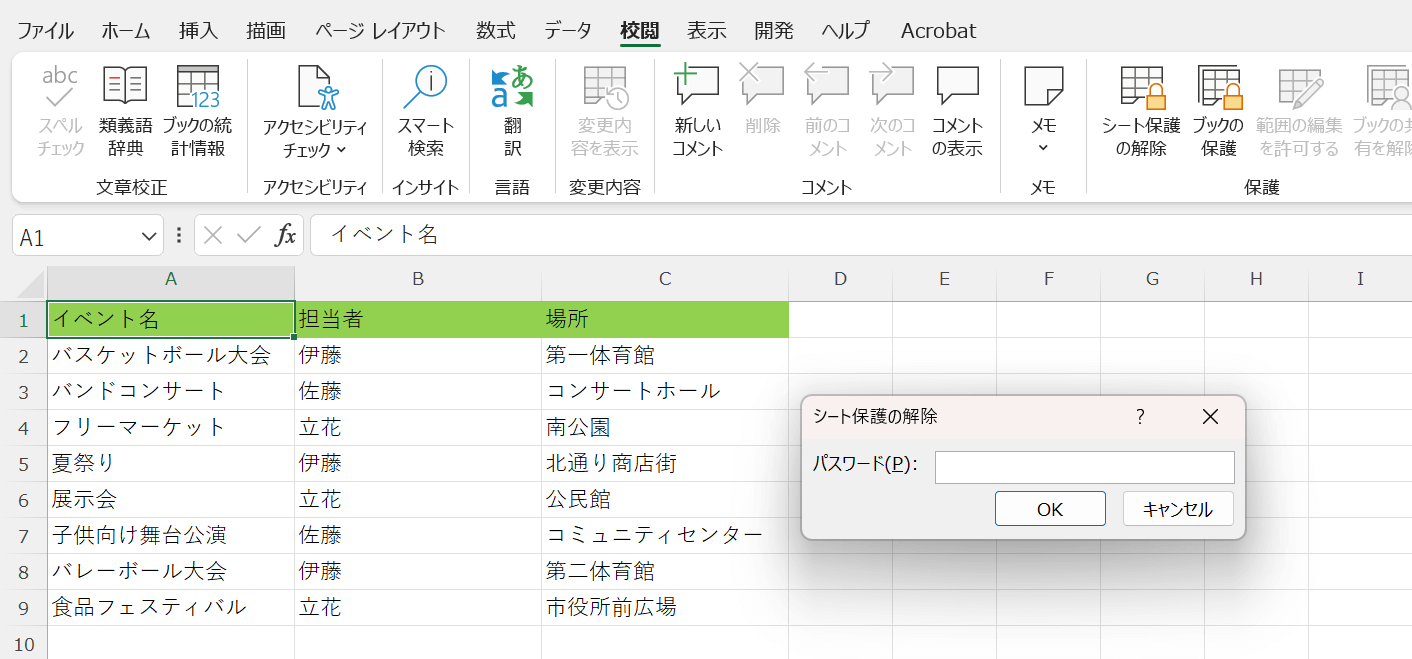
パスワードを設定してシートの保護を行った場合、解除を行う際にも設定したパスワードを入力する必要があります。
そのためパスワードが分からないと、シートの保護を解除することはできません。
以下では、シートの保護を解除せずともデータの編集を行えるようにする方法をご説明します。
新しいシートにコピーする
保護されているシートの内容を新規シートに複製して、編集を行えるようする方法をご説明します。
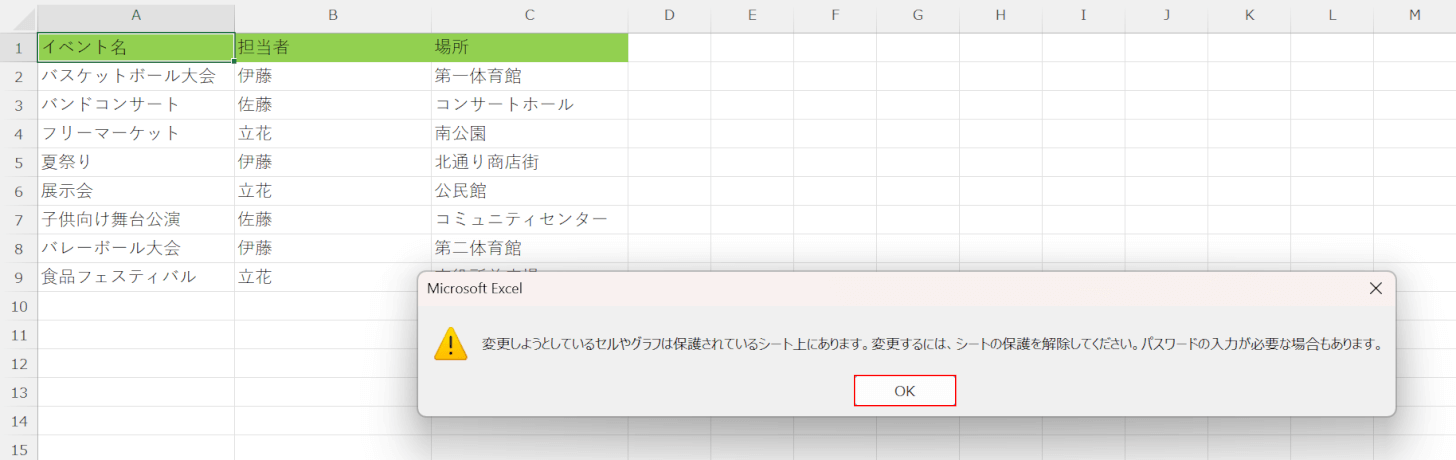
上記画像ではシートが保護されているため、セルをダブルクリックしてもダイアログボックスが表示され、編集できませんでした。
今回は保護されているシートの内容を複製して、編集を行えるようにします。
「OK」ボタンを押して、ダイアログボックスを閉じます。
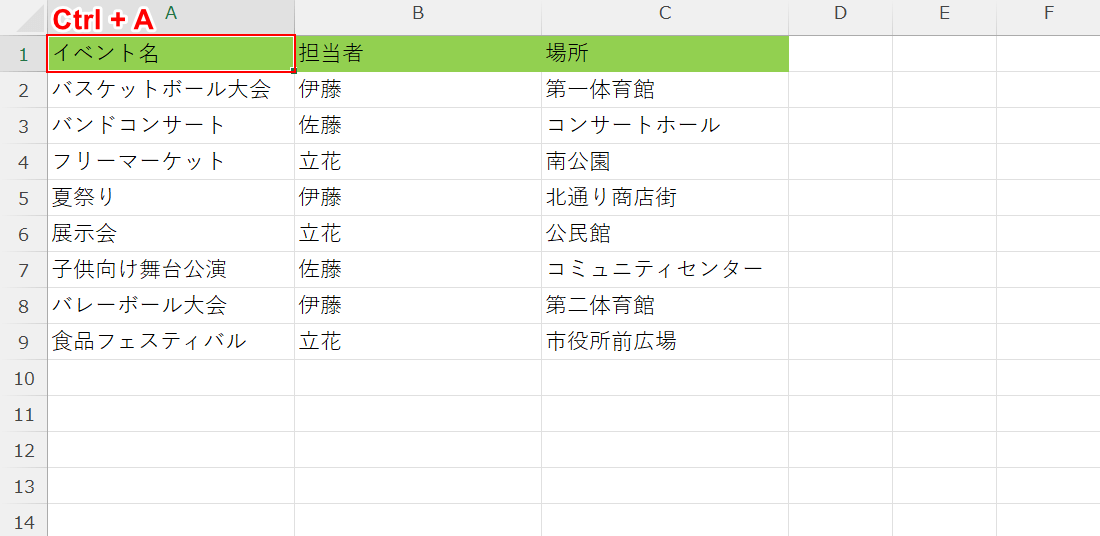
保護されているシートの任意のセル(例:A1セル)を選択し、Ctrl+Aを押します。
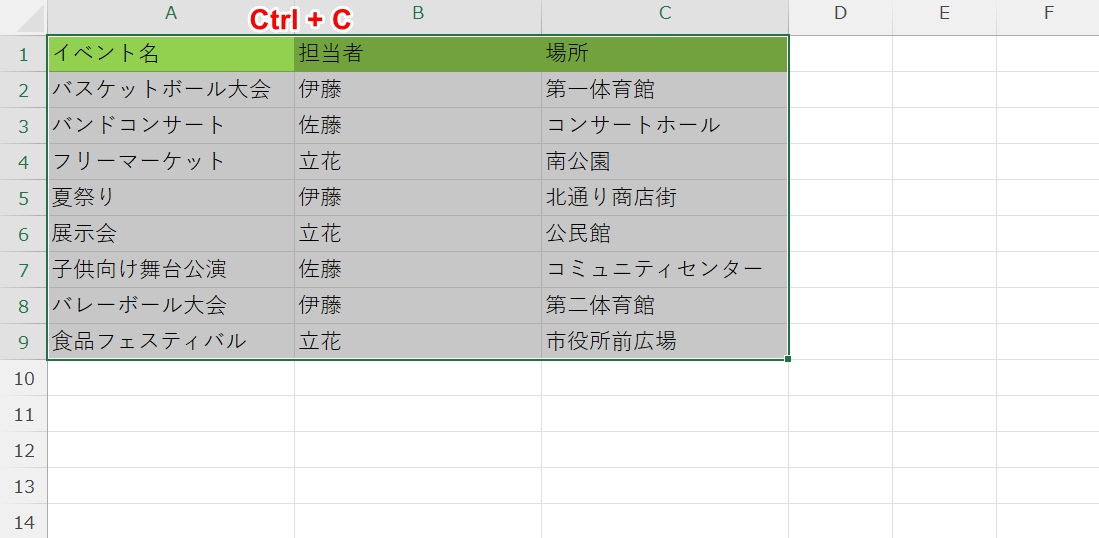
入力されているデータ(例:A1セルからC9セル)もしくは、シート全体が選択状態になりました。
Ctrl+Cを押してシートの内容をコピーします。
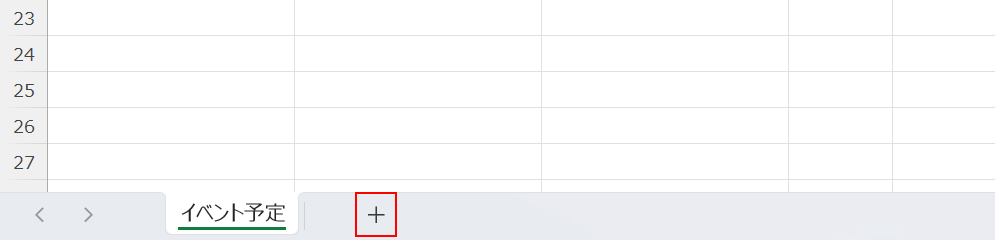
保護されているシートの内容をコピーできたら、画面下部にある「+」ボタン押して新規シートを追加します。
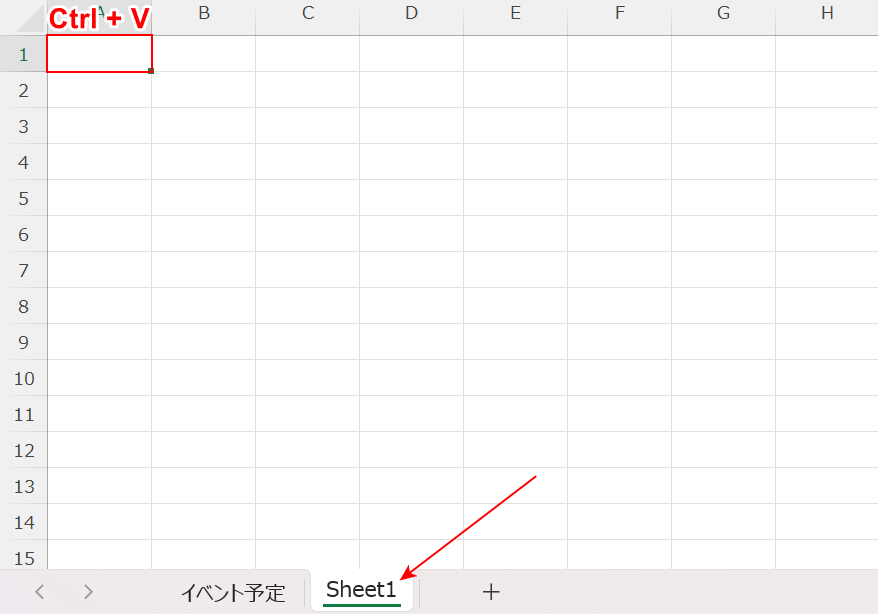
新規シート(例:Sheet1)が追加されました。
新規シートの任意のセル(例:A1セル)を選択し、Ctrl+Vを押してコピーした内容を貼り付けます。
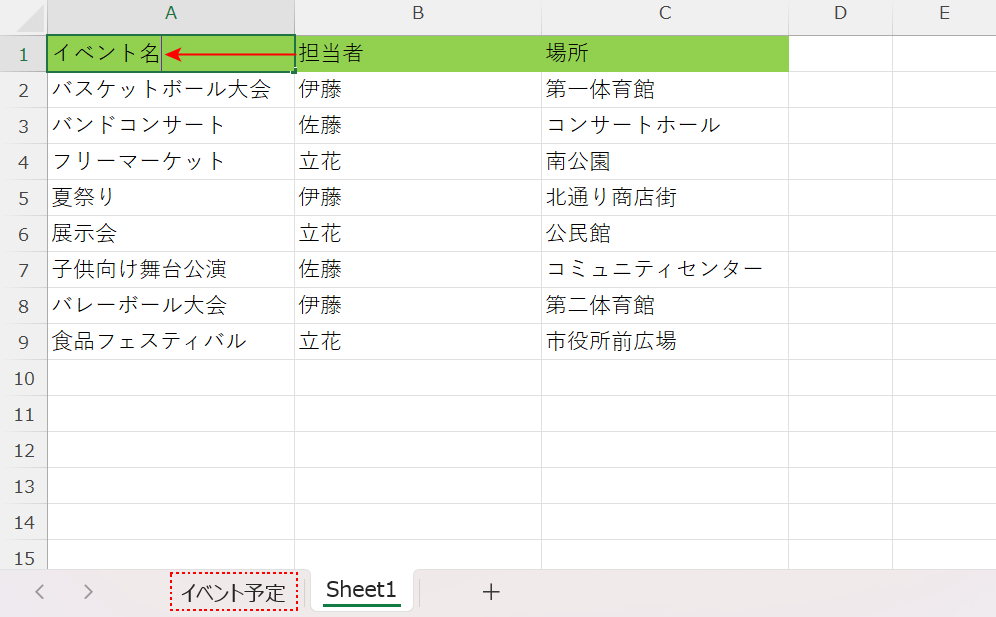
保護されているシートの内容が貼り付けられました。
貼り付けたデータをダブルクリックするなどして、編集が行えるようになっていることを確認してください。
また、保護されているシートが必要なければ、シート名(例:イベント予定)を右クリックして、削除を選択してください。
以上の操作で保護されているシートの内容を新規シートに複製して、編集を行えるようにすることができました。
ファイルの拡張子を変更する
ファイルの拡張子を変更するなどの操作を行って、シートを編集できるようにする方法をご説明します。
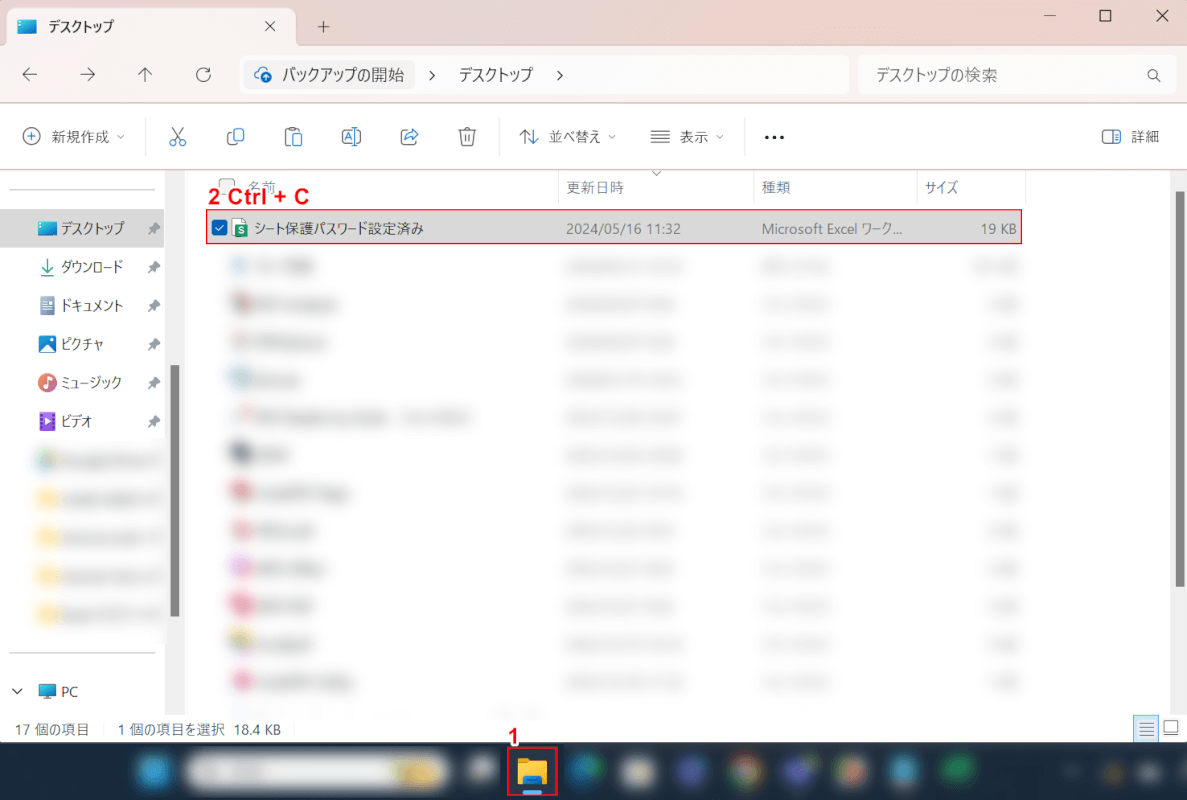
今回の操作ではファイルの拡張子を変更するなどの操作を行うため、データが破損してしまう可能性があります。
そのため、事前にファイルを複製しておきましょう。
①エクスプローラーを開きます。②シートが保護されているファイルを選択し、Ctrl+Cを押してコピーします。
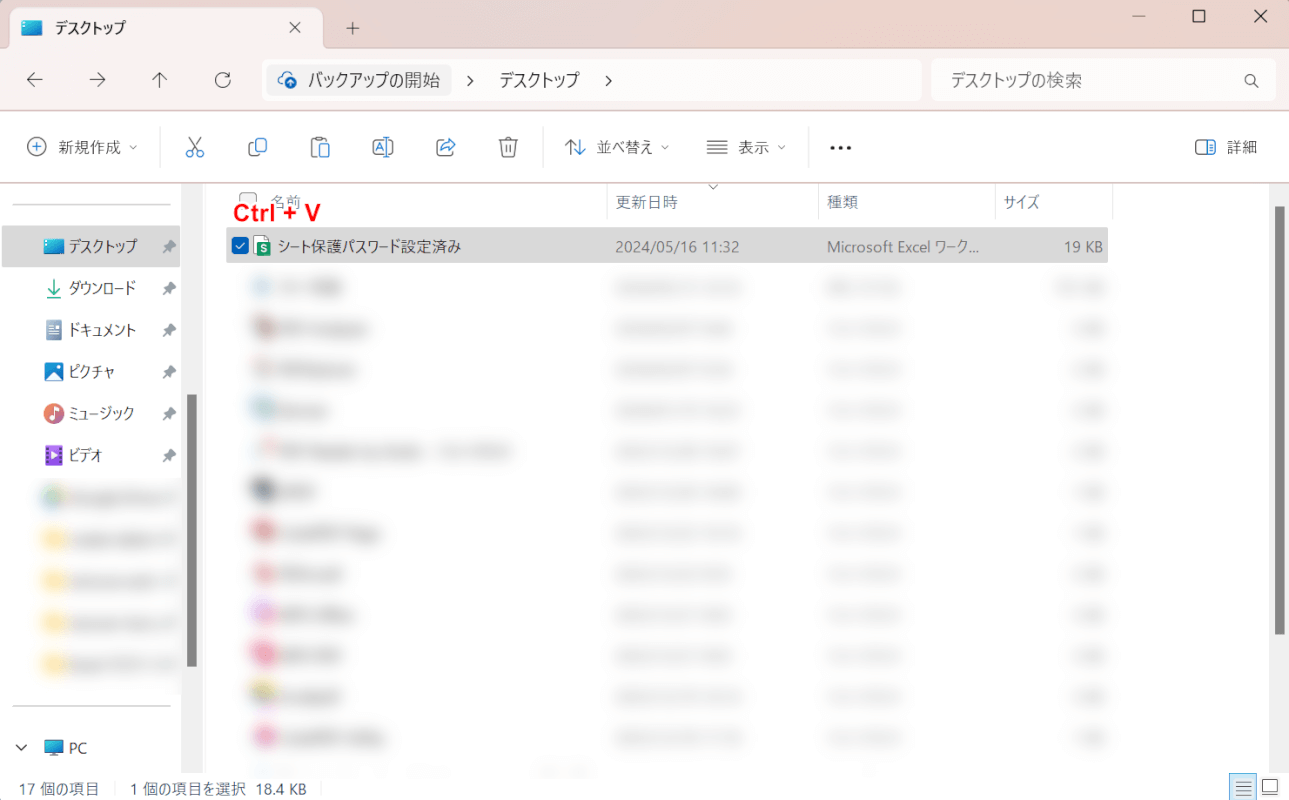
ファイルをコピーできたら、Ctrl+Vを押して貼り付けます。
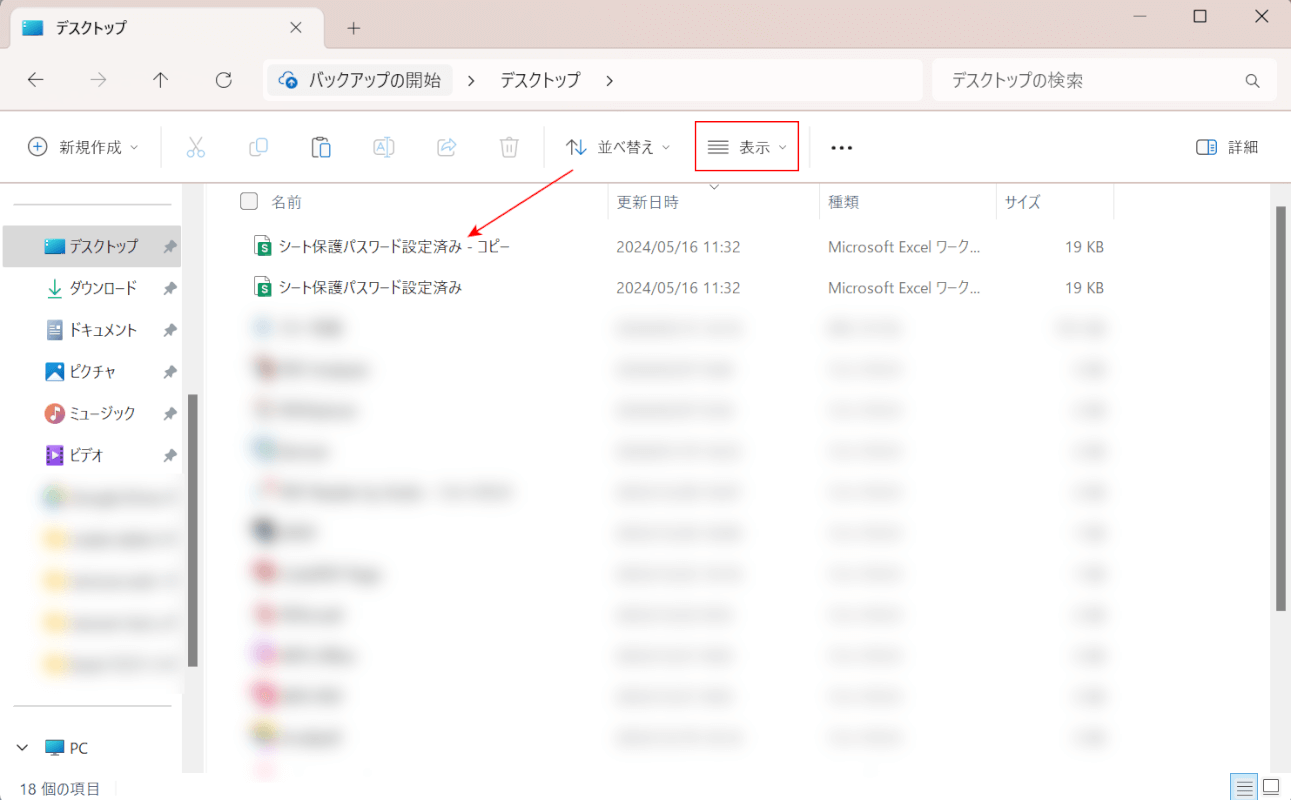
ファイルを複製できました。
それでは、拡張子を変更するなどして保護されているシートを編集できるようにします。
まず、ファイル名の表示形式を変更します。画面上部の「表示」ボタンを押します。
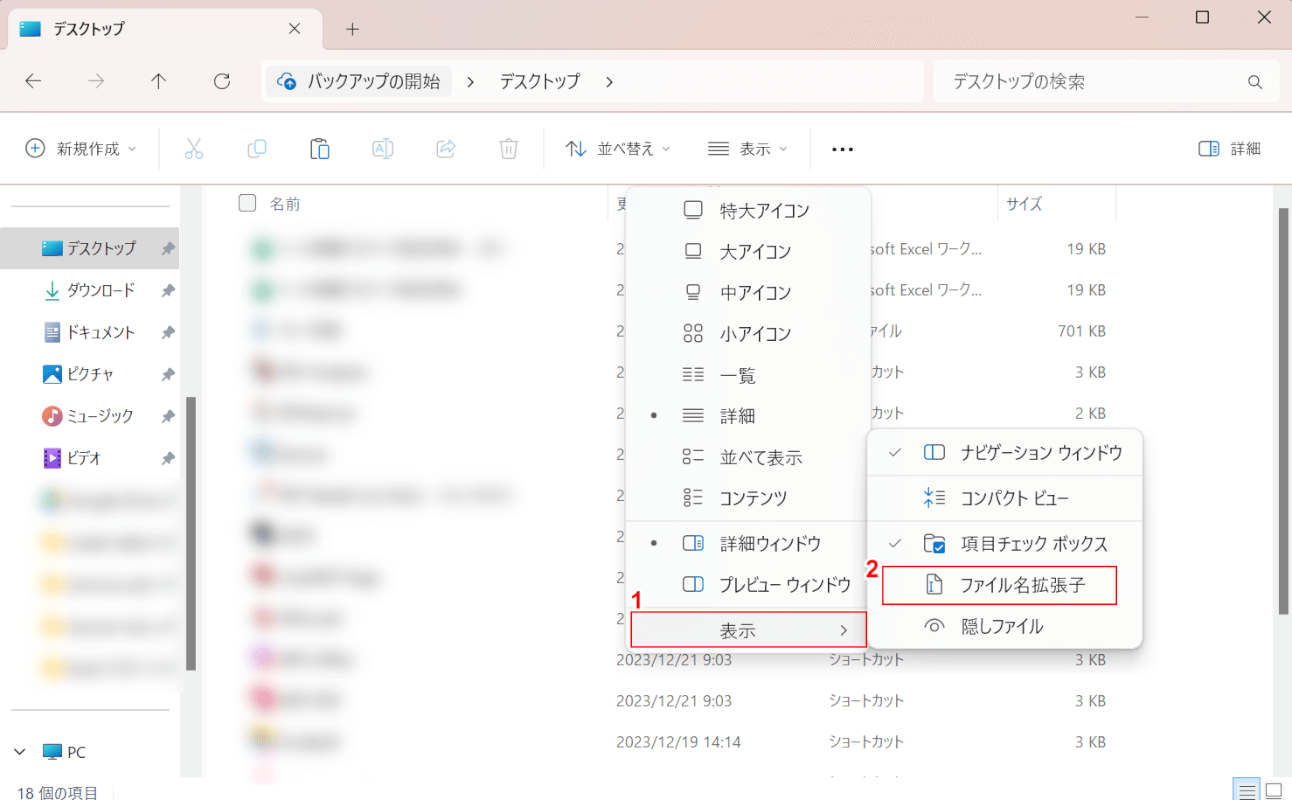
①「表示」、②「ファイル名拡張子」の順に選択します。
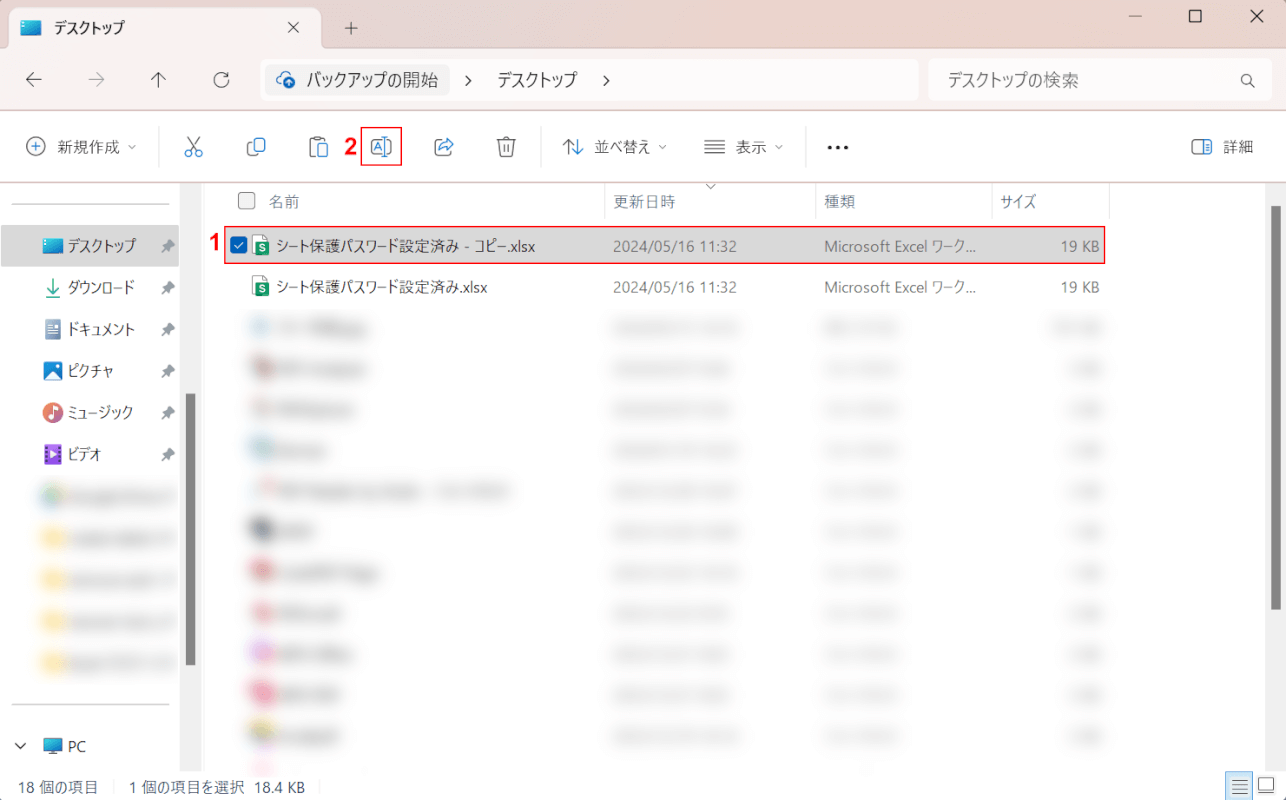
表示形式が変更されたことで、ファイル名の末尾に「.xlsx」などと拡張子が表示されるようになりました。
次に、ファイル名の拡張子を変更します。
①事前に複製したファイル(例:シート保護パスワード設定済み - コピー.xlsx)を選択し、②「名前の変更」ボタンを押します。
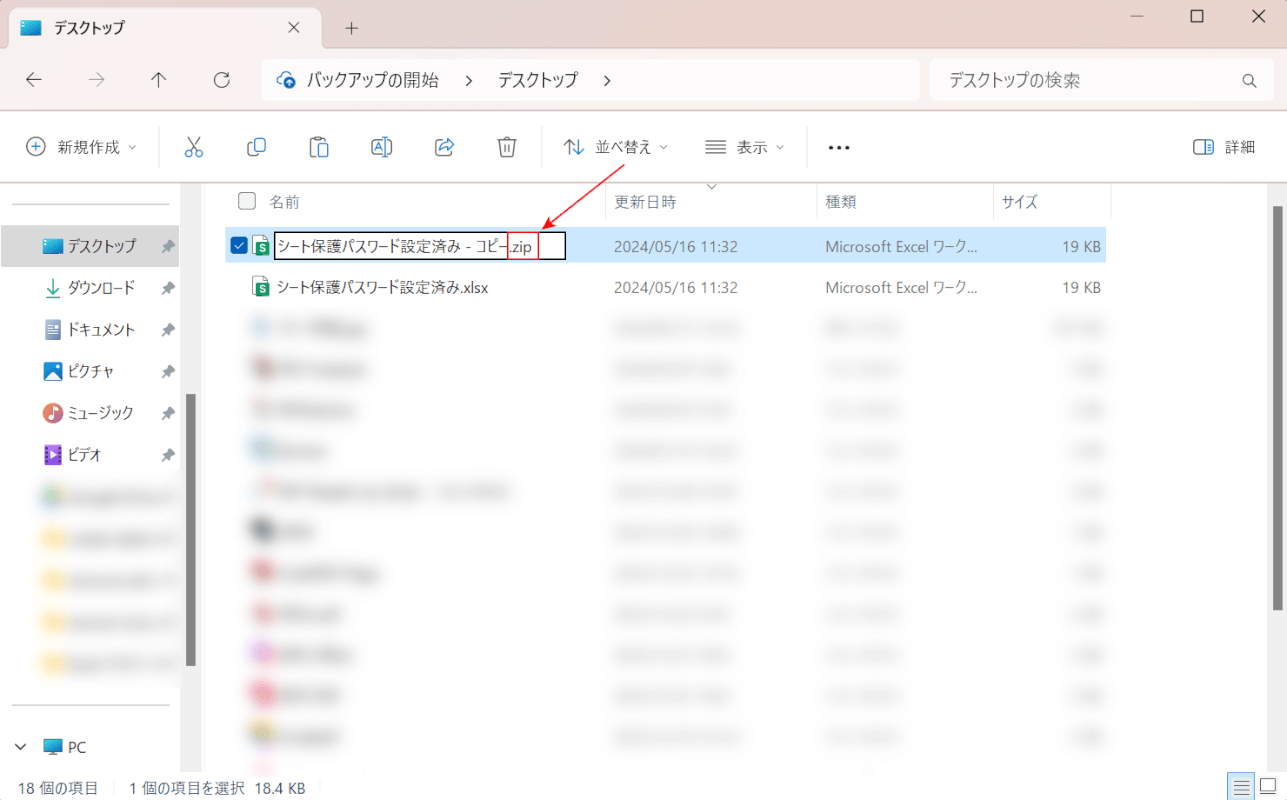
ファイル名を変更できるようになりました。
①ファイル名末尾の「.xlsx」を「.zip」に変更します。
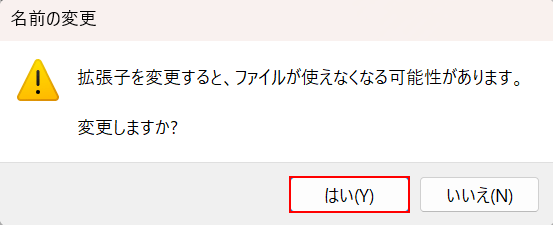
「名前の変更」ダイアログボックスが表示されました。
「はい」ボタンを押します。
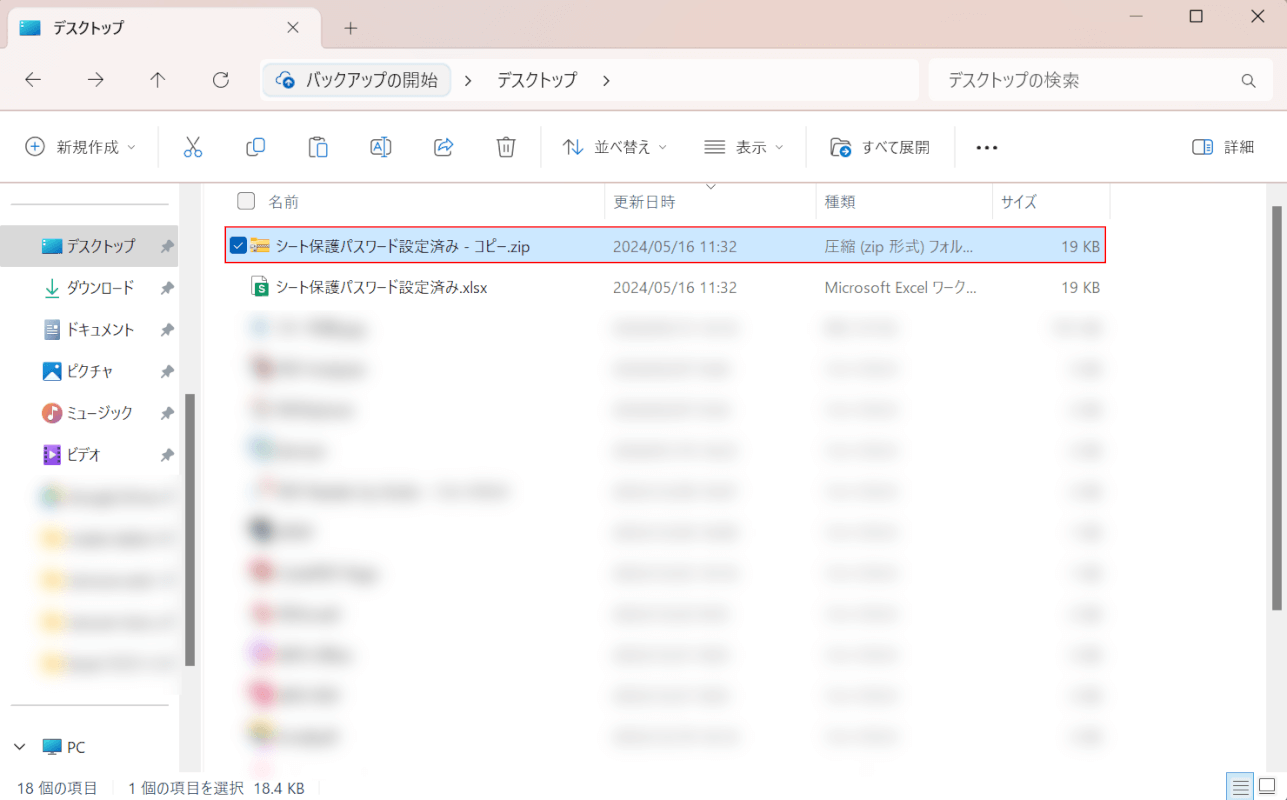
ファイルの拡張子が変更されたことで、Excelファイルがzipフォルダーに変換されました。
次に、zipフォルダー内に格納されているドキュメントファイルの内容を変更して、シートの編集を行えるようにします。
変換したzipフォルダーを開きます。
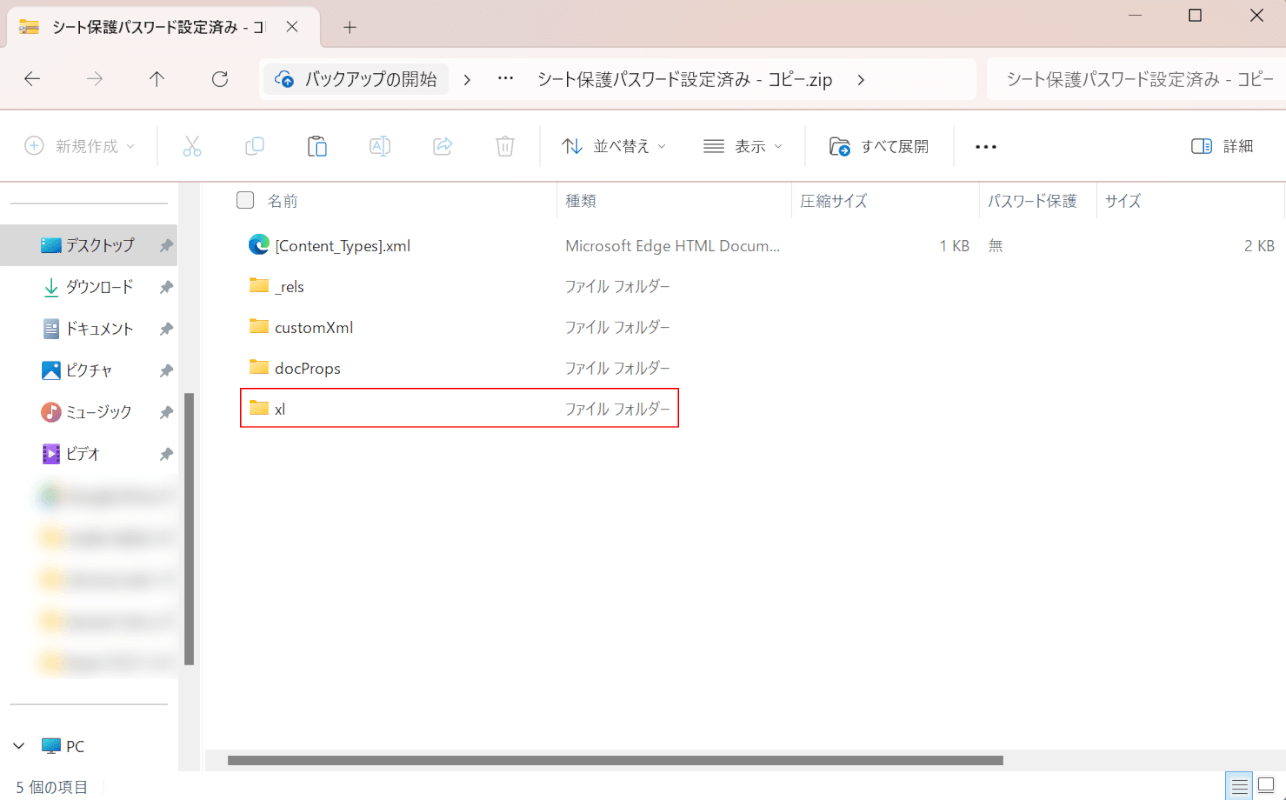
「xl」フォルダーを開きます。
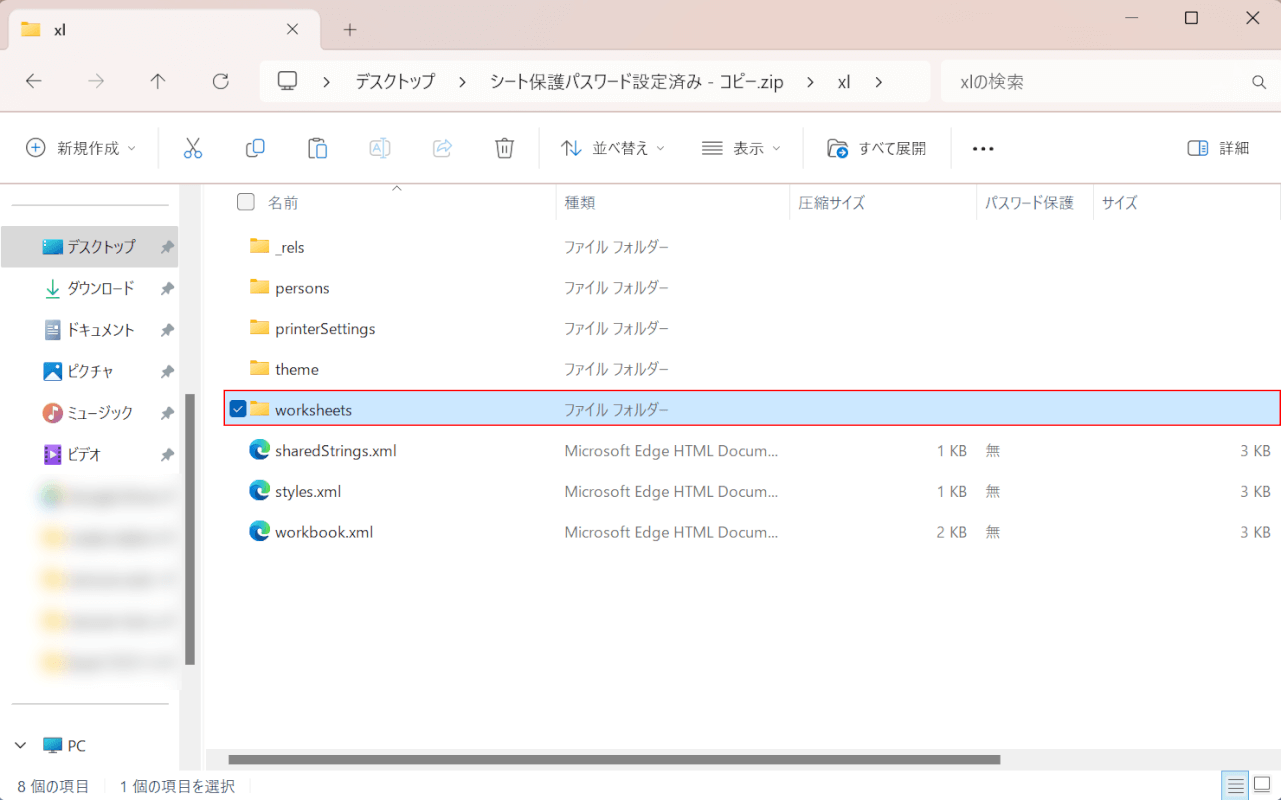
「worksheets」フォルダーを開きます。
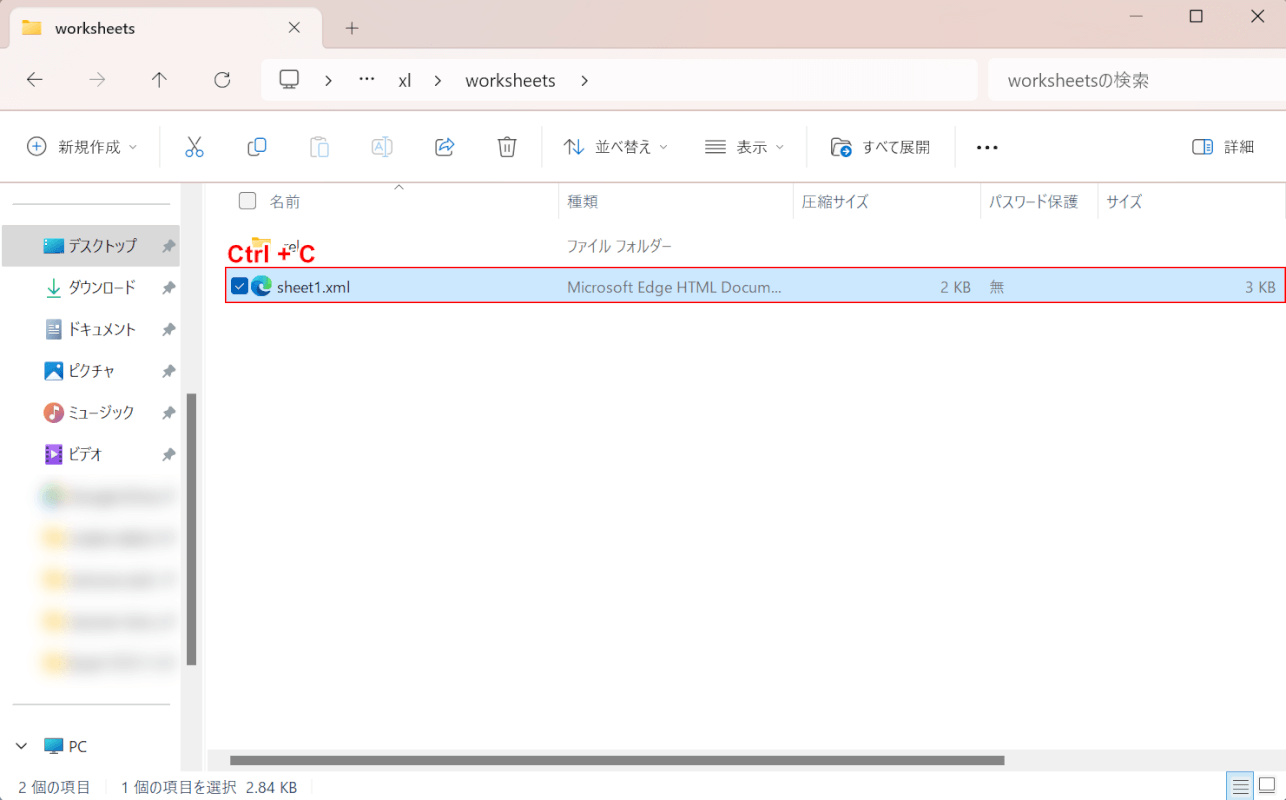
「sheet1.xml」というドキュメントファイルをCtrl+Cでコピーします。
ファイル名の数字(例:1)はシート番号を表しています。
複数のドキュメントファイルが表示されている場合は、保護されているシートよって、コピーするファイルをお選びください。
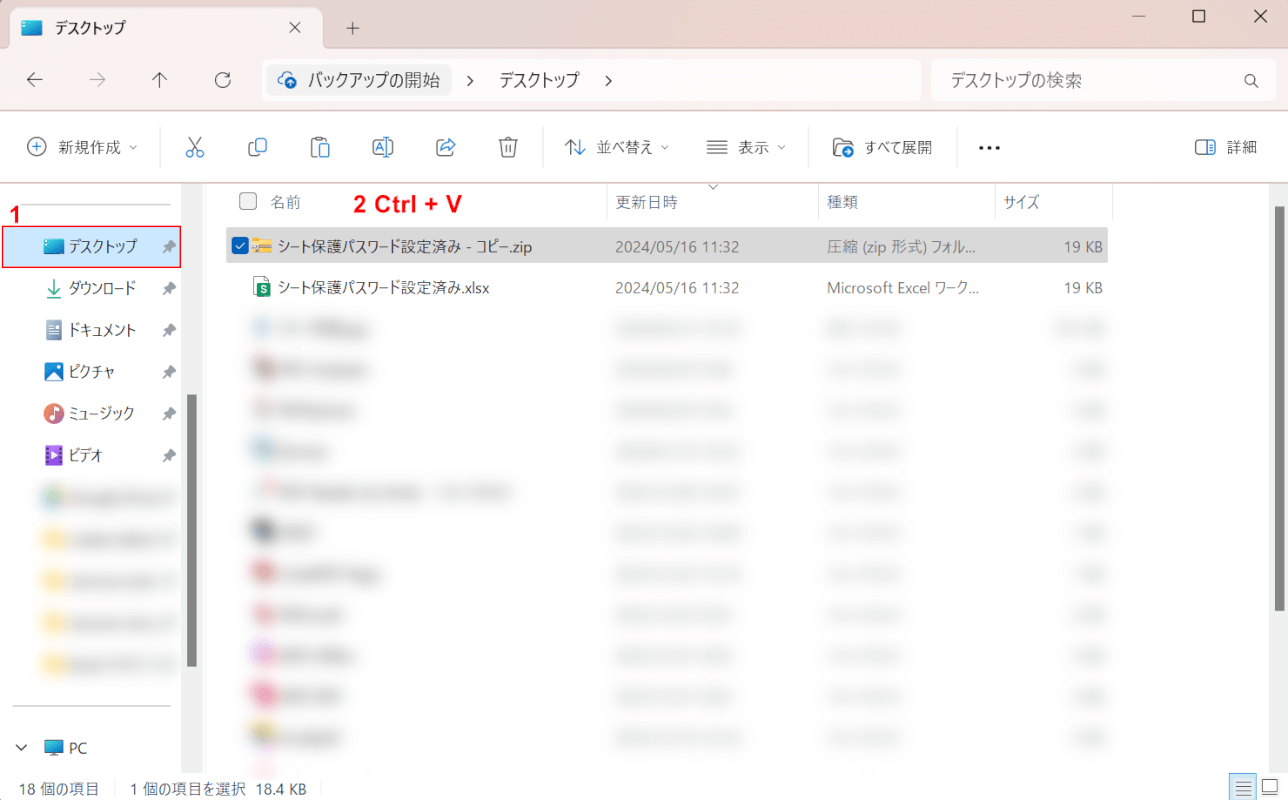
①デスクトップを選択し、②Ctrl+Vを押してコピーしたドキュメントファイルを貼り付けます。
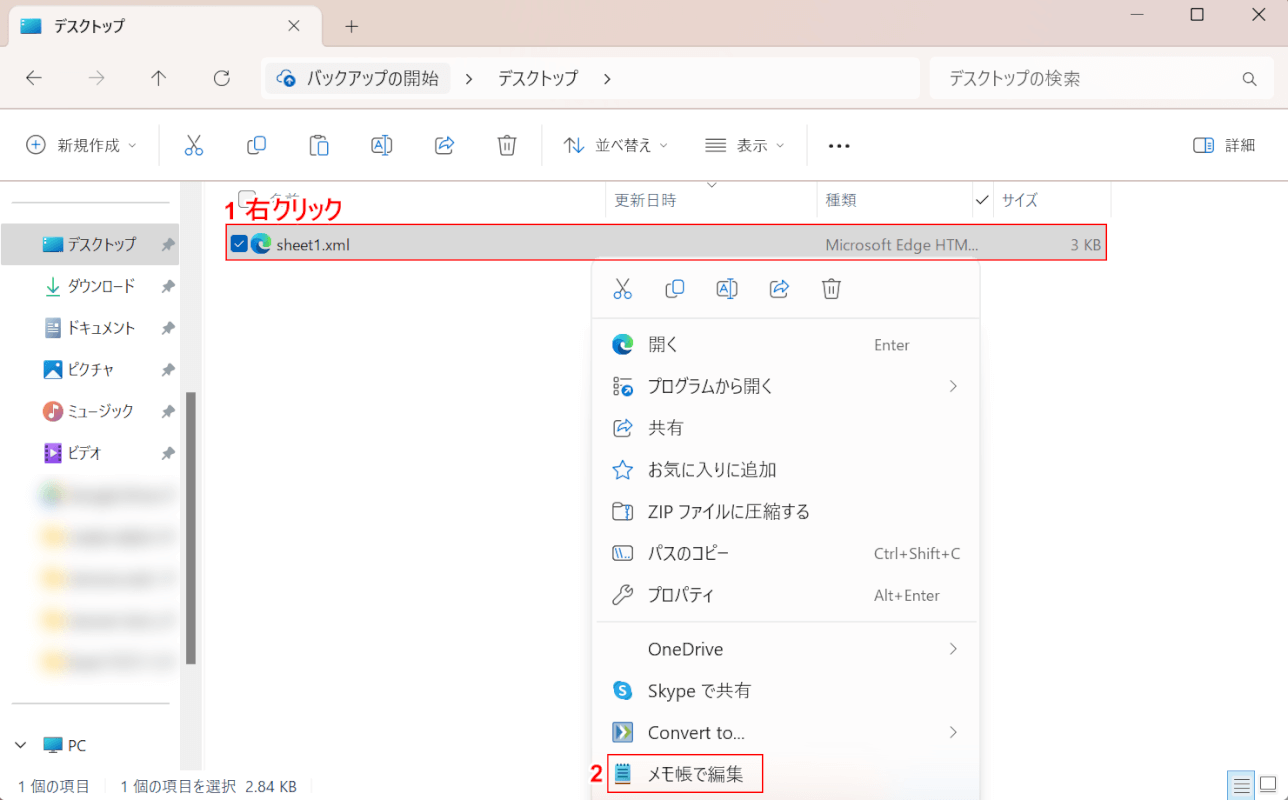
ドキュメントファイルが複製されました。
①複製したドキュメントファイルを右クリックし、②「メモ帳で編集」を選択します。
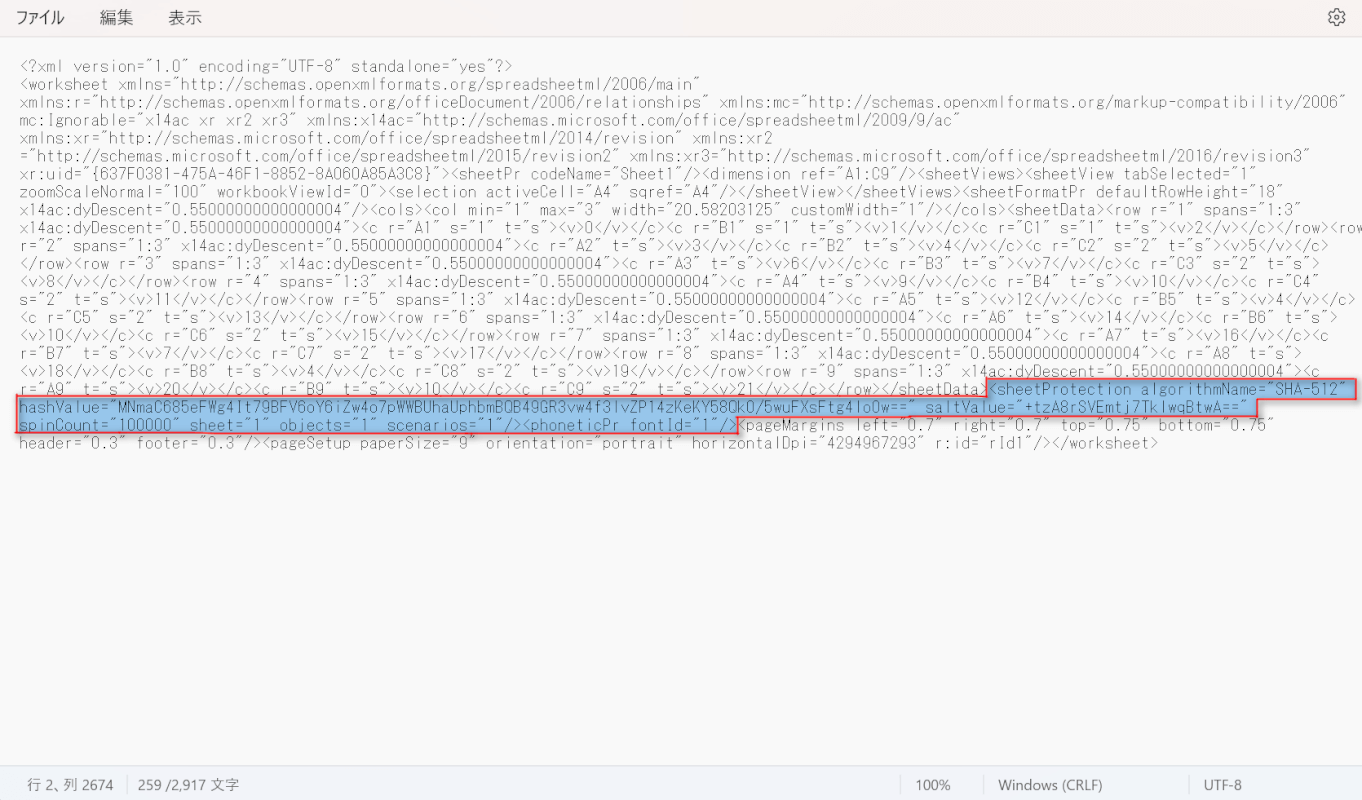
メモ帳でドキュメントファイルが開きました。
「〈sheetProtection~〉」の部分を削除します。
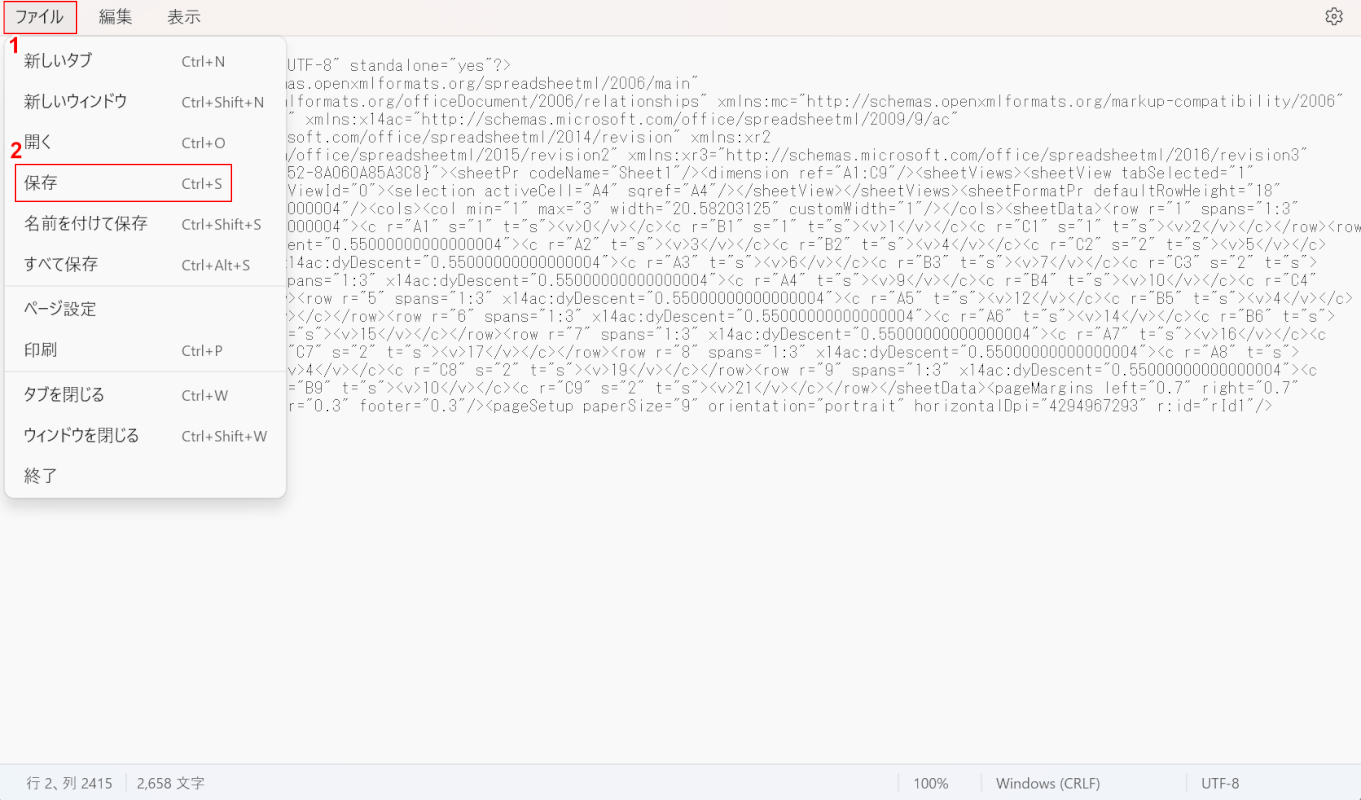
「〈sheetProtection~〉」の部分を削除できたら、上書き保存します。
①「ファイル」タブ、②「保存」の順に選択します。
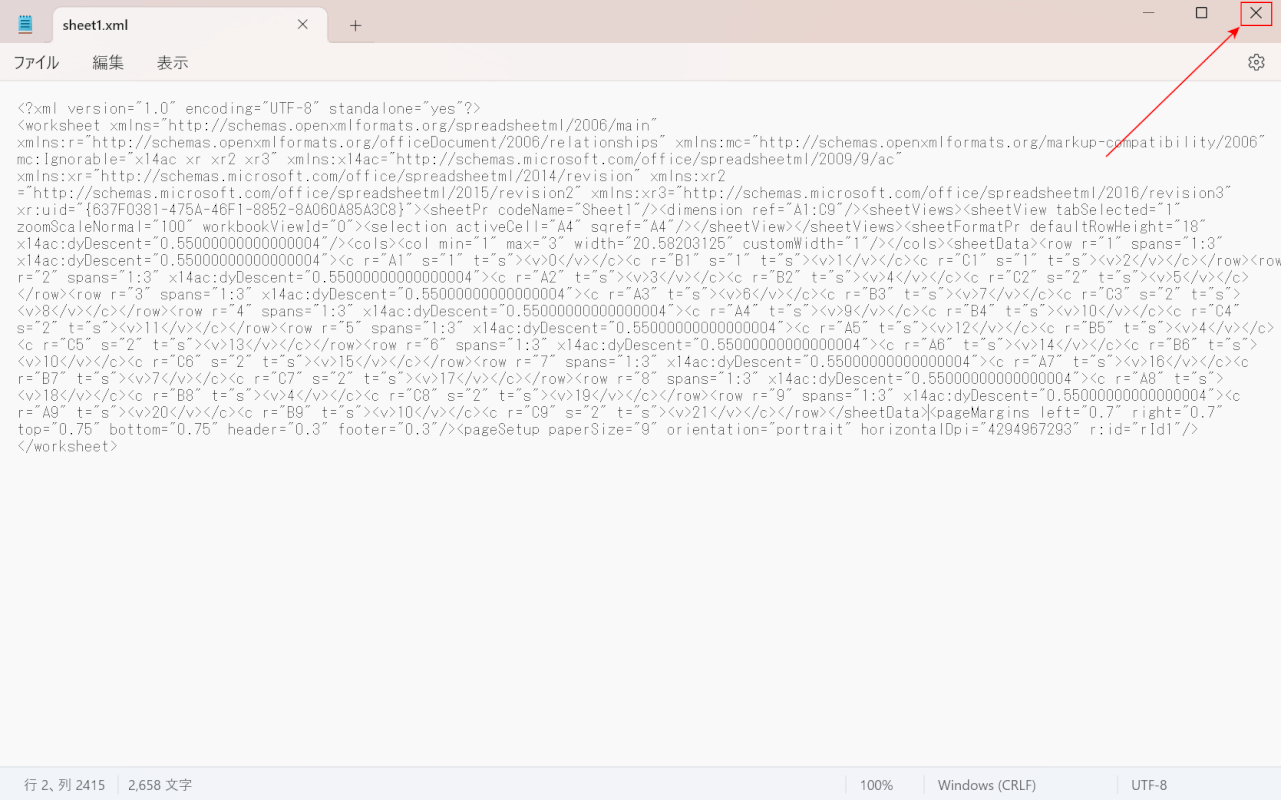
上書き保存できました。エクスプローラーに戻ります。
画面右上の「×」ボタンを押してメモ帳を閉じます。
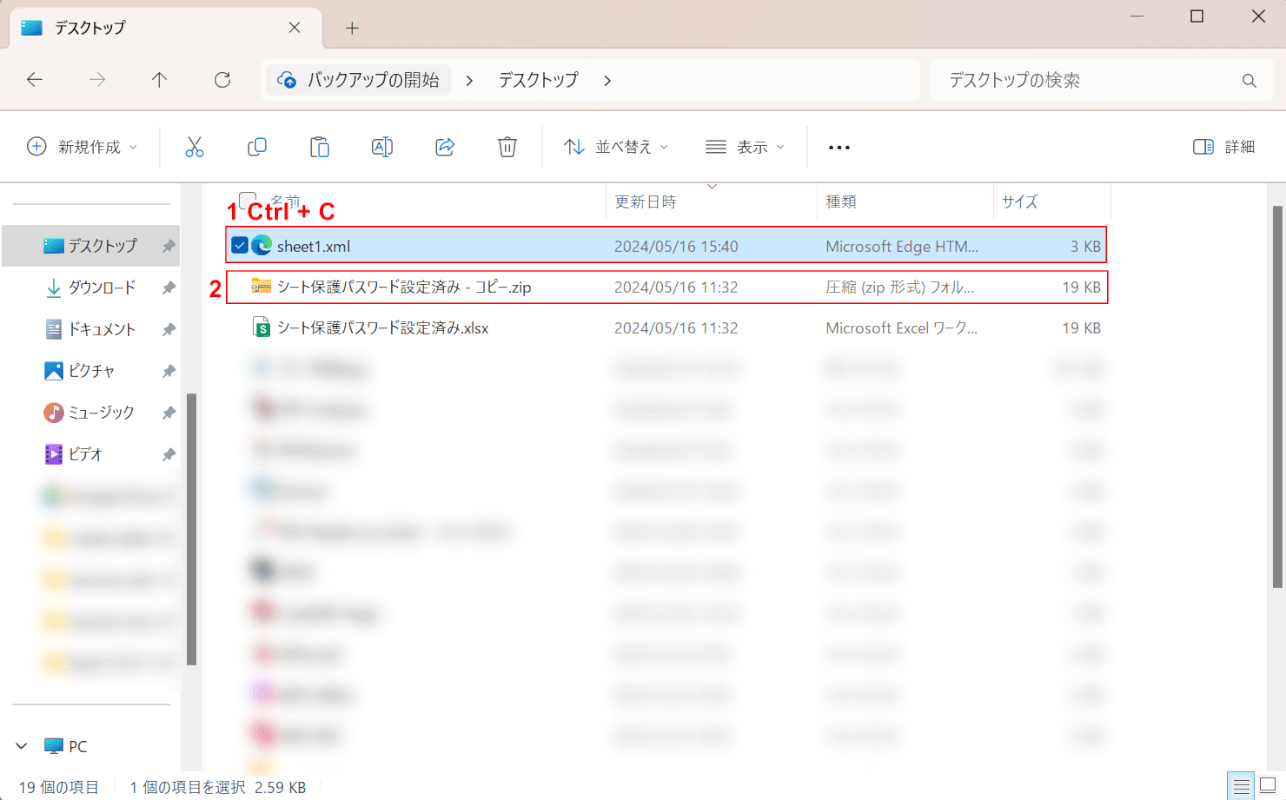
エクスプローラーに戻りました。
次に、zipフォルダー内のドキュメントファイルを編集したドキュメントファイルに置き換えます。
①先ほど編集を加えたドキュメントファイルをCtrl+Cでコピーします。②zipフォルダーを開きます。
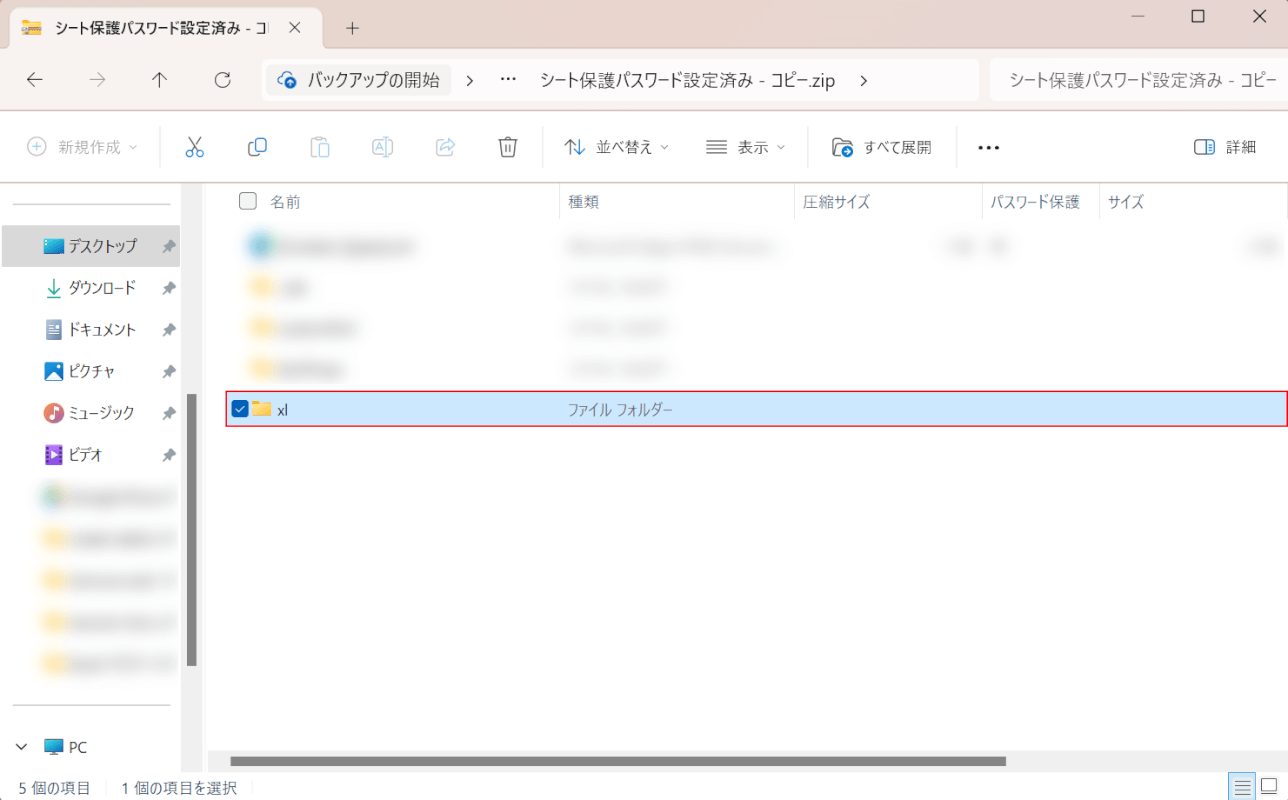
「xl」フォルダーを開きます。
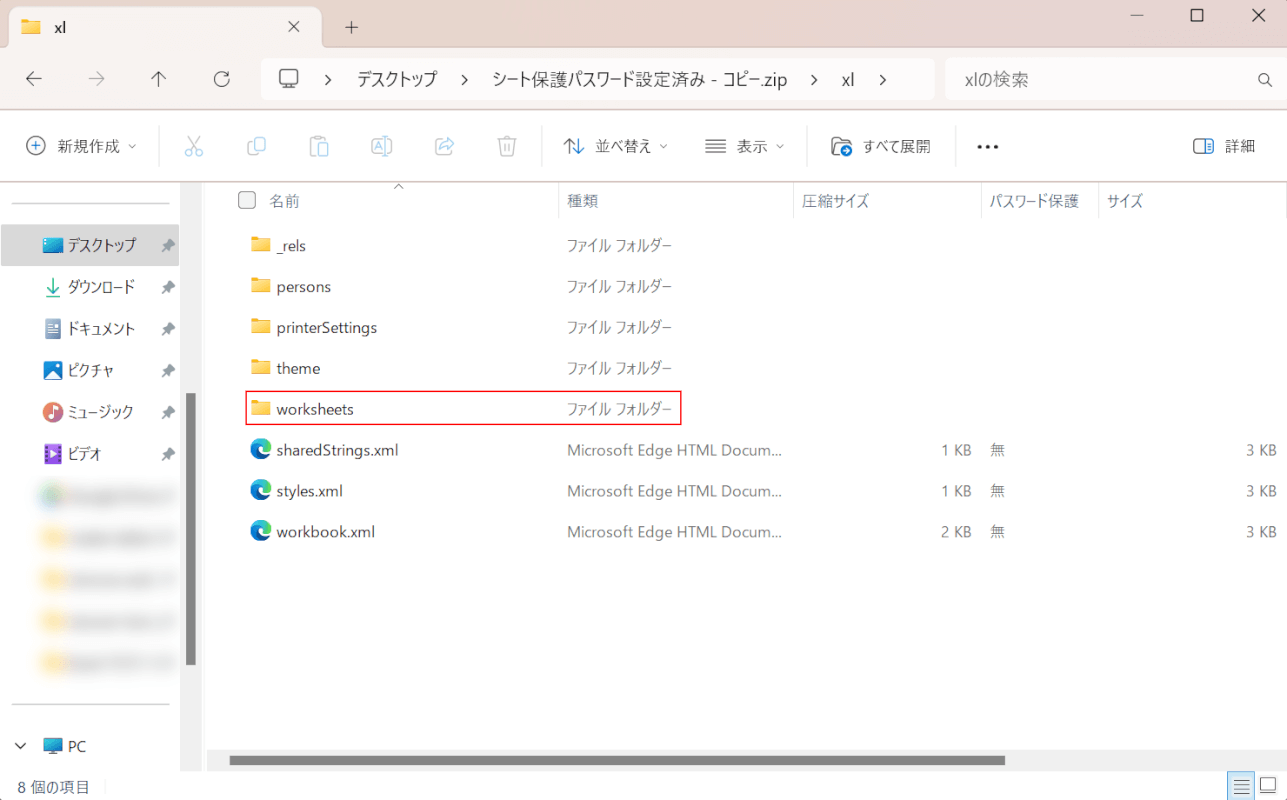
「worksheets」フォルダーを開きます。
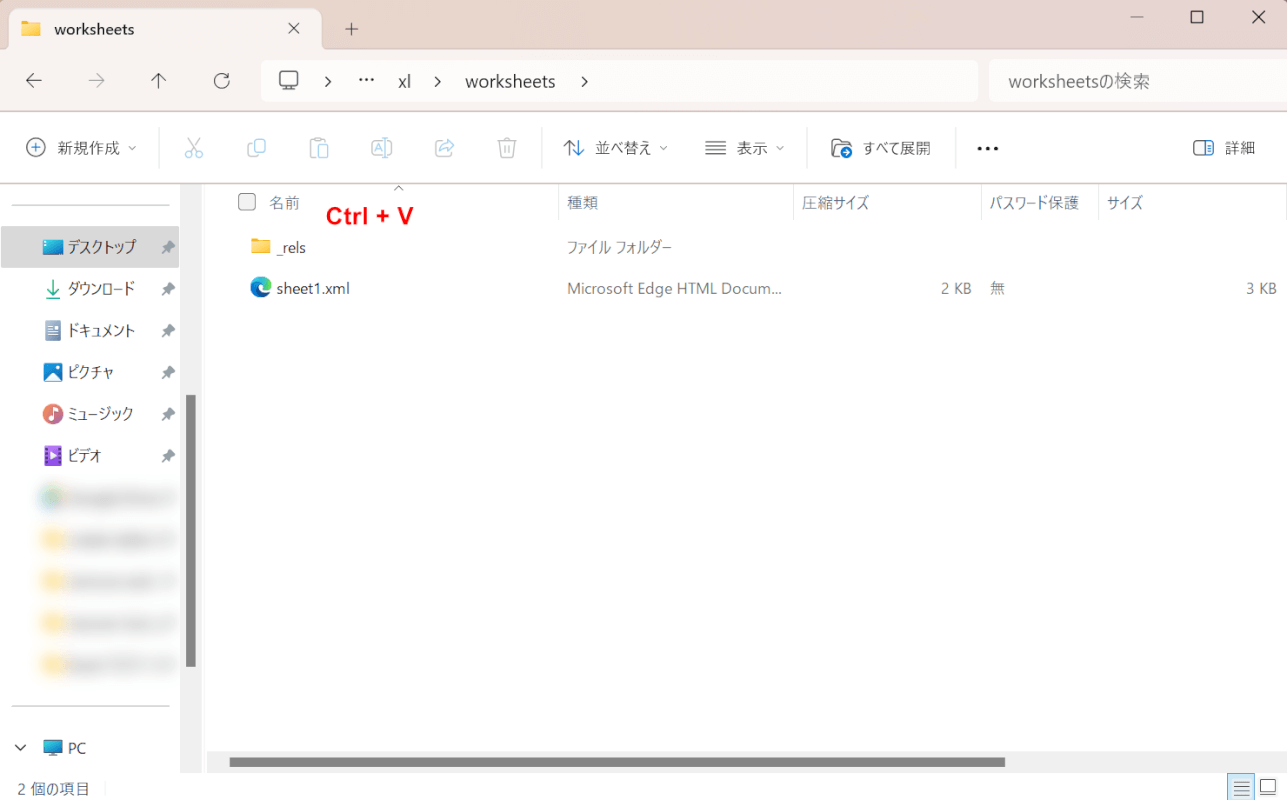
開いたフォルダーに「sheet1.xml」というドキュメントファイルが表示されていることを確認し、Ctrl+Vを押してコピーしたドキュメントファイルを貼り付けます。
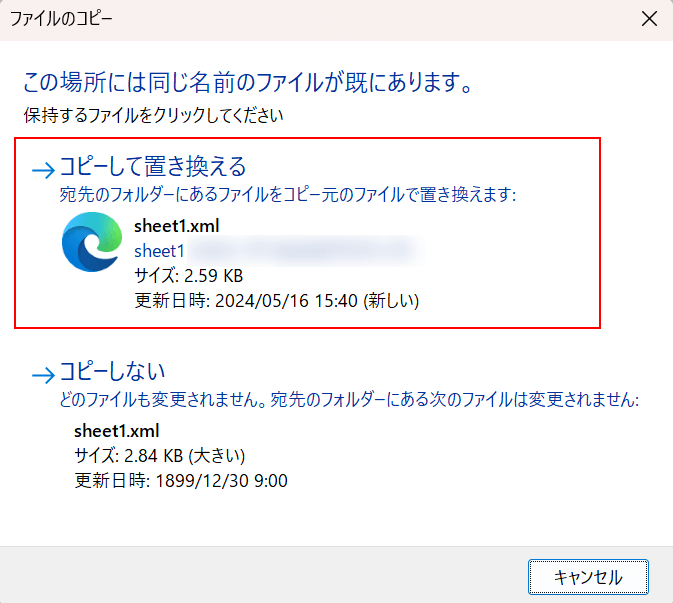
「この場所には同じ名前のファイルが既にあります。」と記載されたダイアログボックスが表示されました。
「コピーして置き換える」を選択します。
以上の操作でドキュメントファイルが置き換わります。
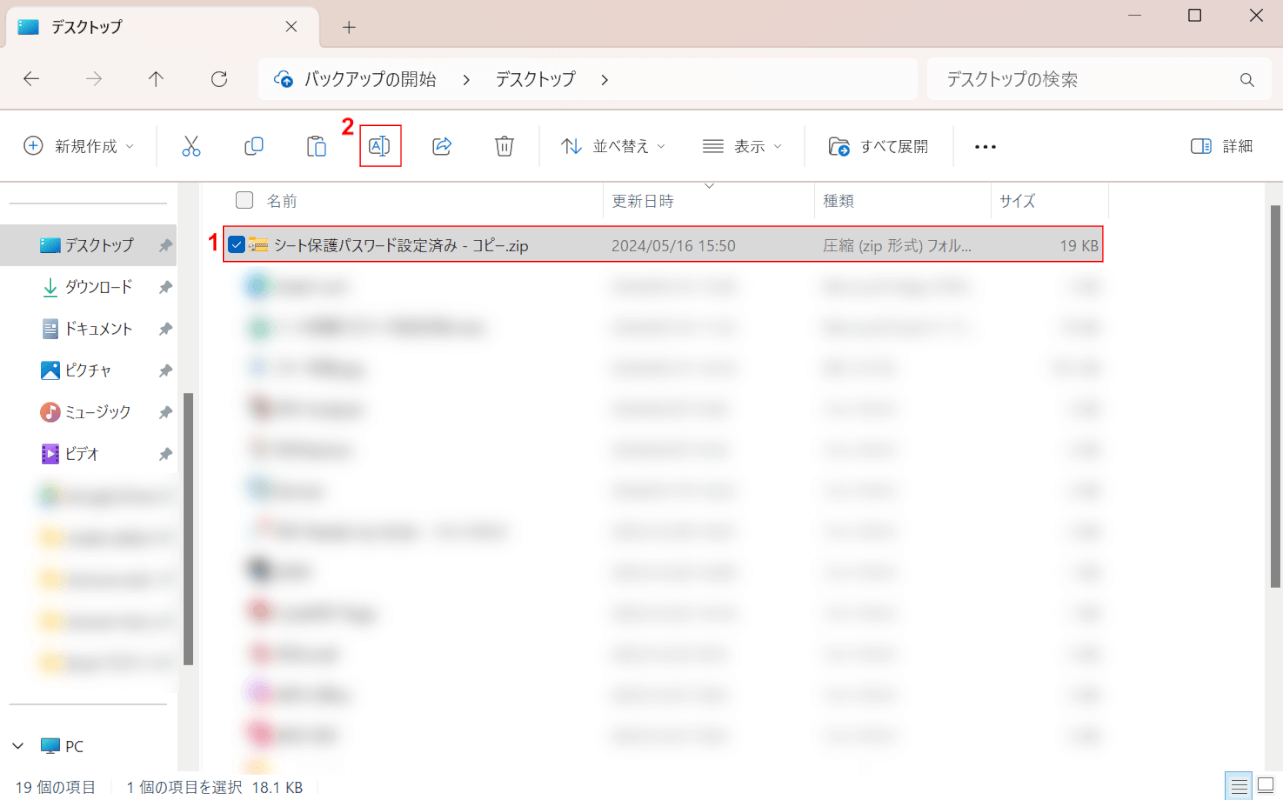
ドキュメントファイルの内容を変更したことで、シートを編集できるようになりました。
最後に、zipフォルダーを再度Excelファイルに変換し直し、シートを編集できるようになっているか確認します。
①zipフィルダーを選択し、②「名前の変更」ボタンを押します。
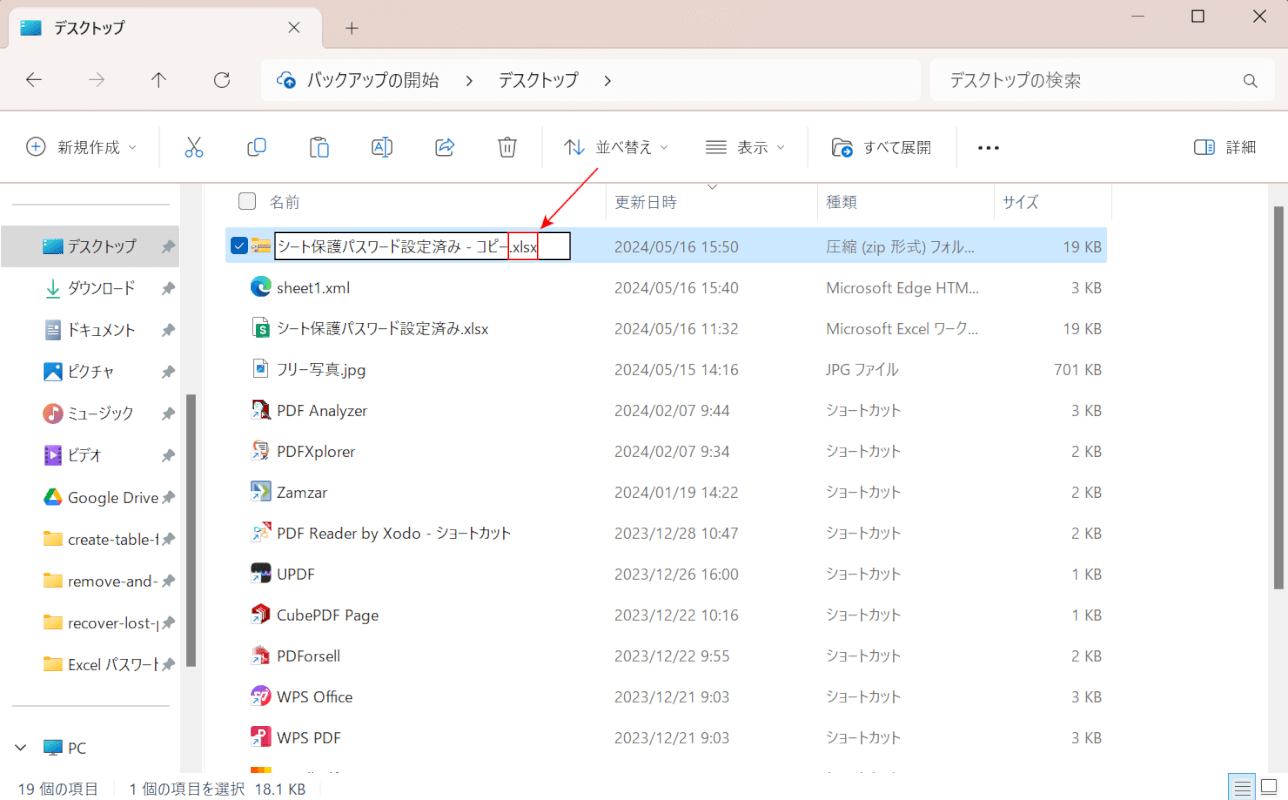
ファイル名を変更できるようになりました。
①ファイル名末尾の「.zip」を「.xlsx」に変更します。
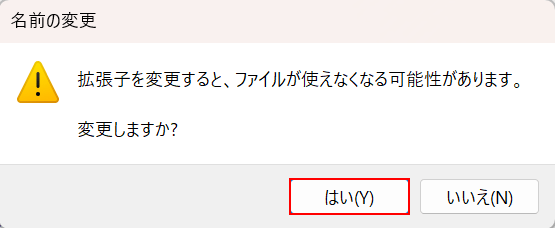
「名前の変更」ダイアログボックスが表示されました。
「はい」ボタンを押します。
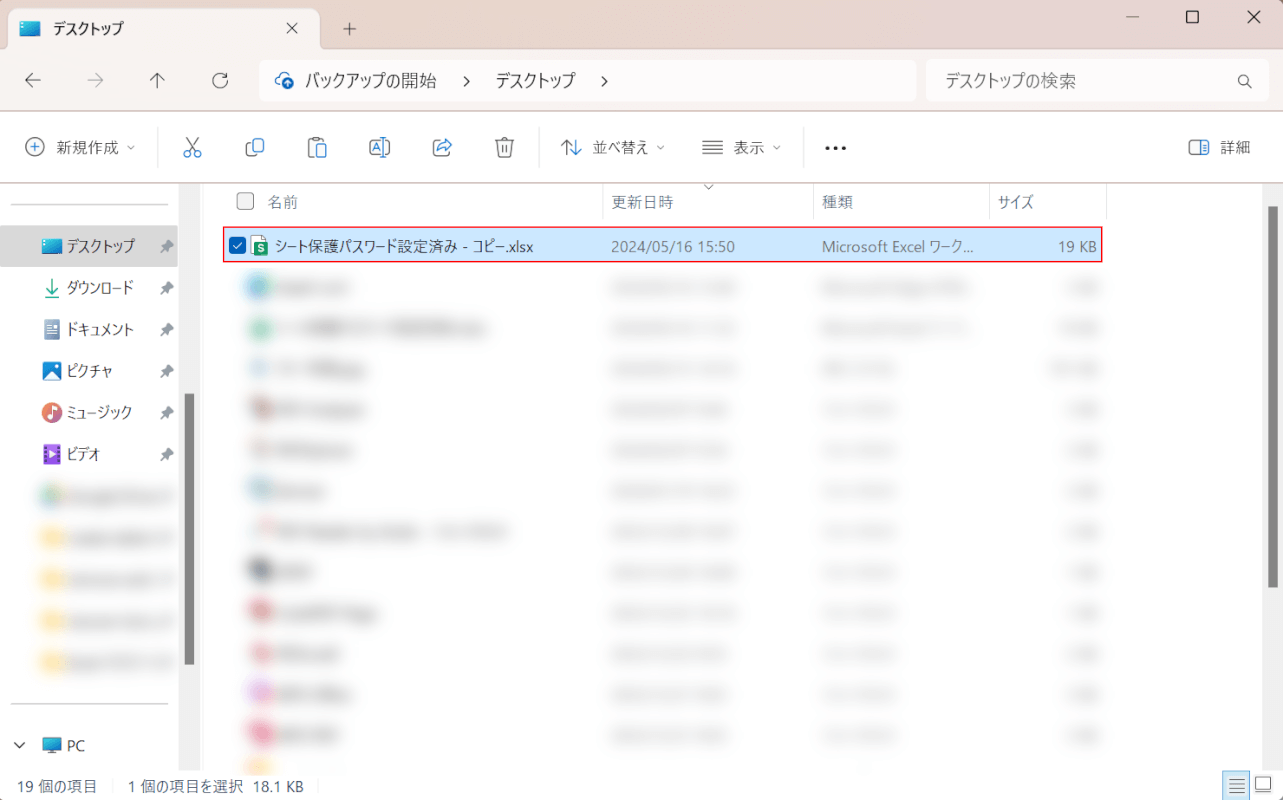
ファイルの拡張子が変更されたことで、zipフォルダーがExcelファイルに変換されました。
変換されたExcelファイルを開きます。
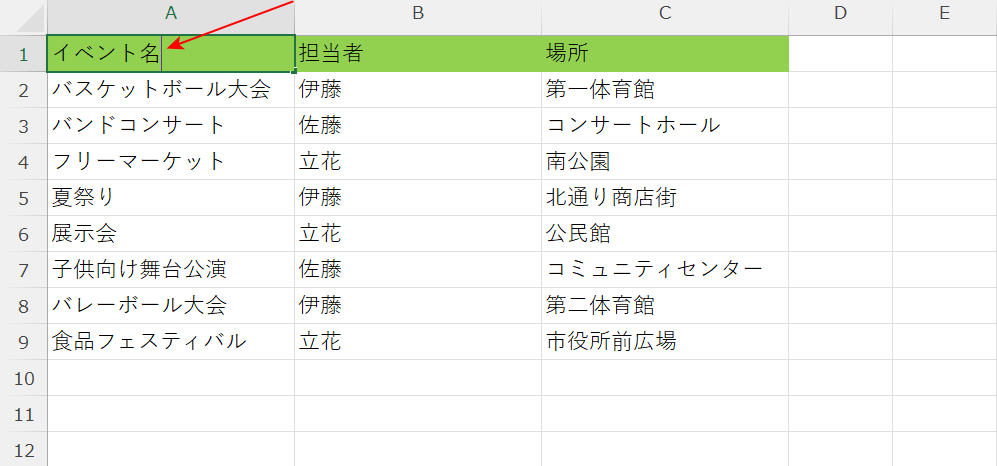
Excelファイルが開きました。
セルをダブルクリックするなどして、編集が行えるようになっていることを確認してください。
以前のバージョンを復元する
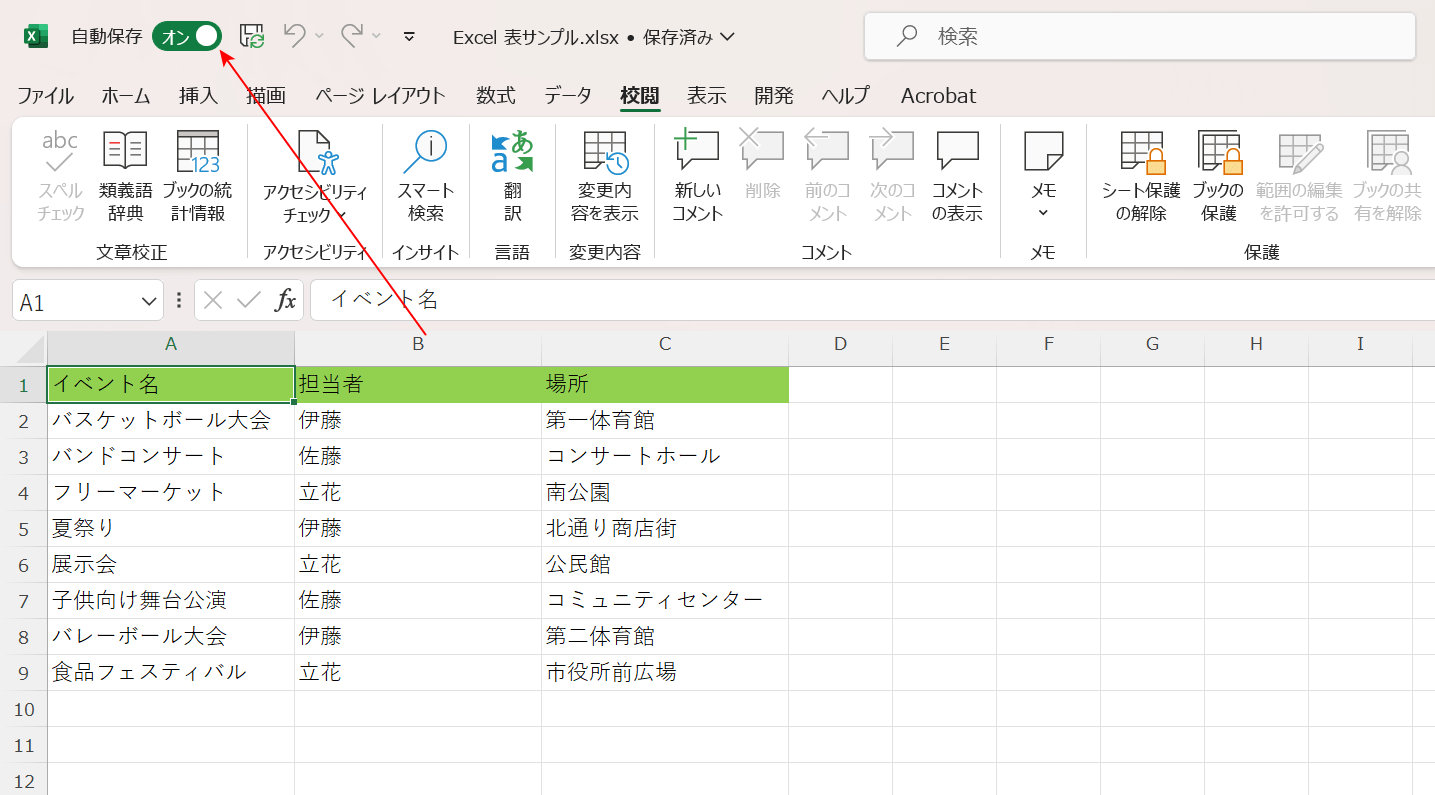
自動保存がオンになっているファイルの場合には、以前のバージョンの文書を復元することで、シートの保護を解除せずとも編集が行えるようになる可能性があります。
詳しい方法は以下の通りです。
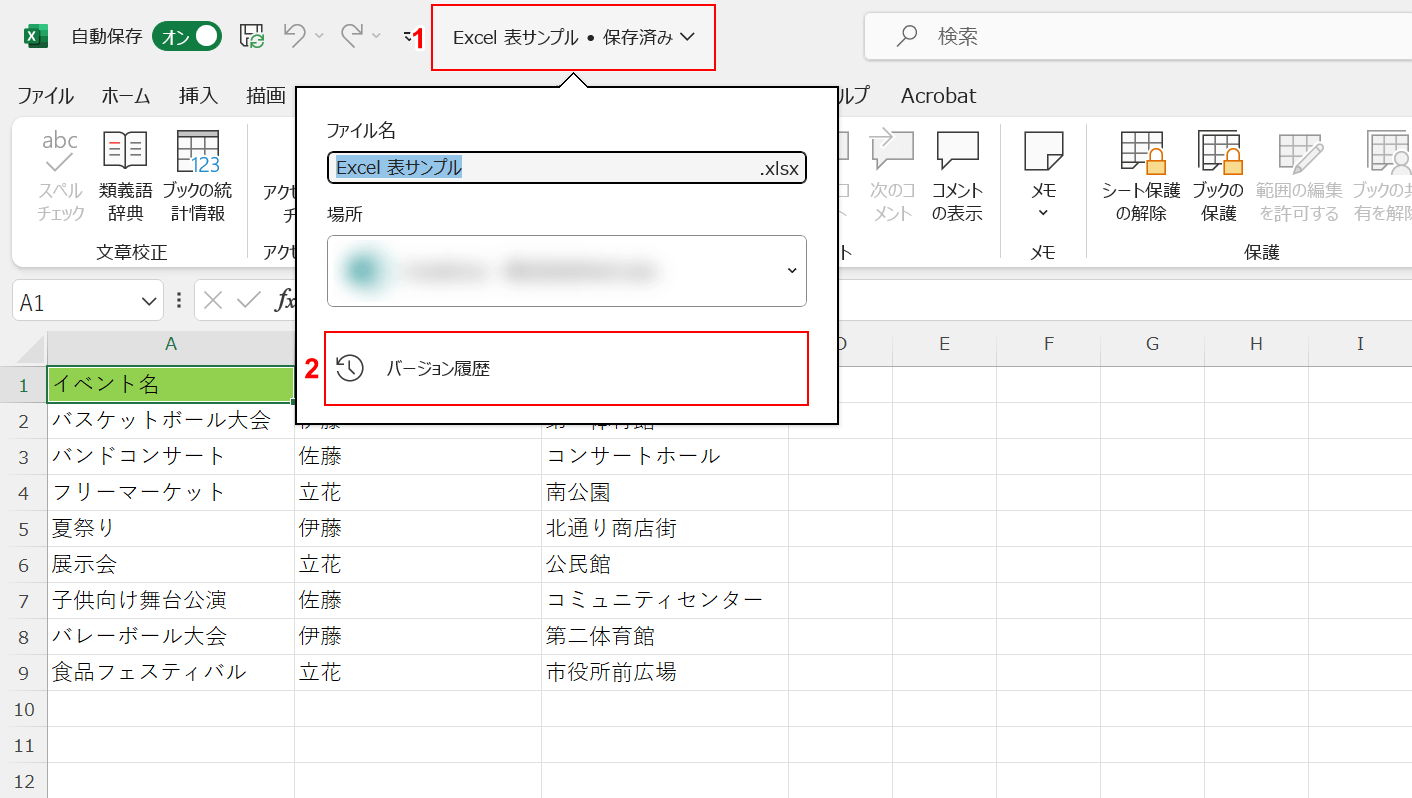
①画面上部に表示されているファイル名、②「バージョン履歴」の順に選択します。
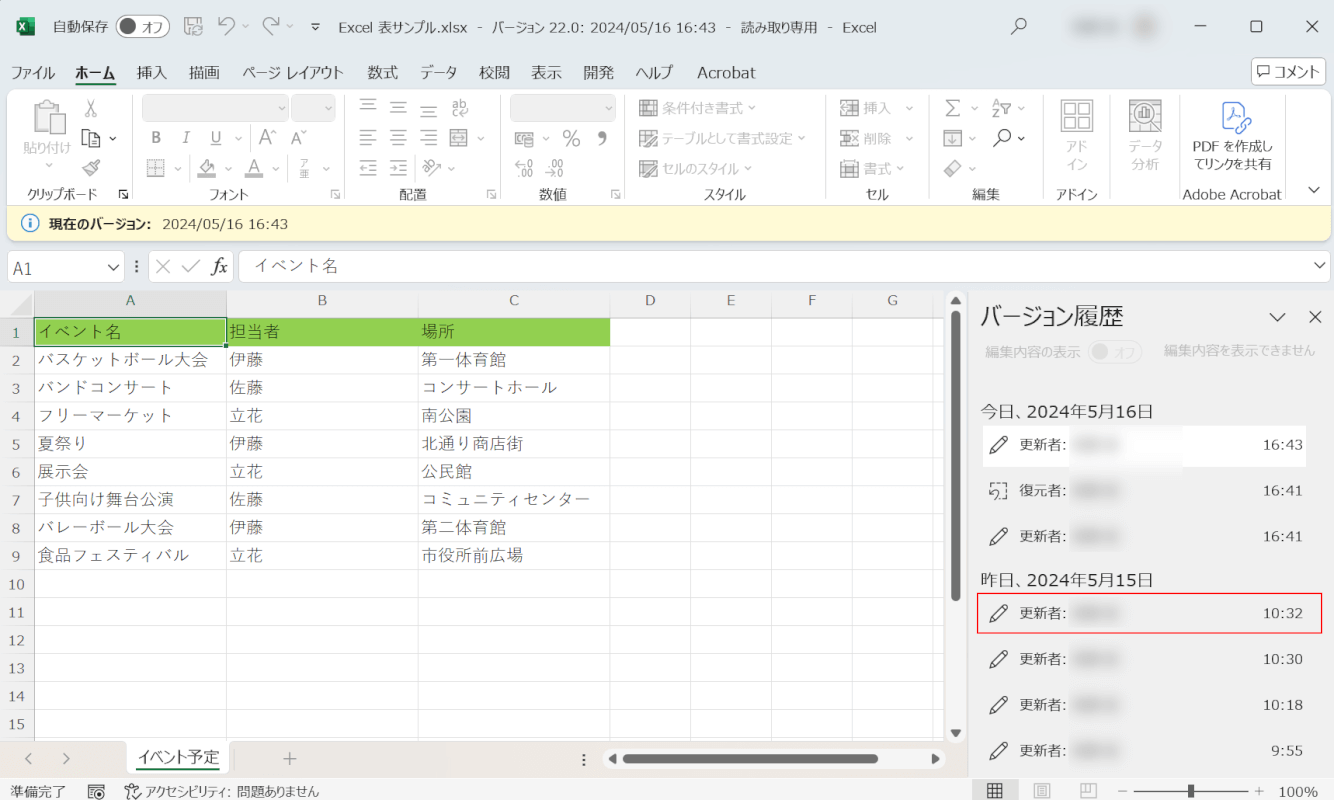
編集画面右側に「バージョン履歴」が表示されました。
シートを保護するよりも前のバージョンの文書を選択します。
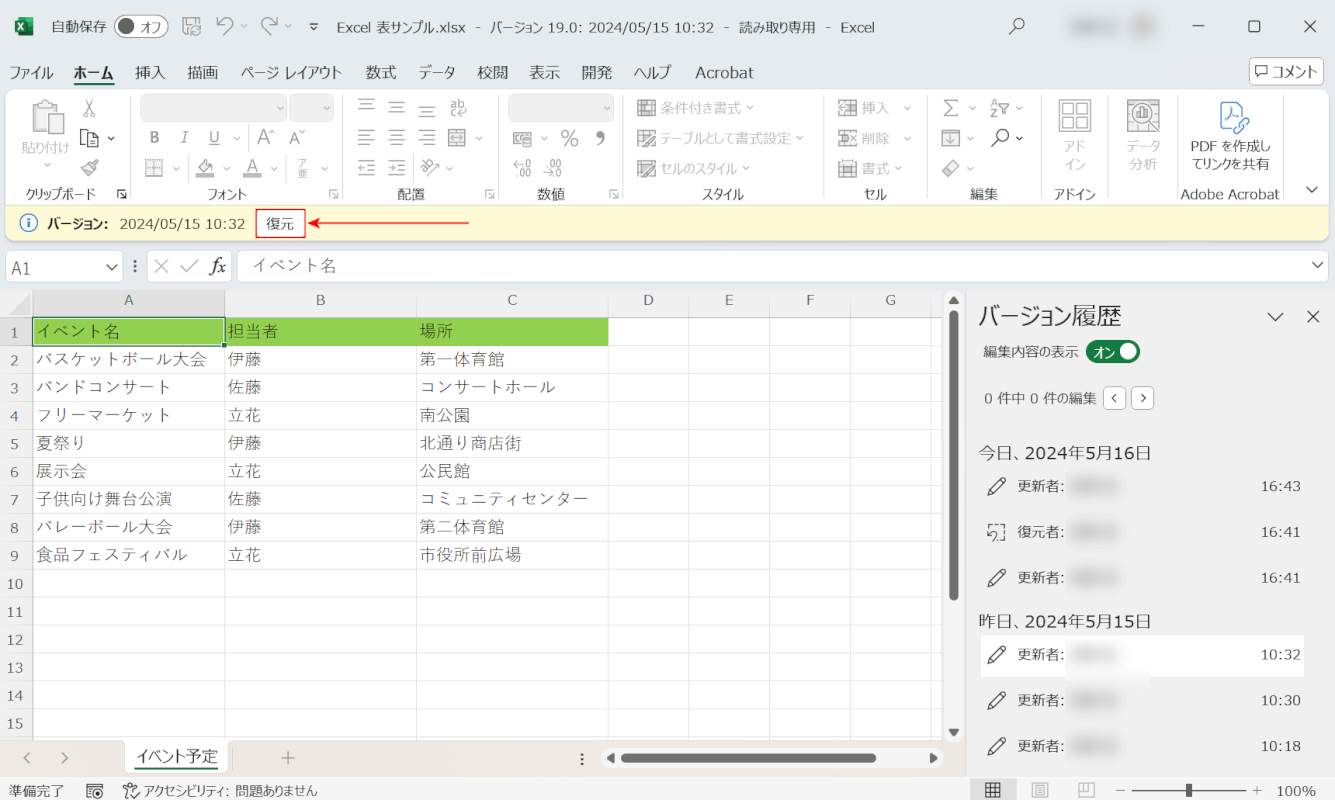
編集画面の内容が選択したバージョンの文書に自動変換されました。
内容を確認し、「復元」ボタンを押します。
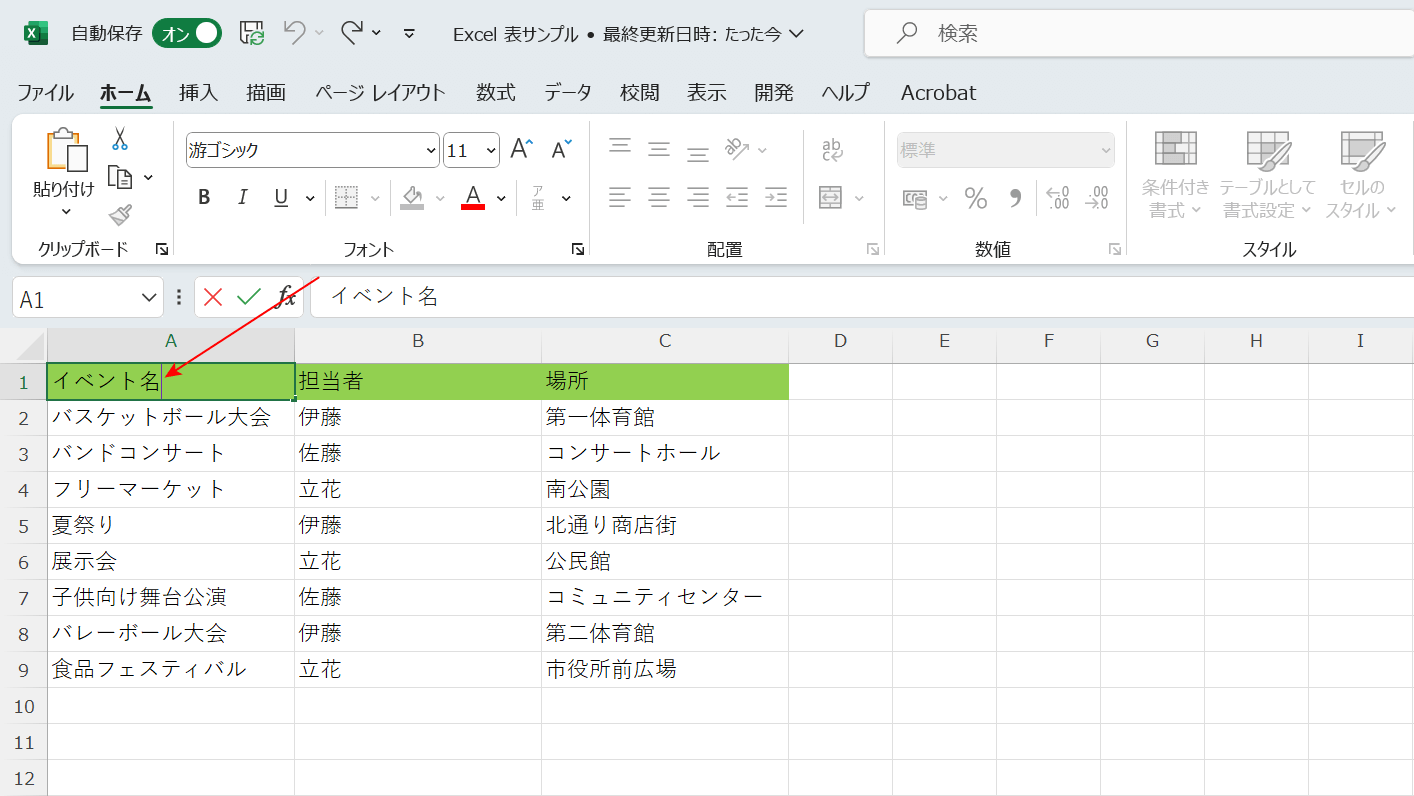
シートを保護するよりも前のバージョンの文書が復元されました。
セルをダブルクリックするなどして、編集が行えるようになっていることを確認してください。
以上の操作で、以前のバージョンの文書を復元することで編集を行えるようにすることができました。
フリーソフトを使ってパスワードを解除する
ウェブサイトからダウンロードできるフリーソフトを使用することで、Excelファイルに設定されているパスワードを解除することができます。
以下の記事では、パスワードが分からない状態でも正常に機能するソフトをいくつかご紹介していますので、ぜひご参考にしてください。
ただし、「対応しているExcelファイルがExcel 2003まで」「読み取りパスワードは解除できない」などといった制限がありますので、ご注意ください。
