- 公開日:
- 更新日:
エクセルで特定のセルを保護(ロック)する設定方法と解除方法
指定した一部のセルを保護する方法とそれを解除する方法をお伝えします。
指定のセルを保護(ロック)する方法
指定したセルをロックして操作をできなくする方法をご説明します。
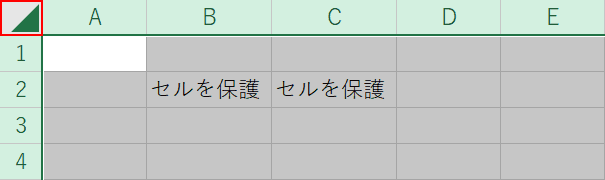
B2セルとC2セルを保護して、操作をできなくします。【赤枠の箇所をクリック】して、セルを全選択します。
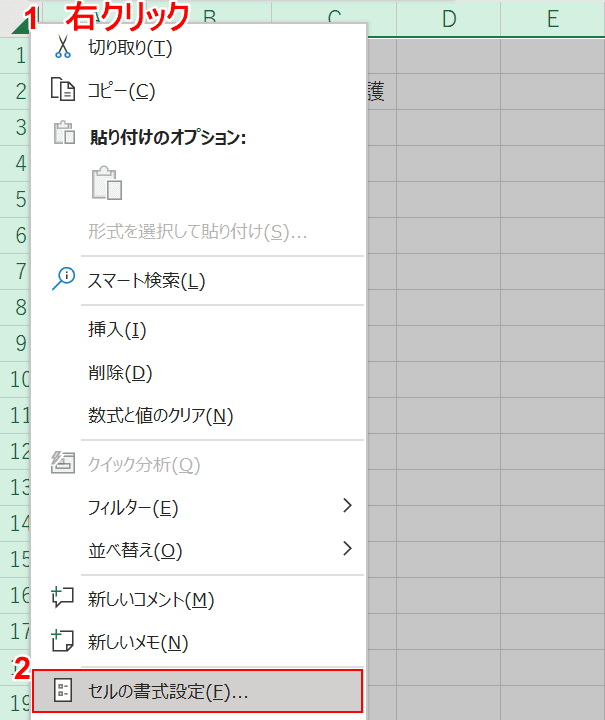
①【右クリック】して、②【セルの書式設定】を選択します。
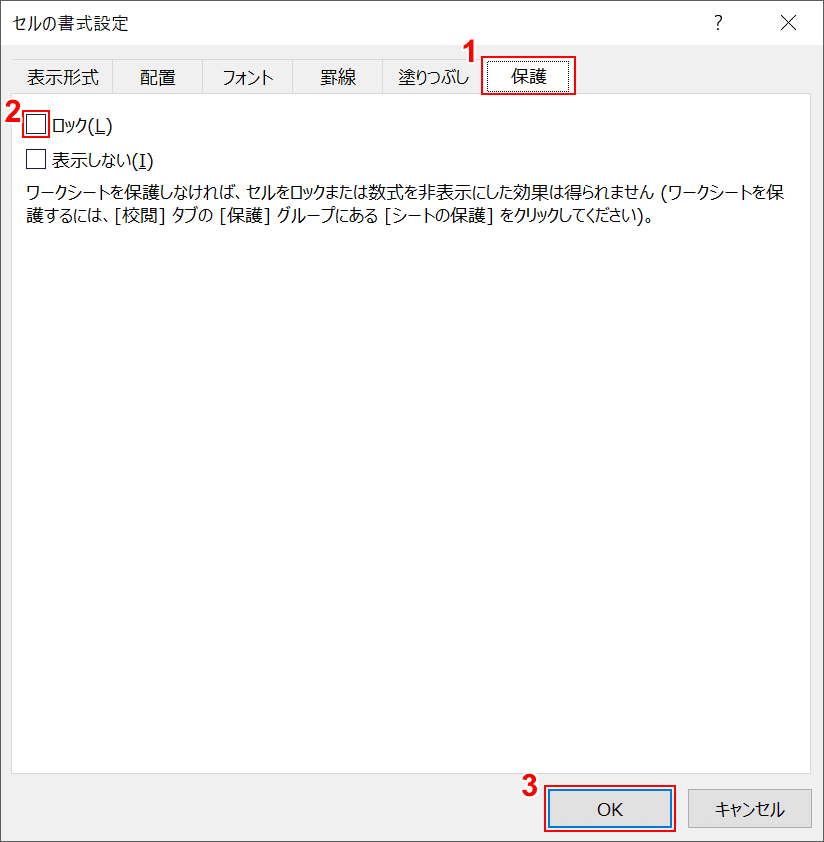
「セルの書式設定」ダイアログボックスが表示されますので、①【保護】タブを選択し、②ロックの【チェックボックスを外し】ます。そして③【OK】ボタンを押します。
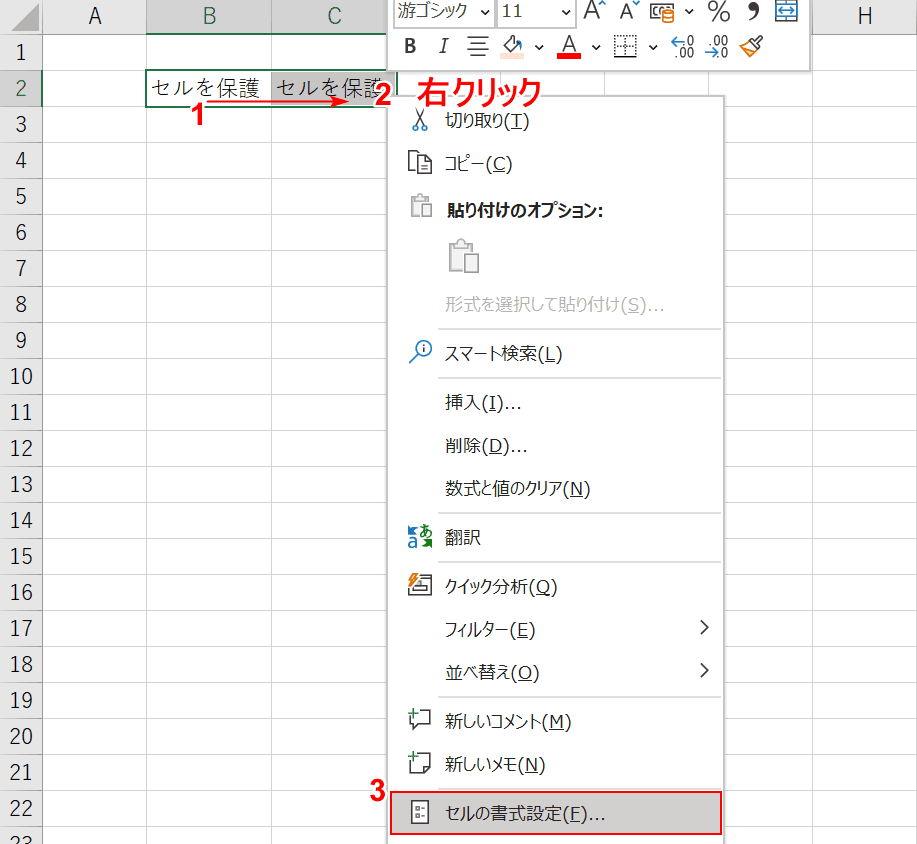
①【セルを保護する範囲を選択】し、②【右クリック】して、③【セルの書式設定】を選択します。
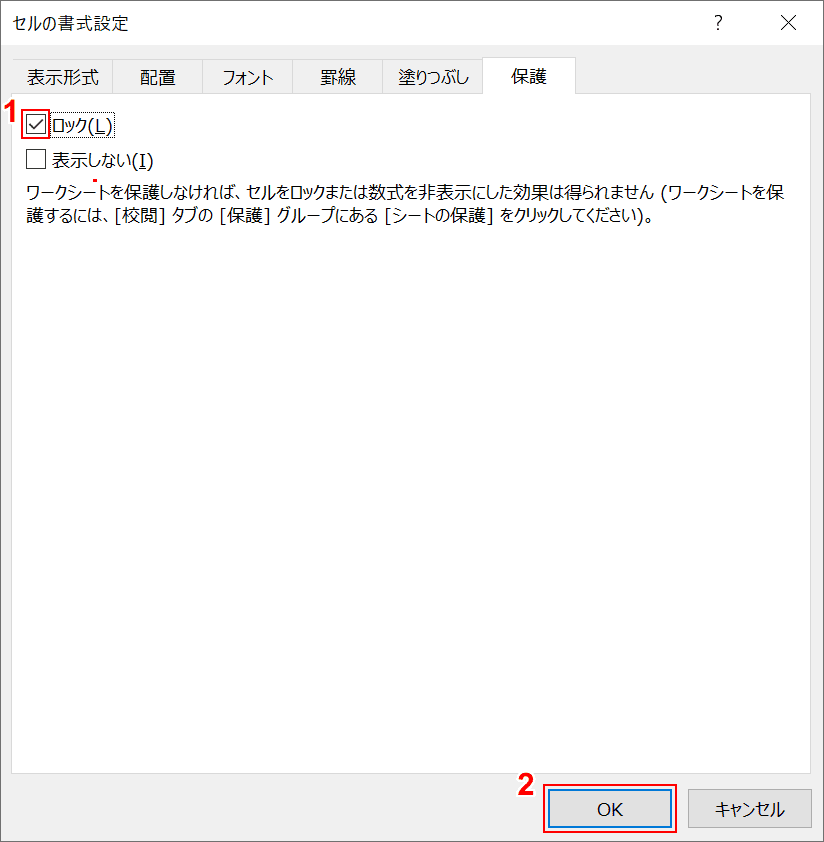
「セルの書式設定」ダイアログボックスが表示されますので、保護タブが選択された状態で、①ロックに【チェックし】ます。そして②【OK】ボタンを押します。
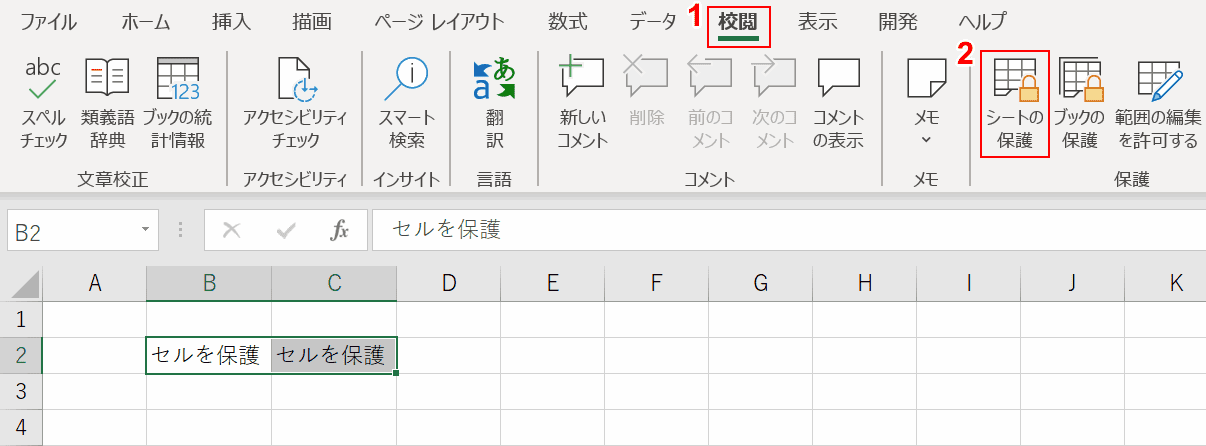
①【校閲】タブの②【シートの保護】を押します。
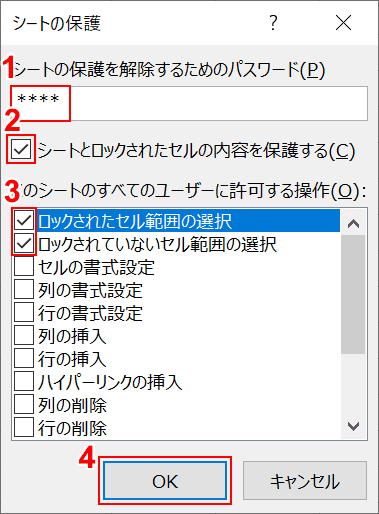
「シートの保護」ダイアログボックスが表示されますので、①【任意のパスワードを設定】し、②シートとロックされたセルの内容を保護するに【チェック】し、③【赤枠それぞれチェック】し、④【OK】ボタンを押します。
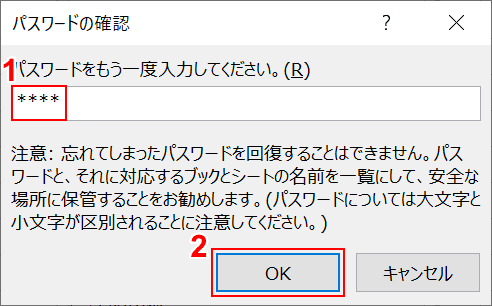
パスワードの再入力を求められます。①【パスワードを再入力】し、②【OK】ボタンを押します。
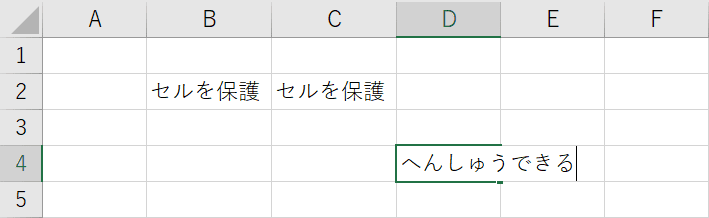
B2セルとC2セルの保護が完了しました。先にそれ以外のエリアで編集可能か確認します。例えばD4セルは編集可能ですね。
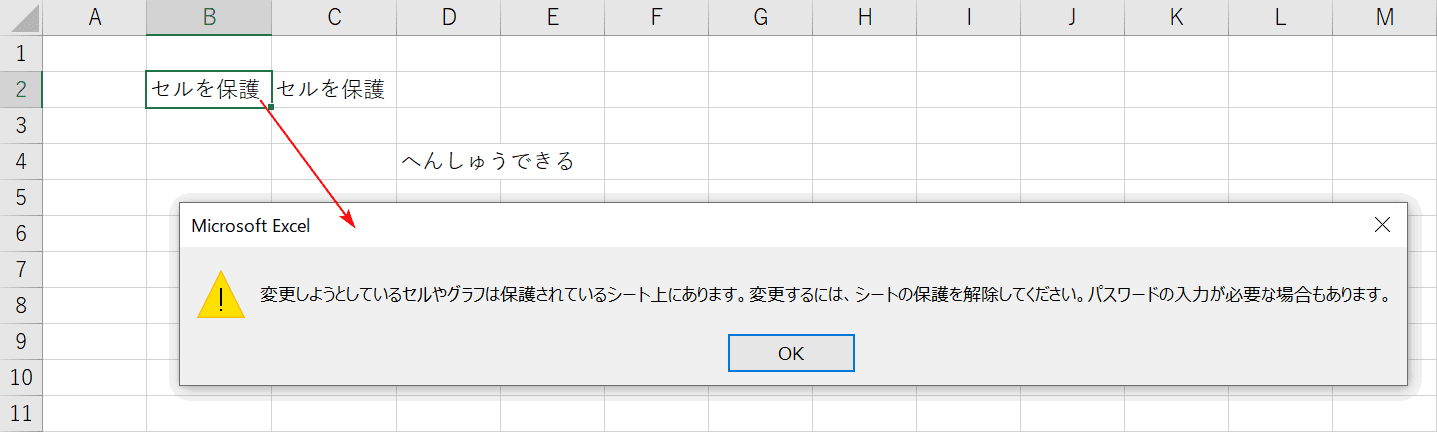
セルを保護したB2セルを編集しようとします。すると、矢印の先のメッセージが現れて、編集ができなくなってます。
指定のセルの保護(ロック)を解除する方法
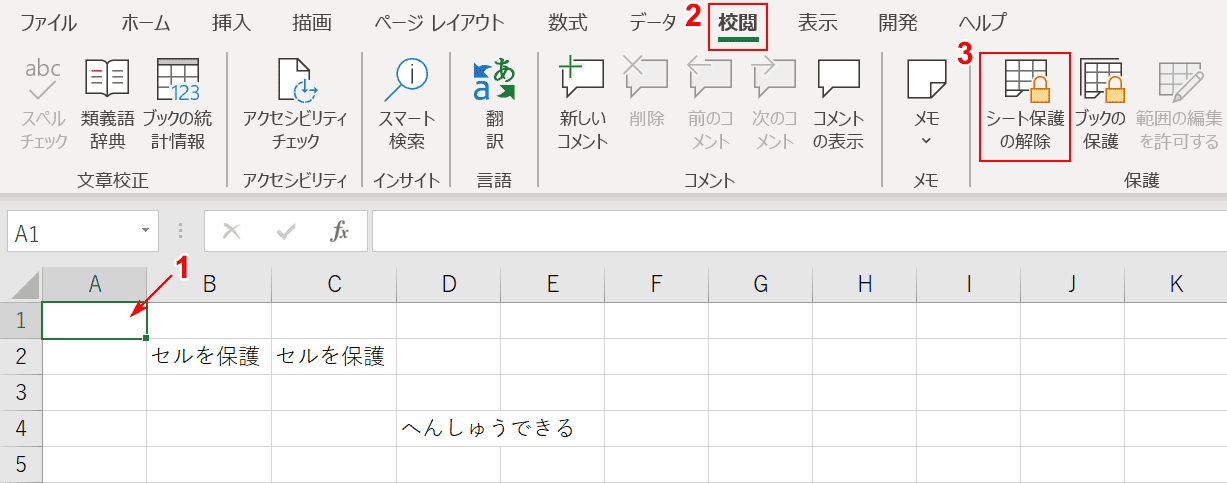
①【選択するセルはどこでも良い】です。②【校閲】タブを選択して、③【シート保護の解除】を押します。
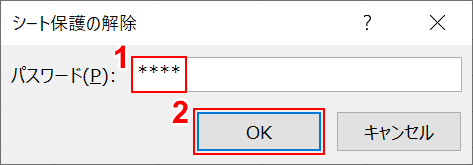
「シート保護の解除」ダイアログボックスが表示されますので、シートを保護するときに設定した①【パスワードを入力】し、②【OK】ボタンを押します。
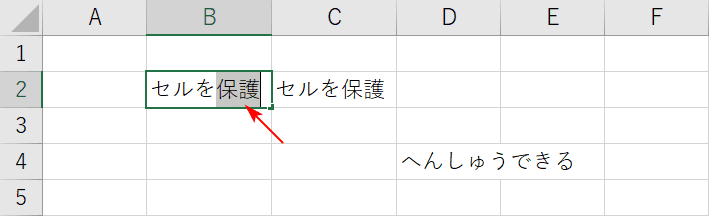
保護されていたセルが編集可能になりました。
