- 公開日:
エクセルで罫線を消す様々な方法(無限に続く罫線を消す方法など)
この記事では、エクセル(Excel)で罫線を消す様々な方法をご紹介します。
罫線を「枠なし」や「消しゴム」で消す方法と、無限に続く罫線の消し方なども掲載しておりますので、お困りの方は参考にしてください。
エクセルで罫線を消す様々な方法
エクセルで罫線を消す様々な方法をご紹介します。
選択したセルの罫線を枠なしで消す
エクセルで選択したセルの罫線を「枠なし」で消す方法をご紹介します。
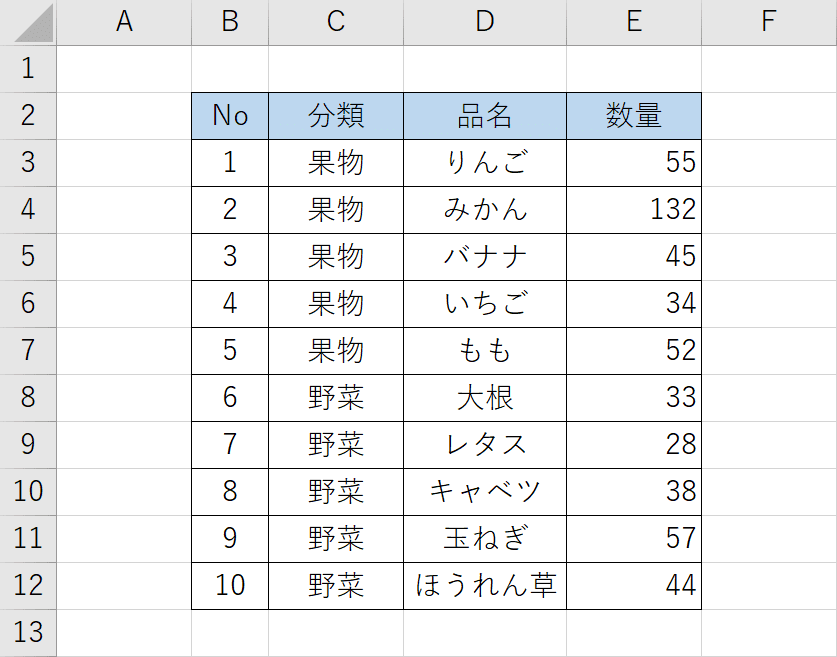
任意のエクセルファイルを開きます。
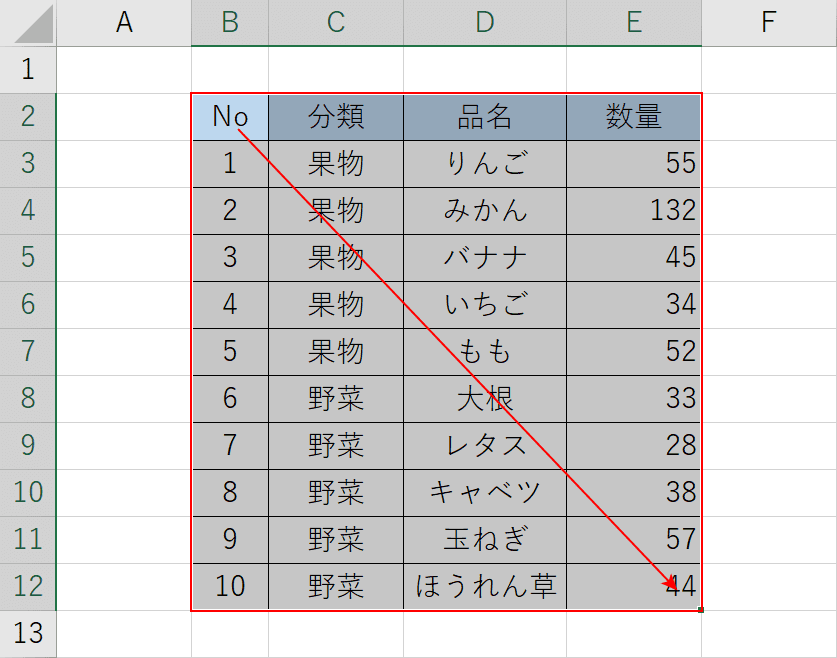
「罫線を消したいセル(例:B2~E12)」を【ドラッグ】します。
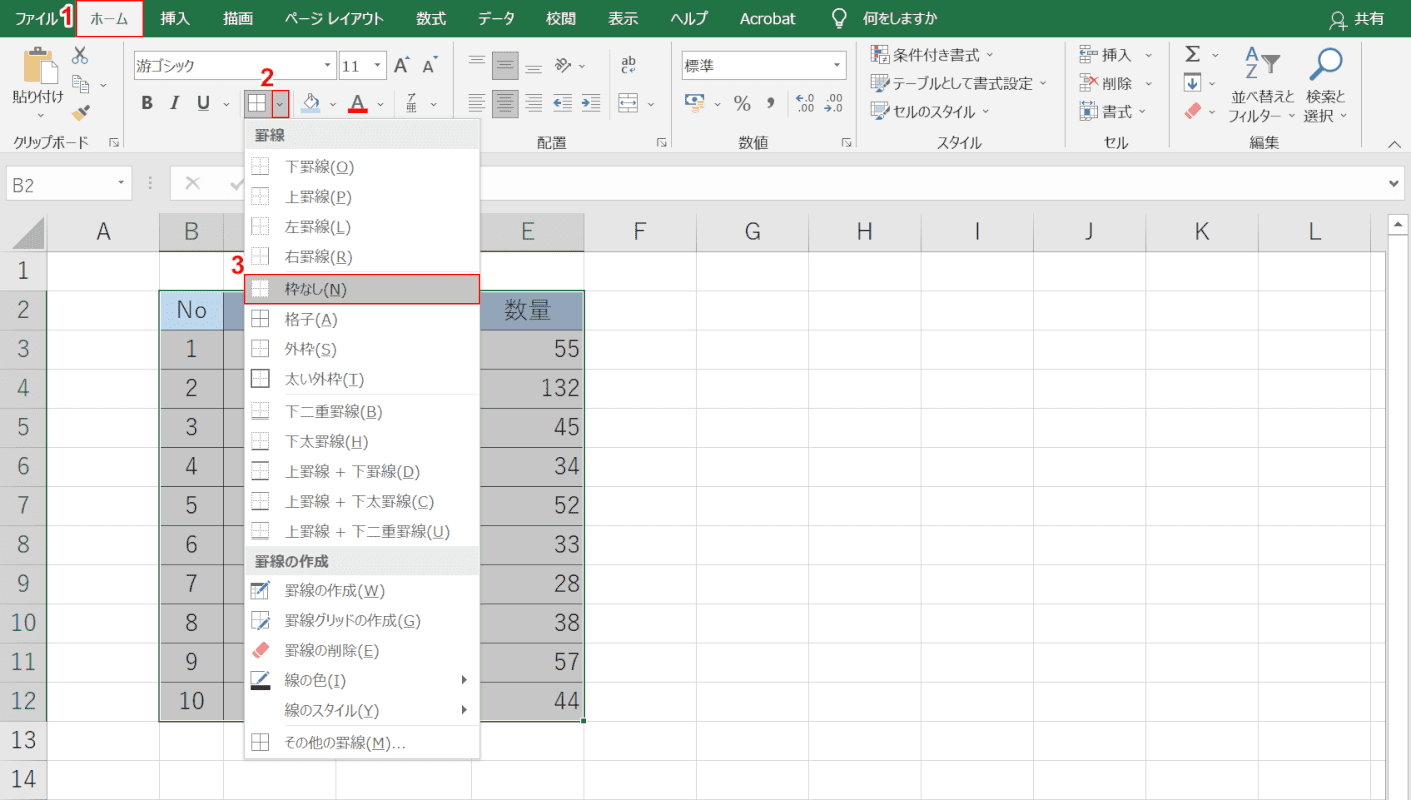
①【ホーム】タブ、②「罫線」横の【v】、③【枠なし】の順に選択します。
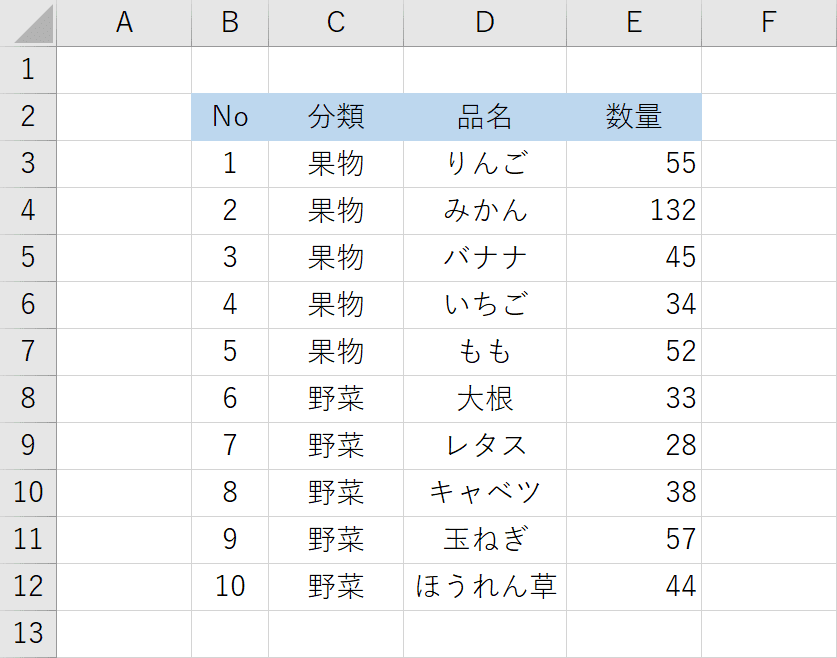
選択した範囲の罫線を消すことができました。
選択した罫線を消しゴムで消す
選択した罫線を消しゴムを使って消す方法をご紹介します。
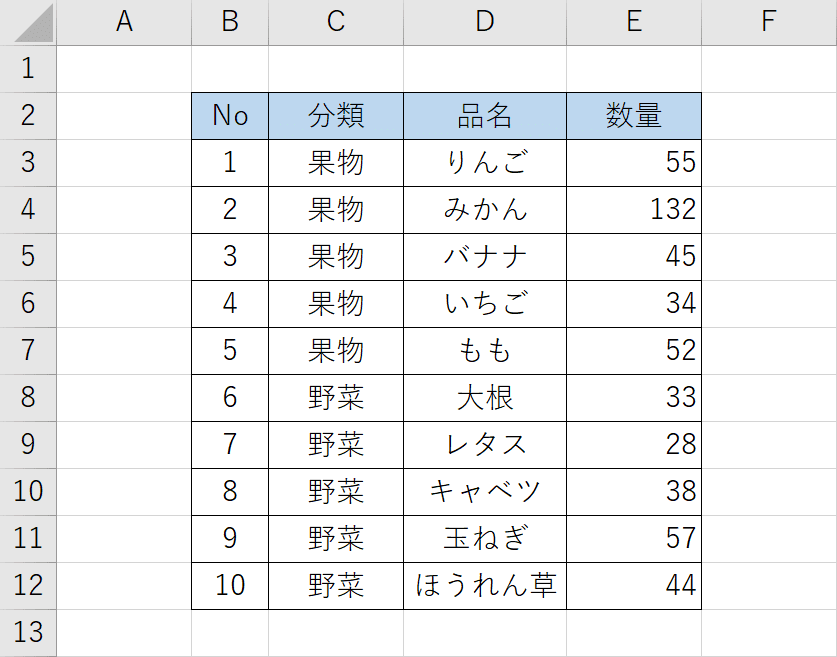
任意のエクセルファイルを開きます。
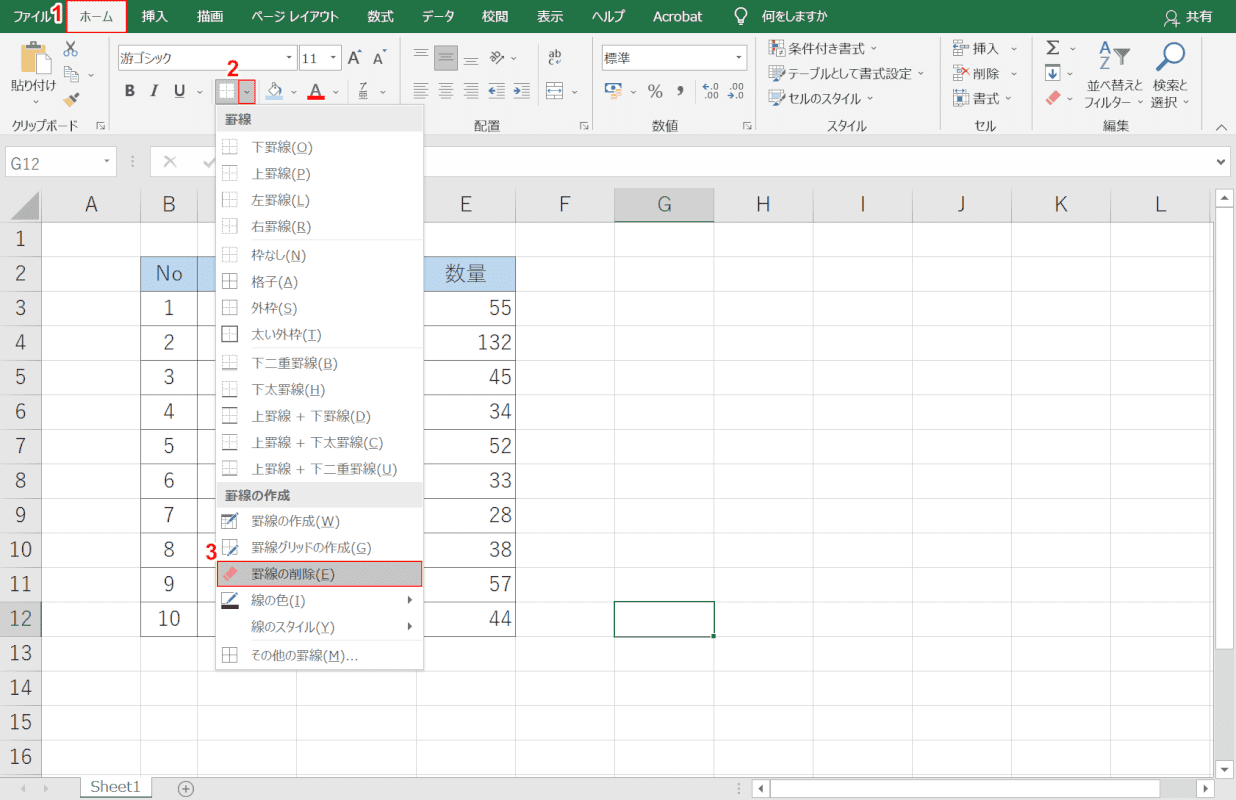
①【ホーム】タブ、②「罫線」横の【v】、③【罫線の削除】の順に選択します。
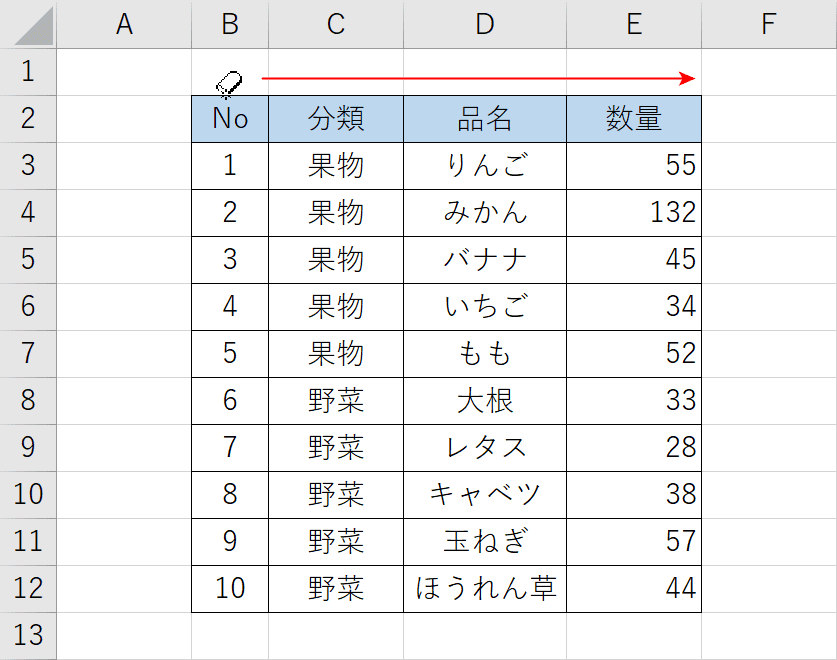
カーソルが消しゴムに変わりました。
この状態で、「削除したい罫線の上」を【ドラッグ】します。
罫線の上をクリックすると、セルごとに削除することも可能です。
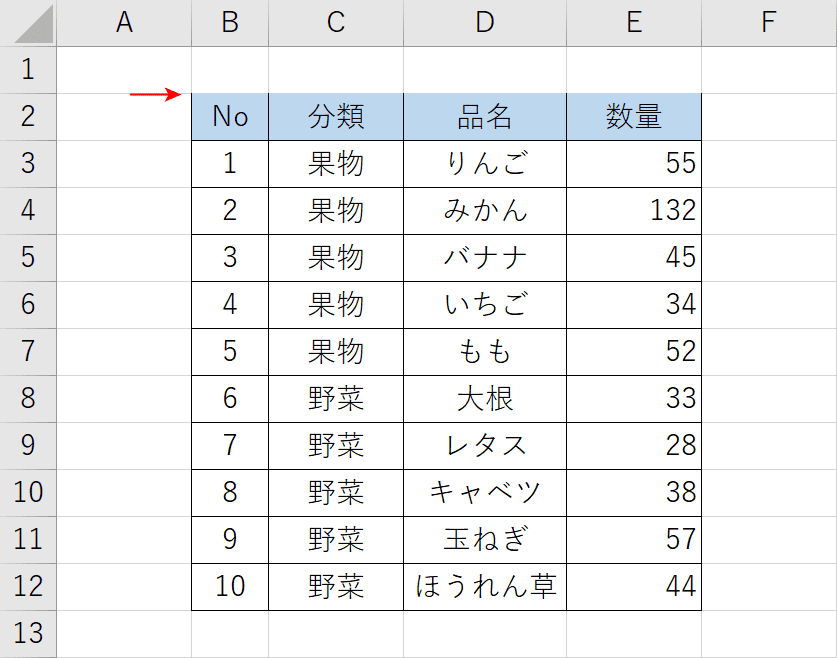
消しゴムでドラッグした範囲の罫線を消すことができました。
削除が完了したらEscを押して、罫線の削除モードを解除します。
ショートカットを使って罫線を消す
ショートカットを使って罫線を消す方法について知りたい方は、以下の記事「選択したセルの周囲に外枠罫線を削除する」セクションをご参照ください。
無限に続く行の罫線を消す
無限に続く行の罫線を消す方法をご紹介します。
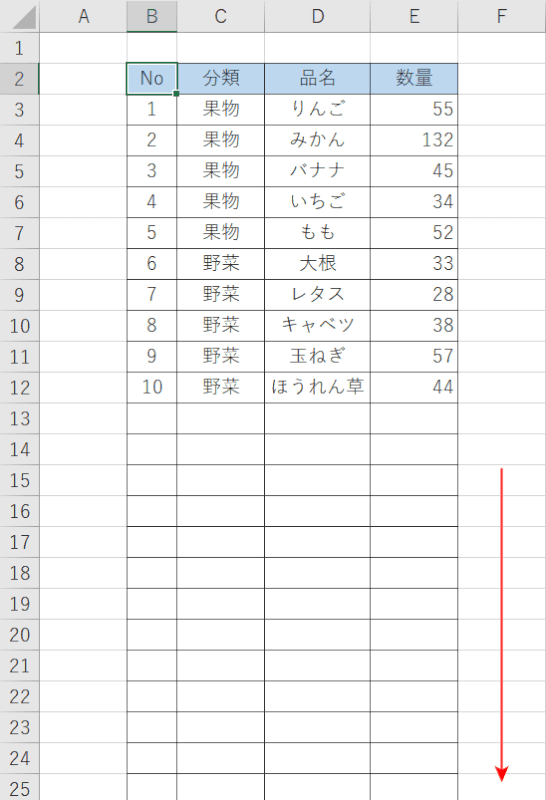
今回は、上の表のように無限に続く行の罫線を消す方法を例にご紹介します。
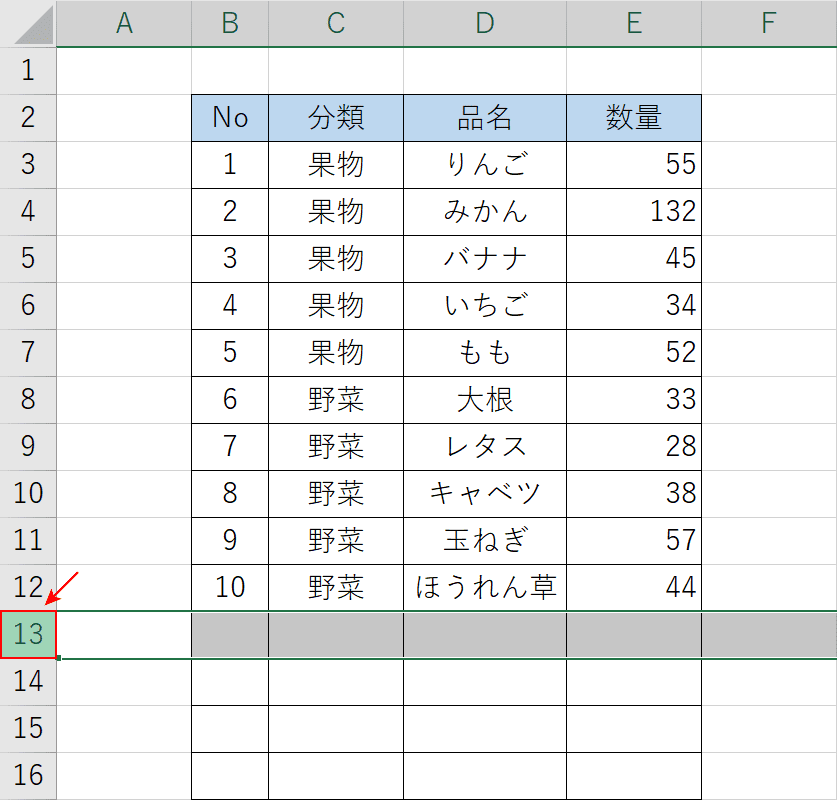
任意のエクセルファイルを開きます。
【罫線を削除したい行(例:13行目)】を選択します。
Ctrl+Shift+↓を押します。
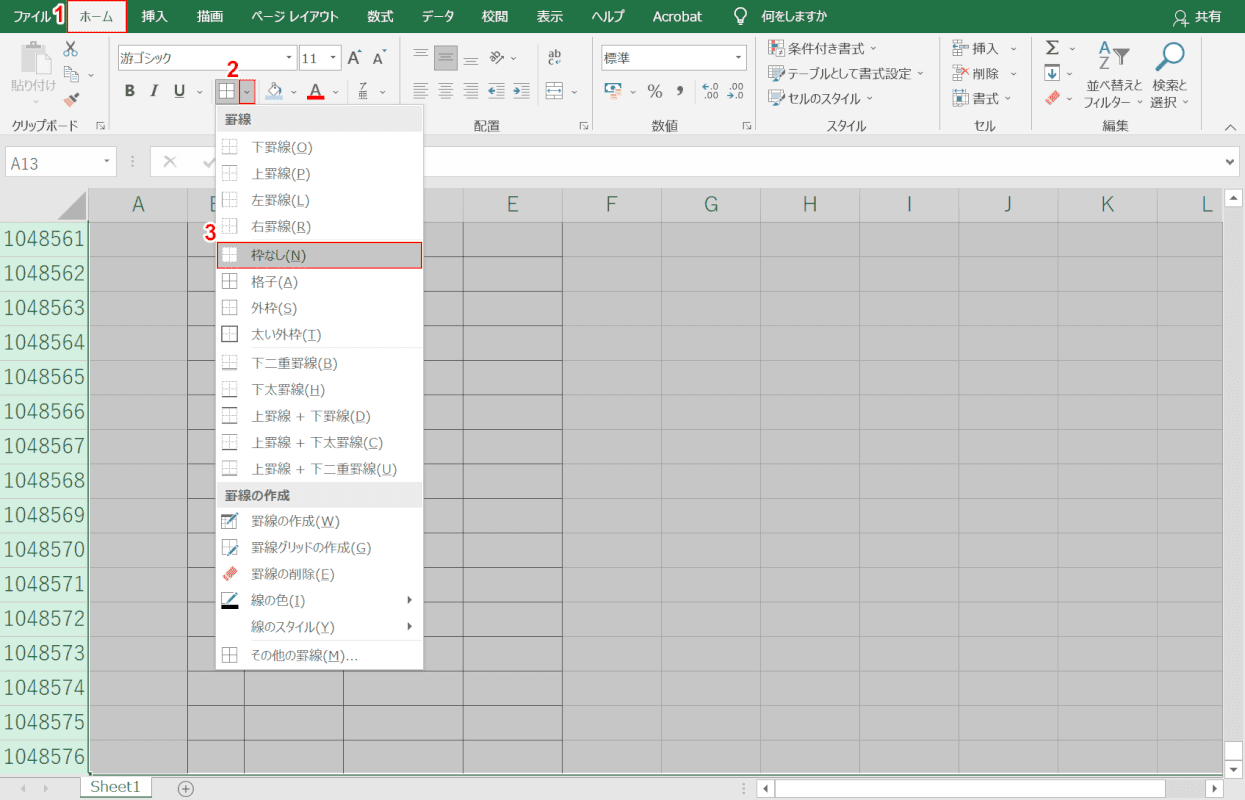
上のセクションで選択した行(例:13行目)以降のすべての行が選択された状態になりました。
①【ホーム】タブ、②「罫線」横の【v】、③【枠なし】の順に選択します。
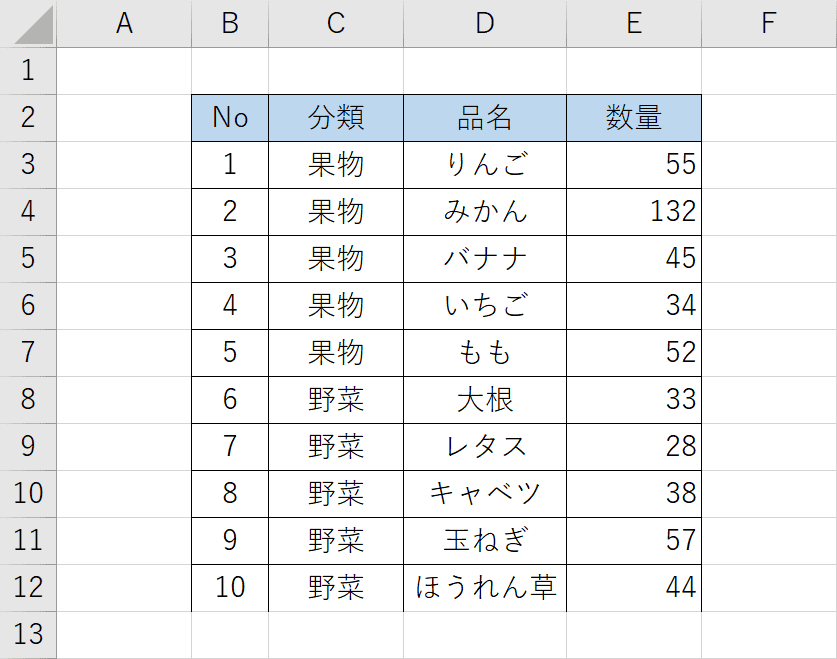
無限に続いていた行の罫線を消すことができました。
表の一番下にあった罫線が消えてしまったので、以下の方法で罫線を引きます。
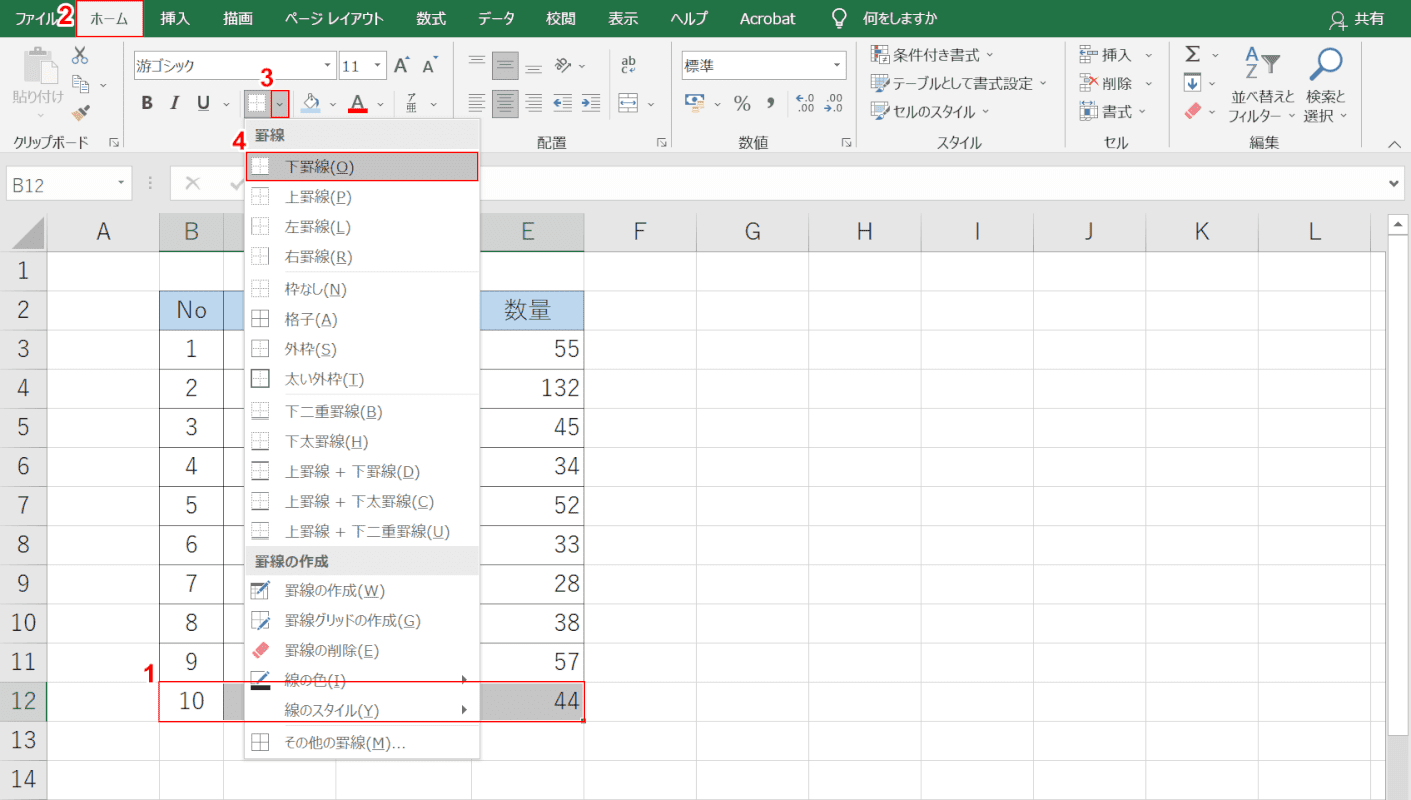
①【罫線を引きたいセルの範囲(例:B12~E12)】を選択し、②【ホーム】タブ、③「罫線」横の【v】、④【下罫線】の順に選択します。
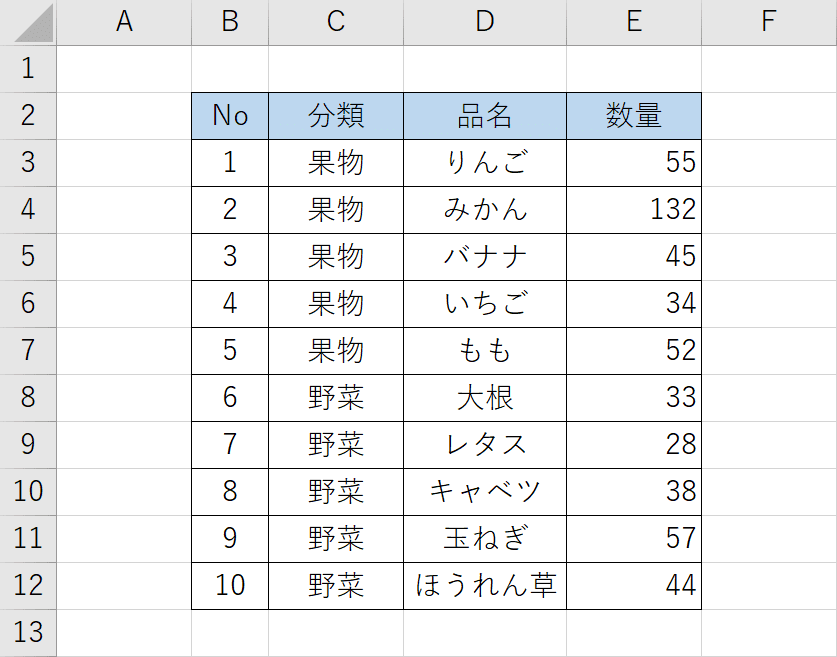
表の一番下の罫線を引くことができました。
表のセルに引かれた罫線の一部を消す
表のセルに引かれた罫線の一部を消す方法をご紹介します。
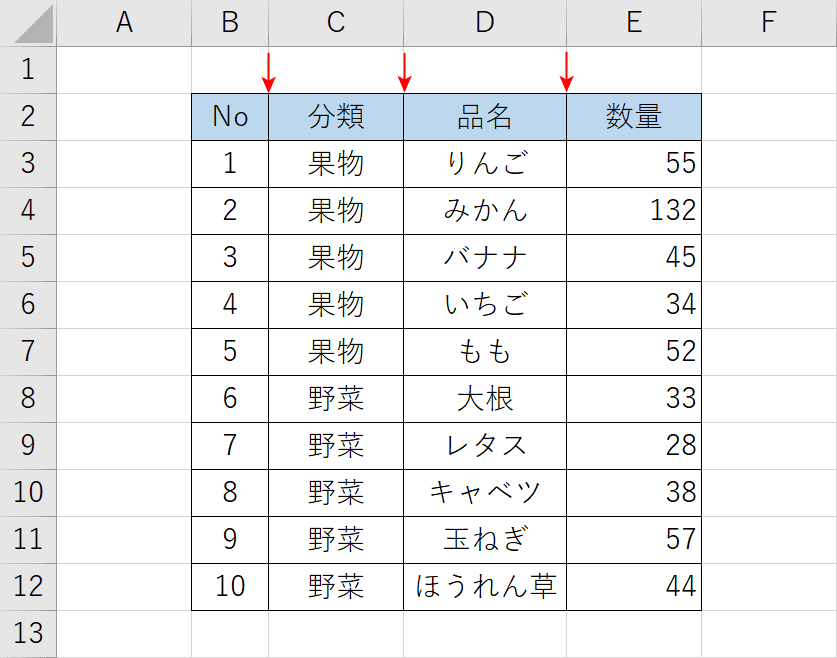
今回は、上の表に引かれている罫線のうち、内側にある列の罫線を削除する方法を例にご紹介します。
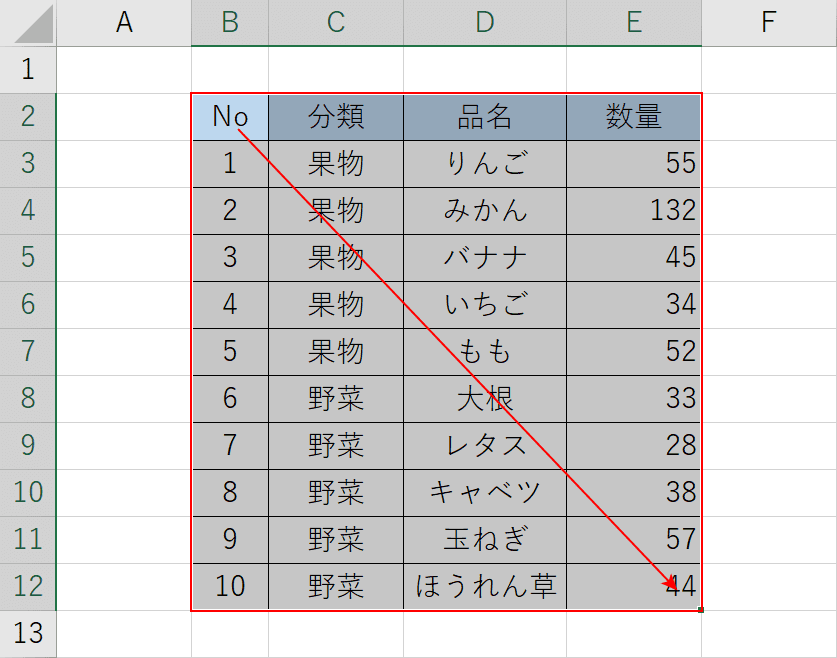
任意のエクセルファイルを開きます。
「表のあるセル(例:B2~E12)」を【ドラッグ】します。
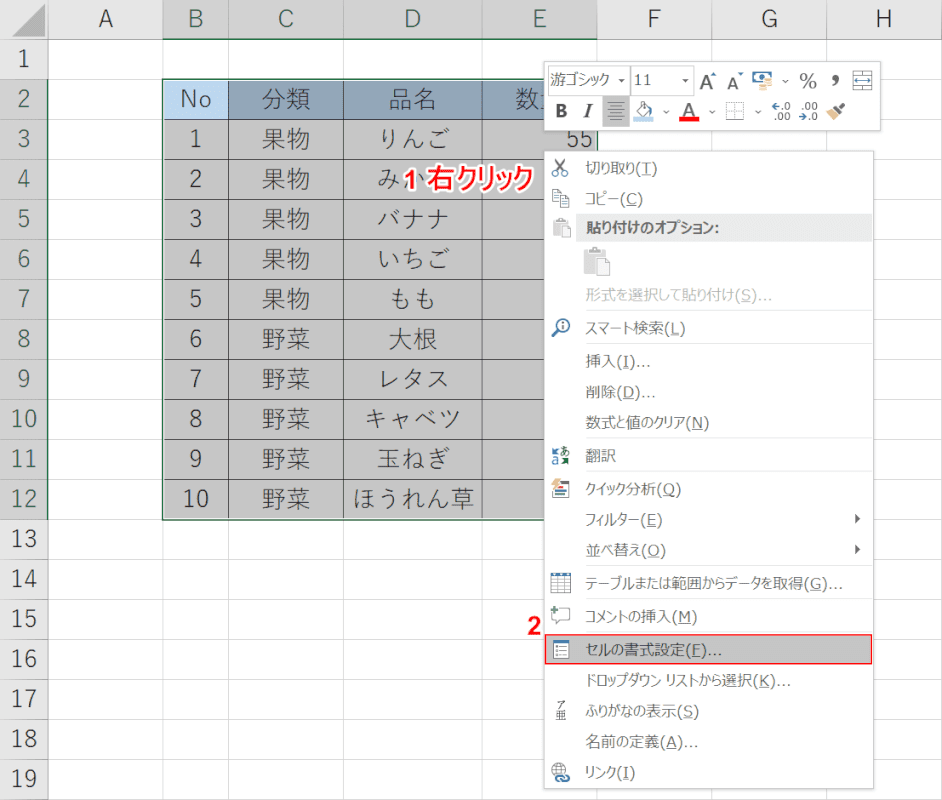
①「選択範囲の内側」で【右クリック】し、②【セルの書式設定】を選択します。
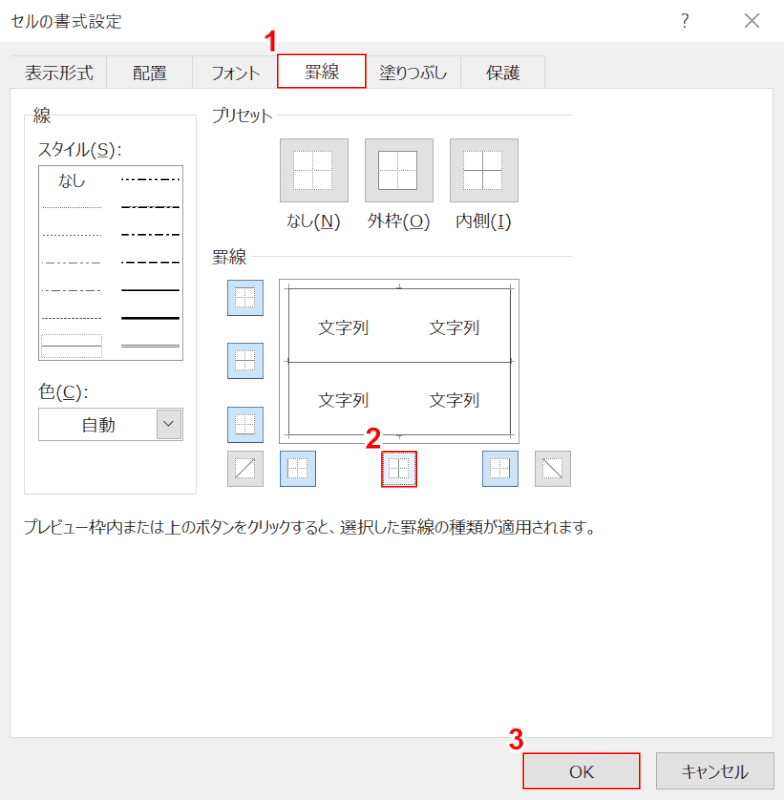
「セルの書式設定」ダイアログボックスが表示されます。
①【罫線】タブを選択し、②「罫線」の【任意の罫線(例:列の内側)】ボタンを押します。
③【OK】ボタンを押します。
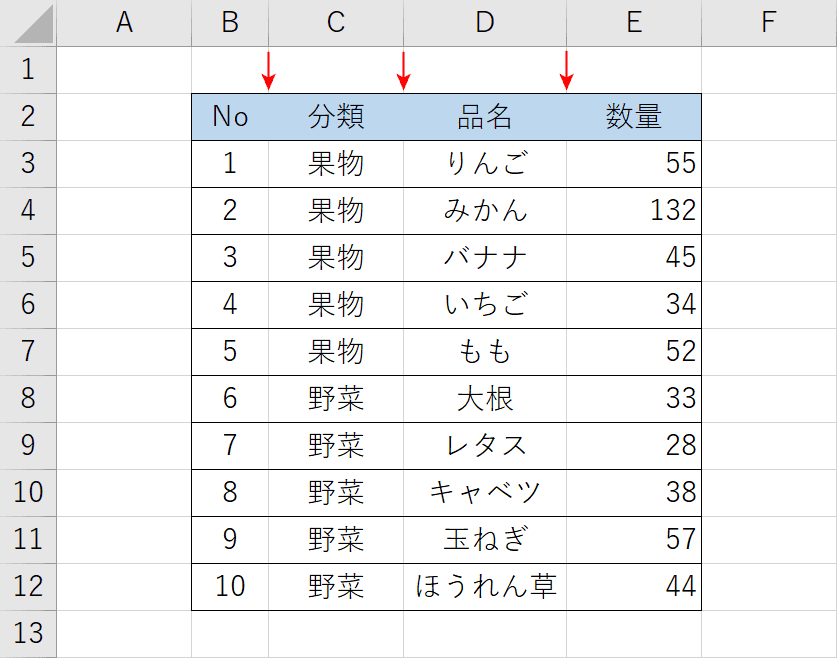
表の内側に引かれていた列の罫線を消すことができました。
ワードにエクセルの表を貼り付ける際に罫線を消す
ワードにエクセルの表を貼り付ける際に表示される罫線を消す方法をご紹介します。
罫線が点線で表示される場合
エクセルで罫線なしの表をコピーしてワードに貼り付けたときに、罫線が点線で表示される場合は、以下をご参照ください。
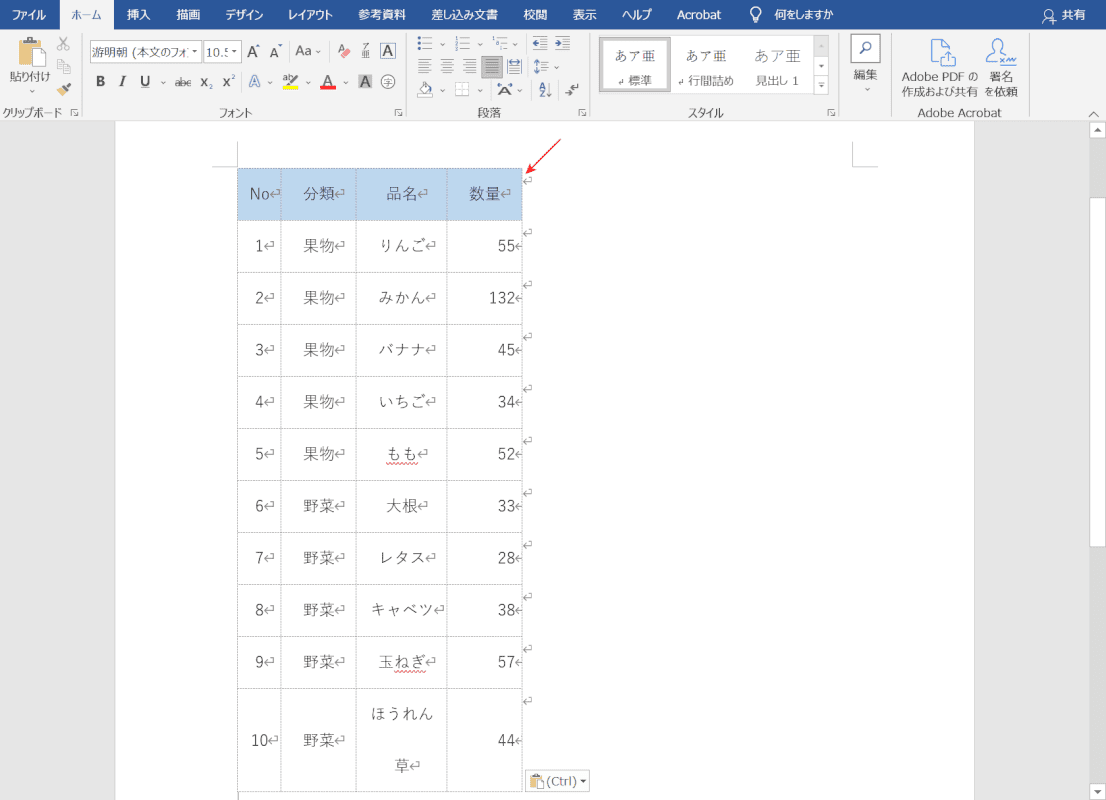
上の画像は、エクセルで罫線なしの表をコピーして、ワードに貼り付けた例です。
表にはグレーの罫線が点線で表示されています。
この点線は、ワードでは表の罫線なしを示しており、削除することはできません。
印刷プレビューを開いて、罫線の状態を確認してみましょう。
Ctrl+Alt+Iを押します。
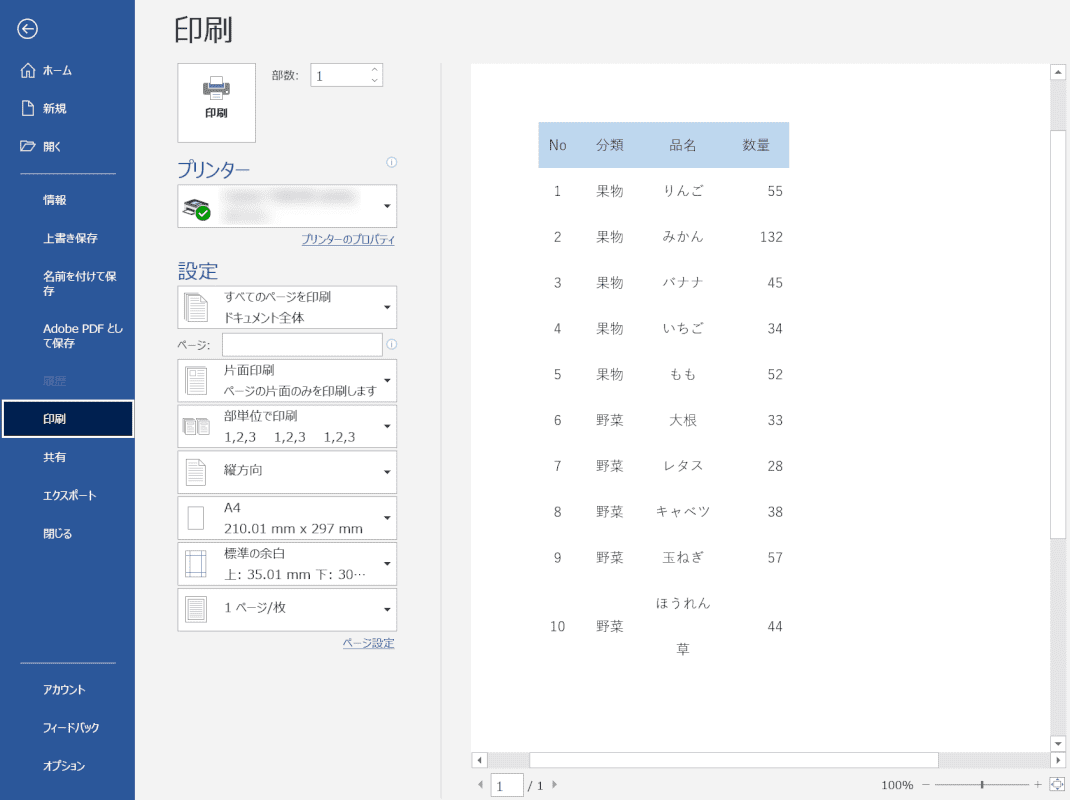
印刷プレビューが表示されました。
表に罫線は引かれていないことが確認できました。
罫線が実線で表示される場合
エクセルで罫線なしの表をコピーしてワードに貼り付けたときに、エクセルやワードのバージョンによって、グレーの罫線が実線で表示される場合があります。
そのような場合は、エクセルでセルの枠線を非表示にした状態でコピー/貼り付けを行うことで、罫線を消すことができます。
セルの枠線を非表示にする方法について知りたい方は、以下の記事「全ての枠線を消す方法」をご参照ください。
