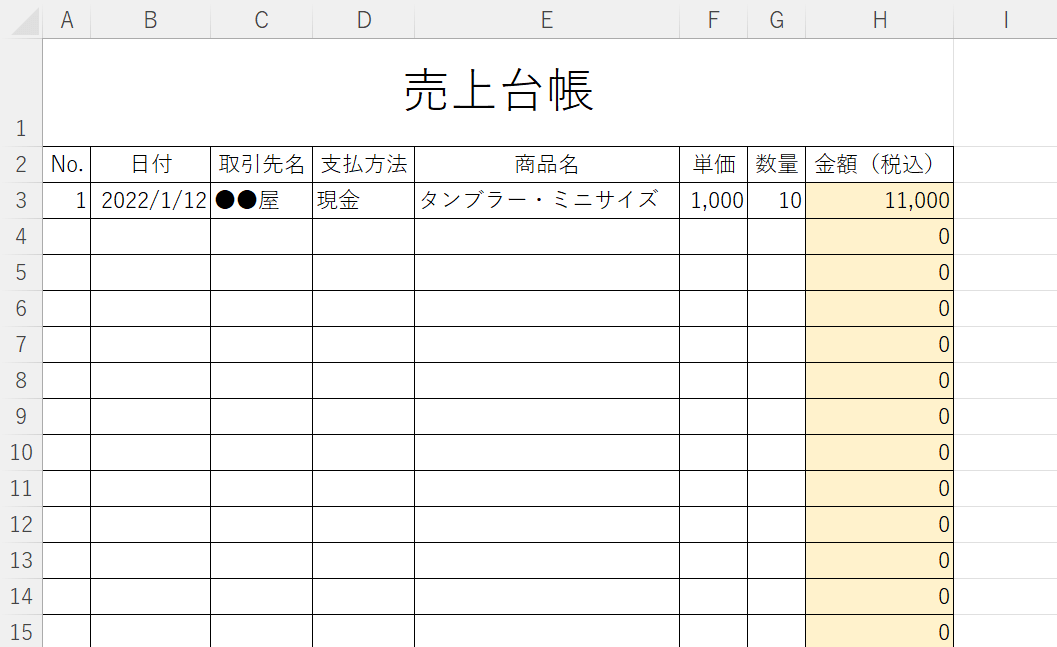- 公開日:
- 更新日:
エクセルで売上台帳を無料ダウンロードする方法
飲食店を営む個人事業主(白色申告)の方や、持続化給付金の申請をされる方など、売上台帳の作成方法を知りたい方はたくさんいらっしゃると思います。
本記事では、売上台帳の作成方法や無料でダウンロードするやり方について解説します。
また、売上台帳のデータから請求書を作成する方法についても解説していますので、売上台帳の記帳を頻繁に行う方は参考にしてください。
エクセルで売上台帳を無料ダウンロードする方法
エクセルで売上台帳を無料ダウンロードする方法については、以下のとおりです。
当サイトオリジナルの売上台帳テンプレート
Microsoftのテンプレート
Microsoftのテンプレートで、売上台帳を無料でダウンロードすることができます。
ダウンロードの方法については、下記を参照してください。
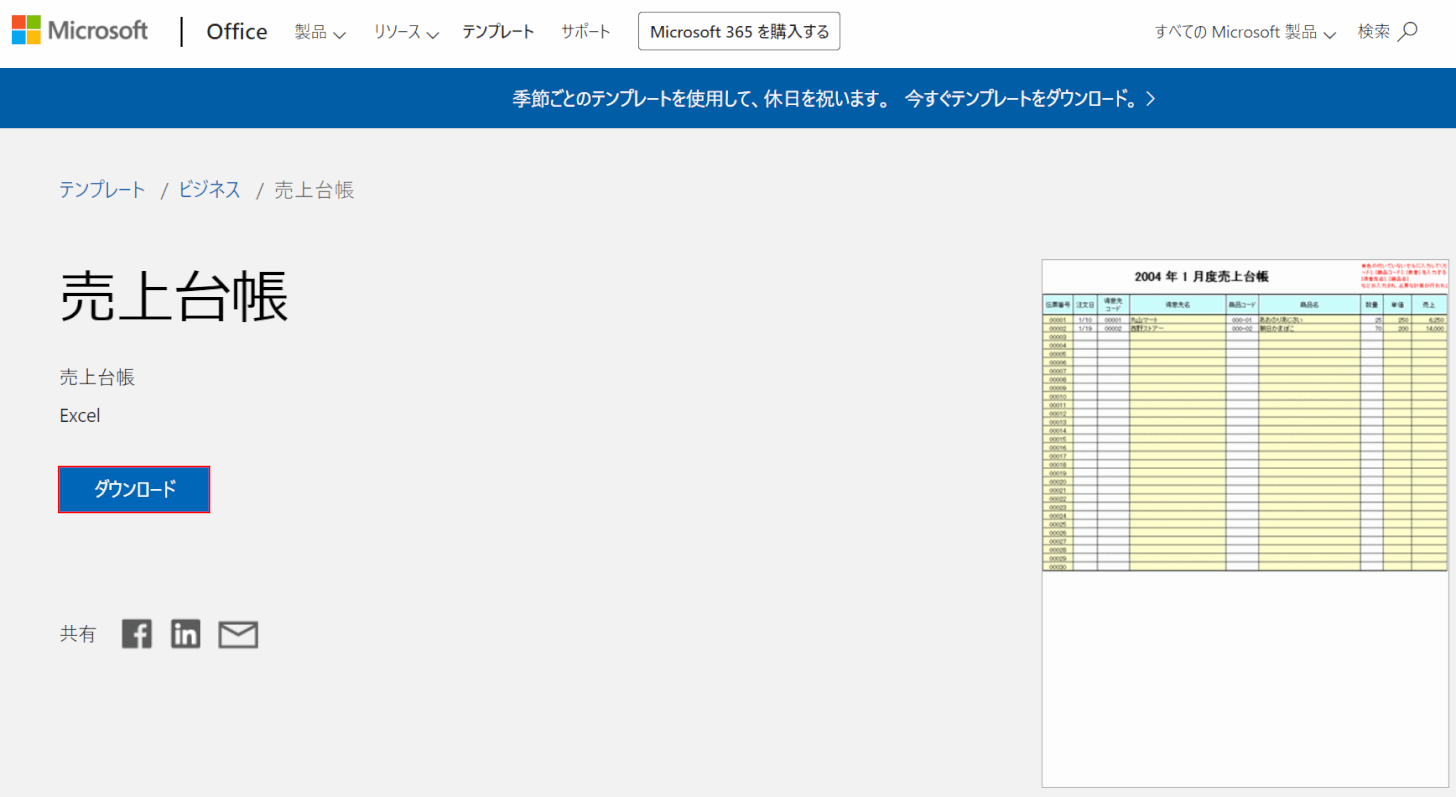
Microsoftの売上台帳にアクセスし、【ダウンロード】ボタンを押します。
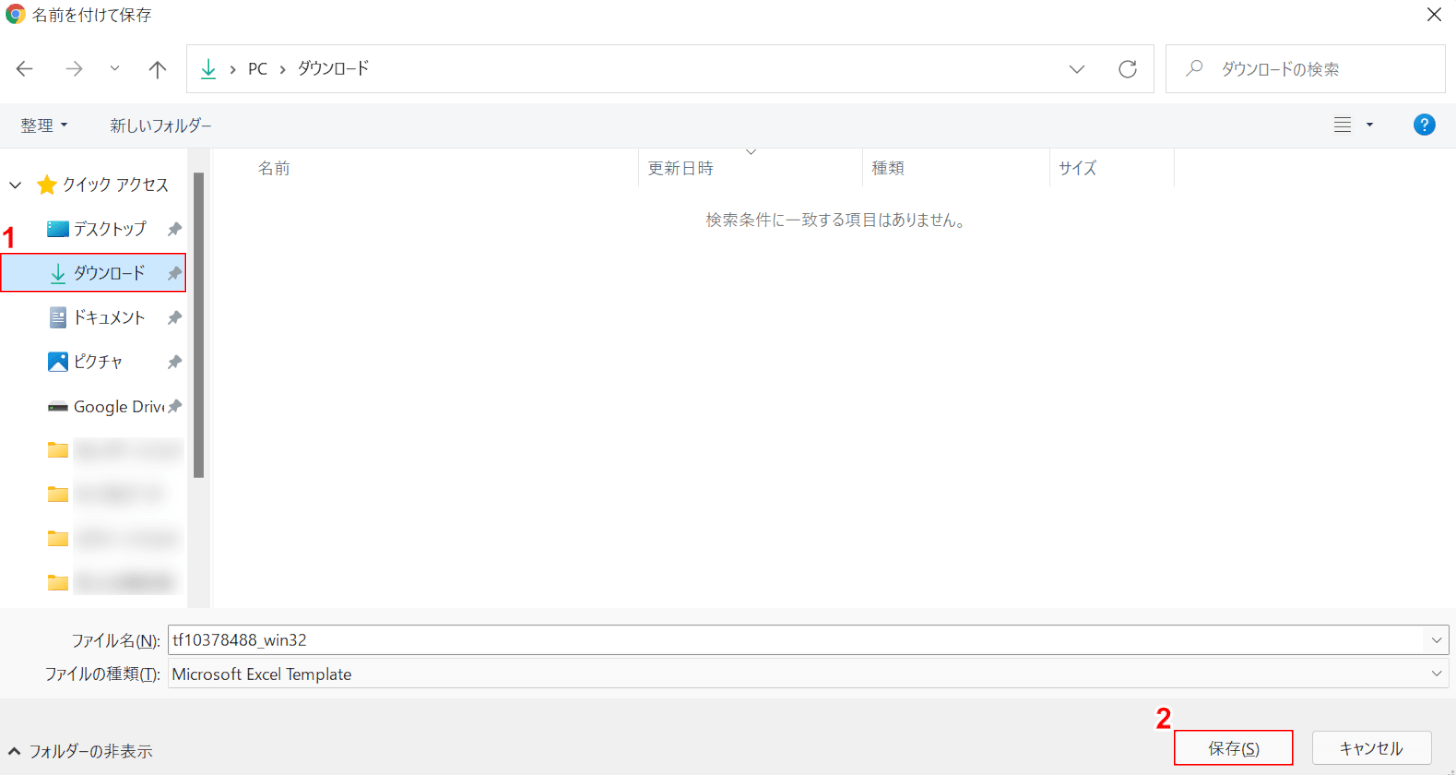
「名前を付けて保存」ダイアログボックスが表示されました。
①【ダウンロード】フォルダーを選択し、②【保存】ボタンを押します。
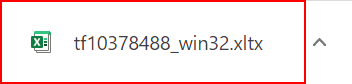
画面左下に表示された【tf10378488_win32.xltx】ボタンを押します。
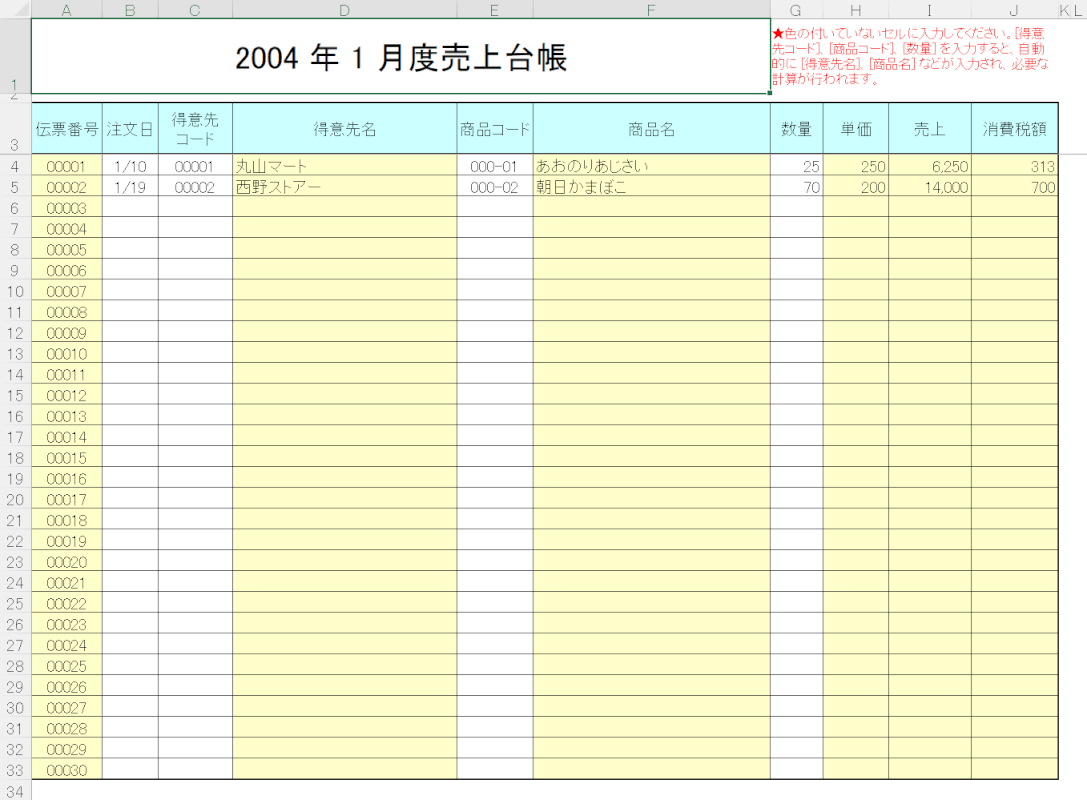
売上台帳のエクセルテンプレートが表示されました。
[文書]テンプレートの無料ダウンロード
「[文書]テンプレートの無料ダウンロード」では、売上台帳のエクセルテンプレートをダウンロードすることができます。
以下、その方法について見ていきましょう。
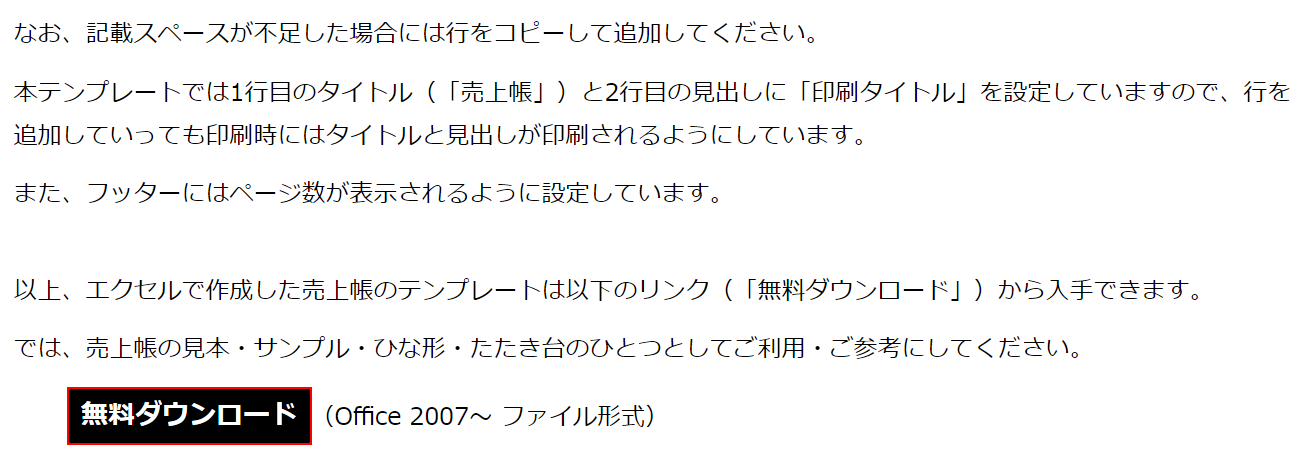
[文書]テンプレートの無料ダウンロードにアクセスし、【無料ダウンロード】ボタンを押します。
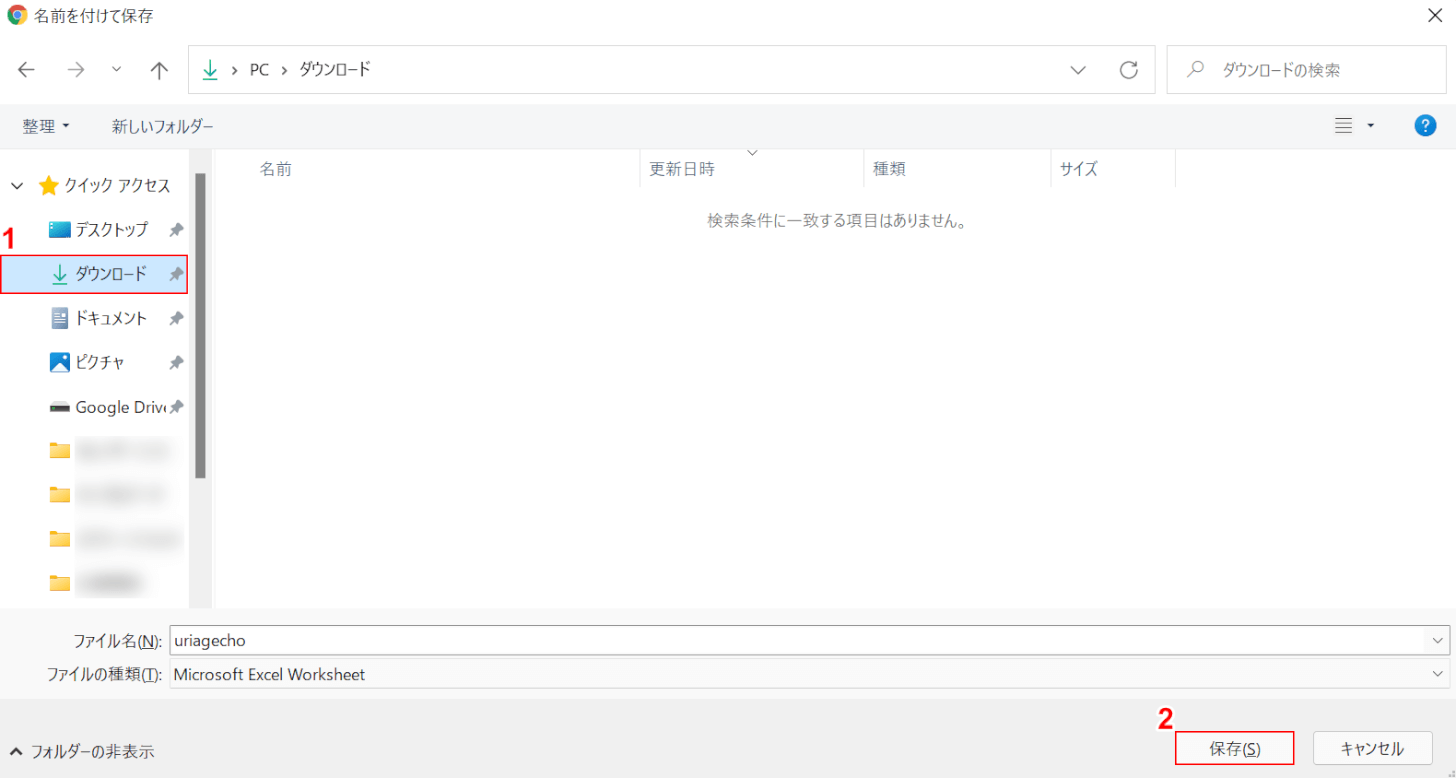
「名前を付けて保存」ダイアログボックスが表示されました。
①【ダウンロード】フォルダーを選択し、②【保存】ボタンを押します。
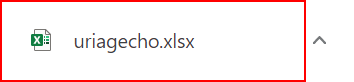
画面左下に表示された【uriagecho.xlsx】ボタンを押します。
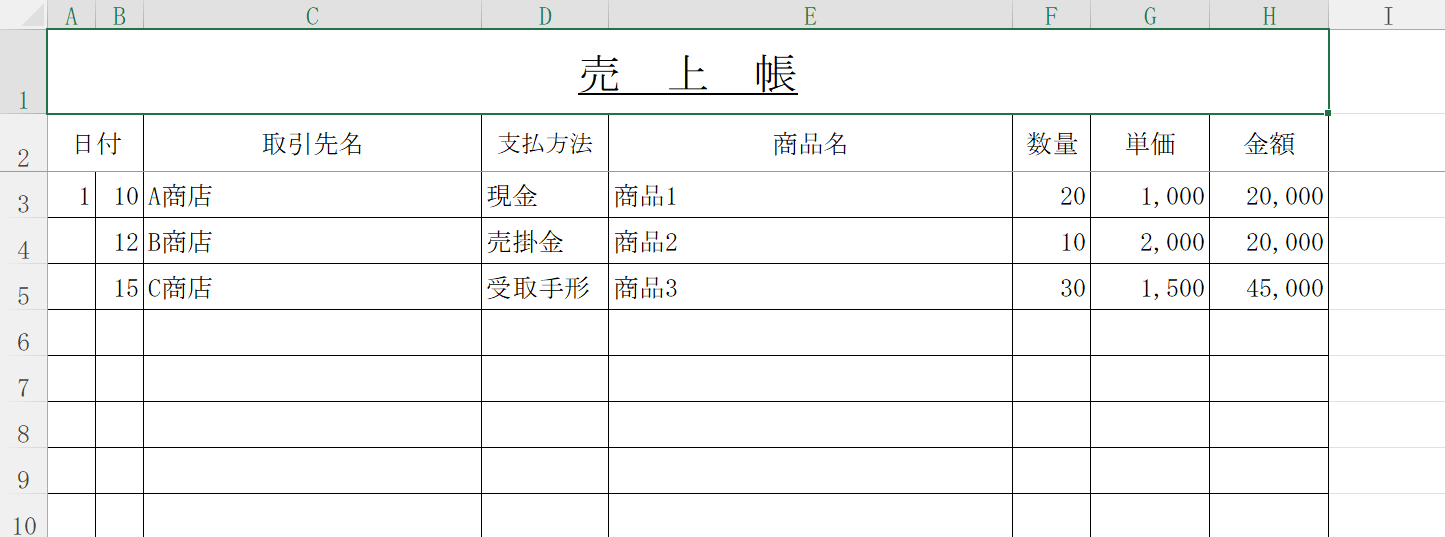
エクセルの売上台帳ファイルが開きました。
テンプレート祭り
下記では、「テンプレート祭り」でエクセルの売上台帳をダウンロードする方法について説明します。
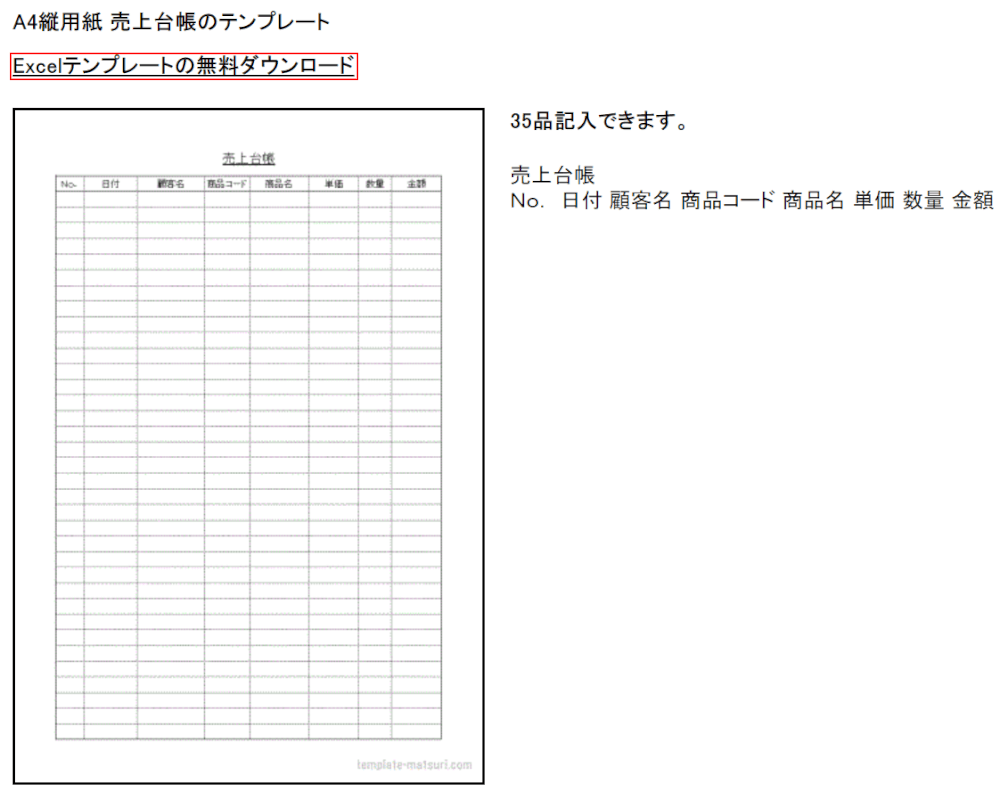
売上台帳 - テンプレート祭りにアクセスして、エクセルのテンプレートをダウンロードすることもできます。
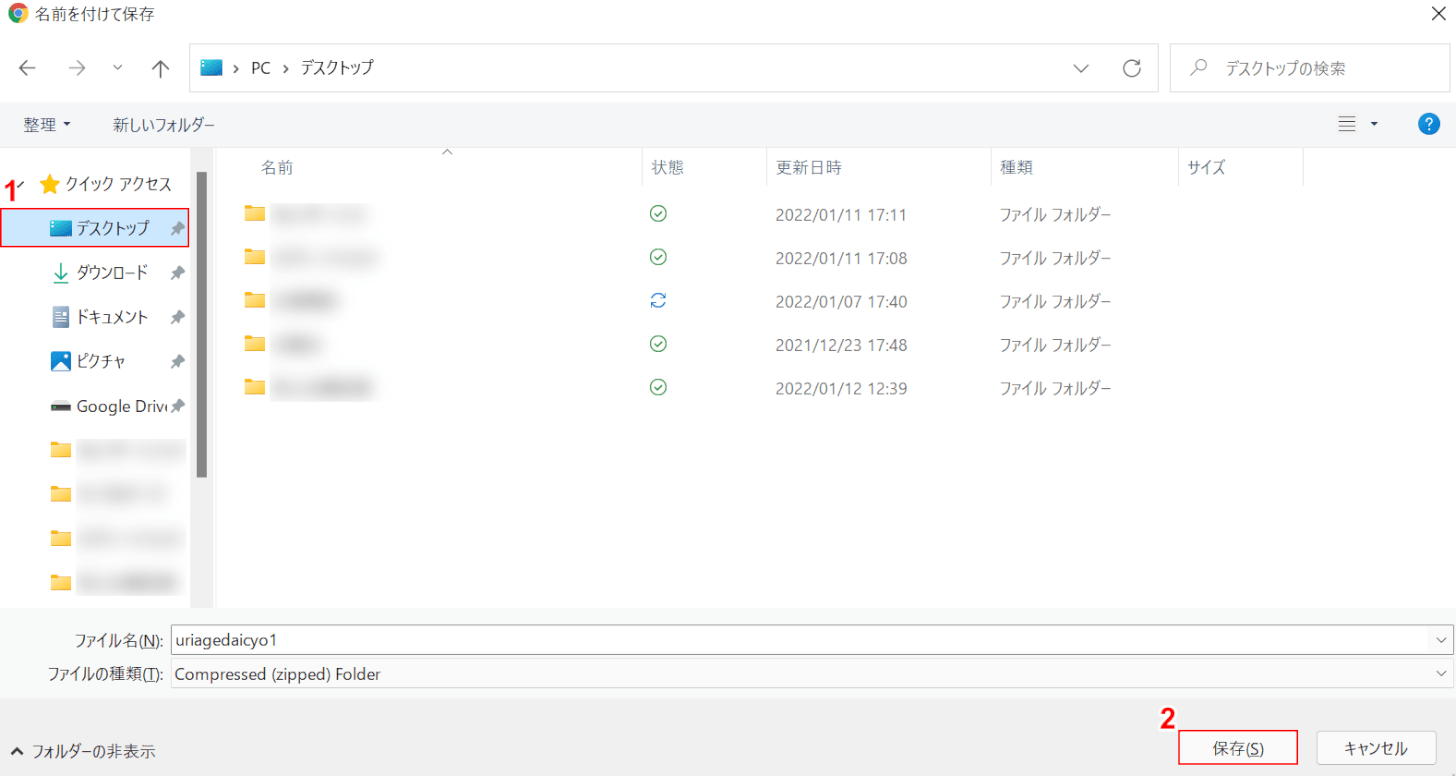
「名前を付けて保存」ダイアログボックスが表示されました。
①【保存したいフォルダー(例:デスクトップ)】を選択し、②【保存】ボタンを押します。
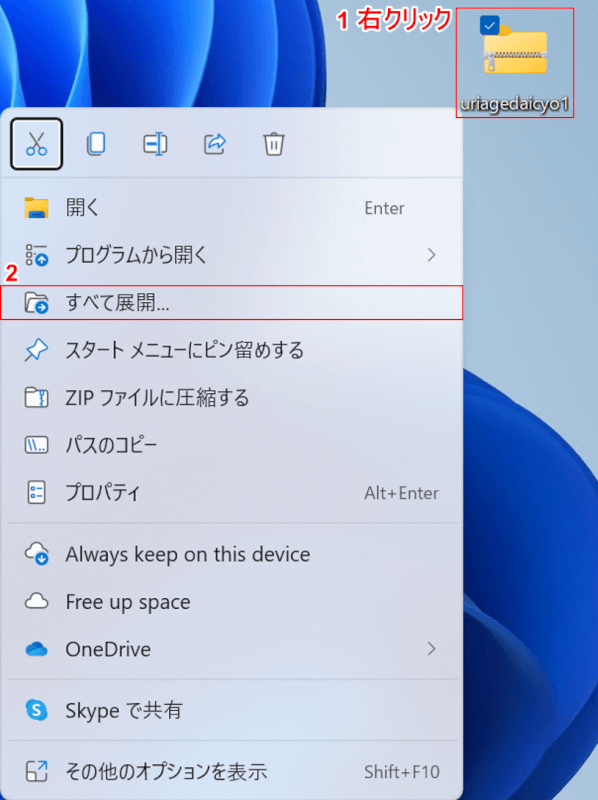
デスクトップ上にZIPファイルが保存されました。
①ZIPファイルを【右クリック】し、②【すべて展開】を選択します。
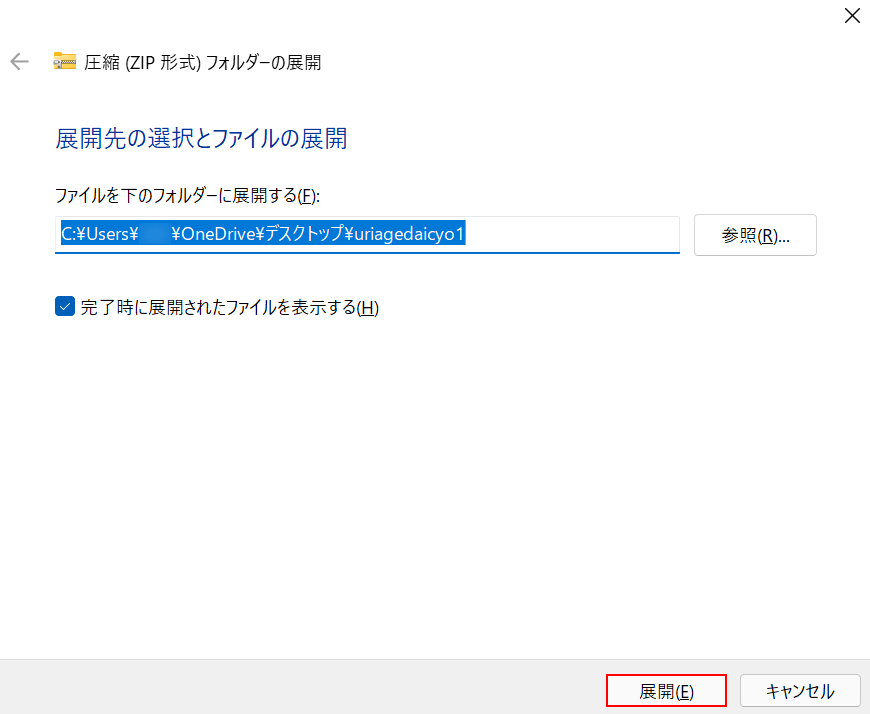
「圧縮(ZIP 形式)フォルダーの展開」ダイアログボックスが表示されました。
【展開】ボタンを押します。
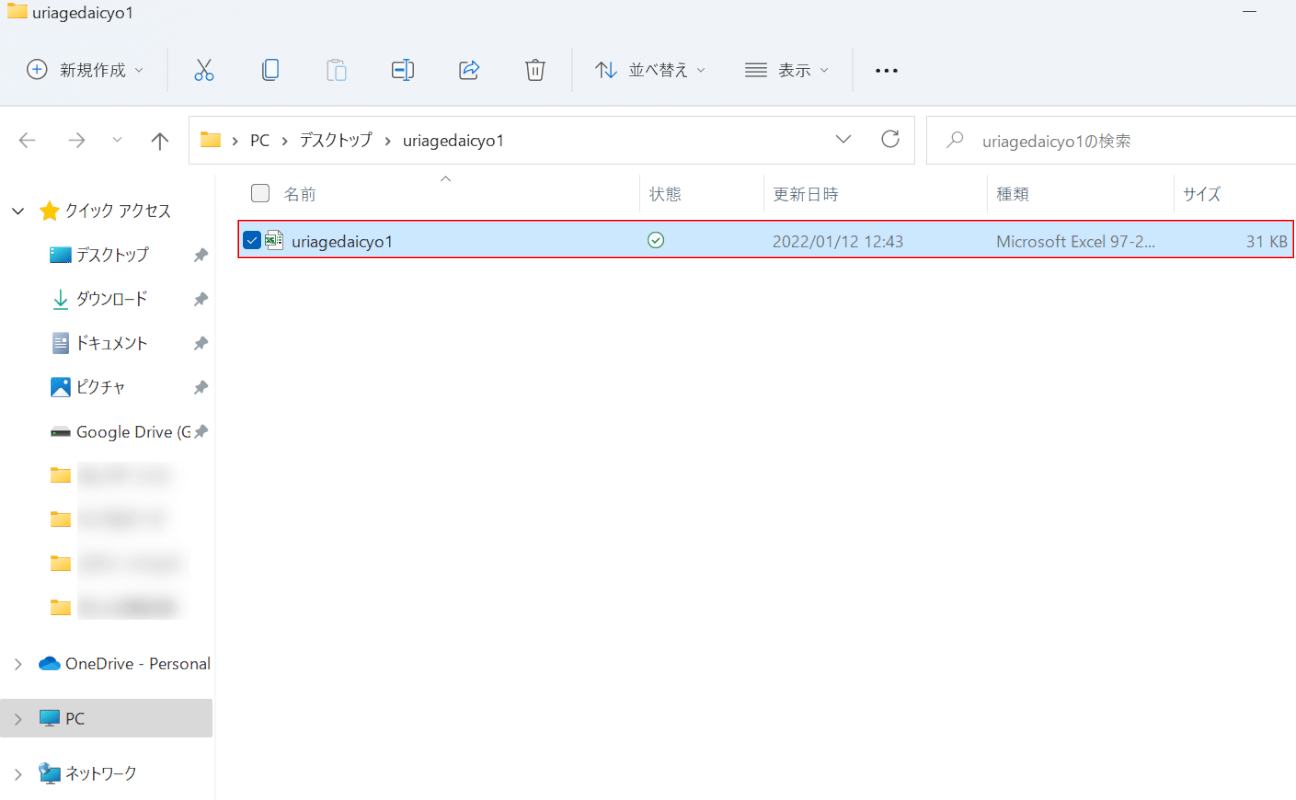
「uriagecho1(ファイル名)」ダイアログボックスが表示されました。
【uriagecho1】のエクセルファイルを開きます。
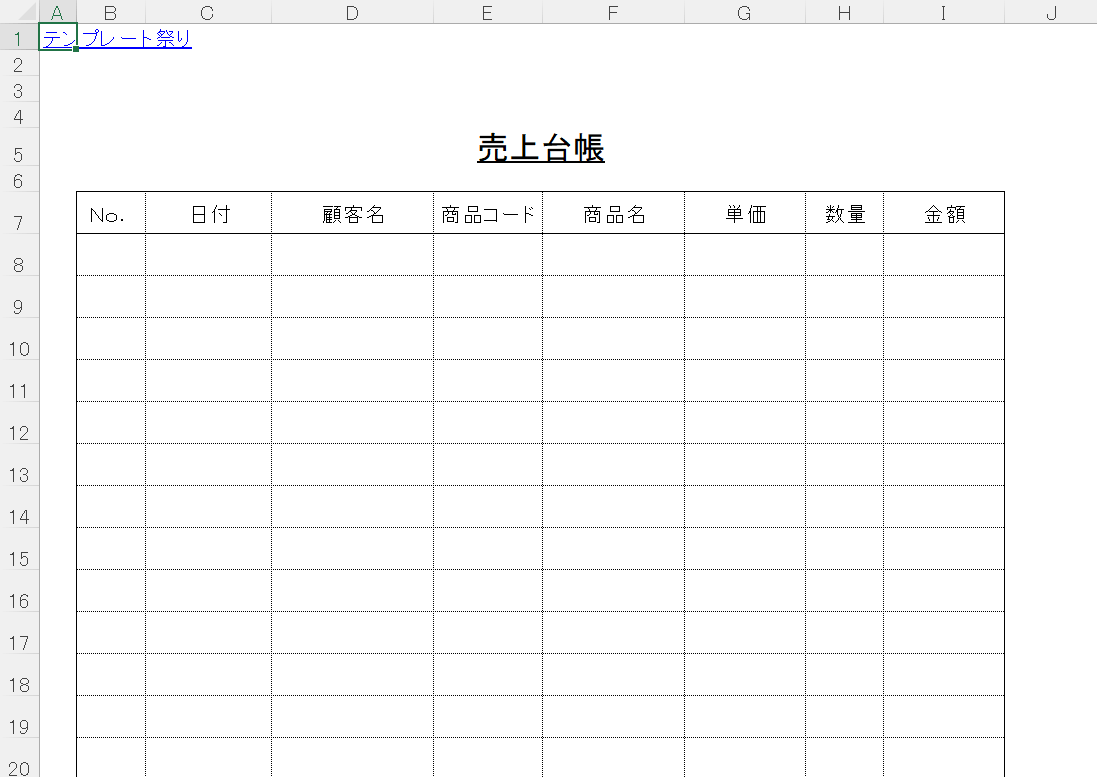
「uriagecho1」のファイルが開きました。
売上台帳の作り方
エクセルで売上台帳を作成する方法については、以下のとおりです。
ここでは、空白のブックから売上台帳を作成する方法について説明します。
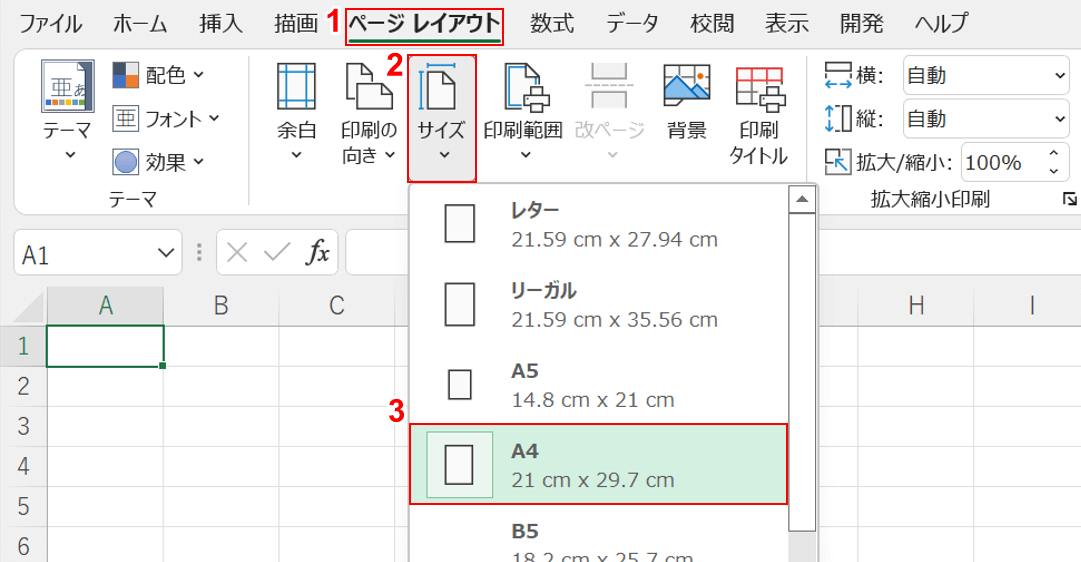
まず、入力したデータがA4サイズの枠に収まるように、シート上にA4サイズの点線を引く方法を説明します。
①【ページレイアウト】タブ、②【サイズ】、③【A4】の順に選択します。
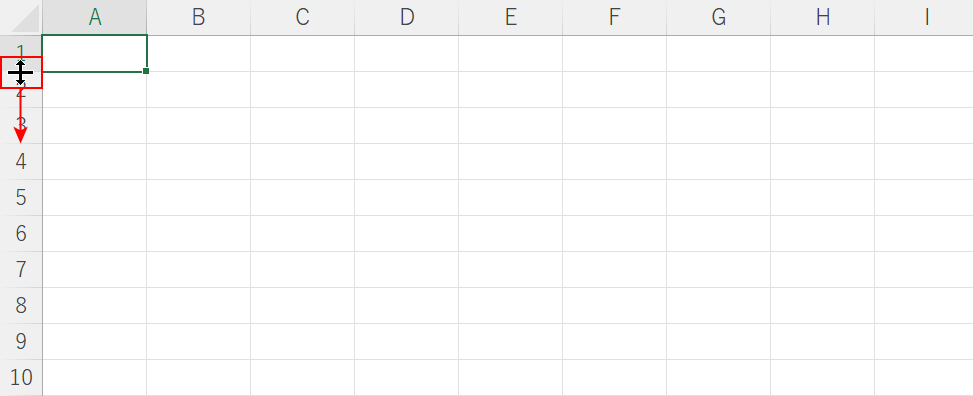
次に、「売上台帳」のタイトルをフォントサイズを拡大して入力します。
「1と2の間の行間」をマウスオーバーして【ドラッグ】し、行の高さを広げます。
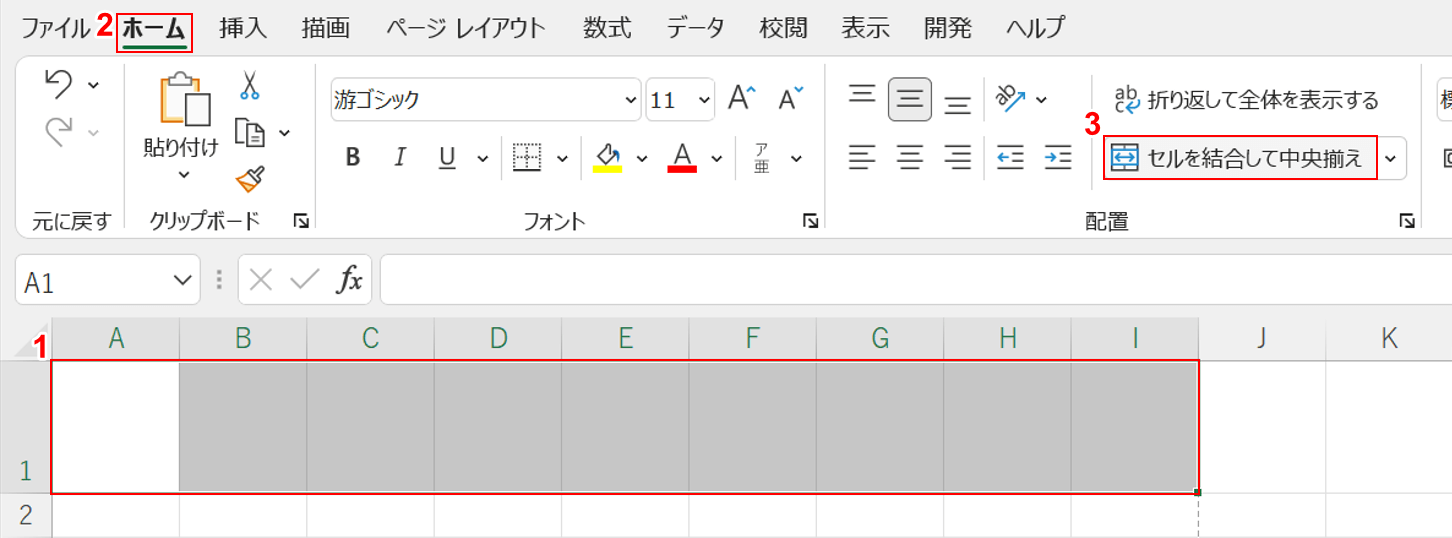
ここでは、タイトル行をセル結合する方法について説明します。
①【タイトルを入力したいセル(例:A1セルからI1セルまで)】を選択します。
②【ホーム】タブ、③【セルを結合して中央揃え】の順に選択します。
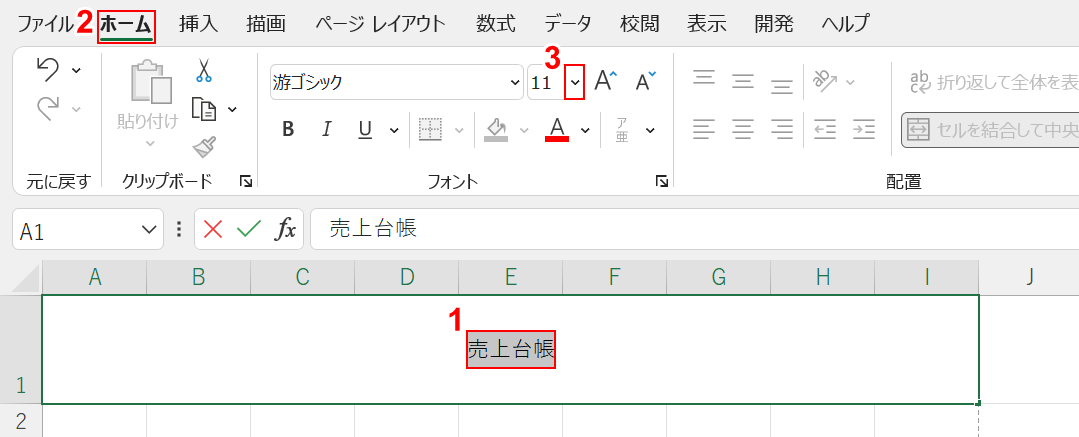
タイトルを入力するためのセルの結合が完了しました。続いて、タイトルの文字を入力し、フォントサイズを変更する手順を説明します。
①【セル内の文字列(例:売上台帳)】を選択します。
②【ホーム】タブ、③【「フォント サイズ」の「v」】の順に選択します。
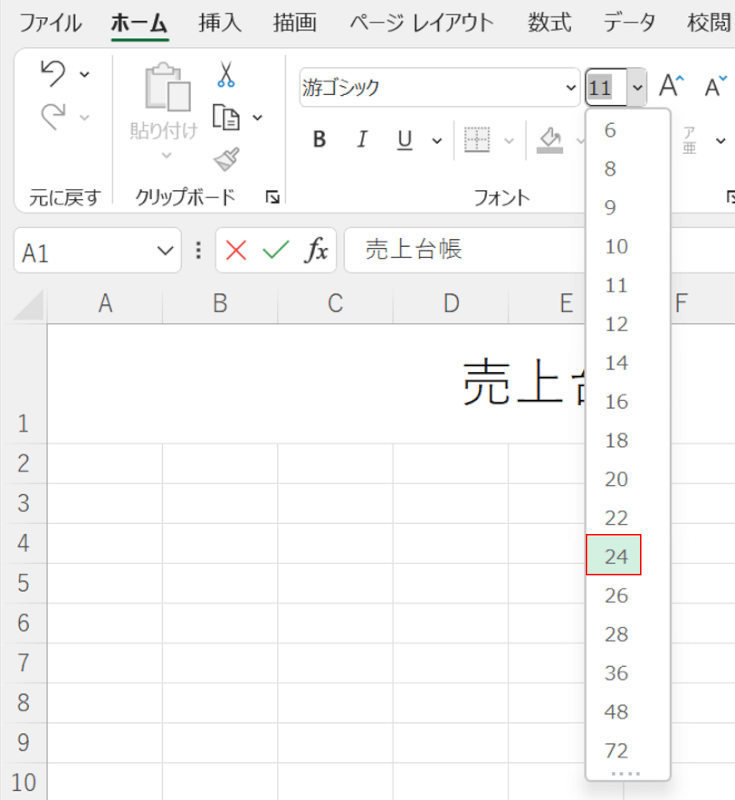
表示されたコンテキストメニューから【指定したいフォントサイズ(例:24)】を選択します。
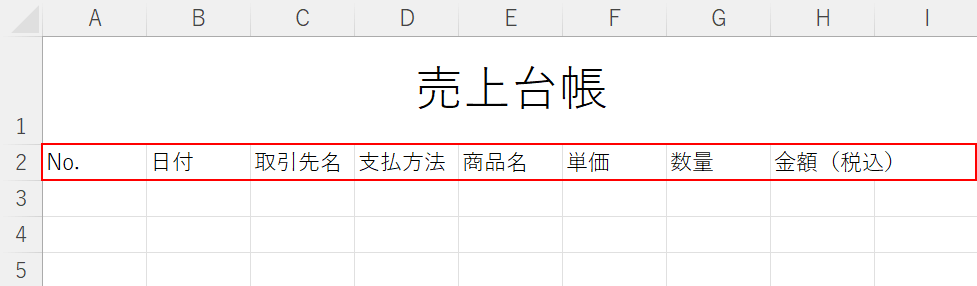
売上台帳の各見出しをタイトルの1つセル下に入力します。ここでは、以下の内容で見出しを作成します。
- No.
- 日付
- 取引先名
- 支払方法
- 商品名
- 単価
- 数量
- 金額(税込)
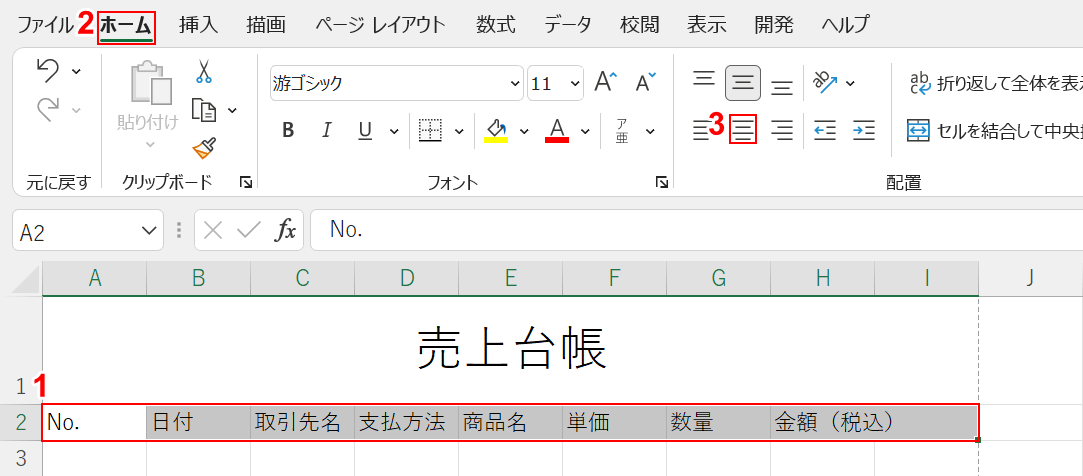
ここでは、各見出しのセルを中央揃えにします。①【各見出しのセル】を選択します。
②【ホーム】タブ、③【中央揃え】の順に選択します。
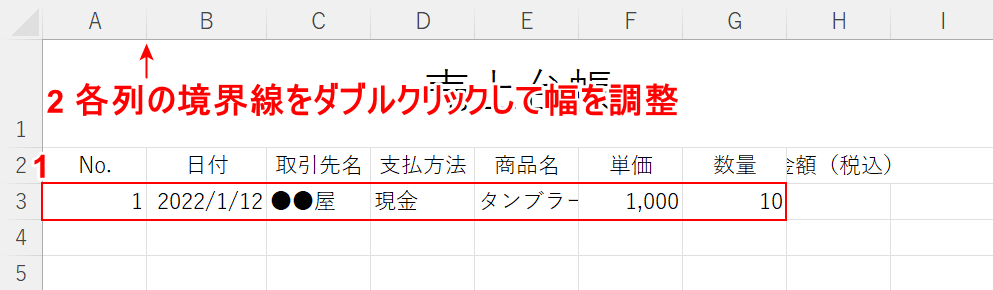
見出しが完成したら、①一例として『見出しに対応する具体事例』を各セルの1つセル下にそれぞれ入力します。
②各列の境界線を【ダブルクリック】してセル幅を整えます。
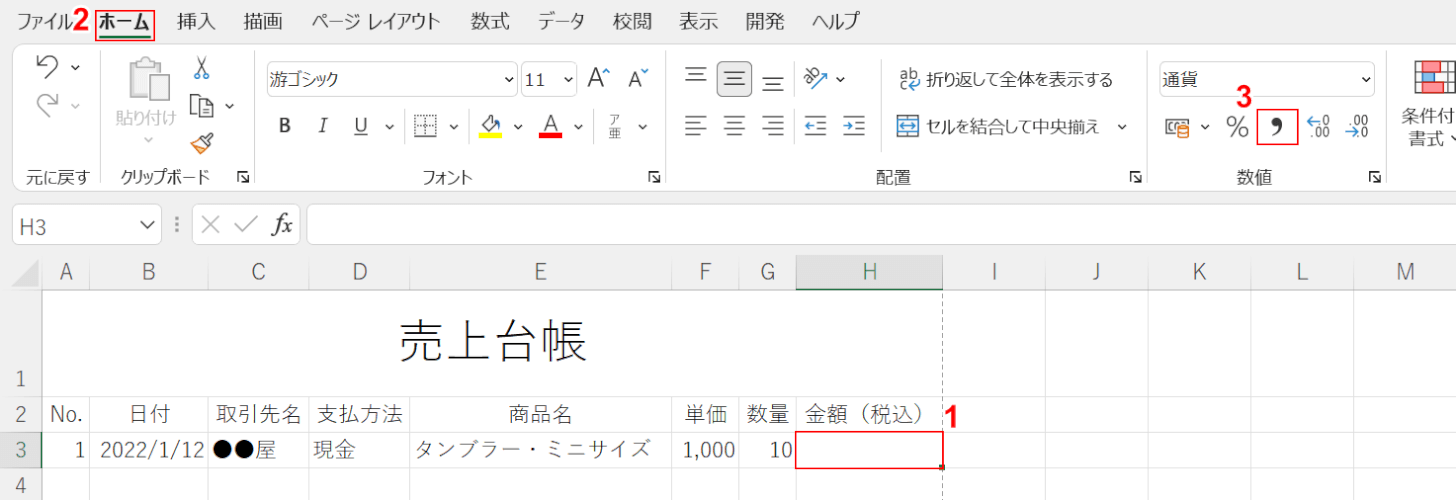
今度は、売上金額(税込)の数値に桁区切りの「,(コンマ)」がつくように設定します。
①【売上金額(税込)のセル(例:H3)】、②【ホーム】タブ、③【,】の順に選択します。
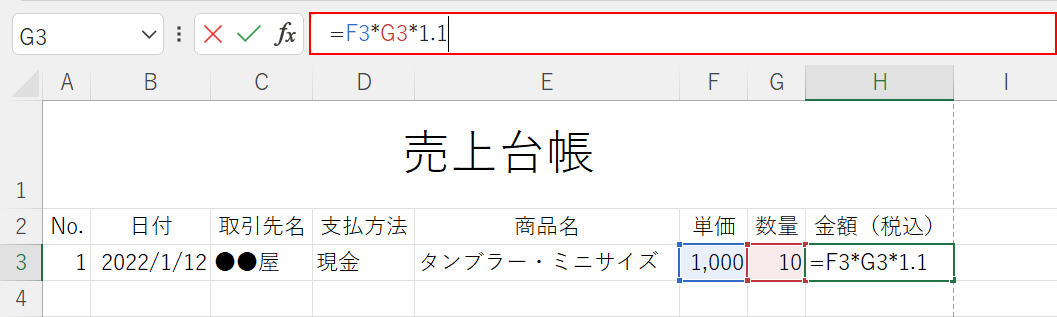
H3セルは選択したまま、数式バーに『=F3*G3*1.1』を入力し、Enterを押します。
数式は「単価×数量×消費税率(10%)」です。
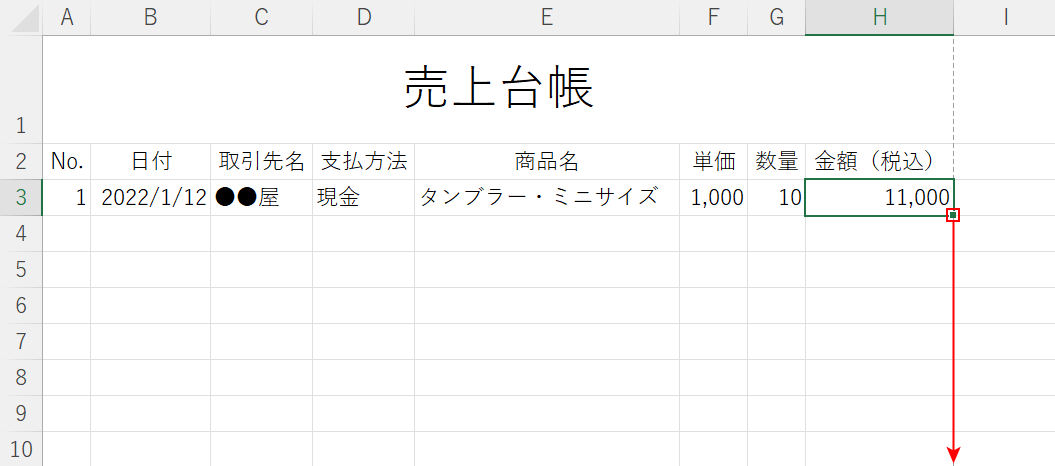
H3セルに入力した数式をH4セル以下に反映するため、H3セルの【■】をドラッグしてオートフィルします。
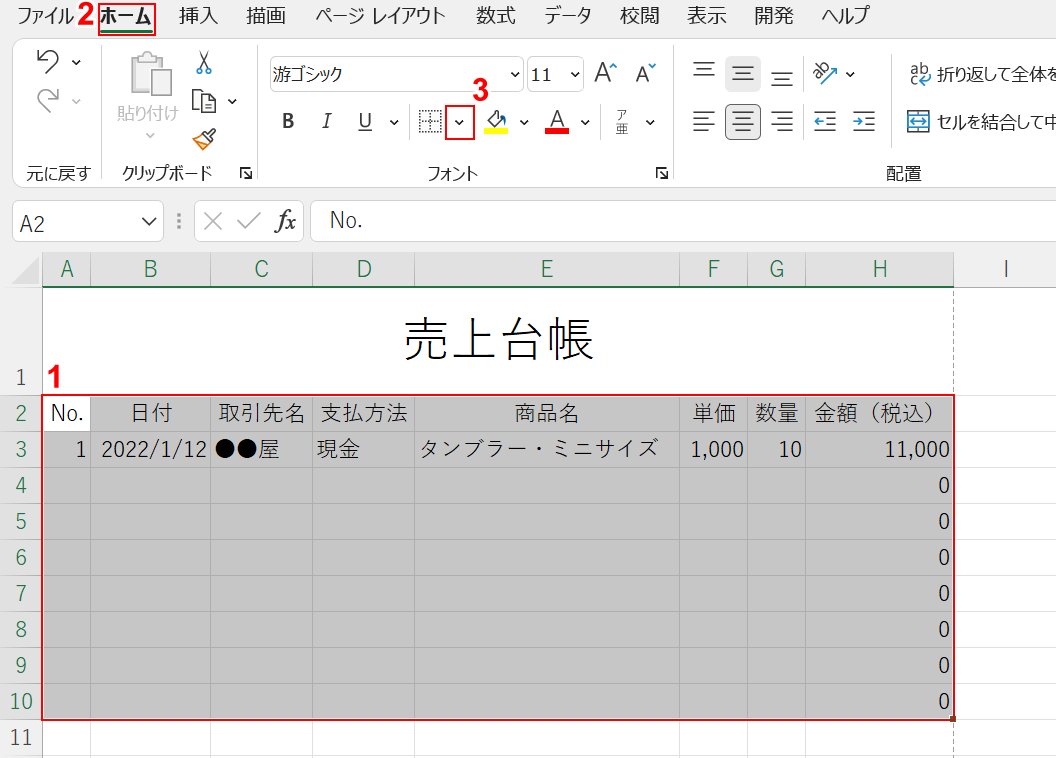
ここからは、罫線(格子)をA2からH10セルに引く方法について説明します。①【A2からH10セル】を選択します。
②【ホーム】タブ、③【「罫線」の「v」】の順に選択します。
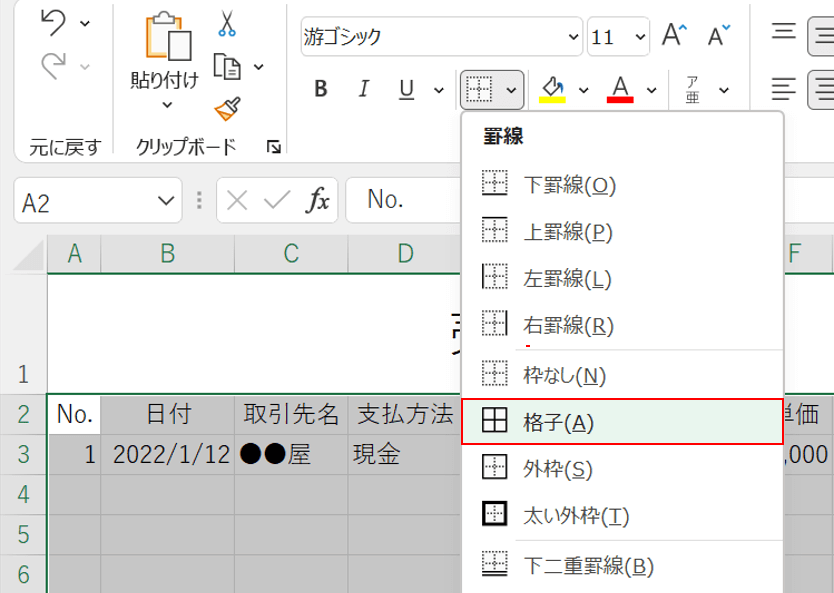
表示されたコンテキストメニューから、【格子】を選択します。
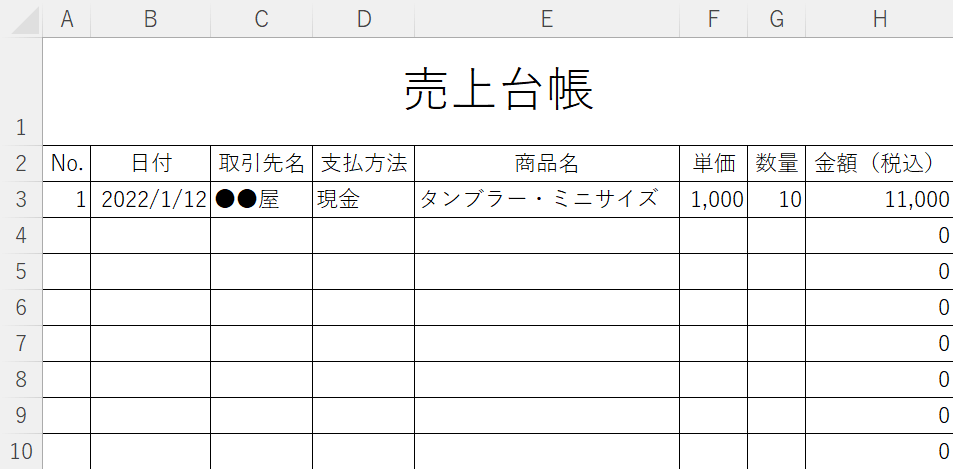
格子が入力されました。
売上台帳が完成しました。
売上台帳から請求書を作る
売上台帳から請求書を作る際、それぞれのシートを作成し、互いのデータを反映させる仕組みを作っておくと便利です。
下記では、請求書のテンプレートを開く方法と、売上台帳と連動させて請求書を作成する方法について説明します。
請求書のテンプレートを開く
このセクションでは、エクセルで新規の請求書テンプレートを開く方法について説明します。
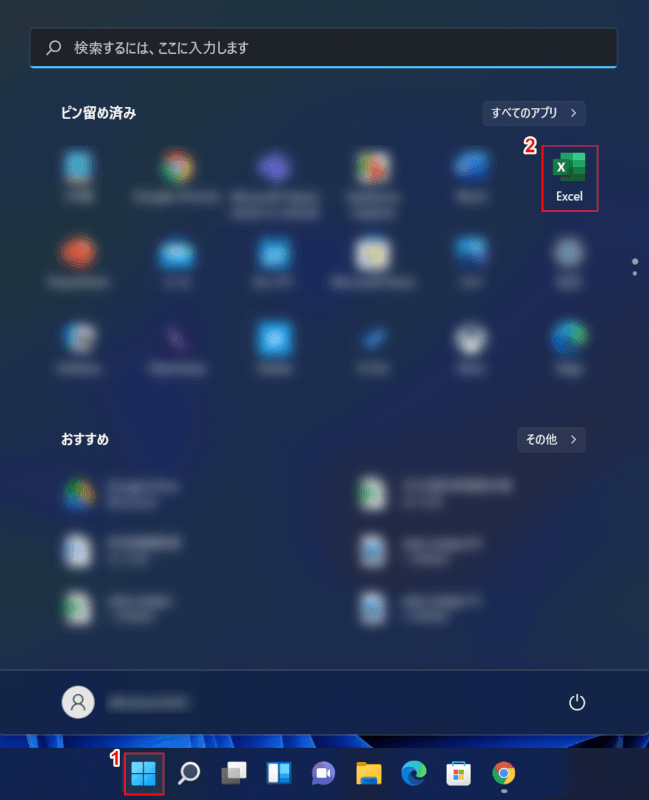
①【スタート】、②【Excel】の順に選択します。

①【新規】タブを選択し、②テキストボックスに『請求書』を入力してEnterを押します。
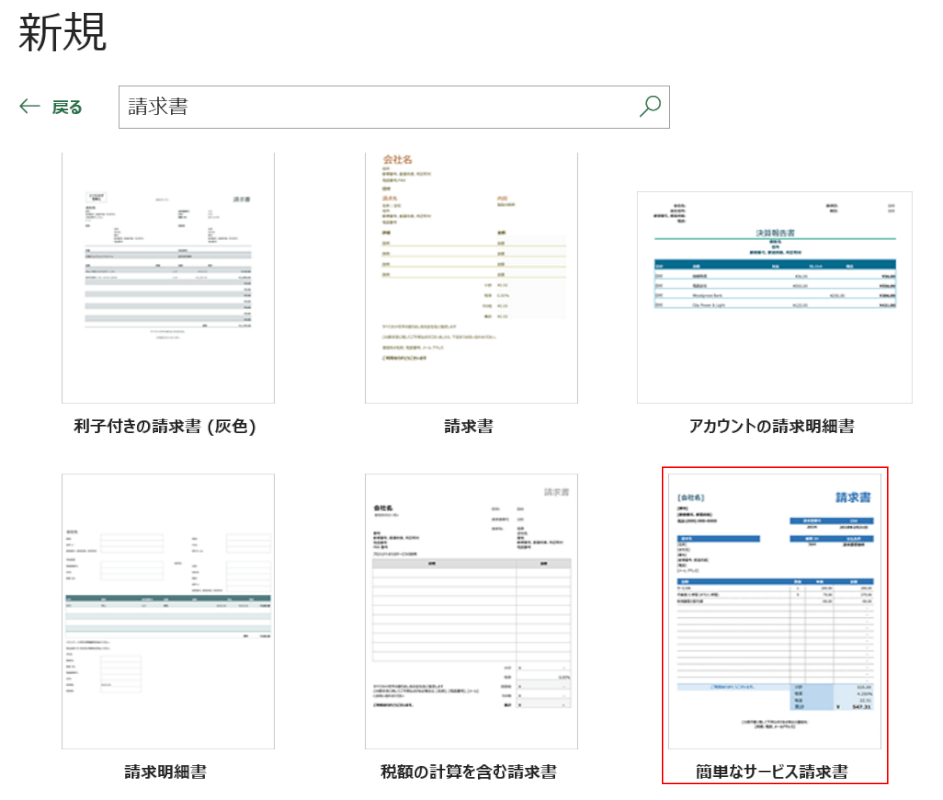
請求書テンプレートの一覧が表示されました。
ここでは、【簡単なサービス請求書】を選択します。
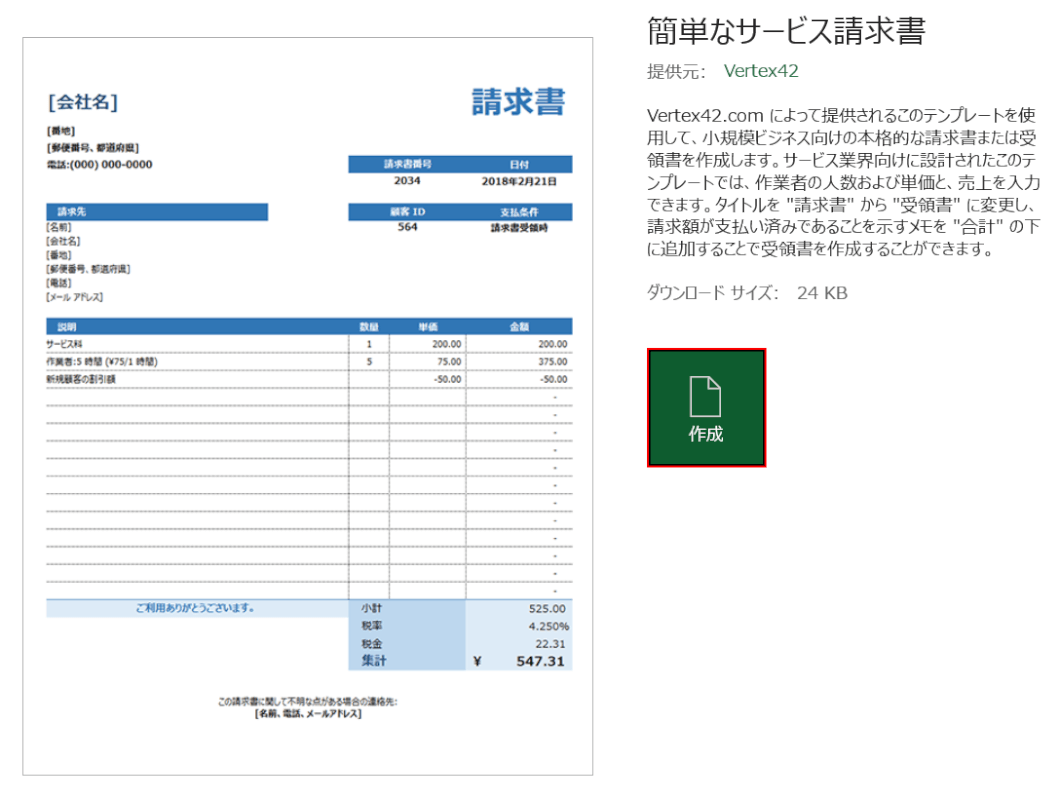
「簡単なサービス請求書」が表示されました。
【作成】ボタンを押します。
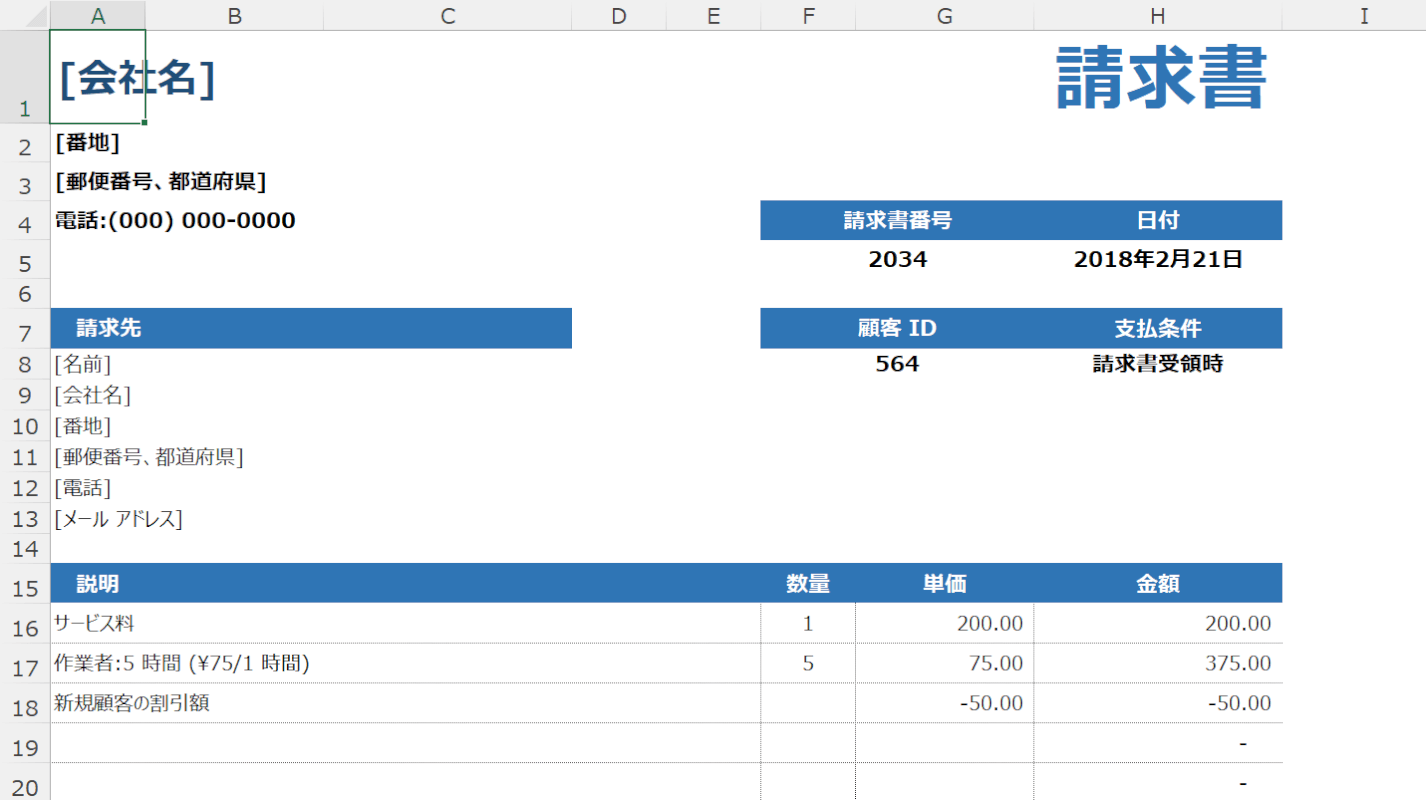
請求書テンプレートのフォーマットが表示されました。
売上台帳と連動させて請求書を作成する
このセクションでは、売上台帳と連動させて請求書を作成する方法について説明します。
前もって、請求書(税込金額の計算関数入力済み)、売上台帳(内容入力済み)のシートをそれぞれ用意しておきます。
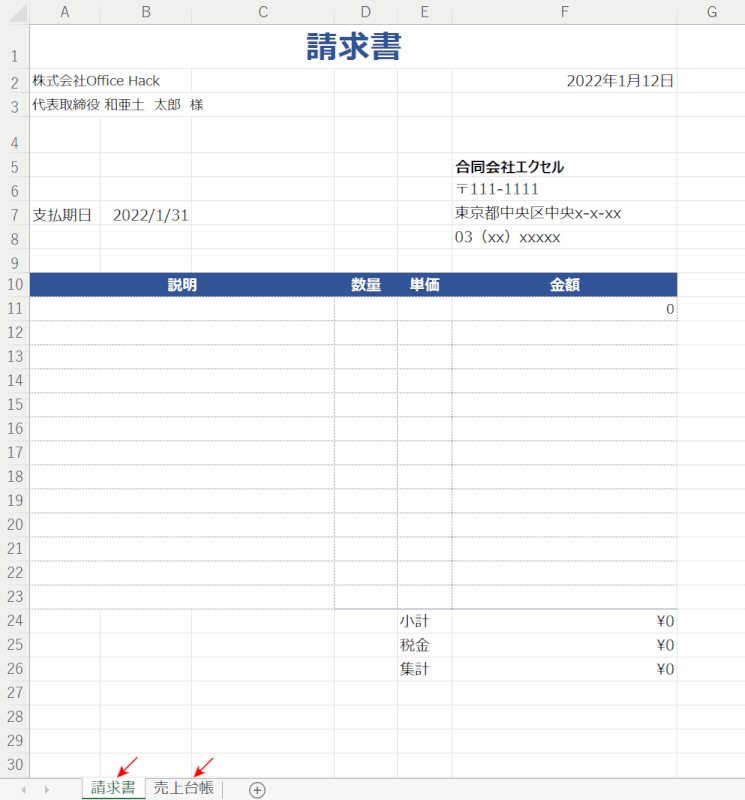
請求書(税込金額の計算関数入力済み)、売上台帳(内容入力済み)のシートをそれぞれ用意します。
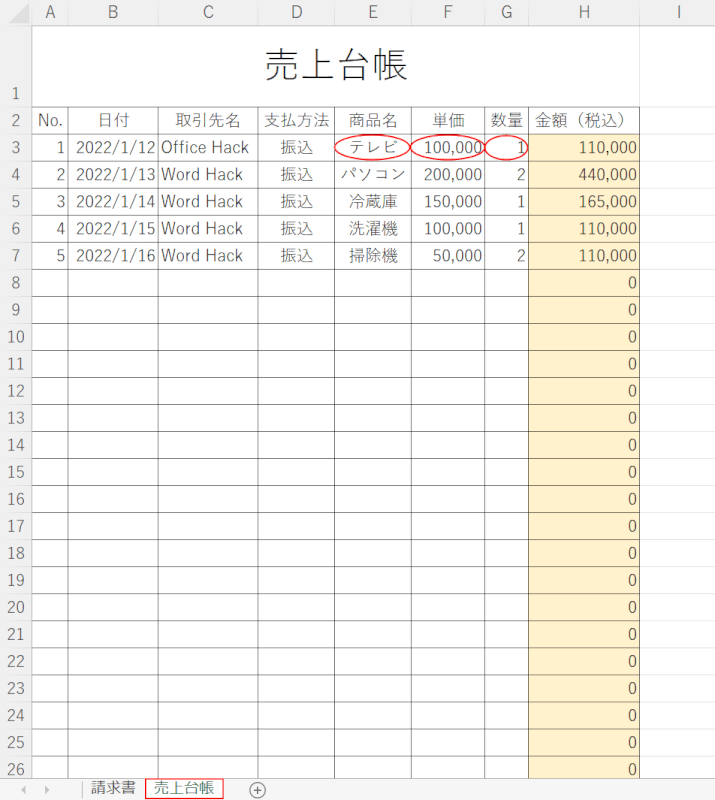
【売上台帳】シートを選択します。
請求書に反映させたい商品名・単価・数量のセル番号をそれぞれ把握します。
- 商品名/テレビ=E3セル
- 単価/100,000=F3セル
- 数量/1=G3セル
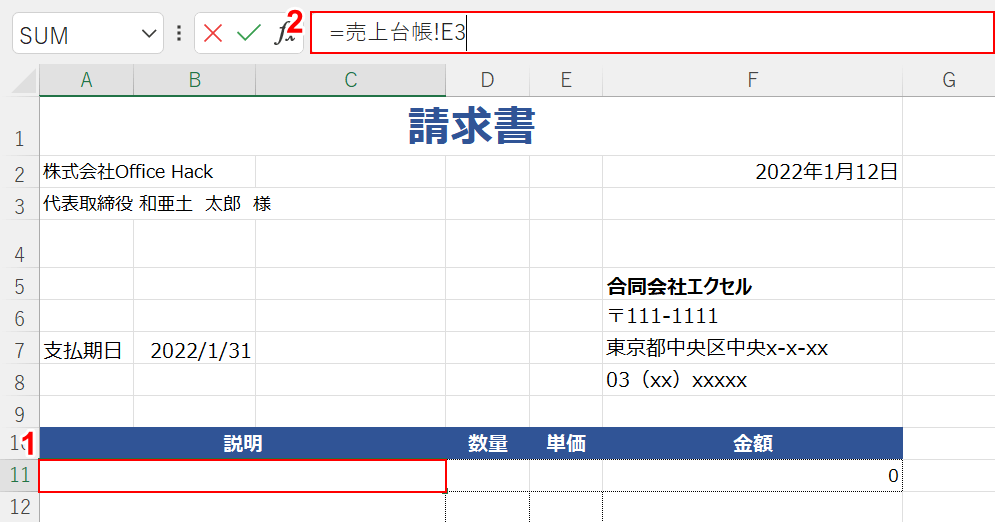
「請求書」シートに戻り、①【「説明」から一つ下のセル】を選択し、②数式バーに『=売上台帳!E3』を入力してTabを押します。
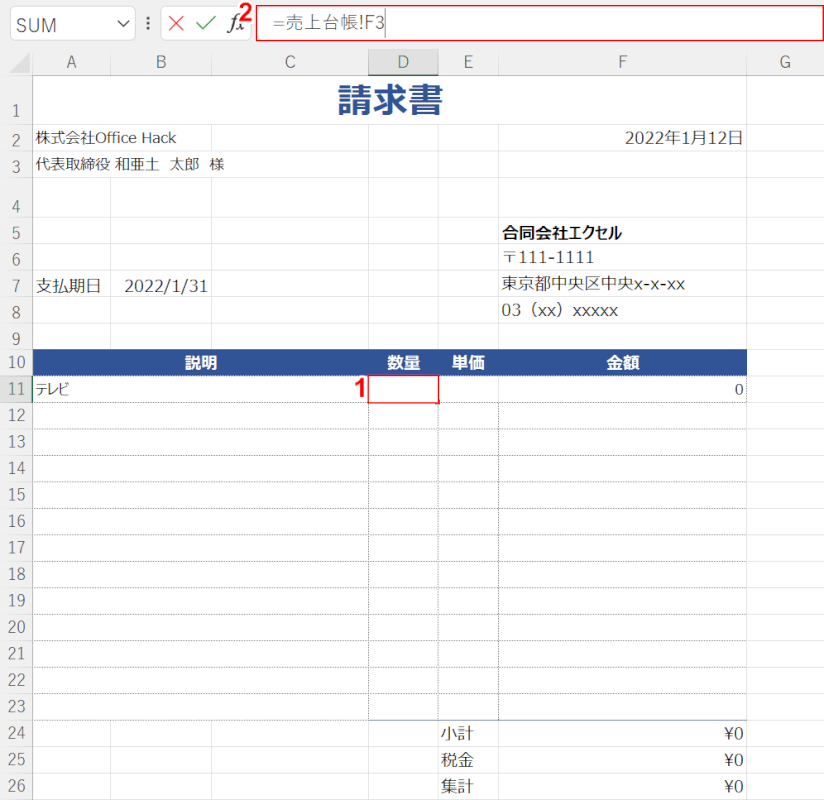
①【「数量」から一つ下のセル】を選択し、②数式バーに『=売上台帳!F3』を入力してTabを押します。
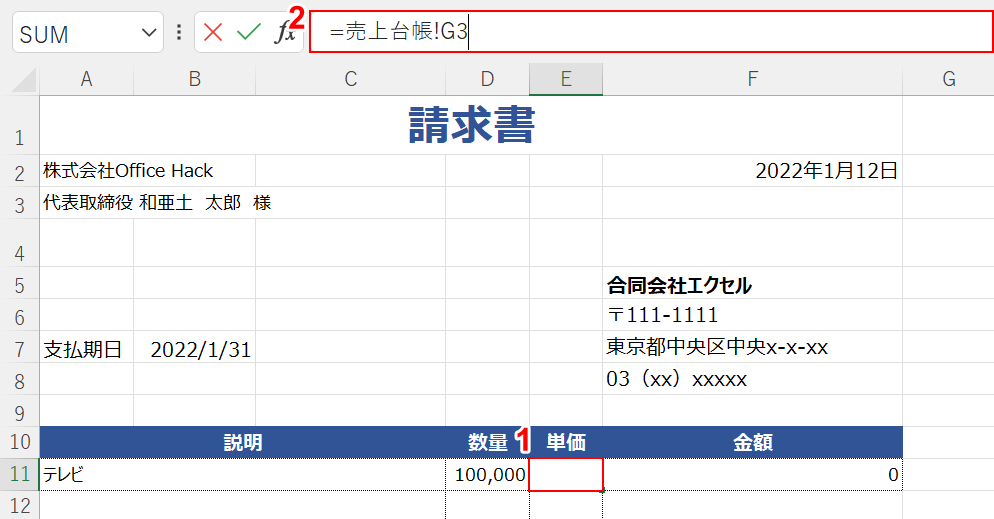
①【「単価」から一つ下のセル】を選択し、②数式バーに『=売上台帳!G3』を入力してEnterを押します。
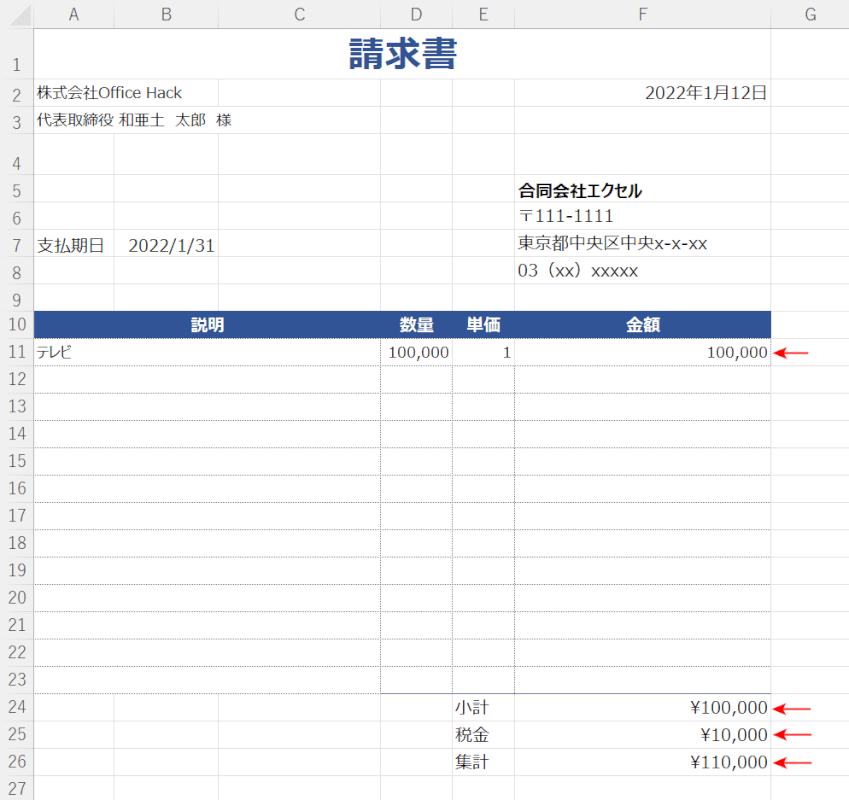
小計、税金、集計が自動計算され、売上台帳のデータをもとに請求書を作ることができました。