- 公開日:
- 更新日:
エクセルの区切り位置の設定方法
エクセルのセルに入力された長い文字列や数字を、複数のセルに分割したいことがありますよね?
本記事では、区切り文字の位置でセル内のデータを分割する方法、セル内のデータを手動で区切り位置を決めて分割する方法について説明します。
分割後は、元のデータがあったセルの列幅が広くなることが多いので、列幅をデフォルトの広さに戻す方法も説明します。
データの区切り位置設定
データの区切り位置を設定するには、以下2通りの設定方法をご参照ください。
- 区切り文字の位置で分割する方法
- 区切り位置を手動で指定して分割する方法
区切り文字の位置で分割する
エクセルのセル内の文字列/数字を区切り文字(タブ、セミコロン、カンマ、スペースなど)を使うことによって、別セルに文字を分けることができます。下記では、区切り文字の位置で分割する方法について説明します。
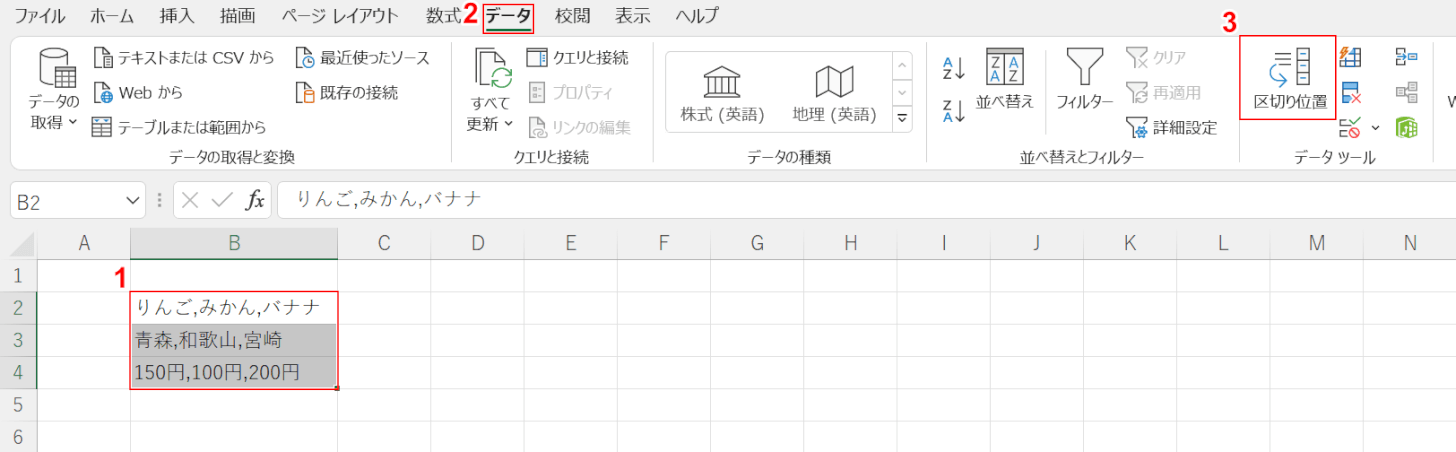
①文字列がコンマで3つに区切られている【B2からB4セル】を選択します。②【データ】タブ、③【区切り位置】の順に選択します。
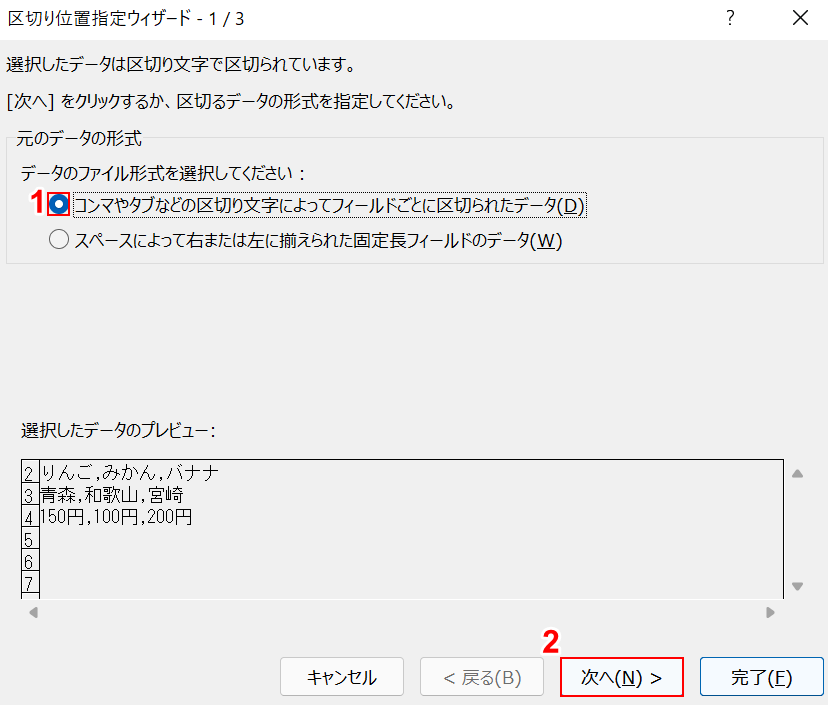
「区切り位置指定ウィザード - 1/3」ダイアログボックスが表示されました。①【コンマやタブなどの区切り文字によってフィールドごとに区切られたデータ】を選択し、②【次へ】ボタンを押します。
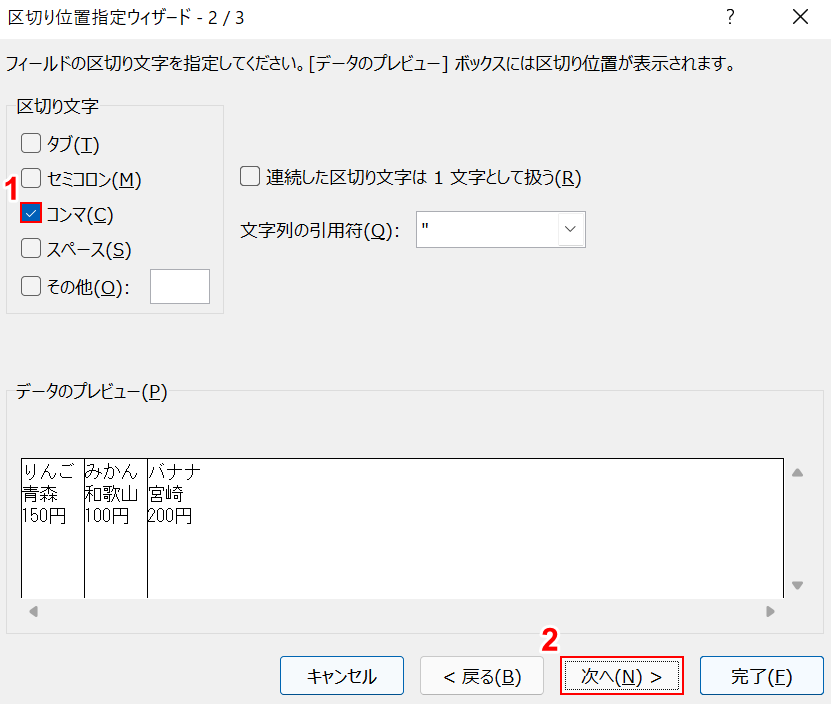
「区切り位置指定ウィザード - 2/3」ダイアログボックスが表示されました。①区切り文字の「コンマ」に【チェックマーク】を入れ、②【次へ】ボタンを押します。
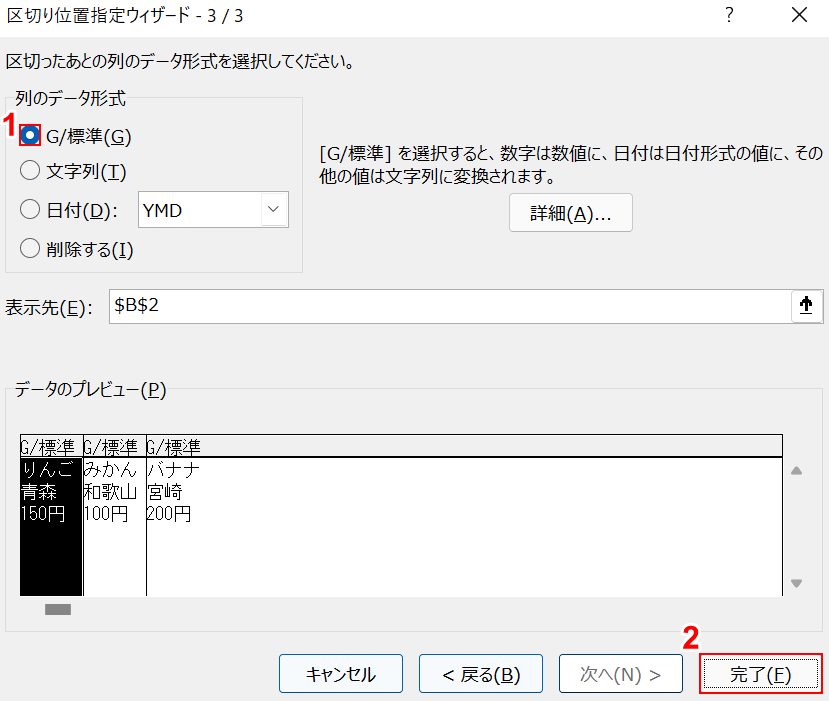
「区切り位置指定ウィザード - 3/3」ダイアログボックスが表示されました。①列のデータ形式にある【G/標準】を選択し、②【完了】ボタンを押します。
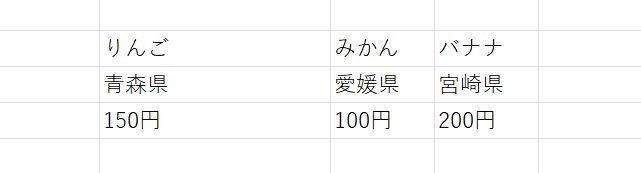
コンマで区切られていた文字列/数字が3つのセルに分割されました。
区切り位置を手動で指定して分割する
区切り位置でセルの文字列/数字を分割する方法は、以下のとおりです。
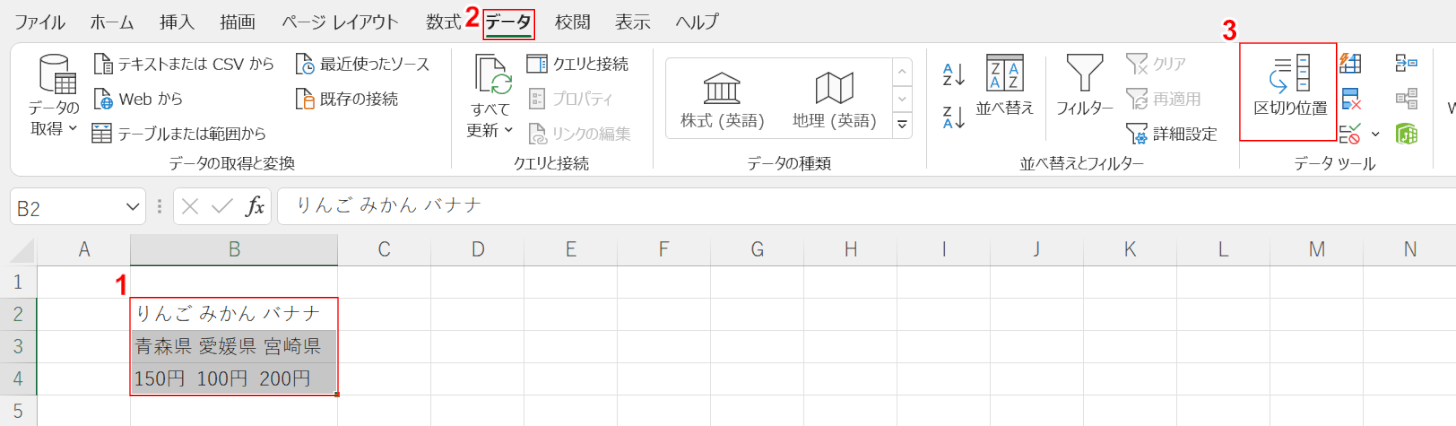
セル内に空白スペースで区切られた文字列/数字を、複数のセルに区切る方法を説明します。
①文字列が空白スペースで3つに区切られている【B2からB4セル】を選択します。
②【データ】タブ、③【区切り位置】の順に選択します。
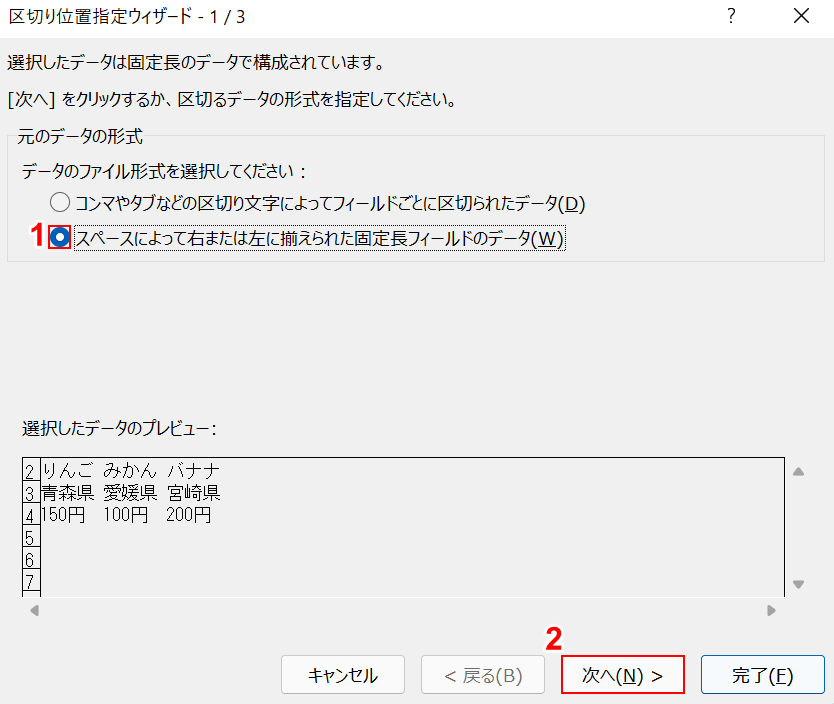
「区切り位置指定ウィザード - 1/3」ダイアログボックスが表示されました。
①【スペースによって右または左に揃えられた固定長フィールドのデータ】を選択し、②【次へ】ボタンを押します。
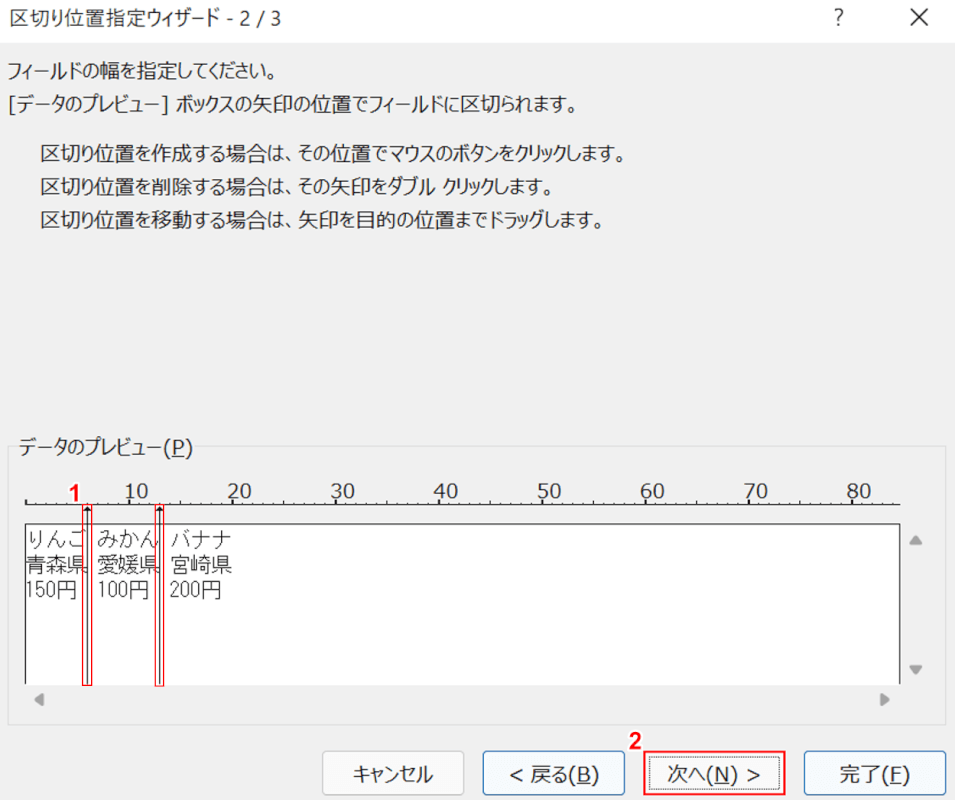
「区切り位置指定ウィザード - 2/3」ダイアログボックスが表示されました。
①矢印を手動で【ドラッグ】して区切り位置を指定し、②【次へ】ボタンを押します。
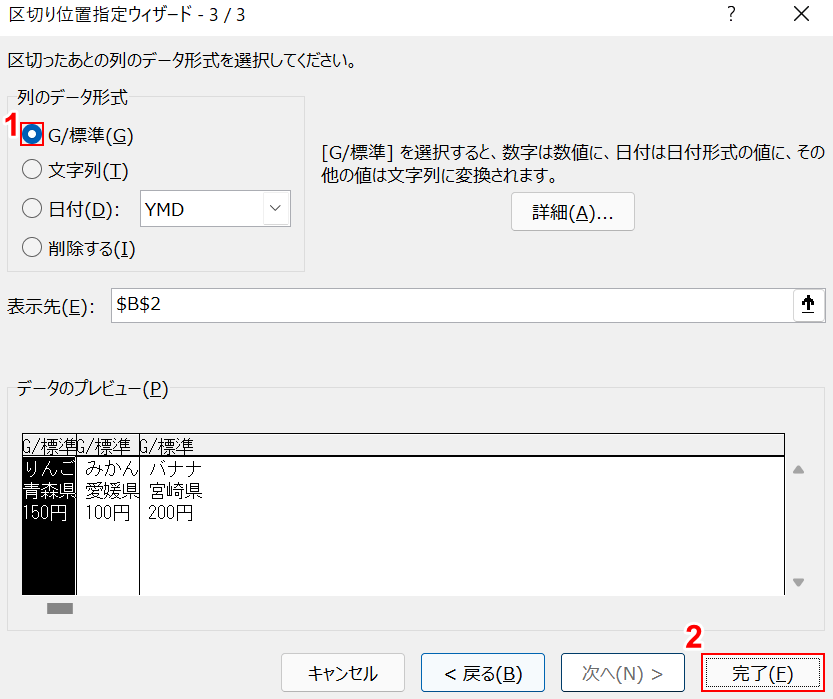
「区切り位置指定ウィザード - 3/3」ダイアログボックスが表示されました。
①【G/標準】を選択し、②【完了】ボタンを押します。
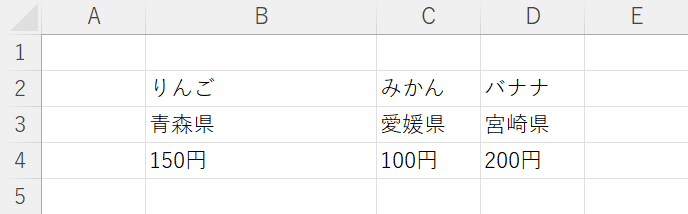
区切り位置で文字列/数字が複数のセルに分割されました。
列の幅を整える方法
区切り後は元セルの列幅が整っていないことが多いです。
列幅をデフォルトの状態に戻す方法を以下で解説します。
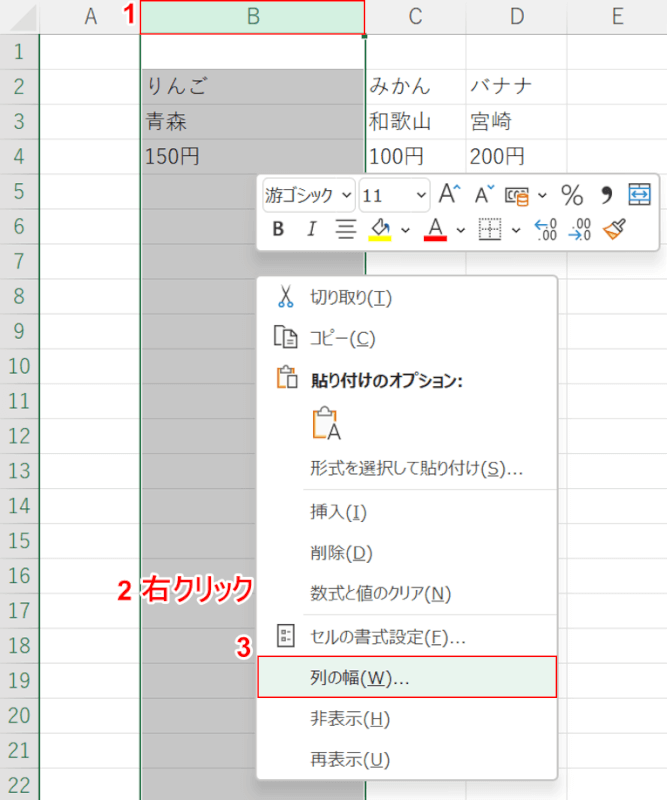
ここではB列のみ列の幅が広くなっているので、①【B】列を選択し、②【右クリック】します。③【列の幅】を選択します。
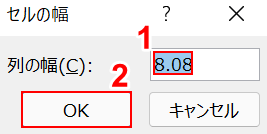
「セルの幅」ダイアログボックスが表示されました。①ここでは、デフォルトのセルの列幅である『8.08』を入力し、②【OK】ボタンを押します。
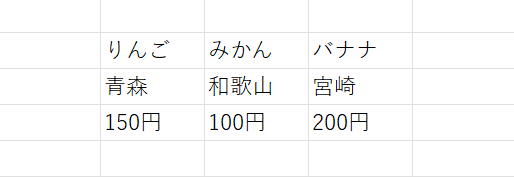
列幅が均等になりました。