- 公開日:
エクセルでシートの保護を設定する方法
表の編集ができないようにするためには、シートを保護する機能がエクセルには備わっております。
シートの保護ができない方は、こちらの記事で解決しましょう。
シートの保護を設定する方法
シートの保護を設定する方法を説明します。

①【校閲】タブを選択し、②【シートの保護】を押します。
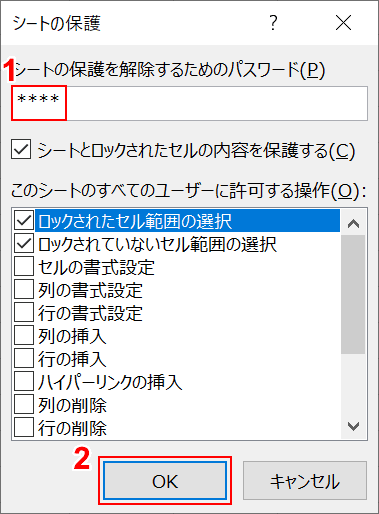
「シートの保護」ダイアログボックスが表示されますので、①【パスワードを入力】し、②【OK】ボタンを押します。
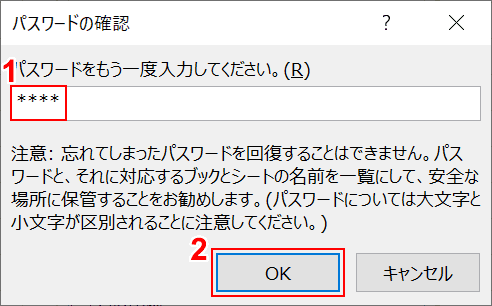
「パスワードの確認」ダイアログボックスが表示されますので、①【パスワードを入力】し、②【OK】ボタンを押します。

先ほど「シートの保護」だった文言が「シート保護の解除」に変更されたら設定完了です。

セルを操作しようとすると、このようなアラートが出ます。
