- 公開日:
エクセルファイルを閉じる(終了する)ショートカット
通常、ファイルを閉じるには右上(Macは左上)の×ボタンを押します。端の方にあるため、マウスを大きく動かす必要があり少し面倒ですよね。
エクセルには、そのような操作を簡略化する便利なショートカットがあります。
この記事では、エクセルでファイルを閉じるショートカットを紹介します。
ショートカットキー一覧表を無料でダウンロード!
エクセルの全ショートカットキーの一覧表を印刷できるようにPDFにしました。「登録なし」で「無料ダウンロード」できます。ファイルがWindows版とMac版に分かれていますが両方ダウンロードできます。
エクセルファイルを閉じる(終了する)ショートカット
ショートカットで、エクセルのファイルを閉じる方法を紹介します。
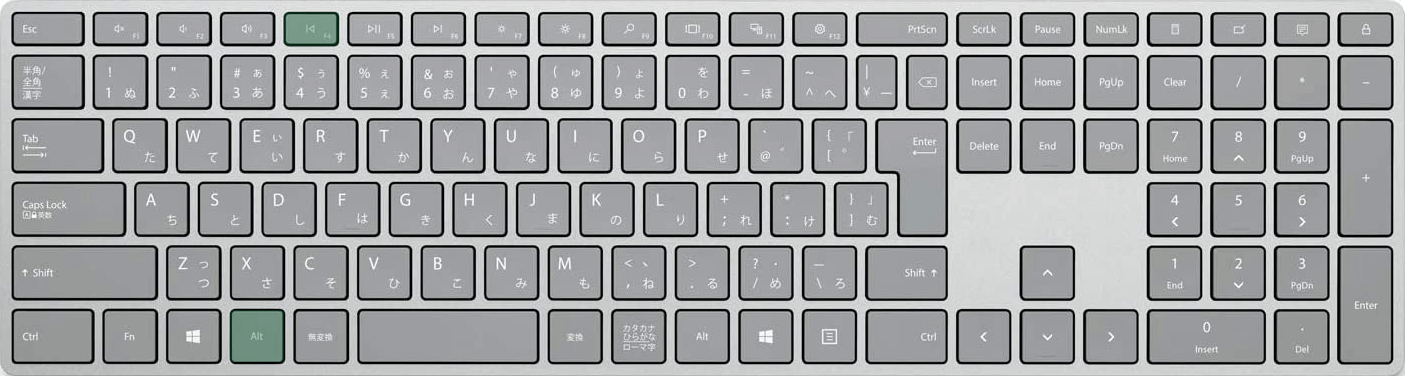
エクセルのファイルを閉じるショートカットは、Alt + F4です。
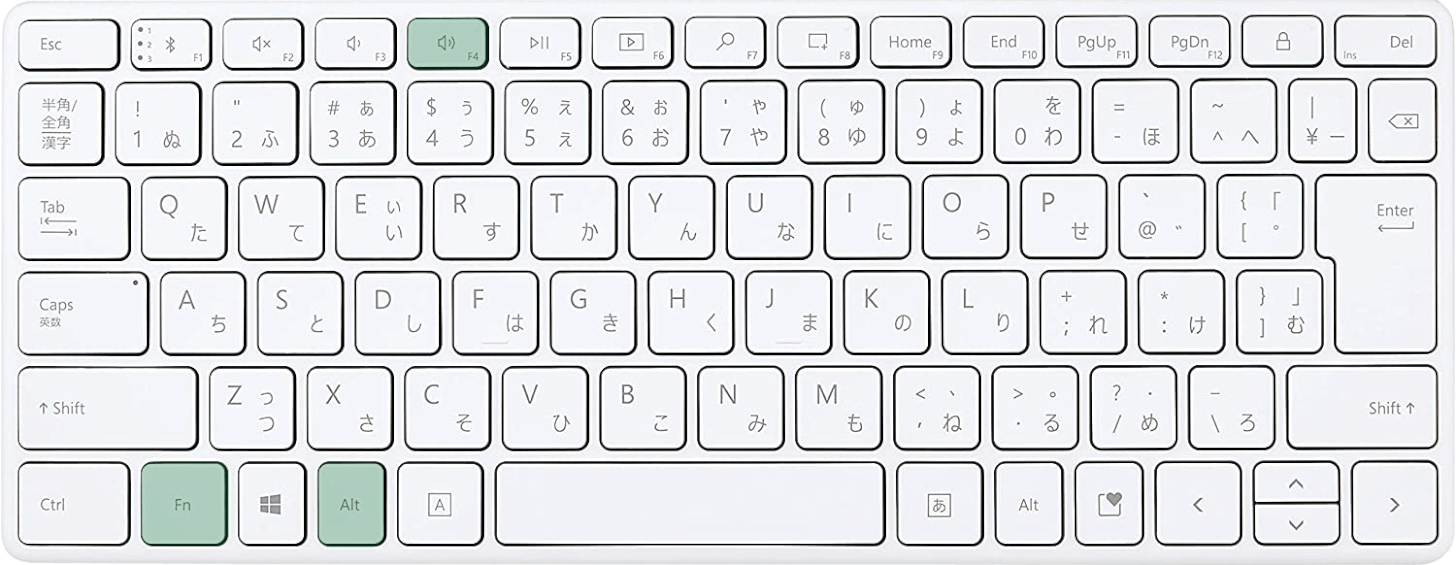
ノートパソコンを使用している場合は、Alt + Fn + F4を押します。反応しない場合はFnキーが原因であることが多いため、きちんと押せているか確認しましょう。
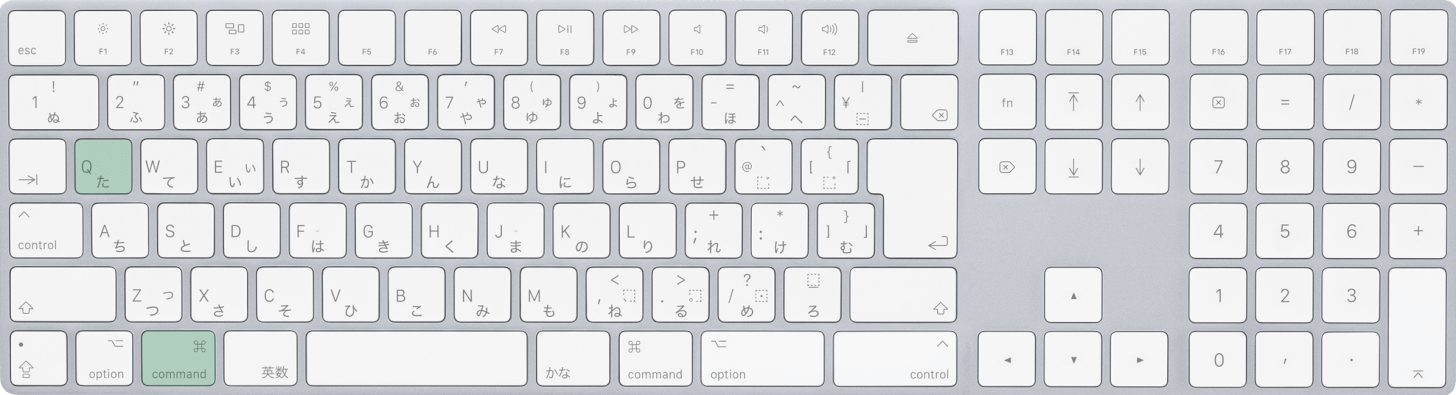
また、Macを使用している場合はcommand + Qを押します。
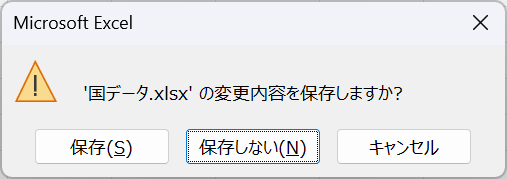
保存していないデータがある場合、「Microsoft Excel」ダイアログボックスが表示されます。データを保存する場合はSキーを、保存しない場合はNキーを押しましょう。矢印キーでも項目を選択できます。ここでは例としてNキーを押します。
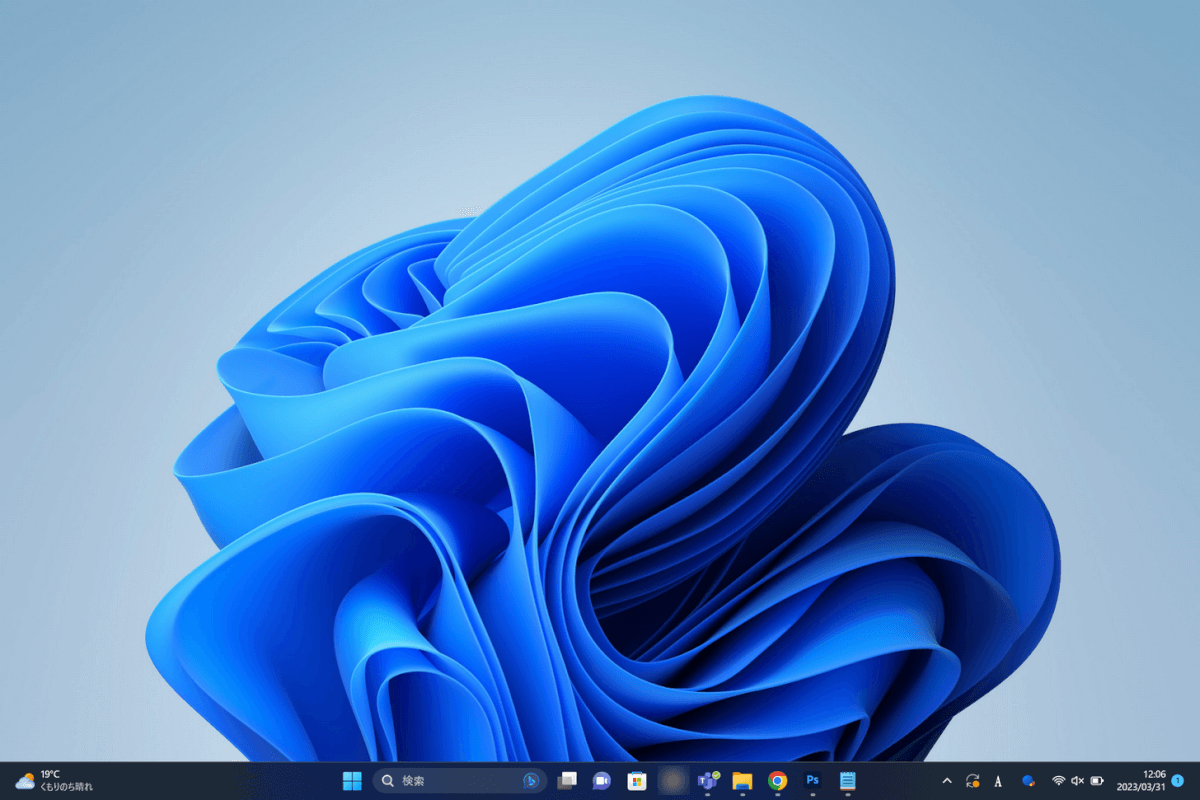
これでエクセルのファイルを閉じることができました。
編集中のブックを閉じるショートカット
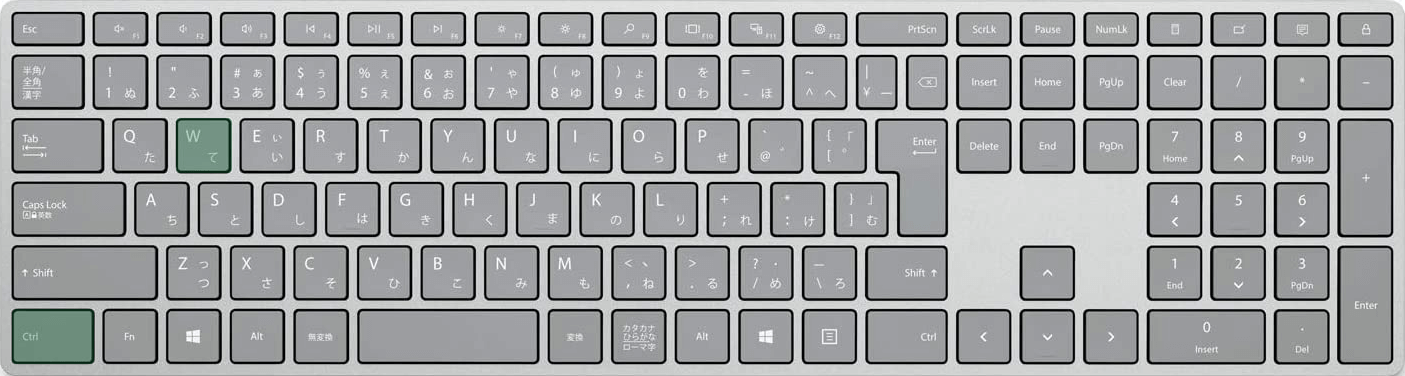
エクセルで編集中のブックを閉じるショートカットは、Ctrl + Wです。
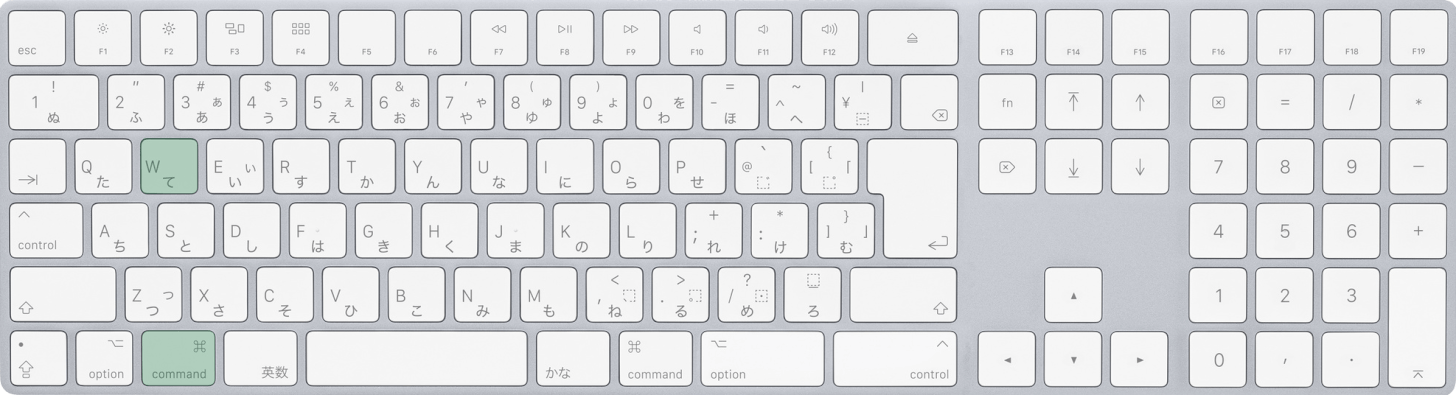
Macを使用している場合は、command + Wを押します。
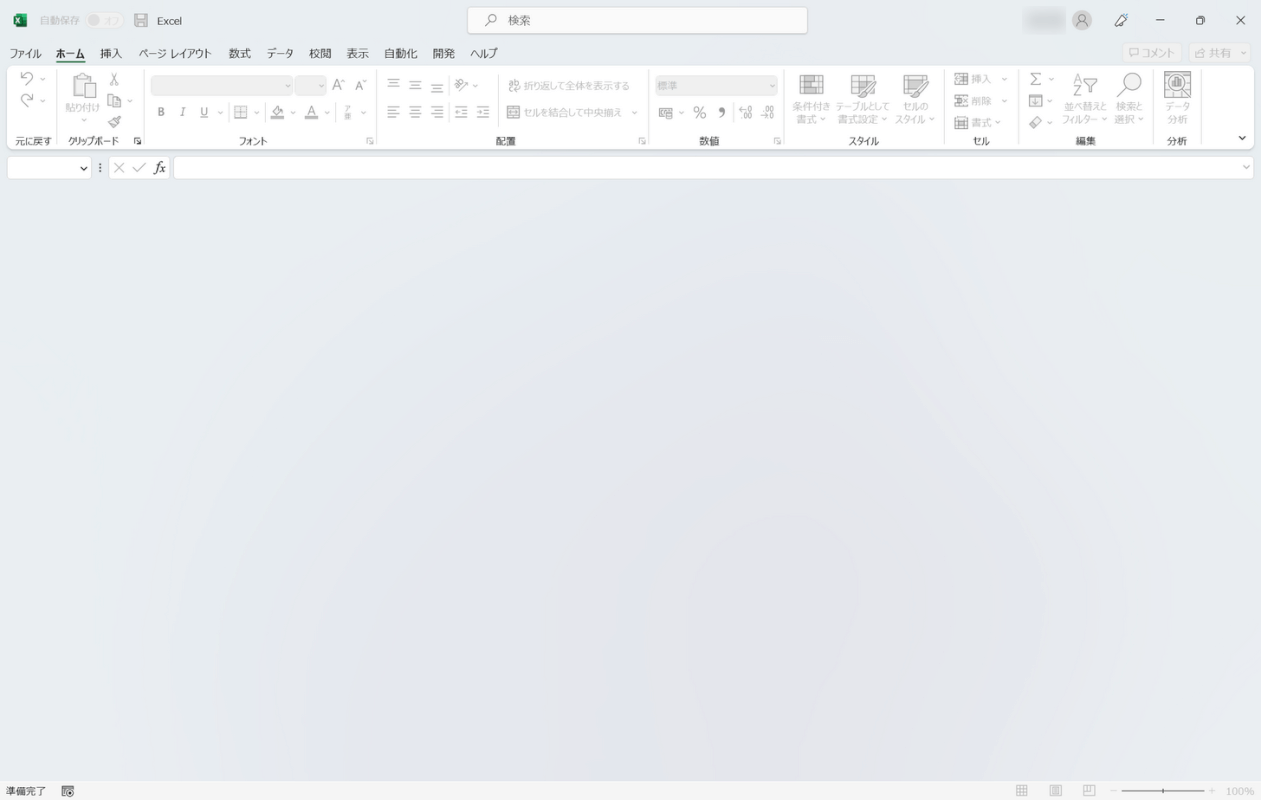
編集中のブックを閉じると、他の編集中のブックが表示されるか、上の画像のようなまっさらな画面が表示されます。
エクセルのアプリを終了するものではありませんが、特定のブックでの作業を終了したいときに役立ちます。
Macでエクセルを非表示にするショートカット
こちらはMacのみの機能となります。
以下のショートカットを使えば、エクセルの画面を非表示にしてDockにしまうことができます。
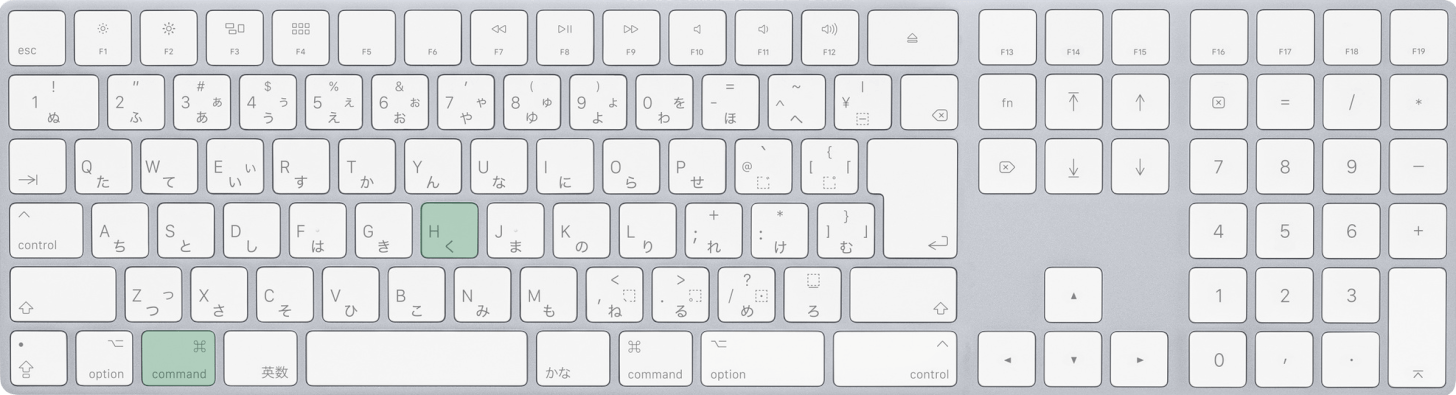
Macでエクセルの画面を非表示にするショートカットは、command + Hです。
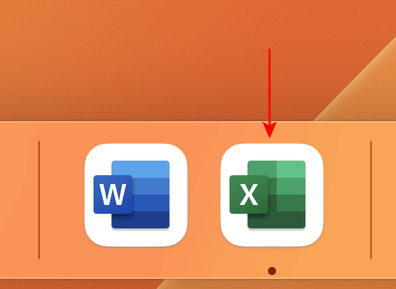
エクセルの画面が非表示になりました。Dockからエクセルを開けば、編集中の画面が再び表示されます。
一旦エクセルの画面をしまいたいときに役立ちます。
エクセルを強制終了するショートカット
エクセルが「応答なし」の状態になり固まってしまったときは、以下の記事でご紹介しているショートカットを使用しましょう。
Windows/Macで使えるショートカットを紹介していますので、エクセルを強制終了したいときにお役立てください。
