- 公開日:
エクセルでショートカットを作成(設定)する方法
エクセルでは「上付き文字」や「セルの結合」などの一部の動作は、ショートカットキーで呼び出すことができません。
これらの動作を素早く呼び出したいときは、独自でショートカットを作成してみましょう。
この記事では、エクセルでショートカットを作成する方法を紹介します。
ショートカットキー一覧表を無料でダウンロード!
エクセルの全ショートカットキーの一覧表を印刷できるようにPDFにしました。「登録なし」で「無料ダウンロード」できます。ファイルがWindows版とMac版に分かれていますが両方ダウンロードできます。
エクセルでショートカットを作成する方法
エクセルのクイックアクセスツールバーに実行したい動作を登録しておけば、後からショートカットキーで呼び出すことができるようになります。登録方法については以下の通りです。
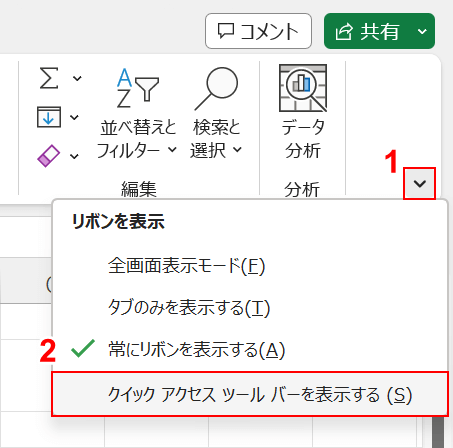
①「リボンの表示オプション」、②「クイックアクセスツールバーを表示する」の順に選択します。
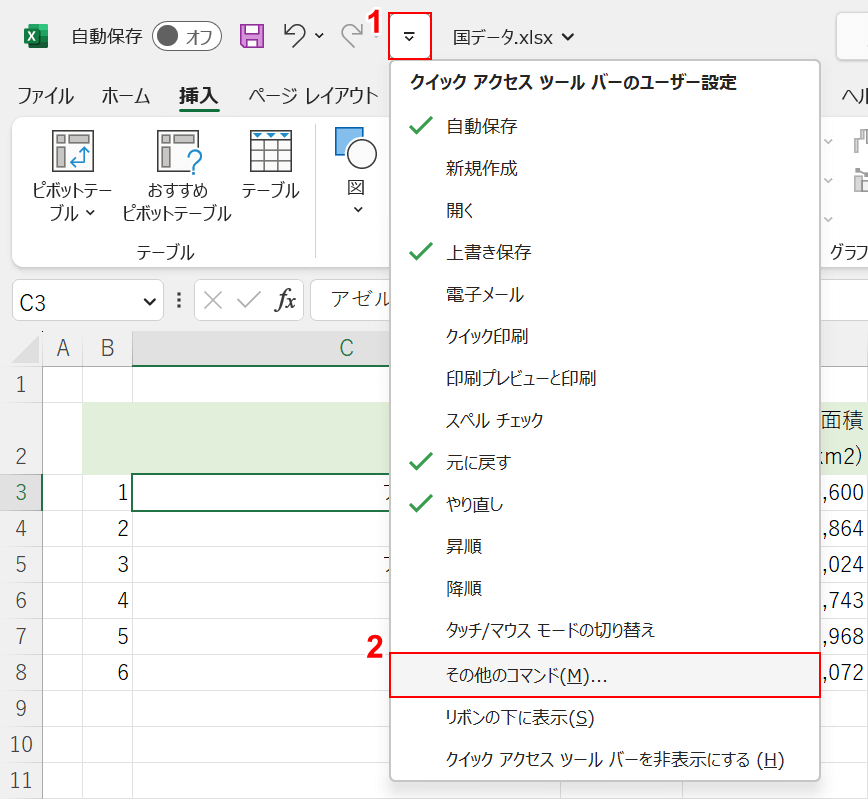
①「クイックアクセスツールバーのユーザー設定」、②「その他のコマンド」の順に選択します。クイックアクセスツールバーは、Excelのバージョンによってはリボンの下に表示されることがあります。
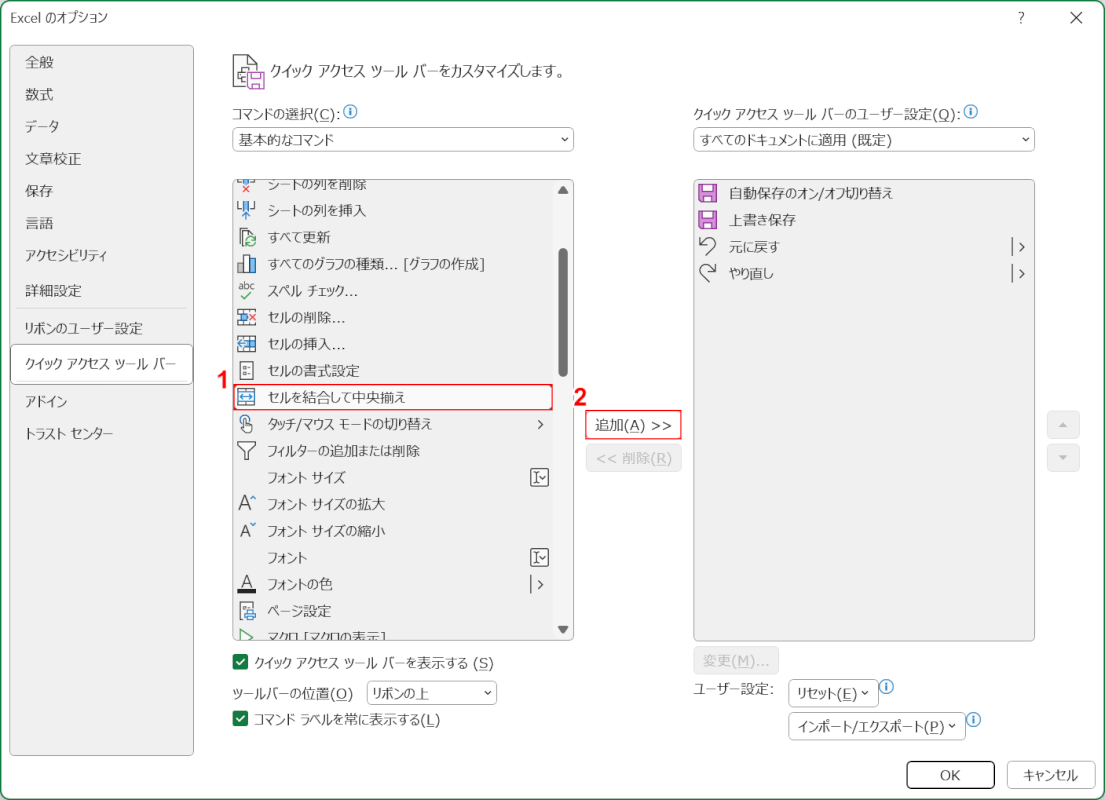
「Excelのオプション」ダイアログボックスが表示されます。①ショートカットとして登録したいコマンド(例:セルを結合して中央揃え)を選択し、②「追加」ボタンを押します。
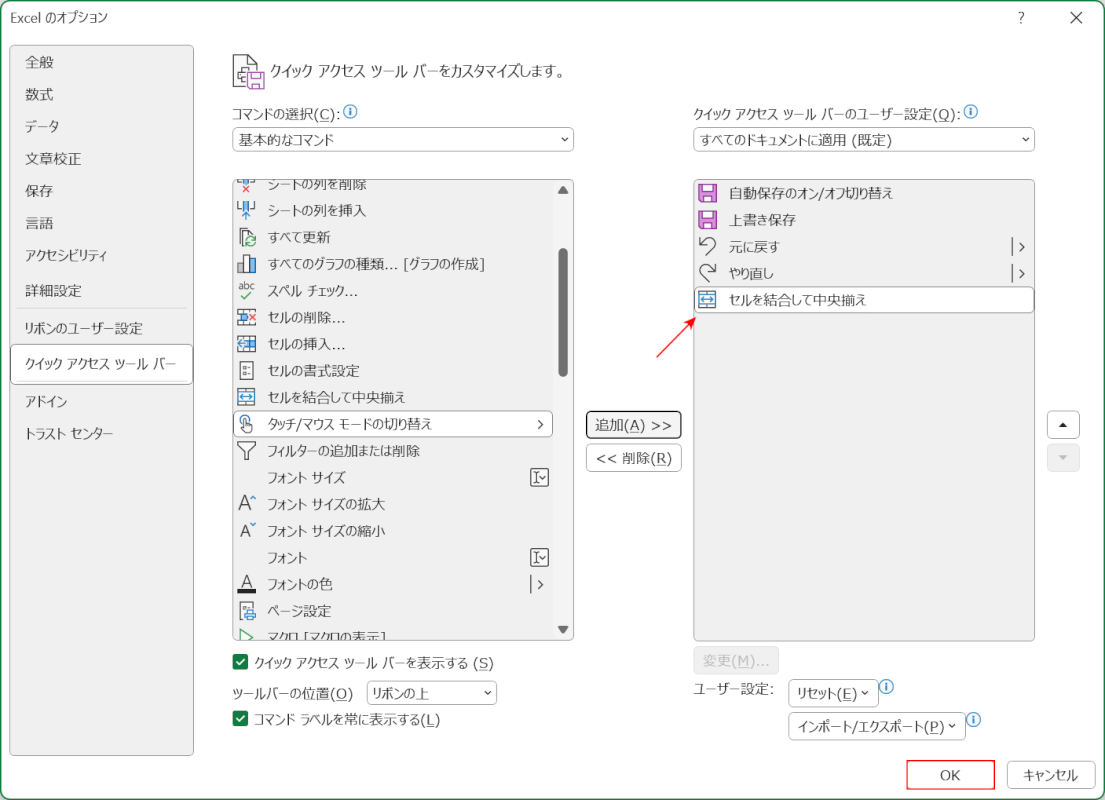
追加したコマンドが右側に表示されたら、「OK」ボタンを押します。
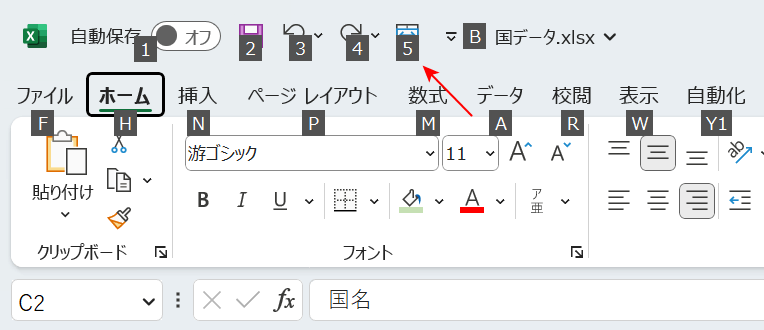
クイックアクセスツールバーに追加したコマンドは、Alt, 数字キーで呼び出すことができます。Altキーを押すと、追加したコマンドが何番目にあるか確認できます。今回追加した「セルを結合して中央揃え」は左から5番目にあるため、Alt, 5で呼び出し可能です。試しにキーを押してみましょう。
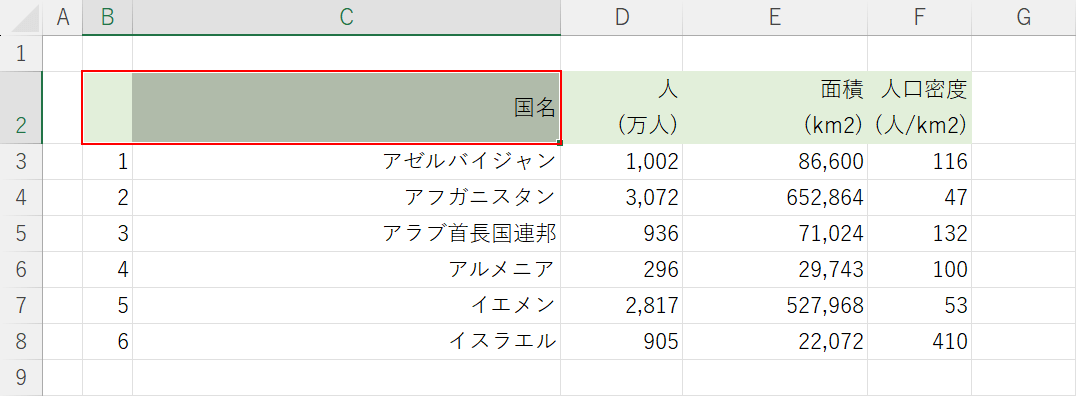
今回は例として「セルを結合して中央揃え」のショートカットを作成したため、結合したいセル(例:B2:C2)を選択します。
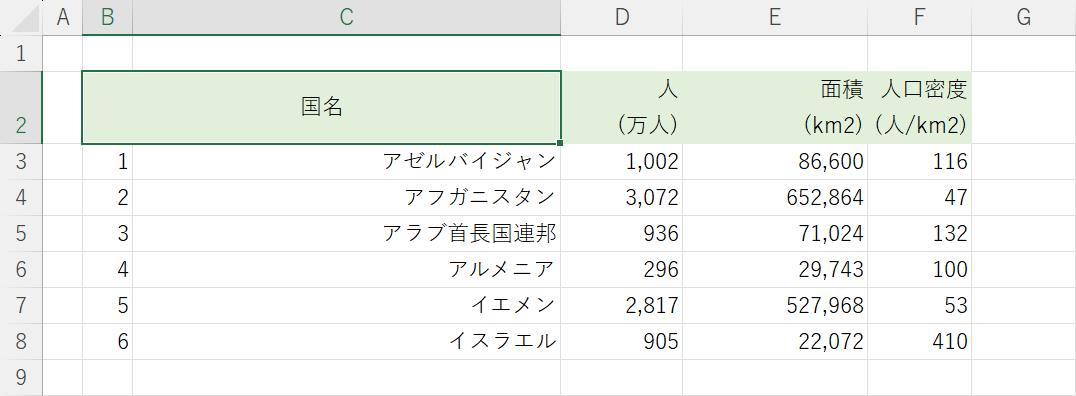
Alt, 5を押します。すると、先ほどクイックアクセスツールバーに追加した「セルを結合して中央揃え」が実行されます。これでショートカットを作成することができました。
Macでエクセルのショートカットを作成する方法
Mac版エクセルで、ショートカットを作成する方法を紹介します。
Macでは、ショートカットに割り当てたいキー(例:control + Mなど)を自分で決めることができます。
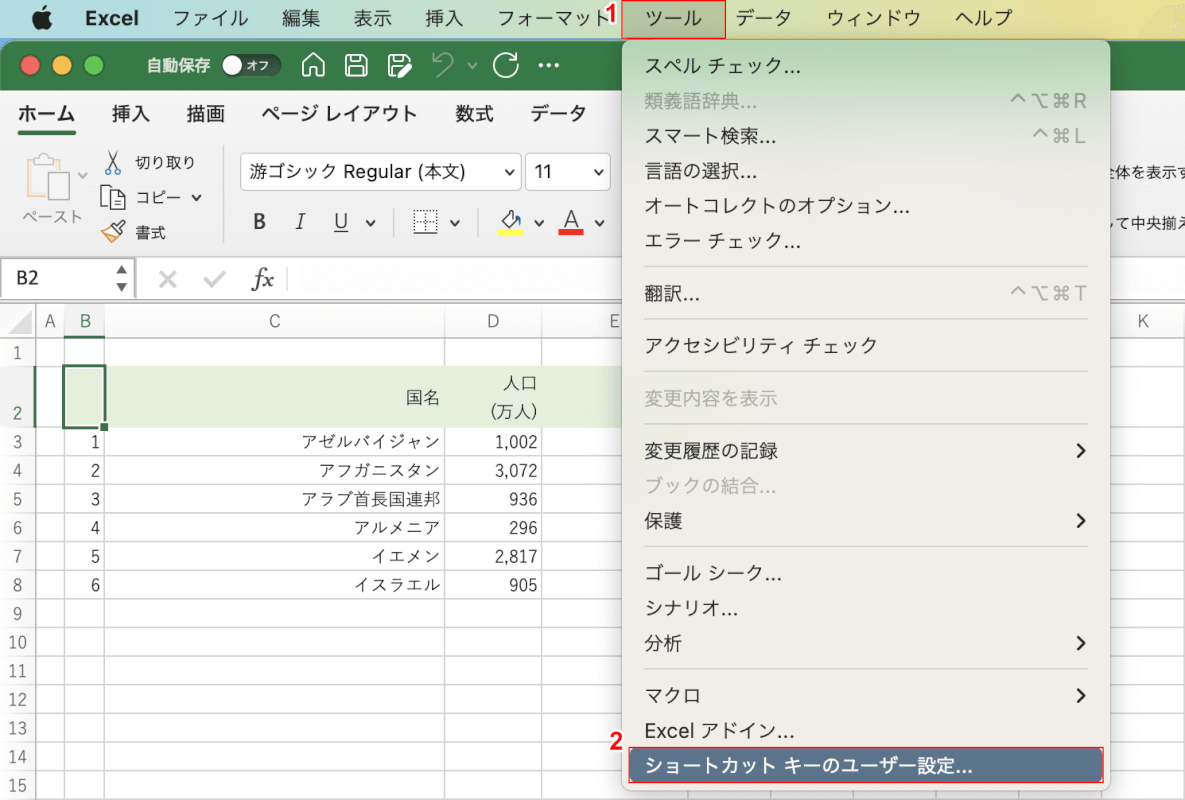
①「ツール」タブ、②「ショートカットキーのユーザー設定」の順に選択します。
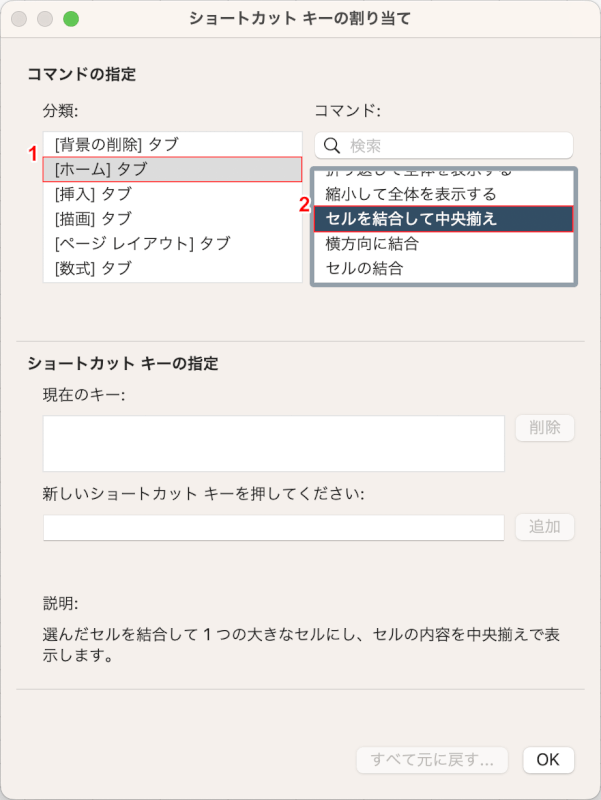
「ショートカットキーの割り当て」ダイアログボックスが表示されます。
①ショートカットに割り当てたいコマンドがあるタブ(例:[ホーム]タブ)、②コマンド(例:セルを結合して中央揃え)の順に選択します。
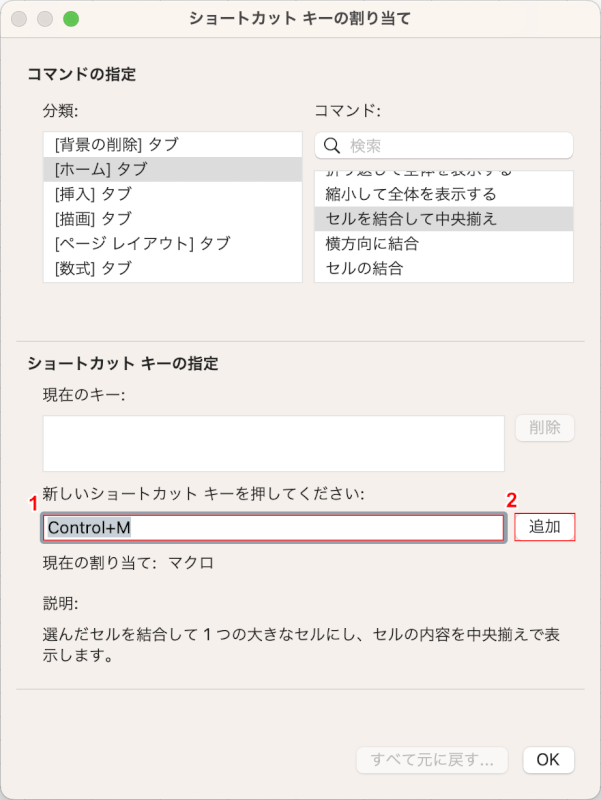
①「新しいショートカットキーを押してください」のボックスを選択し、割り当てたいキー(例:control + M)を押します。
すでに割り当てられているコマンドがある場合、「現在の割り当て」の横にコマンド名が表示されます。
②ショートカットキーが決まったら「追加」ボタンを押します。
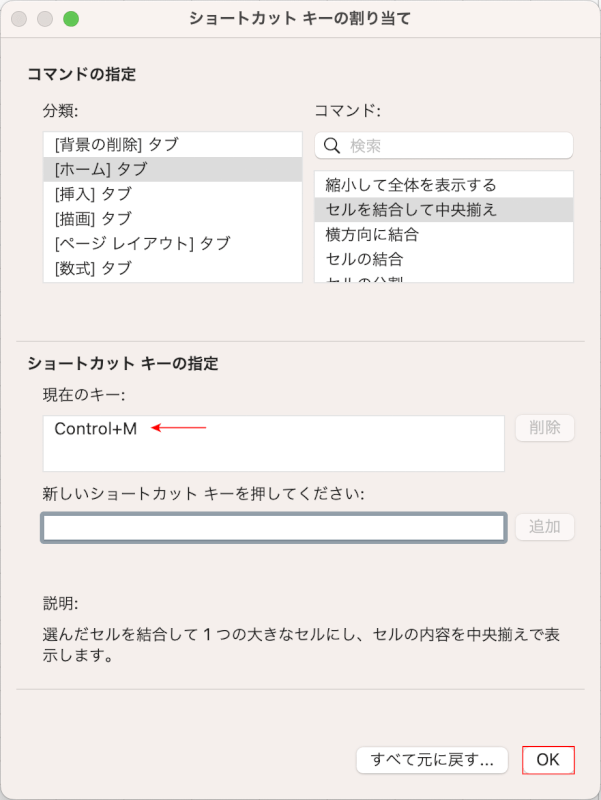
ショートカットキーを追加すると「現在のキー」に先ほど押したキーが表示されます。
設定を確定するには、「OK」ボタンを押します。
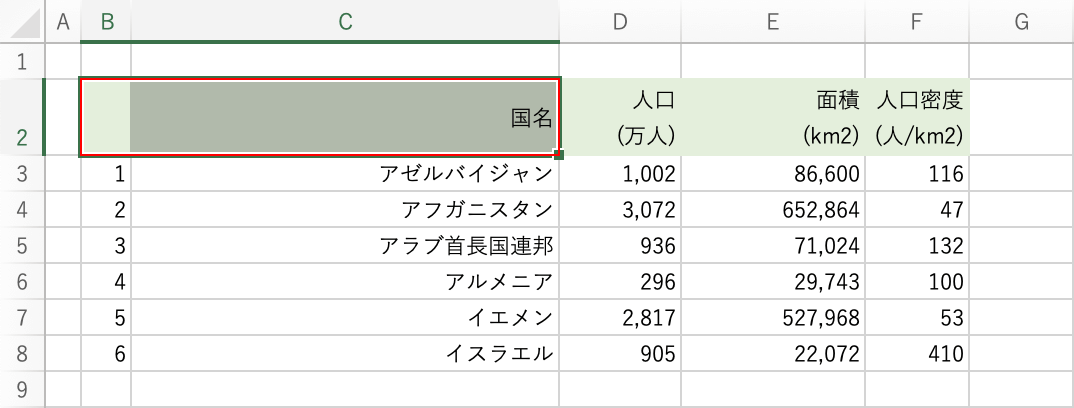
これでショートカットを作成することができました。試しにキーを押してみましょう。
今回は例として「セルを結合して中央揃え」のショートカットを作成したため、結合したいセル(例:B2:C2)を選択します。
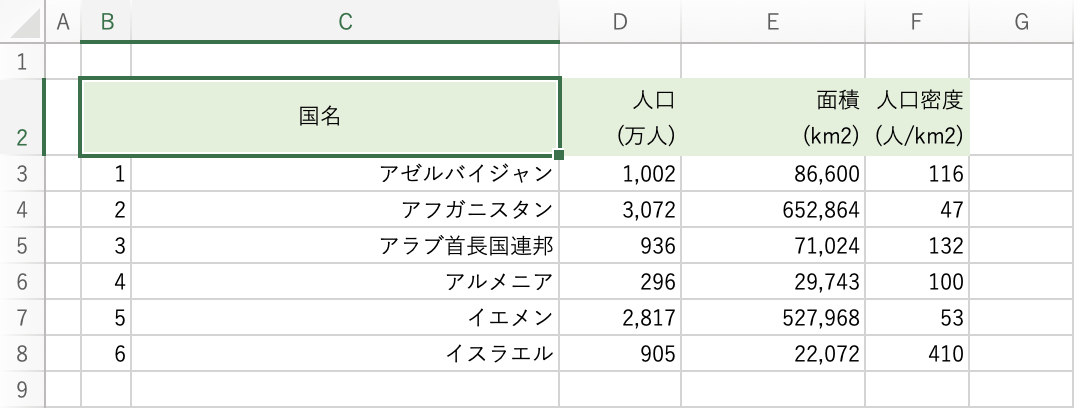
作成したショートカットキー(例:control + M)を押します。すると、先ほど設定した「セルを結合して中央揃え」が実行されます。
これでMac版エクセルでショートカットを作成することができました。
