- 公開日:
Excelのスパークラインとは?作成方法や活用事例
この記事では、Excelのスパークラインについてご紹介します。
スパークラインを使うことで、項目が多い場合でもデータを手軽にグラフとして表現できます。
以下では、スパークラインの作成方法や活用例、スパークラインを削除する方法等についてご説明しています。
Excelのスパークラインとは?
スパークラインとは、セル内に小さなサイズのグラフを作成できる機能を指します。

上の画像は、H3セルにB3セルからG3セルまでのデータを折れ線のスパークラインで表した例です。
グラフを挿入するとエクセル全体のデザインが崩れてしまう場合や項目の多いデータを視覚的に表現したい場合等に便利に使うことが出来ます。
スパークラインの活用例
スパークラインを使ってセル内に作成できるグラフには「折れ線」「縦棒」「勝敗」の3つがあります。
それぞれのスパークラインの種類を活用例とともにご紹介します。
折れ線グラフ
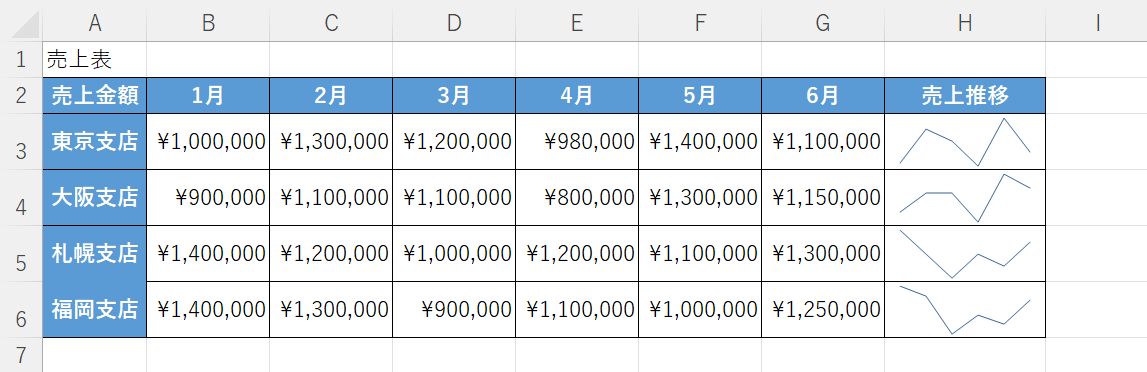
上の画像は、H列に折れ線のスパークラインで「支店別の売上推移」を表現した例です。
折れ線のスパークラインは、縦軸と横軸が対応しているデータを表すのに適しています。
縦棒グラフ
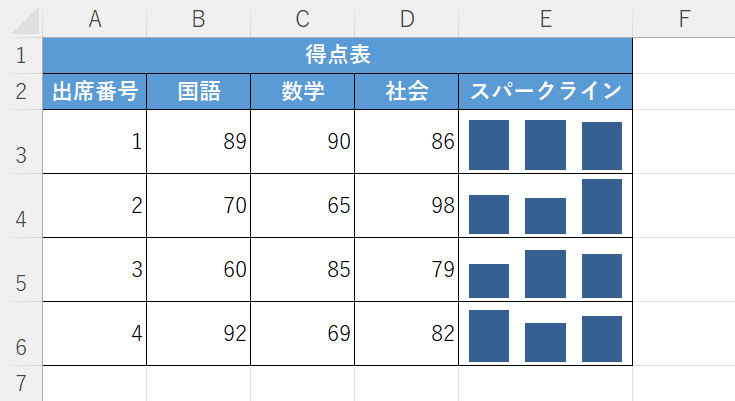
上の画像は、縦棒のスパークラインでE列に「出席番号別の各教科の点数」を表現した例です。
縦棒のスパークラインは、データ間の数量を比較したい場合に使用します。
勝敗グラフ
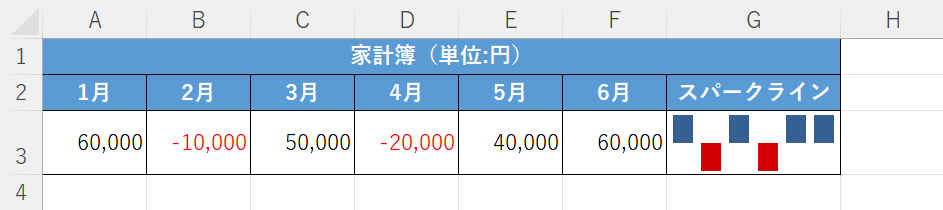
上の画像は、勝敗のスパークラインでG3セルに「月ごとの利益と損益」を表現した例です。
勝敗のスパークラインでは0より大きい数値と小さい数値を青と赤の長方形で分けて表示します。
スパークラインの使い方
スパークラインの様々な使い方についてご紹介します。
スパークラインの作成
売上表のデータを使って折れ線のスパークラインを作成する方法をご説明します。
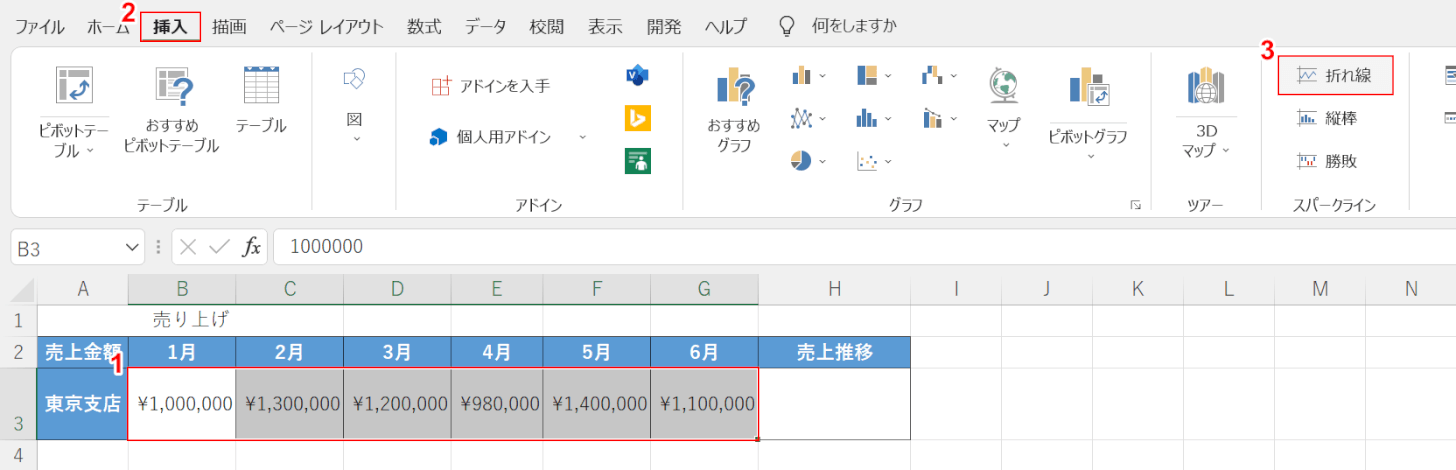
上の画像のような表を準備します。①【スパークラインにしたい任意のデータ(例:B3セルからG3セル】、②【挿入】タブ、③【折れ線】の順に選択します。
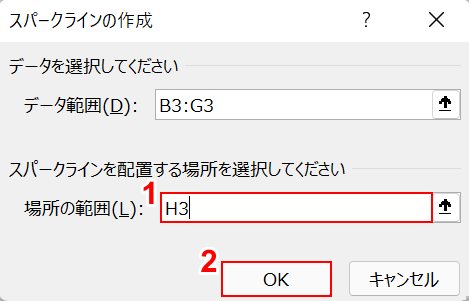
「スパークラインの作成」ダイアログボックスが表示されます。①「場所の範囲」に『スパークラインを配置したい任意のセル(例:H3セル)』を選択し、②【OK】ボタンを押します。
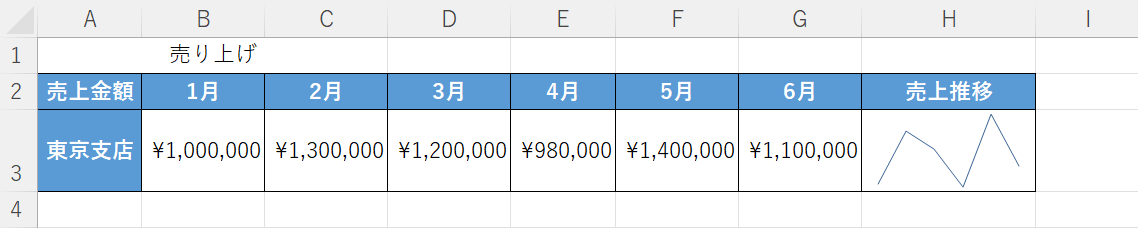
H3セルに折れ線のスパークラインが完成しました。
スパークラインの範囲変更
既存のスパークラインのデータ範囲を変更する方法は、以下の通りです。
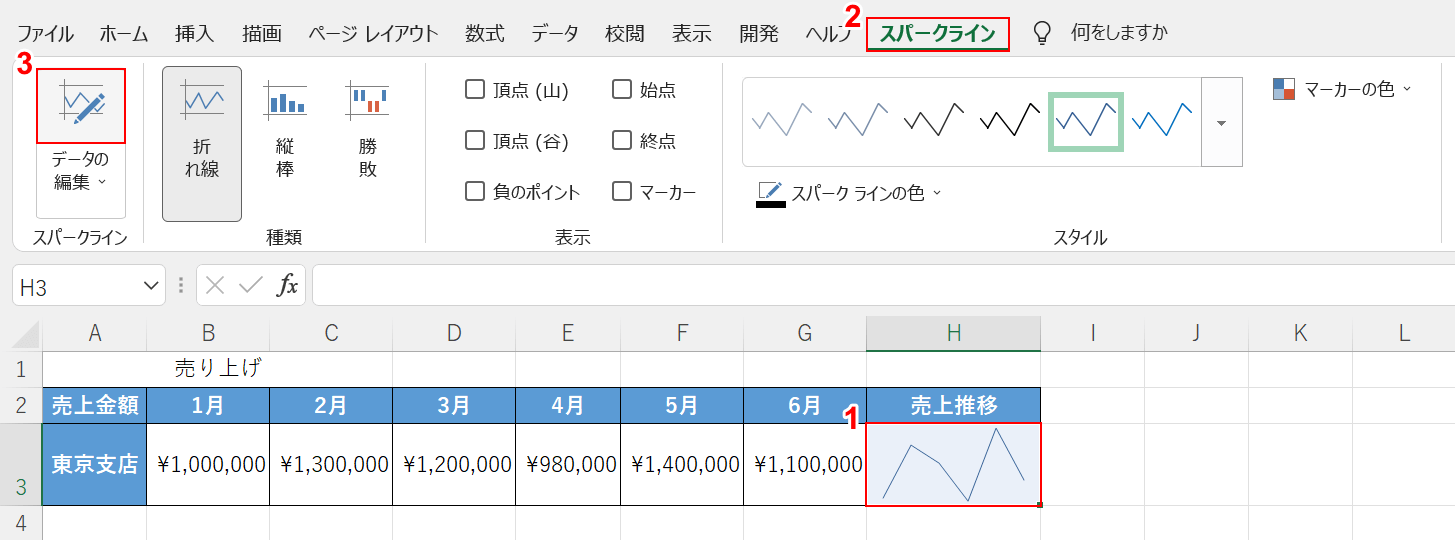
上の画像のスパークラインは、B3セルからG3セルのデータが表示されています。
今回は、この範囲をB3セルからE3セルに変更します。
①【スパークラインを表示したセル(例:H3セル)】、②【スパークライン】タブ、③【データの編集】の順に選択します。
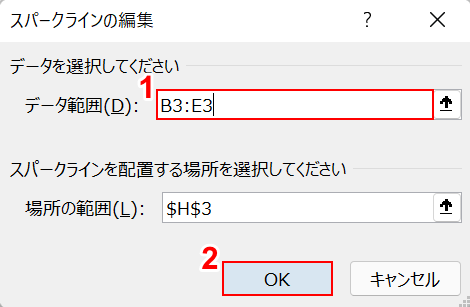
「スパークラインの編集」ダイアログボックスが表示されます。
①「データ範囲」に『B3:E3』と入力し、②【OK】ボタンを押します。

データ範囲が変更されたのでスパークラインの形が変わりました。
これで、スパークラインのデータ範囲を変更することが出来ました。
横棒にする
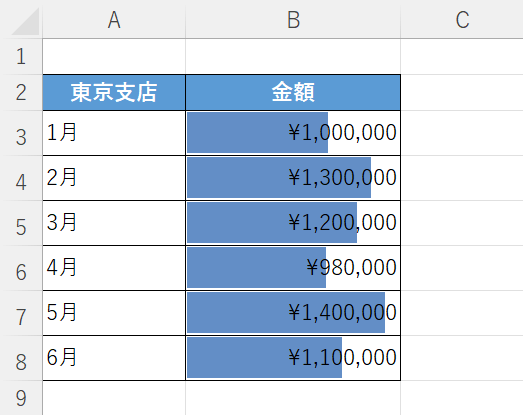
スパークラインには縦棒はありますが、「横棒」を表現することは出来ません。
上の画像のように条件付き書式の「データバー」を使えば、1つ1つのデータを視覚的に表現することが出来ます。
データバーを作成する方法は以下の通りです。
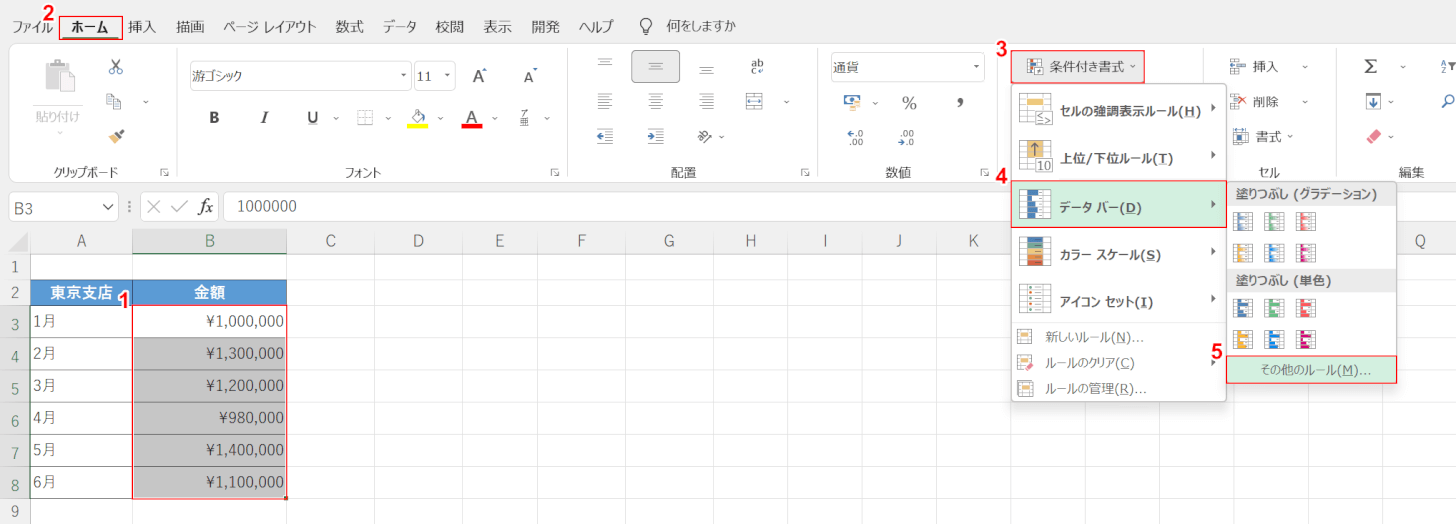
上の画像のような表を準備します。
①【表(例:B3セルからB8セル)】、②【ホーム】タブの順に選択します。
③【条件付き書式】を選択し、④「データ バー」に【マウスオーバー】して、⑤【その他のルール】を選択します。
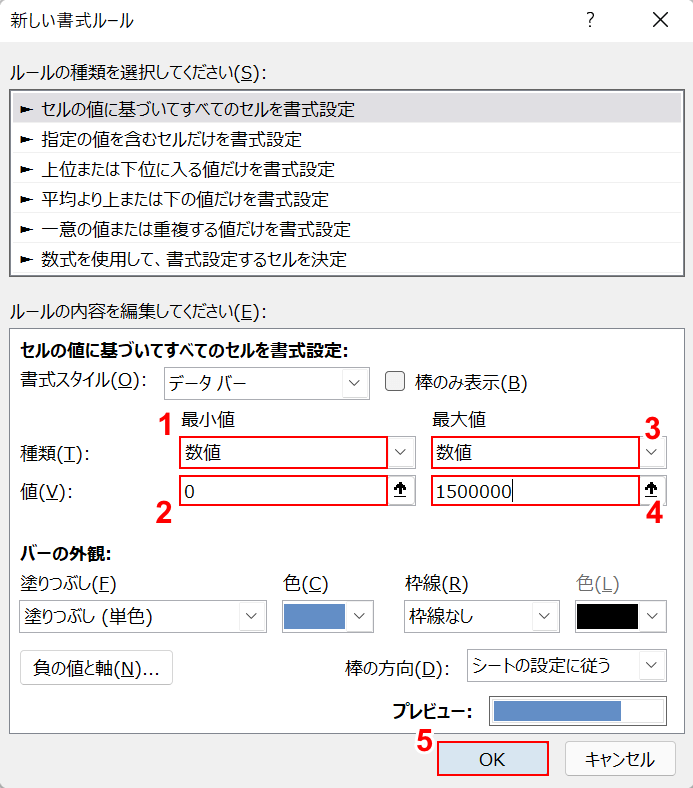
「新しい書式ルール」ダイアログボックスが表示されます。
①「最小値」の「種類」で【数値】を選択し、②「値」に『0』と入力します。
③「最大値」の「種類」で【数値】を選択し、④「値」に『任意の値(例:1500000)』と入力します。
⑤【OK】ボタンを押します。
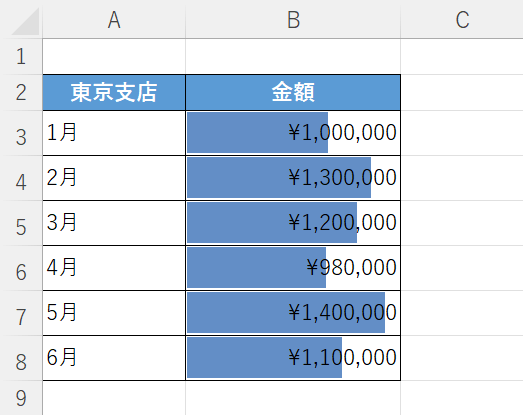
これで、データバーでデータを表現することが出来ました。
スパークラインの削除
スパークラインは、Deleteキーでの削除ができません。
スパークラインを削除する方法は以下の通りです。
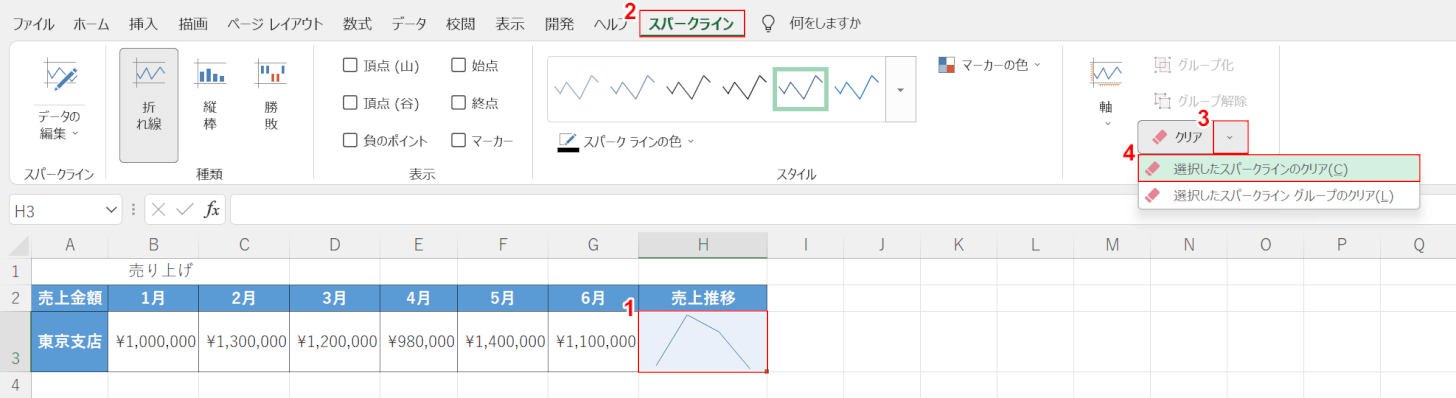
①【削除したいスパークライン(例:H3セル)】、②【スパークライン】タブの順に選択します。
③「クリア」の【▼】、④【選択したスパークラインのクリア】の順に選択します。

これで、スパークラインを削除することが出来ました。
スパークラインが使えない場合
スパークラインが使えない場合は、以下の可能性が考えられます。
- エクセルのバージョンが古い
- エクセルが互換モードになっている
それぞれの対処法についてご紹介します。
エクセルのバージョンが古い
スパークラインはExcel 2010から登場した機能であるため、それ以前のエクセルでは表示されません。
スパークラインの機能を使いたい場合は、新しいバージョンのエクセルを買いなおす必要があります。
Microsoft 365 Personalの4つのメリット
- 常に最新バージョンが利用可
- Word/Excel/PowerPoint/Outlook/Publisher/Accessのすべてが使える
- 1ライセンス1ユーザー、無制限にインストール可(Windows/Mac/タブレット/スマホ、複数OK)
- 1TBのOneDriveオンラインストレージがついてくる
エクセルが互換モードになっている
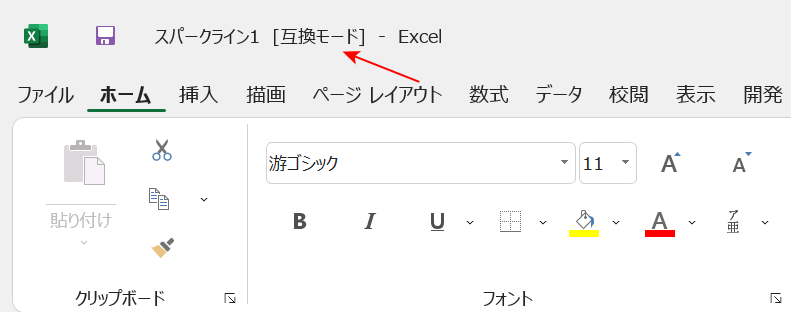
上の画像のようにエクセルのタイトルバーに「互換モード」と表示されている場合は、スパークラインは表示されません。
互換モード中は、古いエクセルでも編集ができるようになっているためスパークライン等の新しい機能はオフになってしまいます。
互換モードを解除する方法については、以下の記事「エクセルの互換モードの解除方法」セクションでご紹介しています。

