- 公開日:
- 更新日:
エクセルの行を分割する方法
Excelで行を分割したいと考える人は多いでしょう。しかし、実際に直接行を分割することは可能なのでしょうか?
この記事では、行の分割について詳しく解説しています。
ここで紹介する方法は、複雑な表をレイアウトするときなどに便利なので、エクセルでより凝ったデータ(表)を作りたい方はぜひ参考にしてください。
エクセルでの行の分割について
Excelで行を分割したいと思う方は、下記を参照してください。
行は分割できるのか?
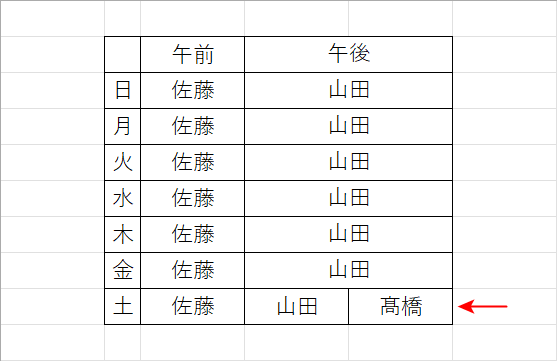
Excelの行は、横方向のセルの集合体です。
セルそのものを分割することはできませんが、データを複数のセルに分割した行を作成することは可能です。
例えば、上図のような行を複数のセルに分割した状態を作り出す方法については、以下の「行が分割された状態のレイアウトを作成する」セクションで参照することができます。
行が分割された状態のデータを作成する
行やセルは分割できないので、ここでは行を分割した状態のデータを作成する方法を説明します。さらに、データ(表)を中央揃えにし、罫線を引いてレイアウトする方法まで説明します。
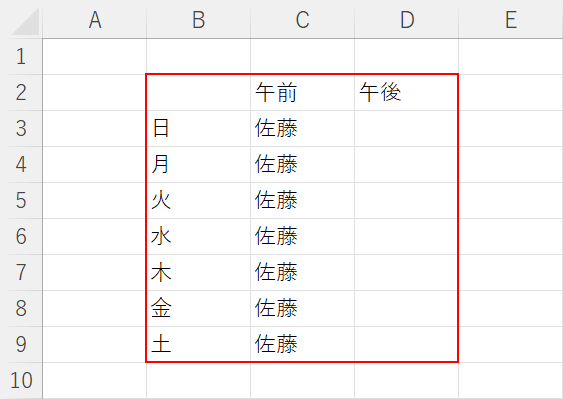
B3~B9、C2~C9、D2セルに必要項目(曜日・午前/午後・名前)を入力します。
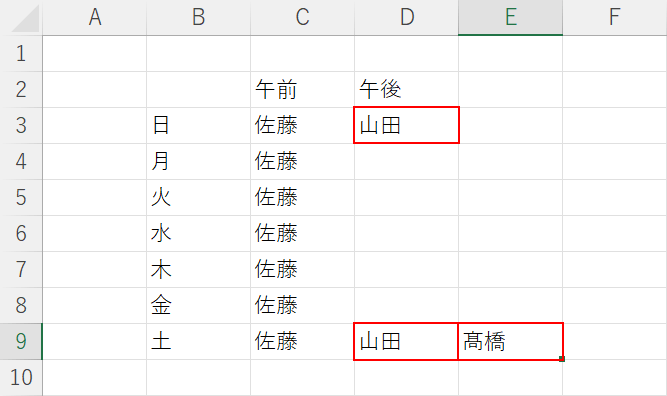
次に、午後の部に名前を入力します。D9とE9セルに行を分割した状態のデータ(例:山田/高橋)を入力します。D3には担当1人の名前(例:山田)を入力します。
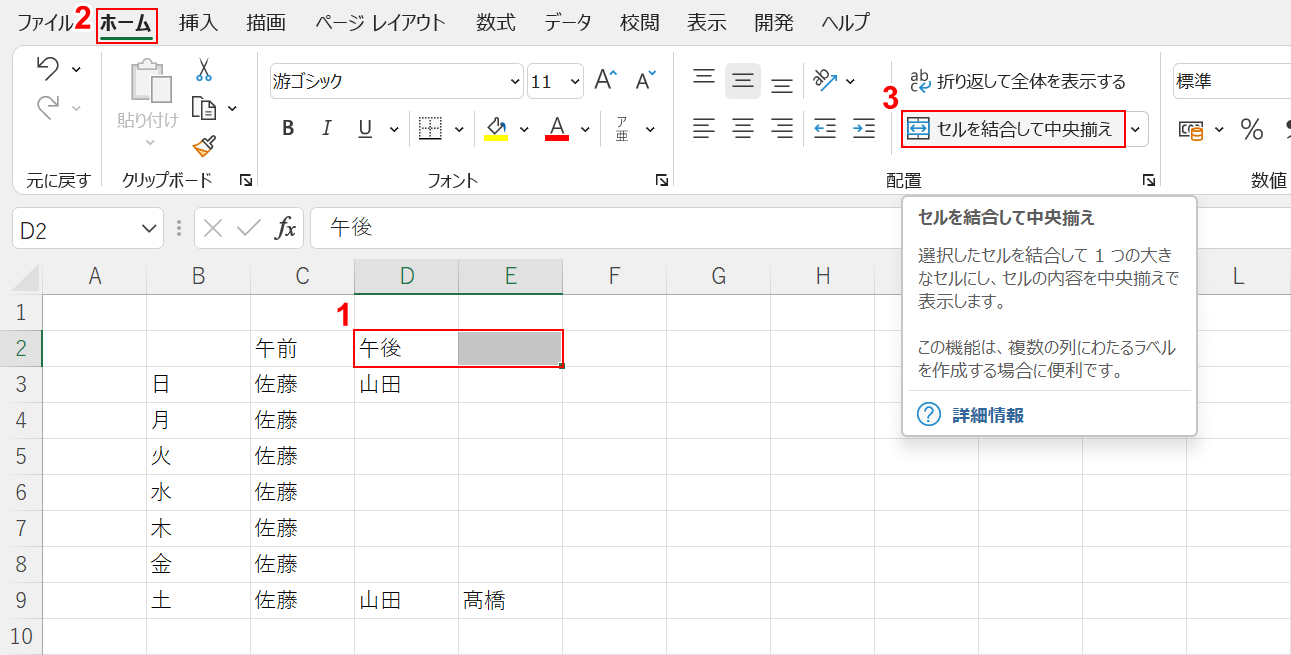
①見出し行のセル(例:D2とE2)を選択します。②ホームタブ、③セルを結合して中央揃えの順に選択します。
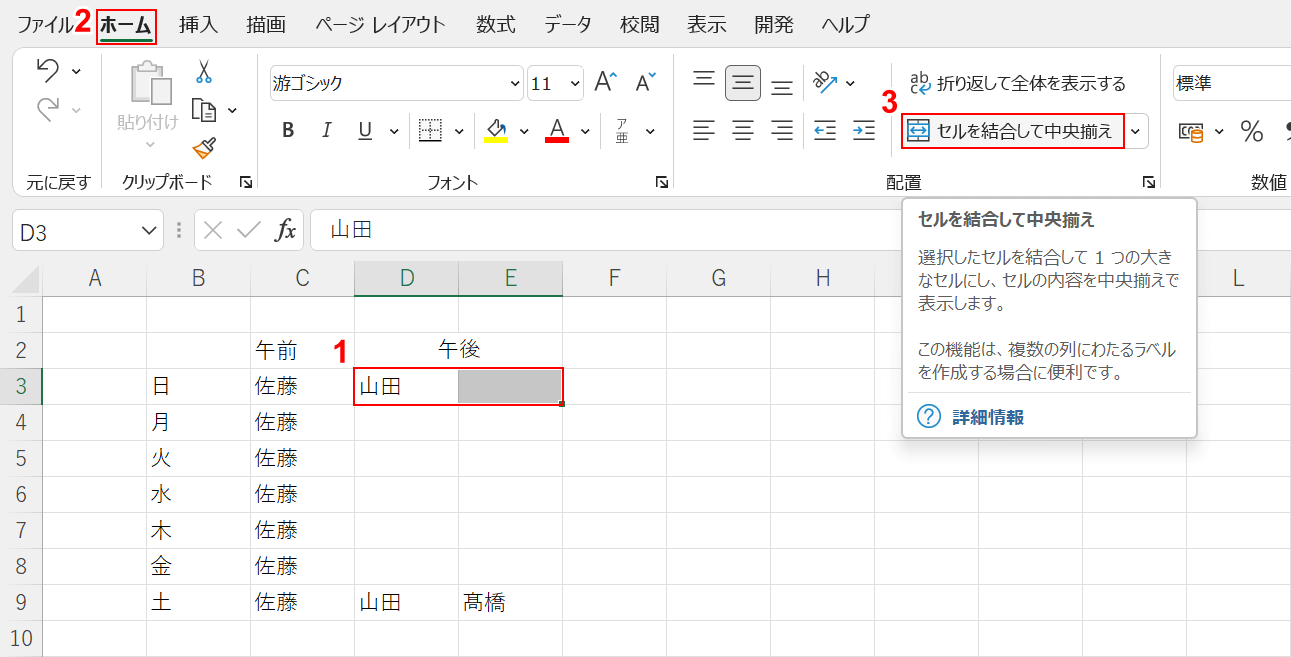
①一人担当のセル(例:D3とE3)を選択します。②ホームタブ、③セルを結合して中央揃えの順に選択します。
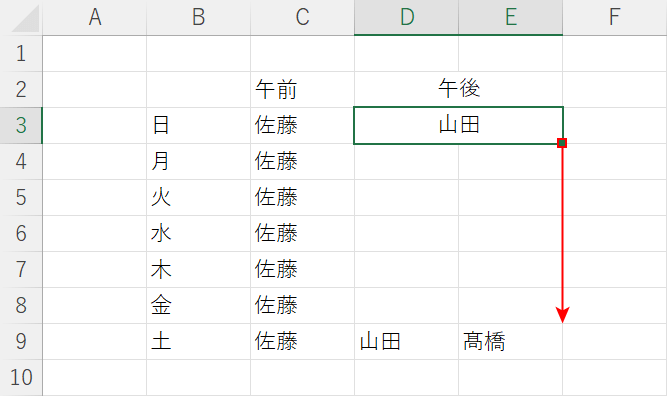
結合した一人担当のセル(例:山田)を空白のセルが終わる位置までオートフィルします。
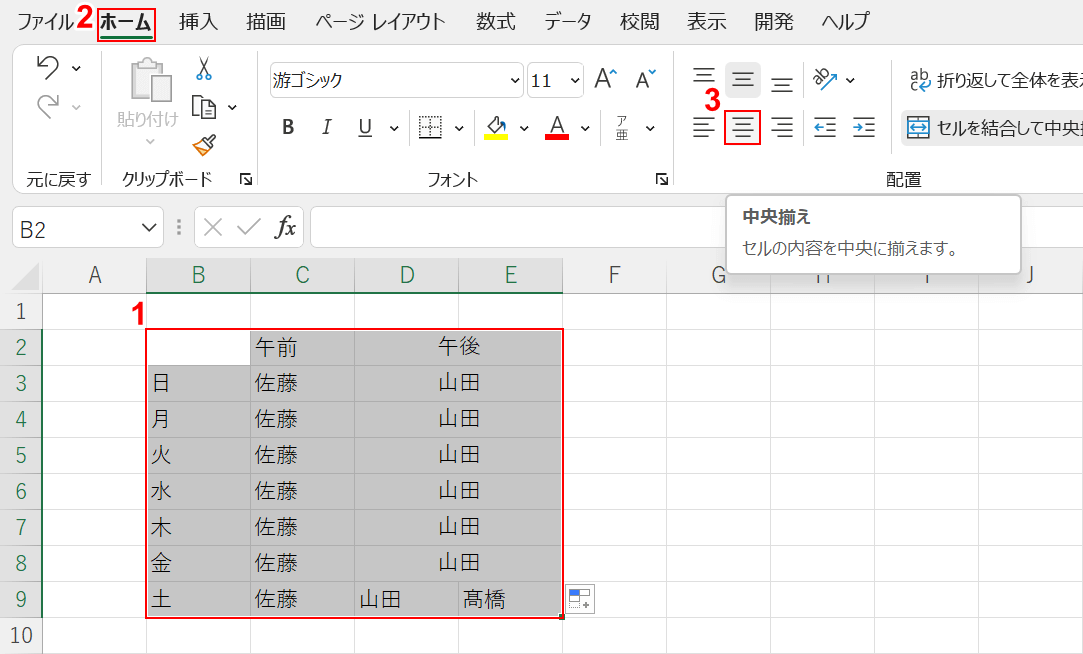
ここから、データ(表)が見やすくなるようにレイアウトしていきます。①データ全体のセル(例:B2~E9)を選択します。②ホームタブ、③中央揃えの順に選択します。
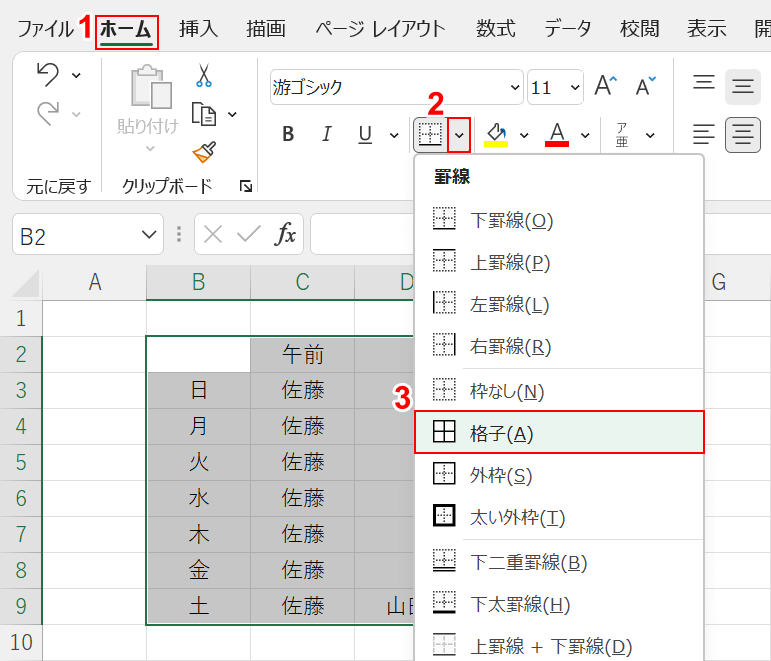
さらにデータのセル枠に罫線を引きたいので、①ホームタブ、②罫線のv、③格子の順に選択します。
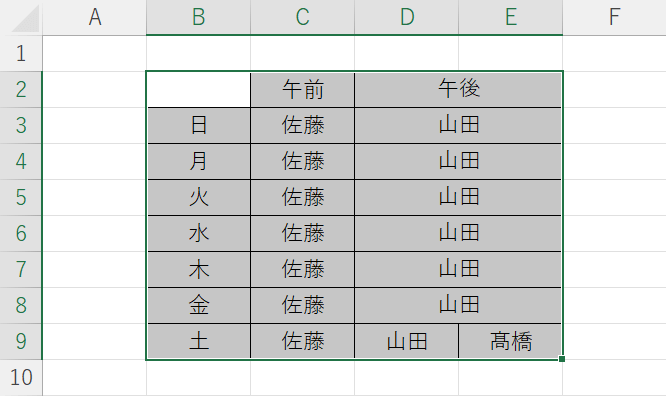
午後の部の担当者について見てみましょう。日~金は「山田」だけですが、土は9行目のセルを分割した状態で「山田」と「高橋」の名前が入力されています。
区切り文字で指定行の複数セルに分割する
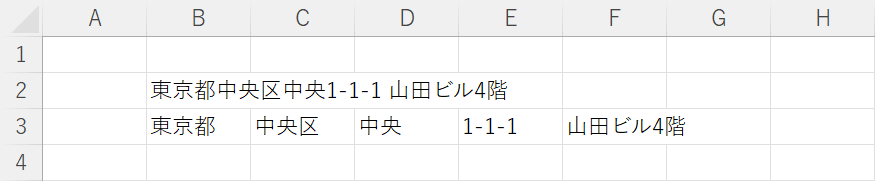
上図は、2行目が分割前の文字列、3行目が分割後の文字列を示しています。
複数の分割セルを指定した行に反映させるための詳しい手順については、以下の記事の「エクセルでセルの分割を行う方法」セクションをご参照ください。
