- 公開日:
エクセルでセルを入れ替える方法
エクセルで表を作成していると、行や列に入力されているデータの順番を変えたいと思う方も多いのではないでしょうか。
本記事では、エクセルでセルを入れ替える簡単な方法について説明します。
具体的には、以下の項目について解説します。
- 「切り取ったセルの挿入」を選択してセルを入れ替える
- セルをドラッグして入れ替える
- 離れたセルを入れ替える
- 行と列を入れ替える
切り取ったセルの挿入を選択してセルを入れ替える方法
エクセルには、「切り取ったセルの挿入」コマンドを使って、選択したセルをカット&ペーストして、上下左右のセルを入れ替える機能があります。
「切り取ったセルの挿入」を選択してセルを入れ替える具体的な手順については、下記をご覧ください。
セルを上下で入れ替える方法
エクセルでセルを上下で入れ替える方法については、以下の手順を参照してください。
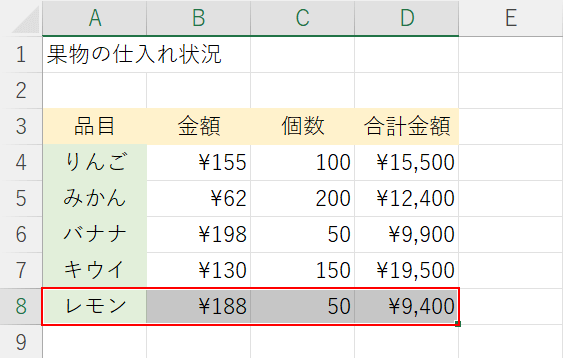
【入れ替えたいセル(例:A8からD8セル)】を選択し、【Ctrl】+【X】キーを押します。
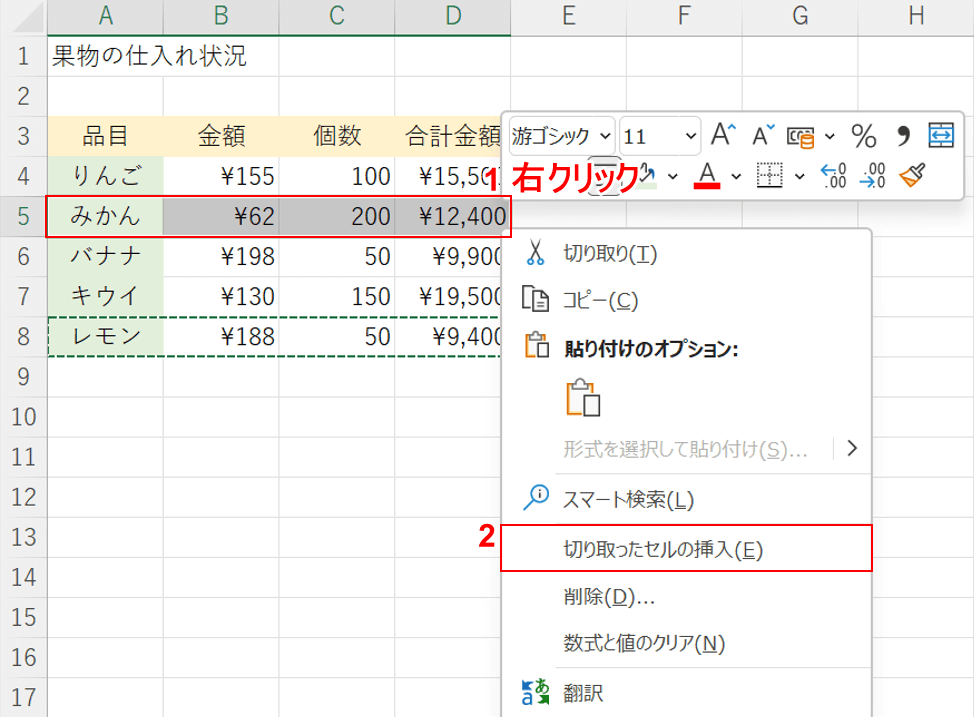
「みかん」の行から1つ上にセルを挿入したいので、①「A5からD5セル」を選択してから【右クリック】し、②【切り取ったセルの挿入】を選択します。
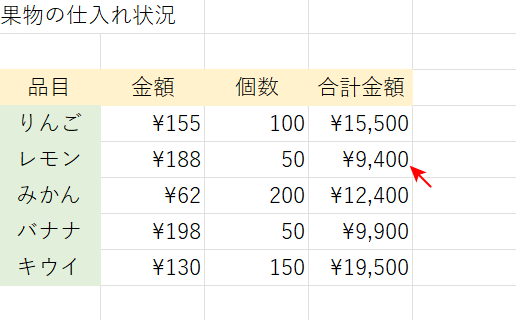
「みかん」の上に位置する行に、切り取った「レモン」の行のセルが挿入されました。
セルを左右で入れ替える方法
セルを左右で入れ替える方法については、下記を参照してください。
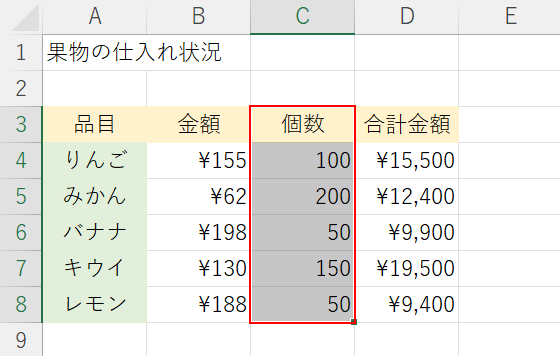
【入れ替えたいセル(例:C3からC8セル)】を選択し、Ctrl+Xを押します。
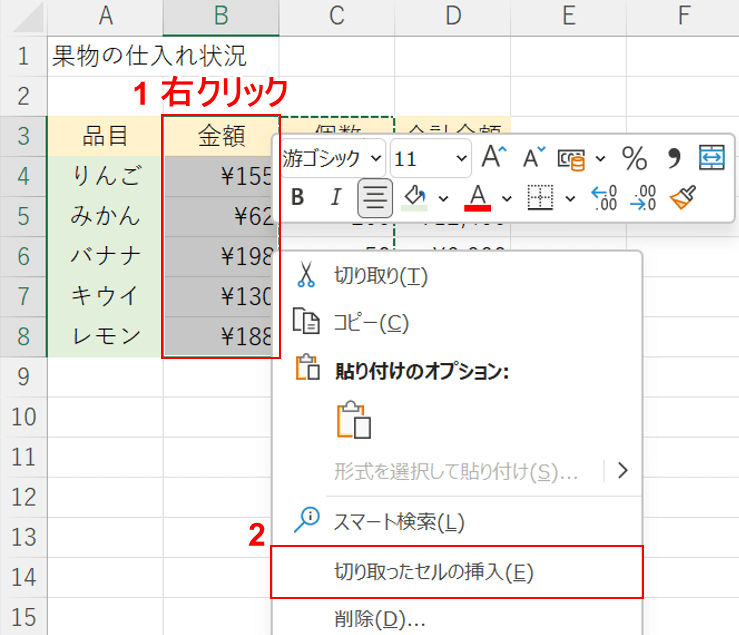
「金額」の列の1つ左にセルを挿入したいので、①「B3からB8セル」を選択してから【右クリック】し、②【切り取ったセルの挿入】を選択します。
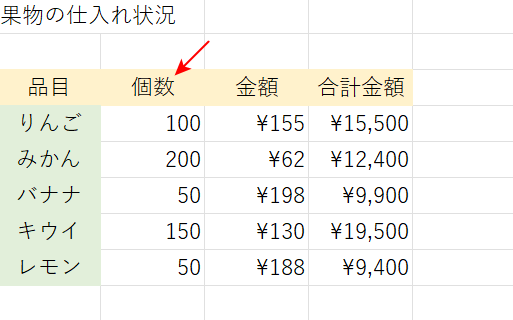
「金額」の左の列に、切り取った「個数」の列のセルが挿入されました。
ドラッグして他のセルと入れ替える方法
エクセルでは、セルを選択してドラッグで上下左右のセルを入れ替えることができます。
下記では、上下のセルを入れ替える方法について説明します。
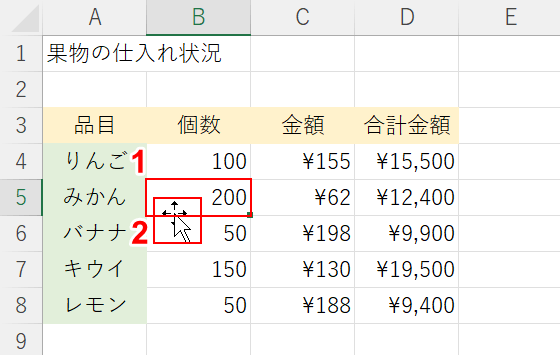
①【上下を入れ替えたいセル(例:B5)】を選択し、②セルの上を【マウスオーバー】して十字キーになるのを確認します。
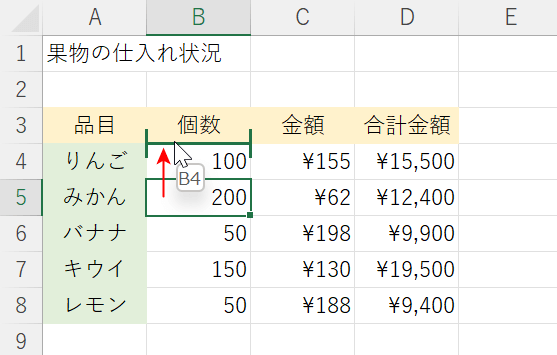
セルを選択したままShiftを押しつつ【上にドラッグ】し、挿入したい箇所にH型のマークが表示されたのを確認します。
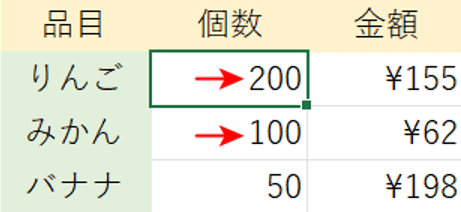
選択したセルの数値データが上下で入れ替わりました。
離れたセルを入れ替える方法
エクセルで離れたセルを入れ替える方法については、以下をご覧ください。
VBAを使う
下記では、エクセルのVBAを利用してセルを入れ替える方法について説明します。
VBAを使うには、開発タブの表示が必要です。開発タブの表示方法が分からない方は、以下の記事を参照してください。
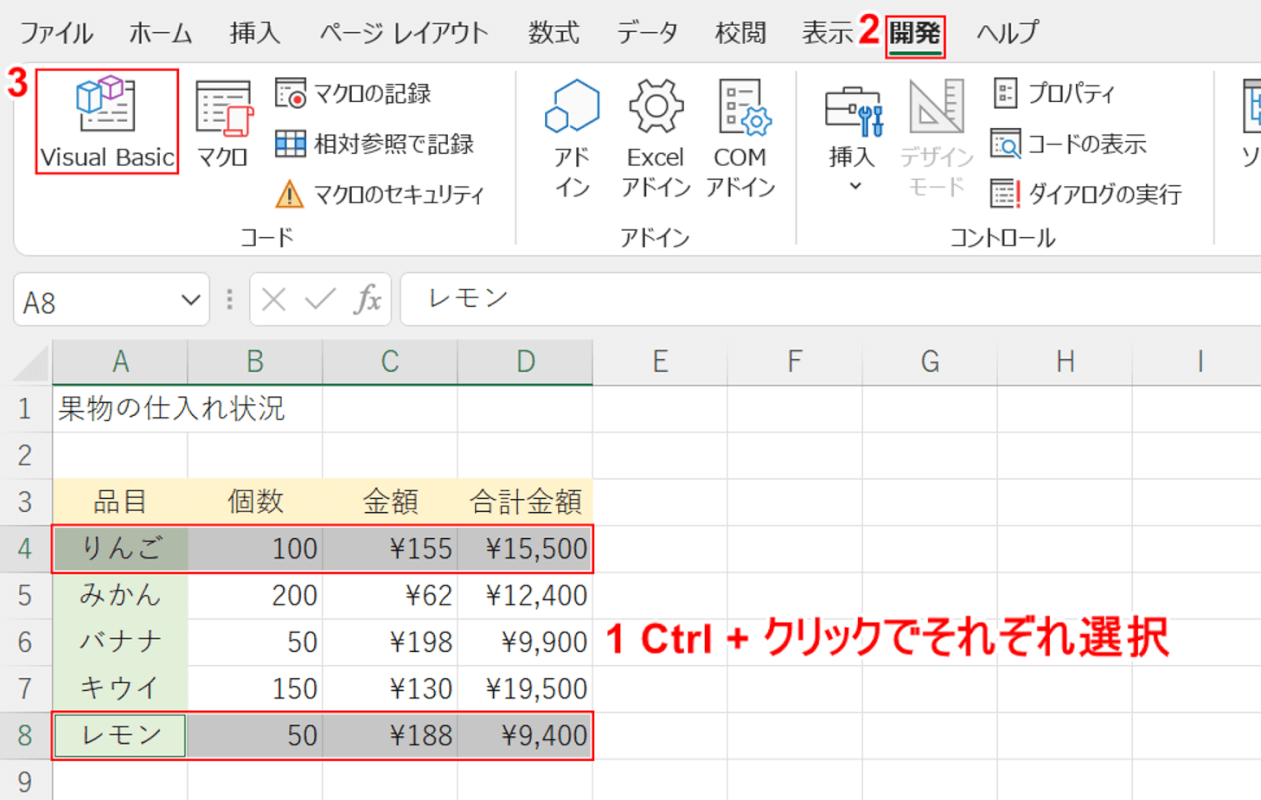
①Ctrlを押しながら、入れ替えしたいセルをそれぞれ【クリック】して選択します。
なお、ここで扱う合計金額の数値は数式や関数を使用しておらず、数値を直接入力しています。
②【開発】タブ、③【Visual Basic】の順に選択します。
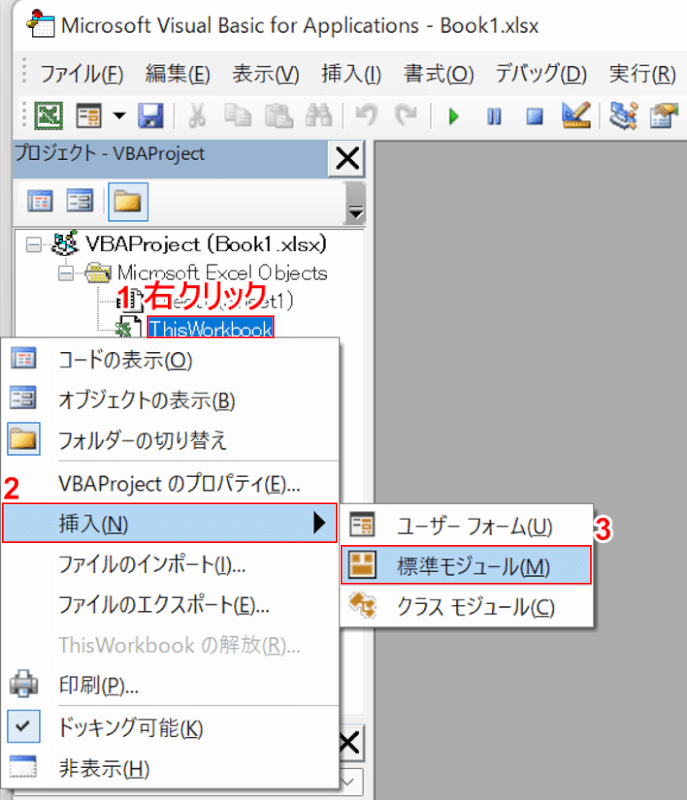
「Microsoft Visual Basic for Applications」ダイアログボックスが表示されました。
①ここでは、「ThisWordbook」を【右クリック】し、②【挿入】、③【標準モジュール】の順に選択します。
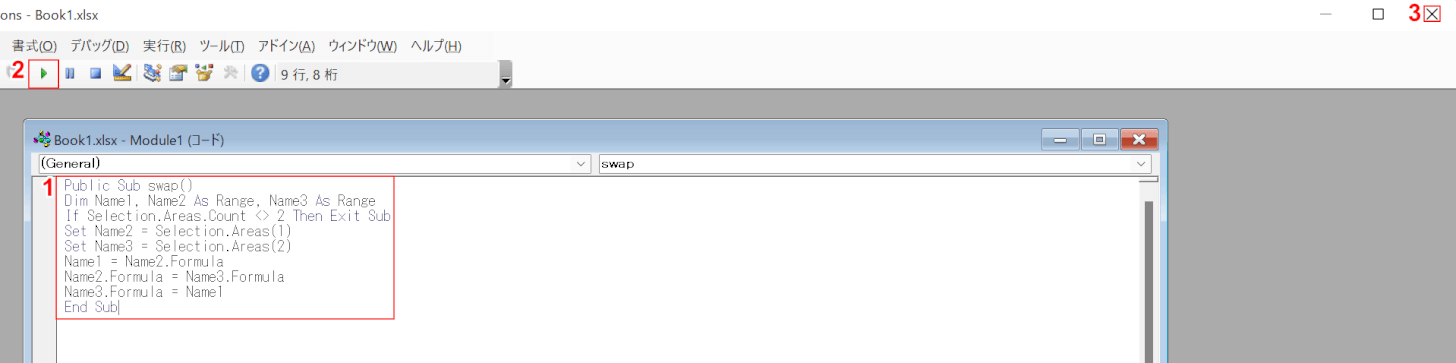
①標準モジュールが表示されましたので、以下のコードを入力します。
Public Sub swap()
Dim Name1, Name2 As Range, Name3 As Range
If Selection.Areas.Count <> 2 Then Exit Sub
Set Name2 = Selection.Areas(1)
Set Name3 = Selection.Areas(2)
Name1 = Name2.Formula
Name2.Formula = Name3.Formula
Name3.Formula = Name1
End Sub
②【Sub/ユーザー フォームの実行】を選択し、③【×】ボタンを押します。
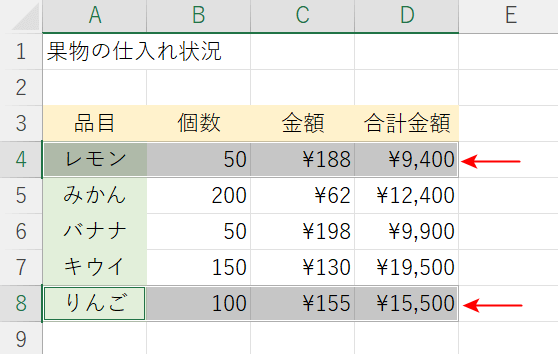
選択したセルの入れ替えが実行されました。
コピー&ペーストを使う
コピー&ペーストを使って、離れたセルの入れ替えを行う方法については、以下のとおりです。
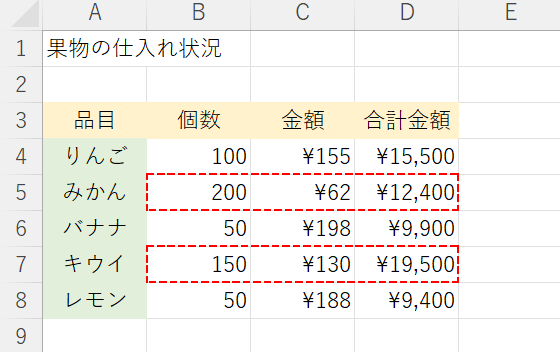
ここでは、みかんとキウイの行に入力されている値を入れ替える方法を説明します。
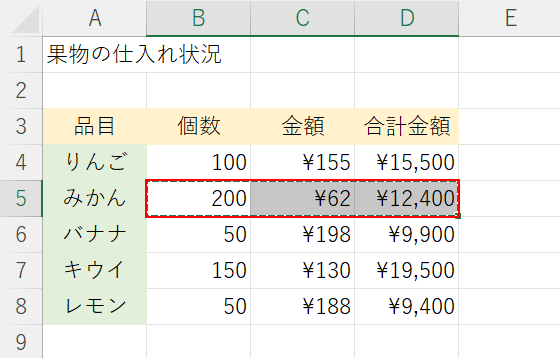
みかんの行にある【B5からD5セル】を選択し、Ctrl+Xを押します。
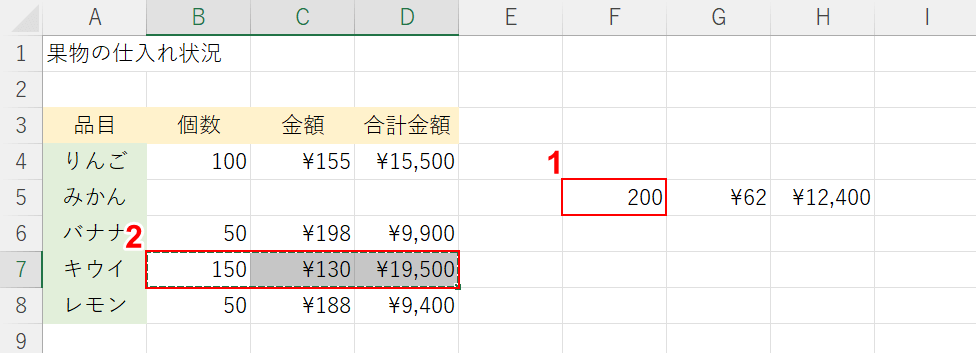
①【表の外のセル(例:F5)】を選択し、Ctrl+Vを押してみかんの行の値を貼り付けます。
②次に、キウイの行にある【B7からD7セル】を選択し、Ctrl+Xを押します。
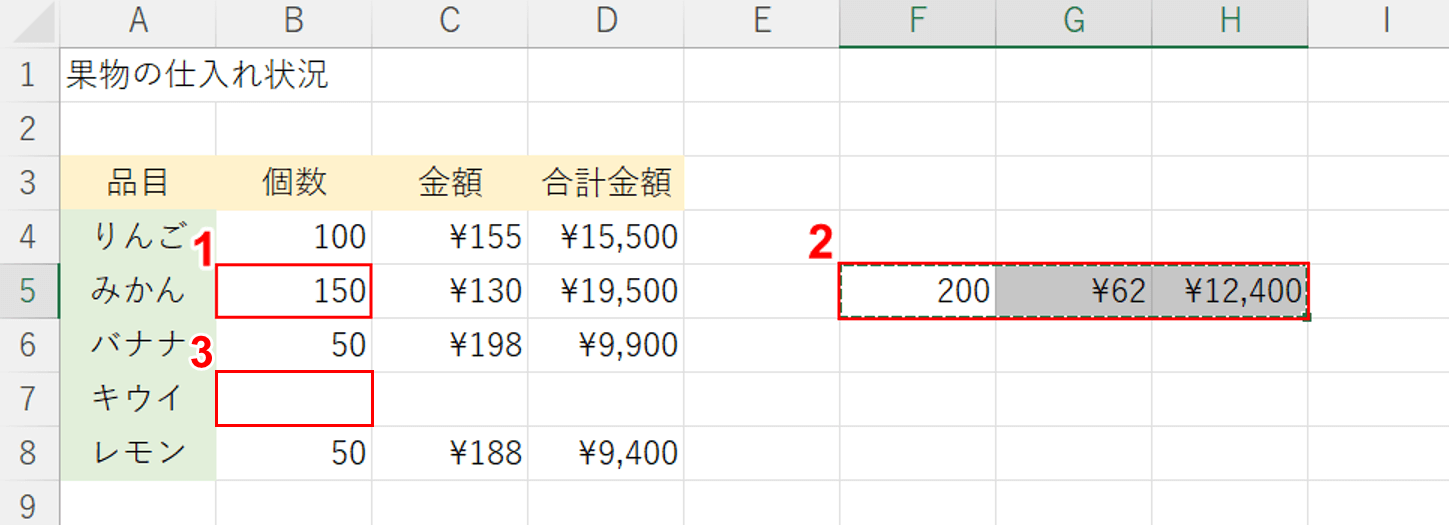
①【B5セル】を選択し、Ctrl+Vを押して、キウイの行にあった値を貼り付けます。
②先ほど表の外に貼り付けた【F5からH5セル】を選択し、Ctrl+Xを押します。
③キウイの行にある【B7セル】を選択し、Ctrl+Vを押します。
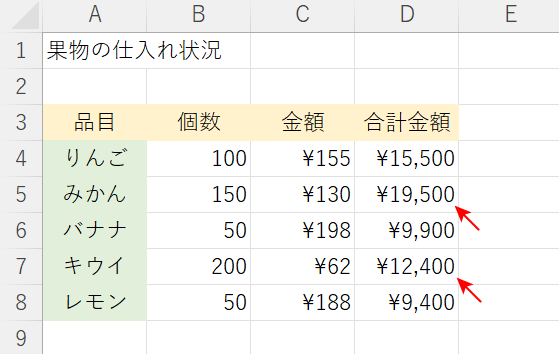
みかんとキウイの行にあった値を入れ替えることができました。
行と列を入れ替える方法
エクセルで表を作成した後、行や列を入れ替えたい場合、表を作り直さなければならないのでしょうか?
実は、表を作り直す必要はなく、簡単な方法で短時間に行や列を入れ替えることができるのです。
以下の記事では、「形式を選択して貼り付け」の機能およびTRANSPOSE関数を使って行と列を入れ替える方法を紹介しています。
