- 公開日:
- 更新日:
エクセルの記号一覧表や入力方法
この記事では、エクセルの記号や記号の入力方法についてご説明しています。
数式や表などを作成する際に、記号をスムーズに入力できると作業効率も上がります。
以下では、「*(アスタリスク)」を入力する方法や、○×等の記号をカウントする方法等についてもご紹介しています。
エクセルの記号一覧
エクセルで頻繁に使われる記号を以下の表にまとめました。
| エクセルの記号一覧 | 意味 | 使用例 | 使用例の説明 |
|---|---|---|---|
| =(イコール) | 等しい | A1=A2 | A1とA2が等しい |
| +(プラス) | 足す | A1+A2 | A1足すA2 |
| -(マイナス) | 引く | A1-A2 | A1引くA2 |
| /(スラッシュ) | 割る | A1/A2 | A1割るA2 |
| *(かける/アスタリスク) | かける | A1*A2 | A1かけるA2 |
| ^(ハット/キャレット) | 乗算 | A1^2 | A1の二乗 |
| >(だいなり) | 〇〇より大きい | A1>A2 | A1はA2より大きい |
| >=(だいなり/だいなりイコール) | 〇〇以上 | A1>=A2 | A1はA2以上 |
| <(しょうなり) | 〇〇より小さい | A1<A2 | A1はA2より小さい |
| <=(しょうなり/しょうなりイコール) | ○○以下 | A1<=A2 | A1はA2以下 |
| $(ドル) | 絶対参照 | $A$1 | A1の絶対参照 |
| ,(カンマ) | 区切る | A1,A2,A3 | 参照範囲や引数を区切る |
エクセルのフローチャート記号一覧表の紹介
Excelで使えるフローチャート記号については、以下のサイトを参考にしてみて下さい。
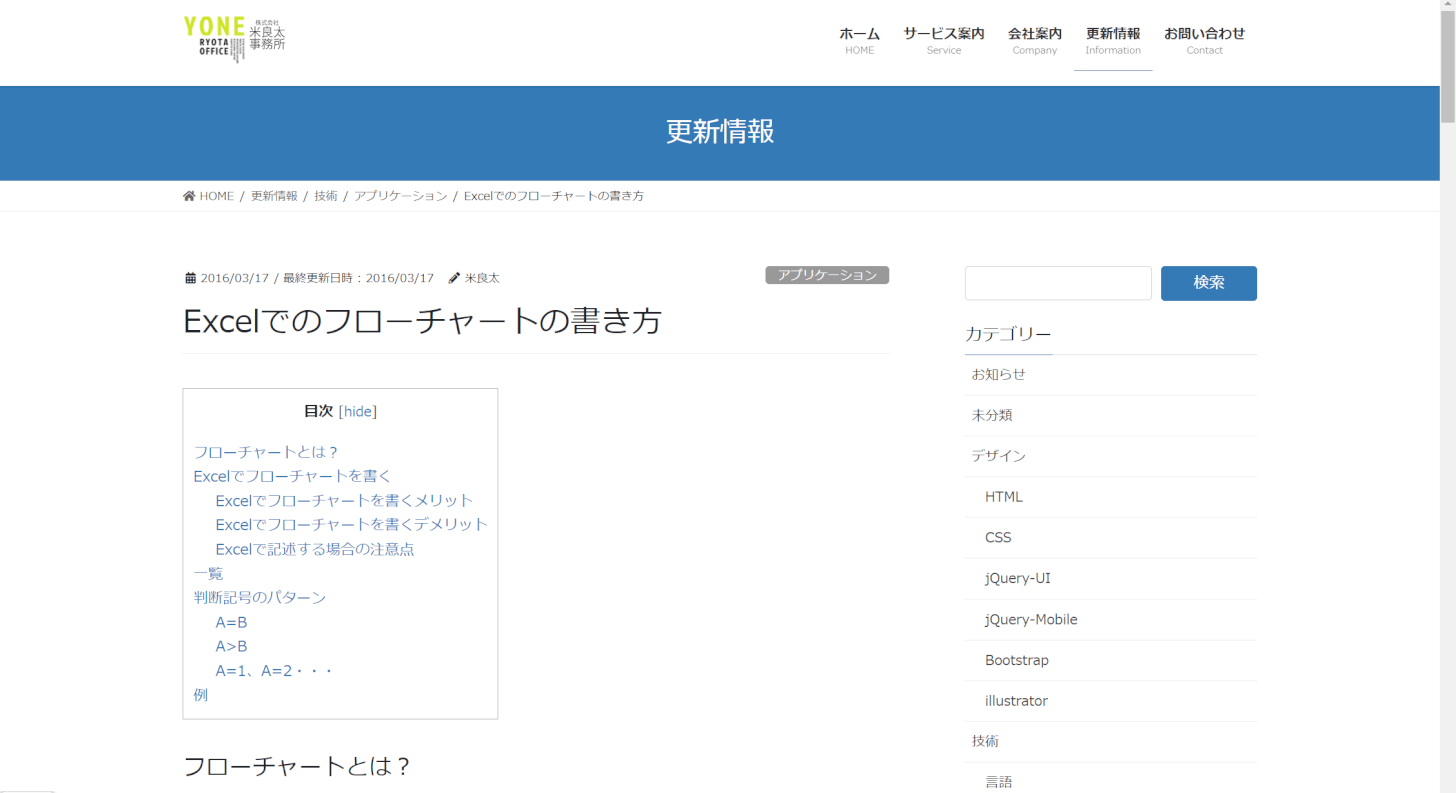
Excelでのフローチャートの書き方では、フローチャート記号一覧やそれぞれの記号の意味、エクセルでのフローチャートの書き方などについてもご説明しています。
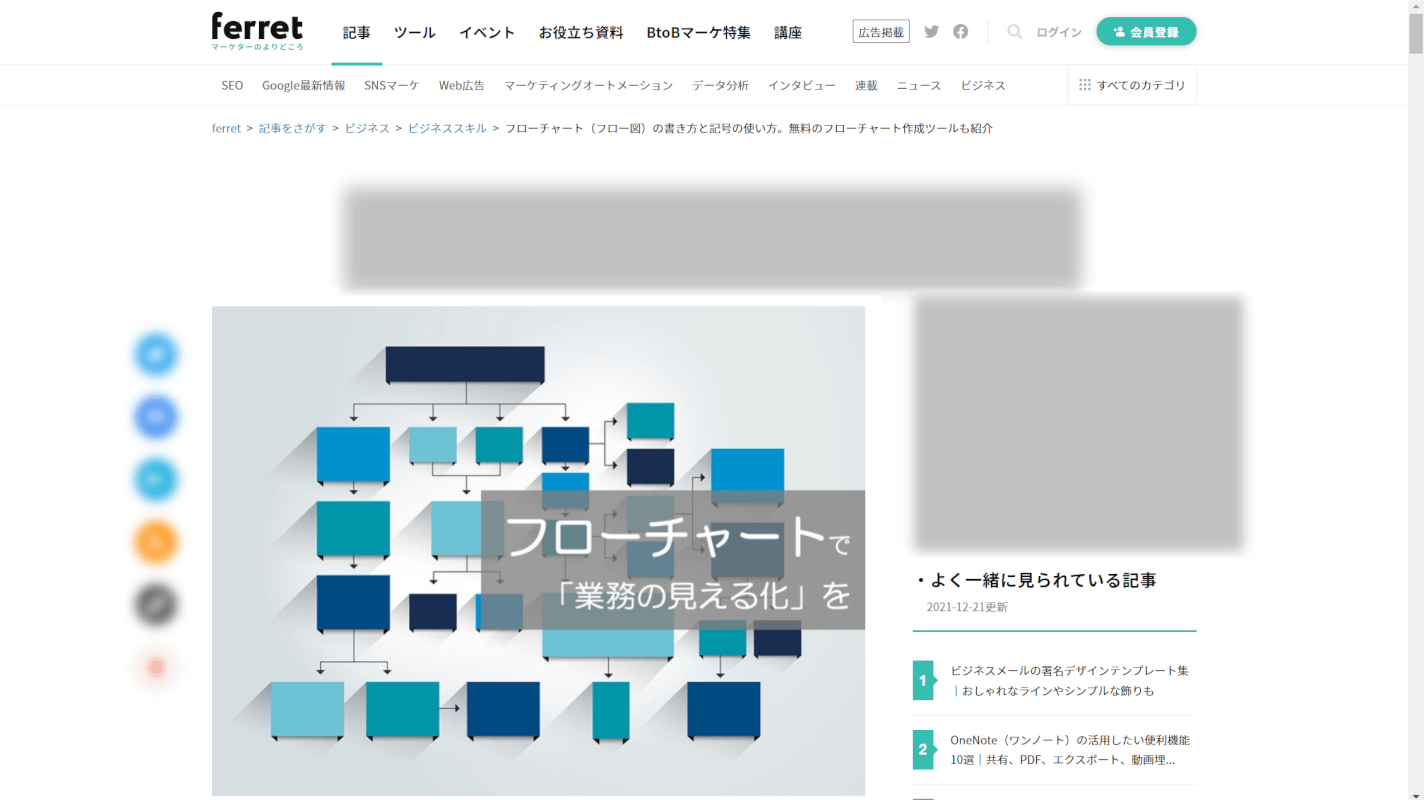
フローチャート(フロー図)の書き方と記号の使い方では、業務フローを作成する際に使えるフローチャート記号について学ぶことが出来ます。
エクセルのフローチャートでも使える記号や図形について説明してありますので、お困りの方は参考にしてみて下さい。
記号を挿入/入力する
記号を挿入/入力したい場合は、キーボードにあるものはキーボードの該当キーを押すか、もしくは変換で入力することが可能です。
今回は「○(丸)」を変換で入力する方法についてご説明します。
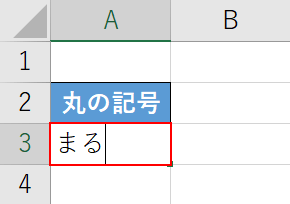
【任意のセル(例:A3セル)】を選択して『まる』と入力し、Spaceを押します。
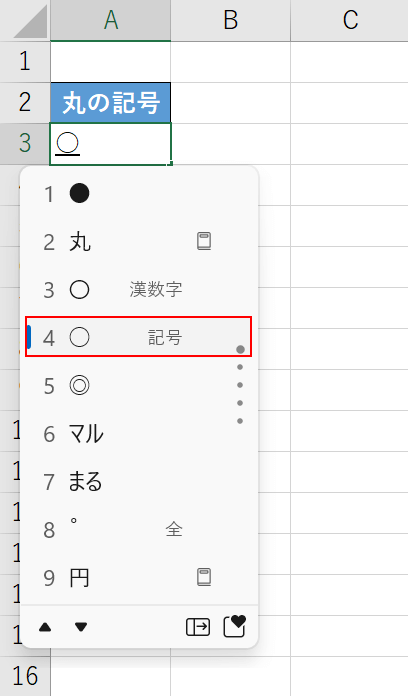
変換候補が表示されます。
記号の【○】を選択します。
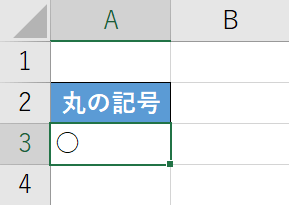
これで、「○」を変換で入力することが出来ました。
×(掛ける)の記号アスタリスクを入力する
「*(アスタリスク)」を入力する方法は以下の通りです。
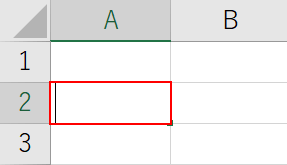
【アスタリスクを入力したいセル(例:A2セル)】を選択し、Shift+*を押します。
*(アスタリスク)は、キーボード右側の「け」キーにあります。
お使いのPCやキーボードによってキーの配置には違いがありますのでご注意ください。
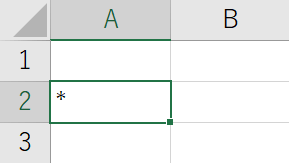
これで*(アスタリスク)を入力することが出来ました。
アスタリスクは、半角/全角問わず入力可能ですが、数式に使用したい場合は半角で入力しましょう。
○×などの記号をカウントする方法
○や×など任意の記号をカウントする場合は、COUNTIF関数を使います。
COUNTIF関数の書式は、「=COUNTIF(範囲,検索条件)」で検索条件の引数に任意の値や記号を設定して、その数を数えることが出来ます。
以下の記事ではCOUNTIF関数の引数についての詳細や、ワイルドカードを使ってセルを数える方法等についてご説明しています。
ExcelのCOUNTIF関数の使い方|条件に一致するデータの個数表示
COUNTIF関数を使って、○や×等の記号をカウントする方法は以下の通りです。
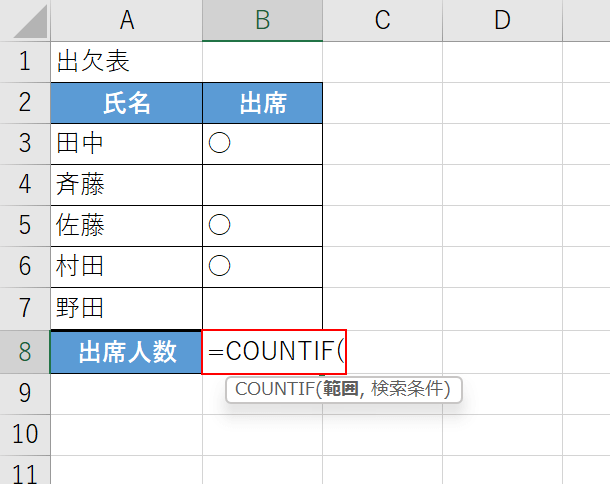
今回は、上の画像の出欠表で「○」がついた出席者の数をカウントします。
【任意のセル(例:B8セル)】を選択し、『=COUNTIF(』と入力します。
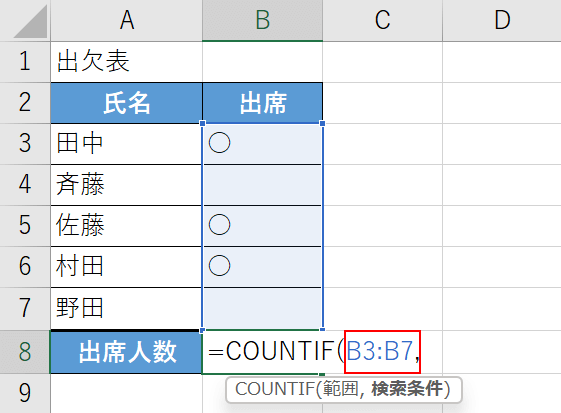
次に、範囲の引数を選択します。
「=COUNTIF(」に続いて『B3:B7,』と入力します。
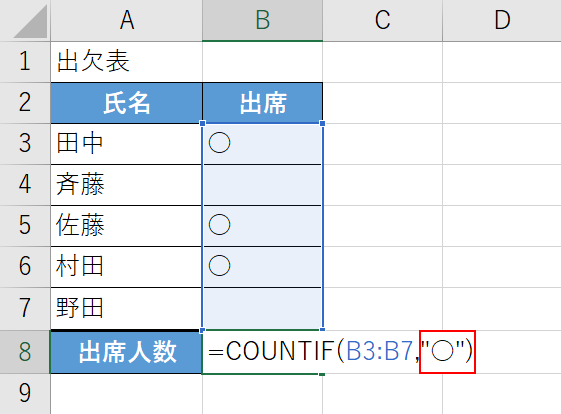
次に、検索条件の引数を設定します。
「B3:B7,」に続いて『"○")』と入力し、Enterを押します。
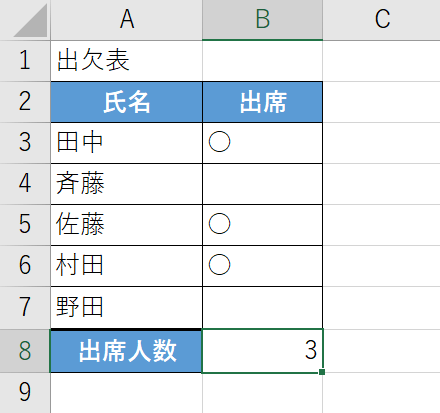
これで、COUNTIF関数で○の数を数えることが出来ました。
数字を記号にする方法
数字を記号に変換したい場合は、表示形式を変更しましょう。
今回は「任意のセルに1と入力したら○、2と入力したら×、3以上の数字なら△と表示する」というように設定する方法を例に挙げます。
方法の詳細は以下の通りです。
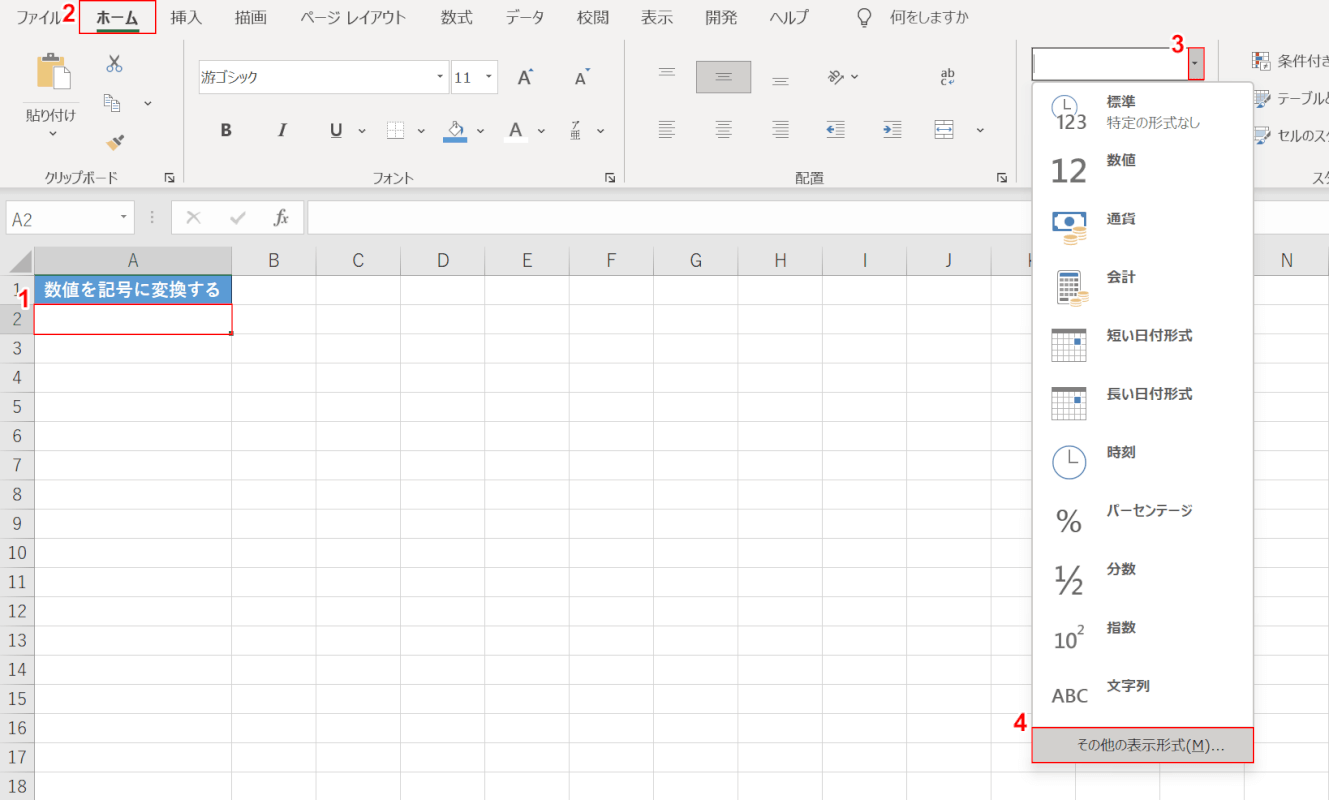
①【入力した数字を記号に変換したい任意のセル(例:A2セル)】を選択します。
②【ホーム】タブ、③「数値の書式」の【▼】、④【その他の表示形式】の順に選択します。
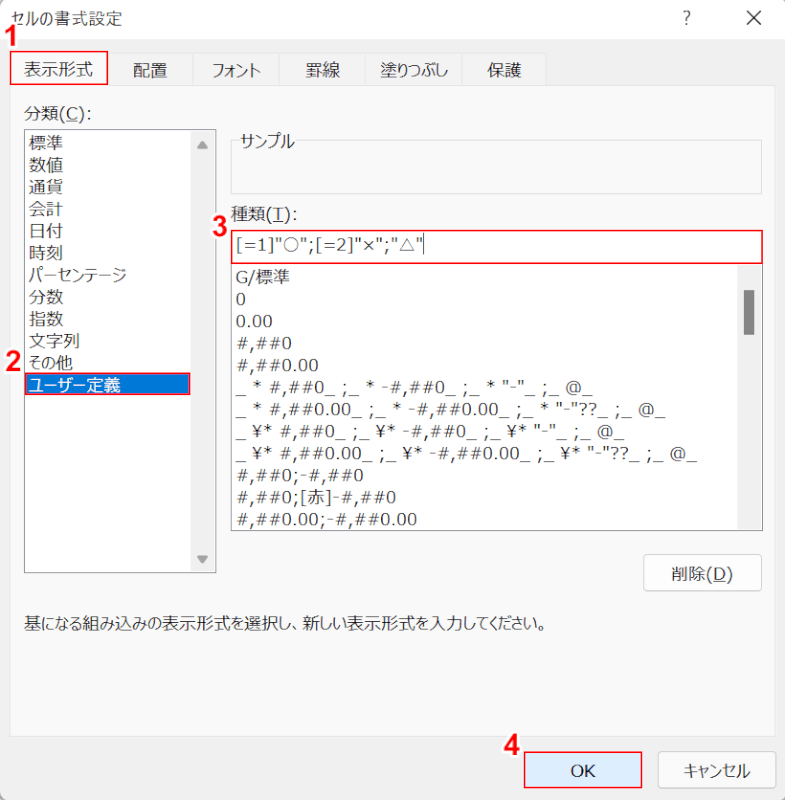
「セルの書式設定」ダイアログボックスが表示されます。
①【表示形式】タブ、②【ユーザー定義】の順に選択します。
③「種類」に『[=1]"○";[=2]"×";"△"』と入力し、④【OK】ボタンを押します。
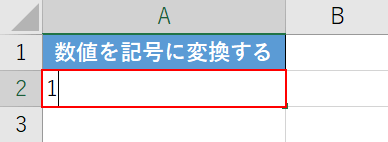
これで、数値を記号に変換する設定ができました。
試しに【書式を設定したセル(例:A2)】を選択して『1』と入力し、Enterを押します。
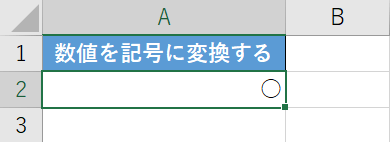
1が○に変換されました。
これで、数値を記号に変換することが出来ました。
記号を削除する方法
記号は、数値や文字と同じくバックスペースキーで削除できます。
方法は以下の通りです。
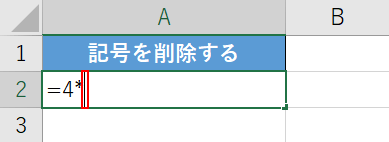
今回は、「=4*」の「*(アスタリスク)」を削除します。
削除したい記号の右側に【カーソル】を挿入し、BackSpaceを押します。
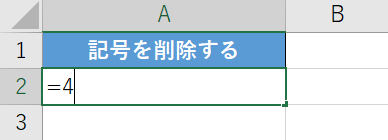
これで、記号を削除することが出来ました。
