- 公開日:
Excelでタイトル行が設定できない場合
エクセルでタイトル行を設定すると、表を複数ページに渡って印刷する際に各ページに見出しをつけることができます。
ただし、設定方法を間違えると正しくタイトル行が設定できない場合があります。
この記事では、タイトル行が設定できない場合の対処法をご紹介します。
Excelでタイトル行が設定できない現象
タイトル行の設定が出来ない場合、印刷プレビュー画面からタイトル行を設定しようとしている可能性が考えられます。
タイトル行は印刷プレビューから設定することができません。
試しに、印刷プレビューのページ設定を開きタイトル行の設定をしてみましょう。
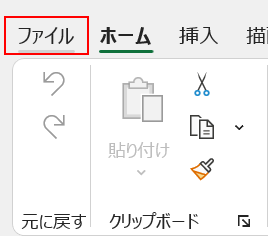
ファイルタブを選択します。
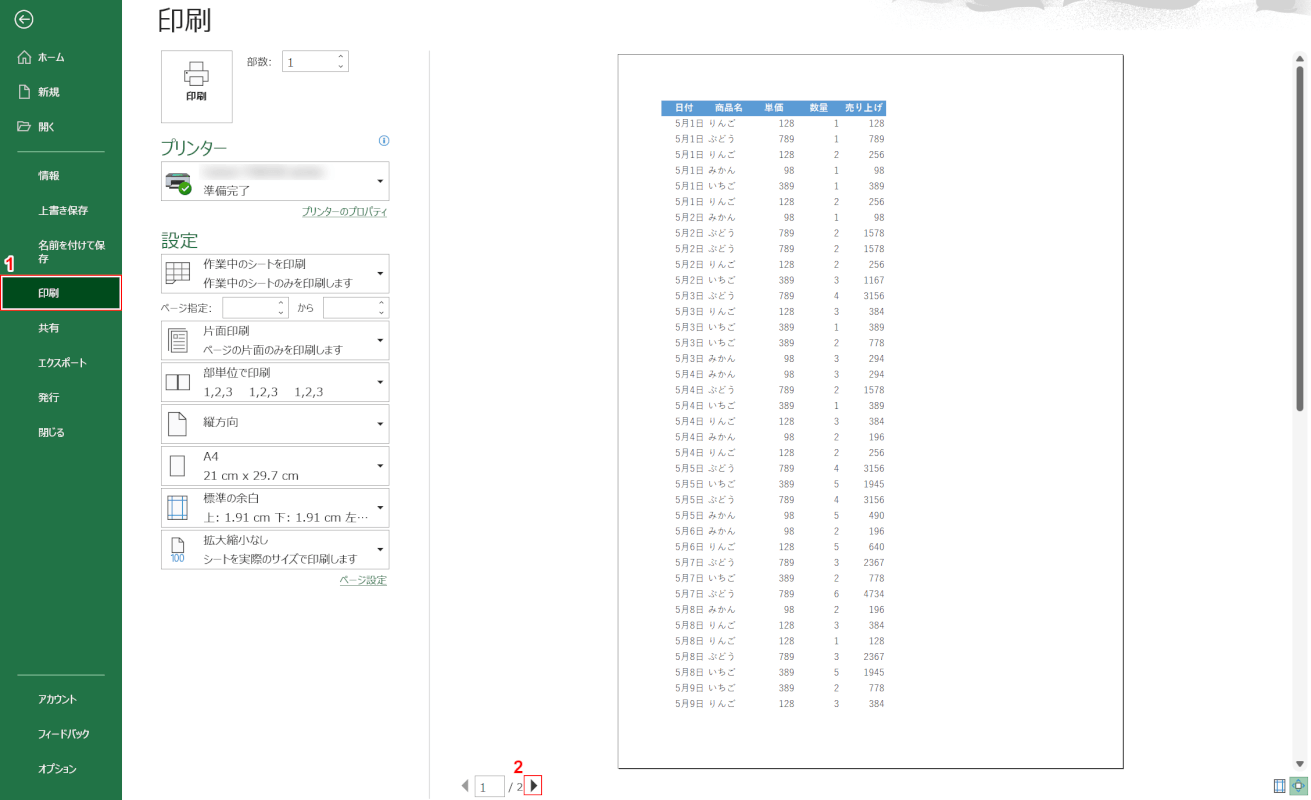
①印刷、②画面中央下の▶ボタンの順に選択します。
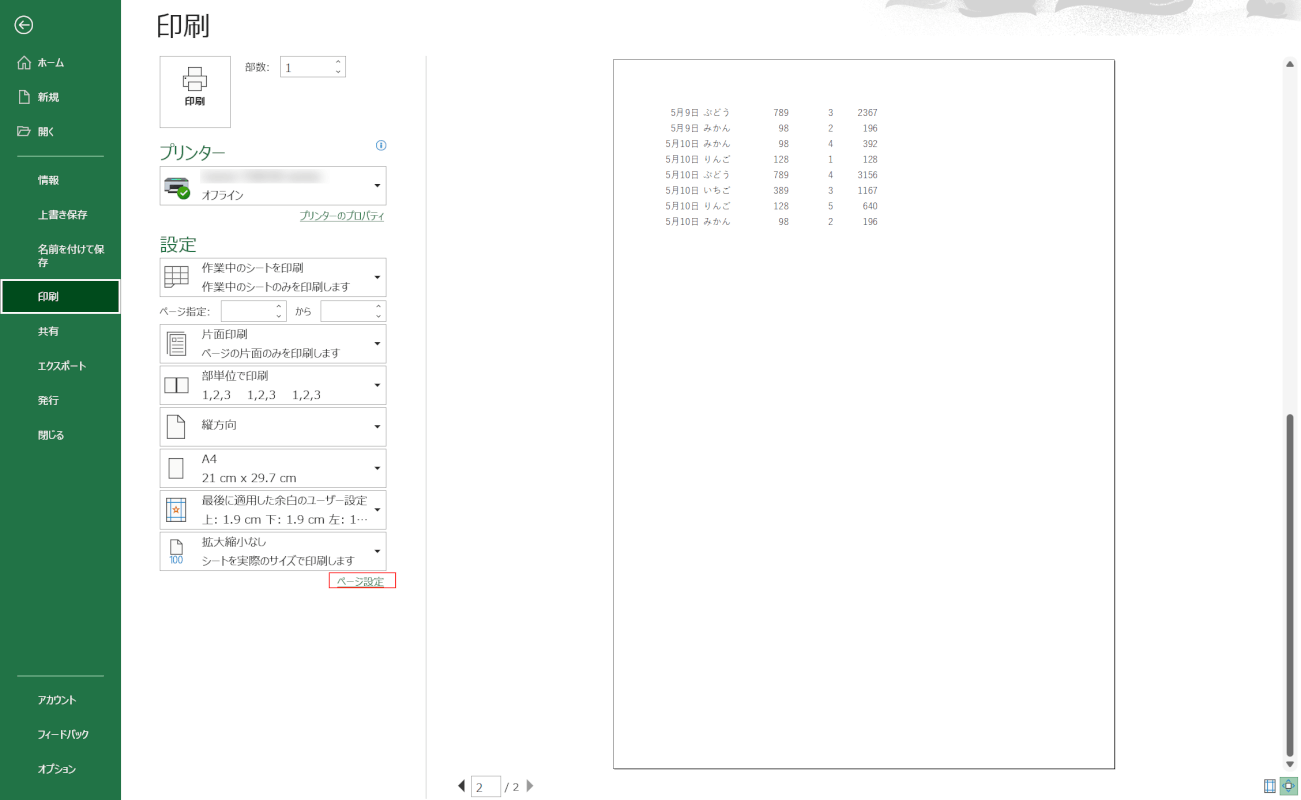
2ページ目には(タイトル行)見出しが表示されていないことを確認します。
ページ設定を選択します。
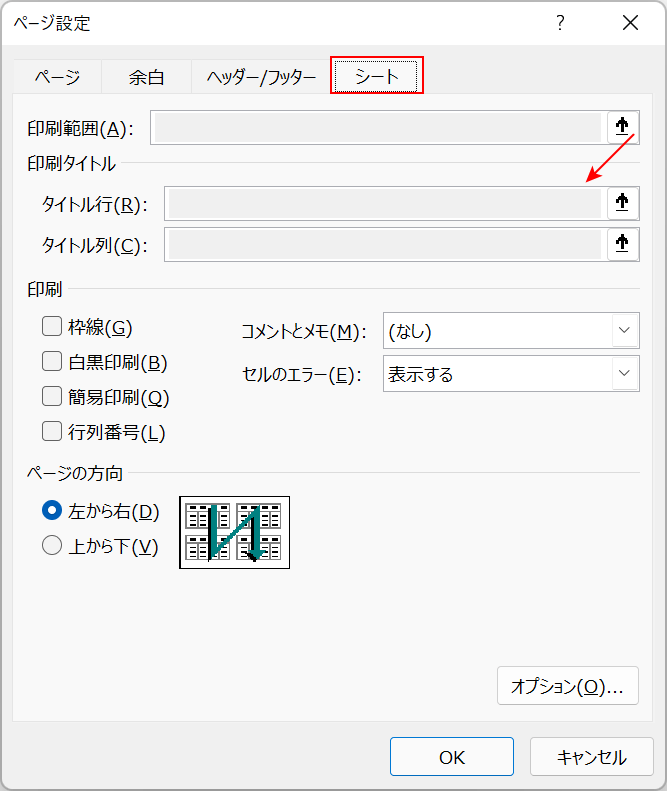
ページ設定ダイアログボックスが表示されます。
シートタブを選択して、「タイトル行」の設定部分を確認するとグレーアウトして設定ができなくなっています。
このように、タイトル行は印刷プレビュー画面からは設定ができません。
Excelでタイトル行が設定できない場合の対処法
タイトル行は、ページレイアウトタブから「ページ設定」ダイアログボックスを開いて設定する必要があります。
以下の記事「印刷時に先頭行(タイトル行)を固定する方法」セクションでは、タイトル行の設定方法をご紹介していますので参考にしてみて下さい。
