- 公開日:
ExcelのTRIM関数の使い方|不要なスペースをすべて削除する
この関数を使うと、すでに入力された文字の前後に余分なスペースが入っている場合は不要とみなし、スペースを削除することができます。しかしながら、単語間に存在するスペースは不要ではないので削除対象にはなりません。
もし単語間のスペースが半角と全角でばらつきが出る場合は、SUBSTITUTE関数を組み合わせるとスペースを全角に統一することができます。一方、ASC関数を組み合わせると、スペースを半角に統一することができます。
以下の記事では、TRIM関数のいくつかの利用形式をご説明していきます。
書式/使用例
文字列から不要なスペースを削除します。
=TRIM(文字列)
| A1のセル | 関数式 | 結果 |
|---|---|---|
| excel hack | =TRIM(A1) | excel hack |
| excel hack | =SUBSTITUTE(TRIM(A1)," "," ") | excel hack |
| excel hack | =ASC(TRIM(A1)) | excel hack |
TRIM関数の基本的な使い方
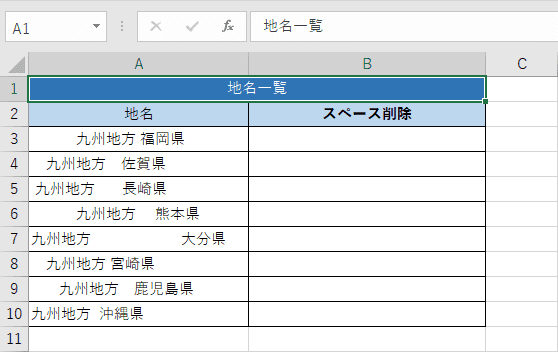
地名一覧です。今からTRIM関数を使って、文字列の前後の余分だと判断されたスペースを削除していきます。
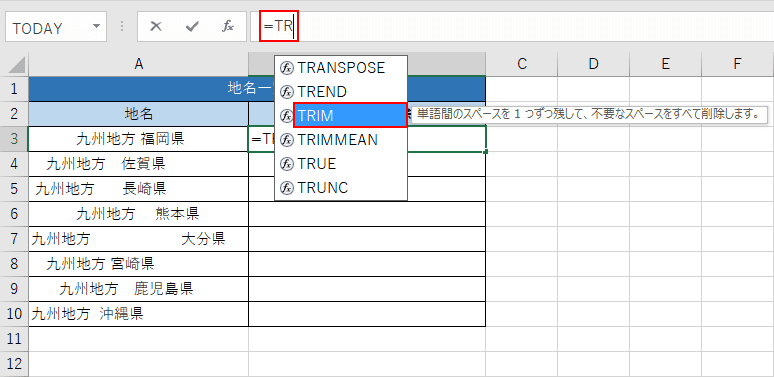
まずB3セルを選択し、数式バーに頭文字『=TR』を入力します。頭文字「TR」の関数一覧が出るので、【TRIM】を選択します。
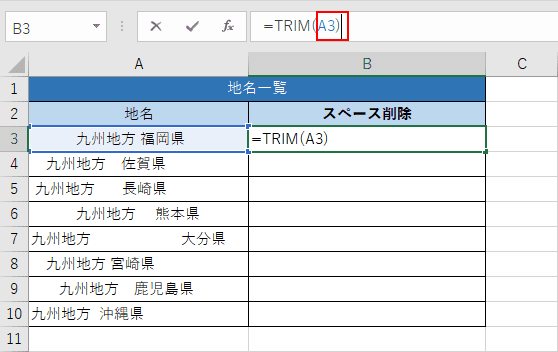
【TRIM】を選択すると「=TRIM(」が現れるので、続けて『A3)』を入力し、Enterを押します。
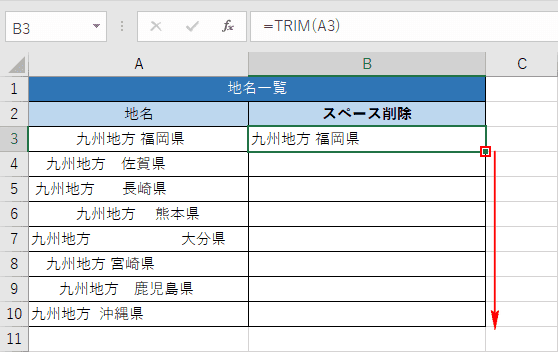
するとB3セルに、TRIM関数によって余分だと判断された文字列の前後のスペースが削除されました。ただ、単語間に存在する半角のスペースだけは余分だと判断されずに残っています。
選択されているB3のセルの右下にカーソルをあわせると十字キーに変化するので、そのまま下へドラッグします。
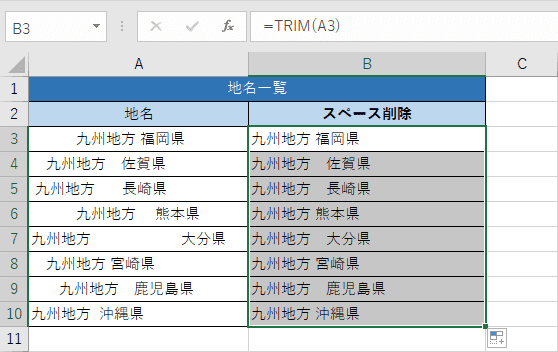
B4からB10セルで余分だと判断されたスペースも削除されました。
TRIM関数と他の関数を組み合わせた使い方
セルの余分なスペースを削除しつつ単語間のスペースを全角に統一する方法(TRIM×SUBSTITUTE関数)
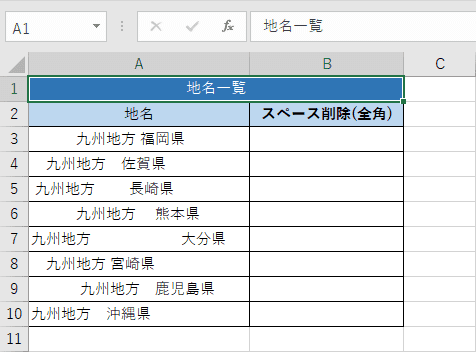
次に、セルの余分なスペースをTRIM関数で削除しつつ、SUBSTITUTE関数を使って単語間のスペースの広さがバラバラになっているセルを全角スペースに統一する方法を説明します。
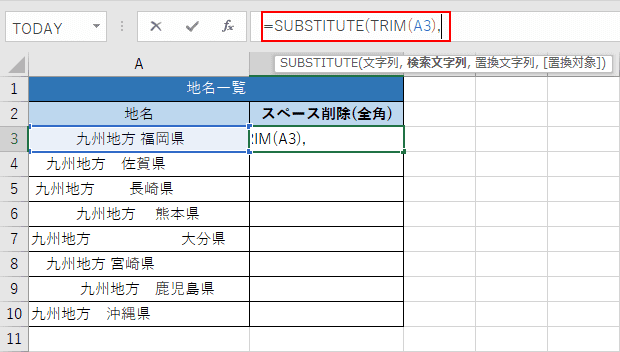
数式バーに『=SUBSTITUTE(TRIM(A3),』をまず入力します。
※SUBSTITUTE関数とは、検索文字列が見つかった場合、検索文字列を置換文字列に置き換える関数です。
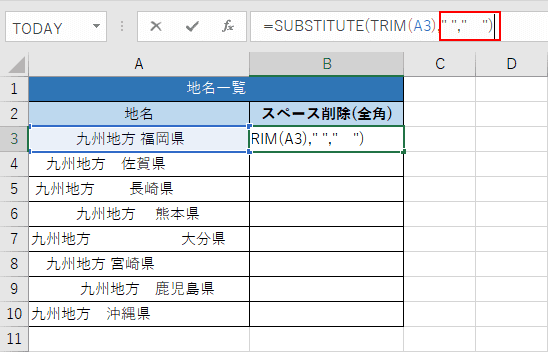
次に、『" "," ")』を入力します。「" "」(半角)が「" "」(全角)に置き換わるという意味です。
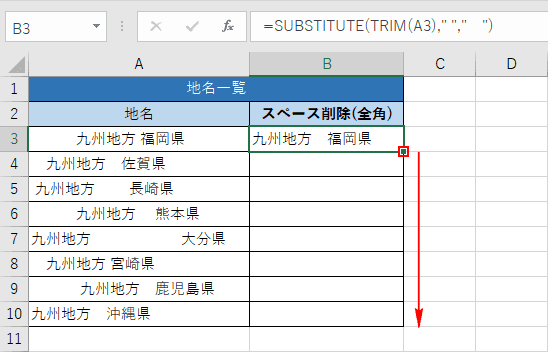
選択されているB3のセルの右下にカーソルをあわせると十字キーに変化するので、そのまま下へドラッグしましょう。
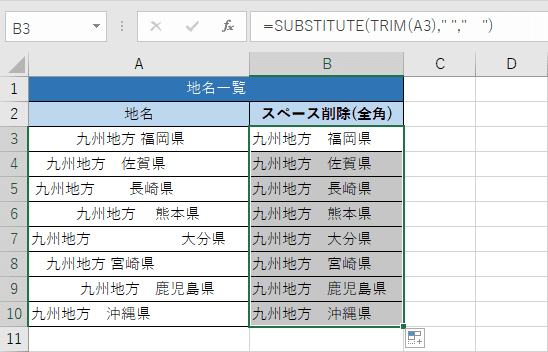
単語間のスペースがすべて全角に統一されました。
セルの余分なスペースを削除しつつ単語間のスペースを半角に統一する方法(TRIM×ASC関数)
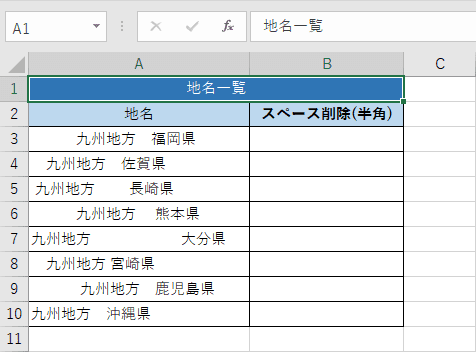
最後に、セルの余分なスペースをTRIM関数で削除しつつ、ASC関数を使って単語間のスペースの広さがバラバラになっているセルを半角スペースに統一する方法を説明します。
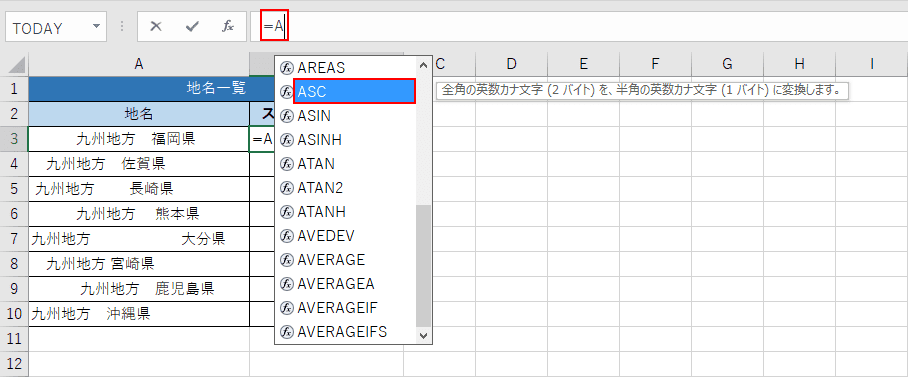
まず、数式バーに『=A』と入力します。すると、「A」の関数一覧が出るので、【ASC】を選択します。
※ASC関数とは、全角の文字を半角の文字に変換する関数です。
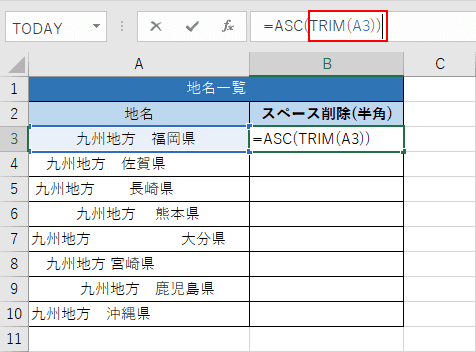
【ASC】を選択すると「=ASC(」が表示されるので、『TRIM(A3))』を続けて入力します。
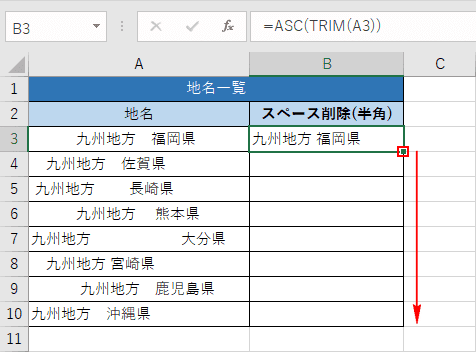
ここでB3セルを見ると、TRIM関数とASC関数によってA3セルの余分なスペースが削除されつつ、単語間のスペースも半角になったことがわかります。
B3のセルの右下にカーソルをあわせると十字キーに変化するので、そのまま下へドラッグします。
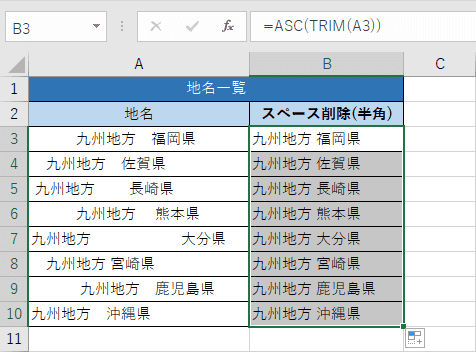
これで、セルの余分なスペースが削除され、単語間のスペースがすべて半角に統一されたことがわかります。
他の関数も合わせてチェック!
当サイトでは、ここでご紹介できなかった関数の一覧ページもご用意しております。ぜひ、参考にしてください。
