- 公開日:
エクセルでコピーして貼り付けができない場合
エクセルはデータを編集しやすいソフトウェアとして広く利用されていますが、時にコピーして貼り付けがうまくいかない場面もあります。
たとえば、コピーが解除されているときや、貼り付け先のシートが保護されていると、貼り付けられなくなってしまいます。
この記事では、エクセルでコピーして貼り付けができない場合の対処法について解説していきます。
コピーして貼り付けができない原因
エクセルでコピーして貼り付けができない原因としては、以下の理由が考えられます。
- コピーを解除している
- 貼り付け先のシートが保護されている
- 貼り付け先のブックでオブジェクトが非表示になっている
よくあるのが、コピーして貼り付ける際に、コピーが解除されてしまっているケースです。
以下で具体的な対処法を説明しますので、お試しください。
エクセルでコピーして貼り付けができない場合の対処法
コピーを解除しないまま貼り付ける
コピーを解除しないまま貼り付けるというと、さほど大したことがないように聞こえますが、コピーは意外と簡単な操作で解除されてしまうため注意が必要です。
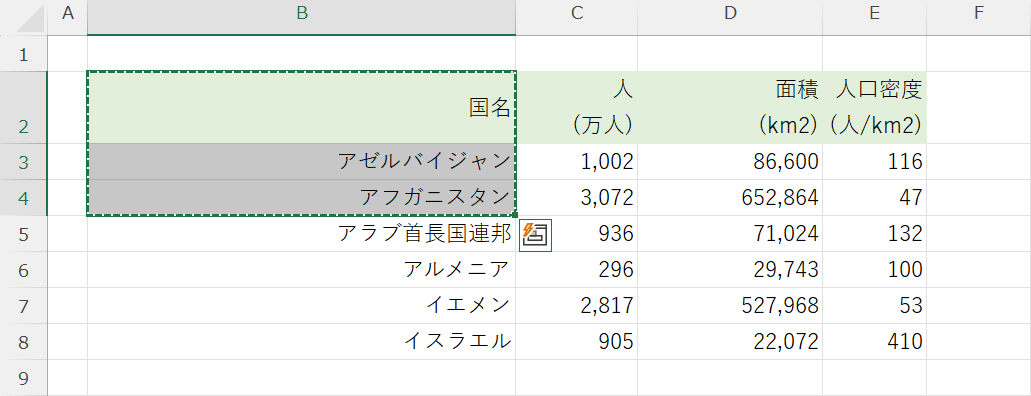
データをコピーしたあと以下のような操作を行うと、コピーが解除されてしまいます。
- Escキーを押す
- 他のキーを押す(データが書き換えられたあと、コピー状態が解除される)
- セルをダブルクリックする
特に、セルをダブルクリックして編集状態にしてから貼り付けようとすると、コピーが解除されてしまうため注意です。
貼り付けを行う際は、不必要にキーは押さない、セルを編集状態にしない、を意識してみてください。
シートの保護を解除する

貼り付け先のシートが保護されていると、コピーしたデータを貼り付けることができません。
どうしてもそのシートに貼り付けたい場合は、事前にシートの保護を解除しておきましょう。
以下の記事では、シートの保護を解除する手順を紹介しています。
オブジェクトを表示するよう設定する
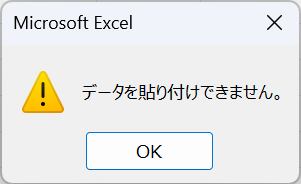
コピーしたのが画像や図形といったオブジェクトだった場合、貼り付け先のブックで「オブジェクトを表示しない」ように設定されていると、「データを貼り付けできません」というエラー表示が出てしまいます。
以下では、オブジェクトを表示するように再設定する方法を紹介します。
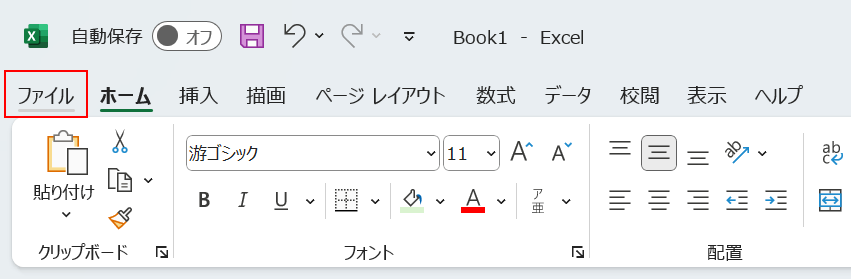
「ファイル」タブを選択します。
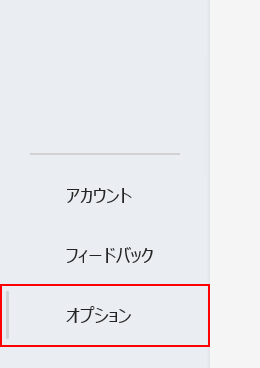
「オプション」を選択します。
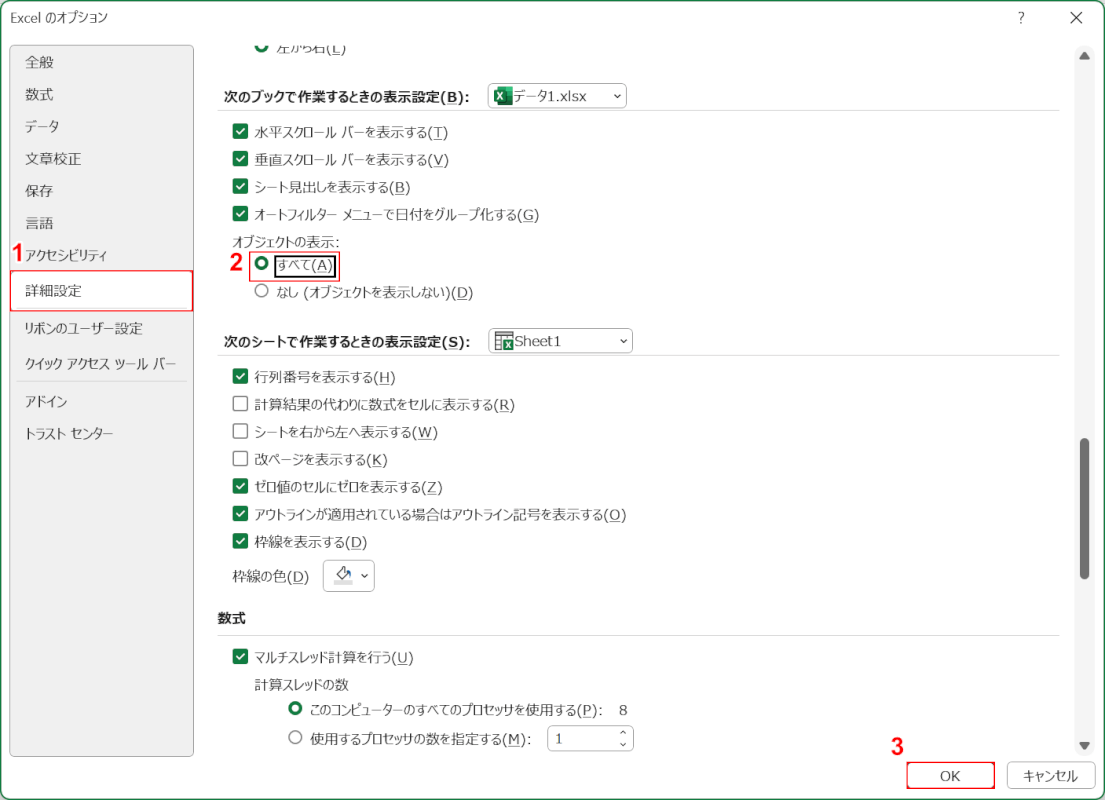
「Excelのオプション」ダイアログボックスが表示されます。
①「詳細設定」、②「すべて」の順に選択し、③「OK」ボタンを押します。
これでオブジェクトが表示されるようになったので、貼り付けしてもエラーがでなくなります。実際に確認してみてください。
