- 公開日:
エクセルが開くのが遅い場合
こちらの記事では、エクセルが開くのが遅い場合の対処法についてご紹介します。
エクセルが開くのが遅いという場合は、デバイス、エクセル、ファイルそれぞれに原因がある可能性があります。お困りの方はぜひ参考にしてみてください。
エクセルが開くのが遅い場合の対処法
見出しの内容を参考に、1つずつ起動が遅い原因とその対処法を探していきましょう。
デバイス・アプリケーションの不具合の可能性
エクセルが開くのが遅い場合、エクセルやPC自体の不具合である可能性があります。
まずは、エクセルやPCを再起動したり、エクセルを最新バージョンにアップデートするなどして問題が解決しないかお試しください。
Windowsの再起動については、以下の記事にて詳しくご紹介しています。
エクセルのアップデートについては、以下の記事にて詳しくご紹介しています。
また、エクセルの不具合情報やアップデート内容を確認して状況を把握することも大切です。
ファイルを修復して開く
破損していると、ファイルを正常に開くことができません。
そのため、ファイルを開くために時間を要し、最終的にファイルを開くことができない場合があります。その場合、Excelに搭載されている機能を活用して、ファイルを修復してから開いてみましょう。
詳しい方法は以下の記事内の、「開いて修復する」セクションでご説明します。ただし、どんな破損でも必ず修復できるとは限りませんので、ご注意ください。
エクセルをセーフモードで起動する
エクセルの動作が遅く、ファイルがなかなか開かない状況で、それでもすぐにファイルを開きたいときは、エクセルをセーフモードで起動するのがおすすめです。
エクセルの機能のうち、多くは制限された状態になりますが、取り急ぎファイルの内容はすばやく確認することができます。セーフモードで起動する手順は以下の通りです。

「Ctrl」キーを押しながらエクセルのアイコンをダブルクリックして起動します。
※「Ctrl」キーを押しながら、エクセルのファイルをダブルクリックする方法でもセーフモードは起動可能です。
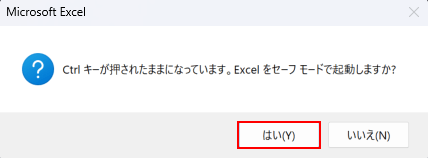
「Ctrl キーが押されたままになっています。Excel をセーフ モードで起動しますか?」という確認画面が表示されるので、「はい」ボタンをクリックします。
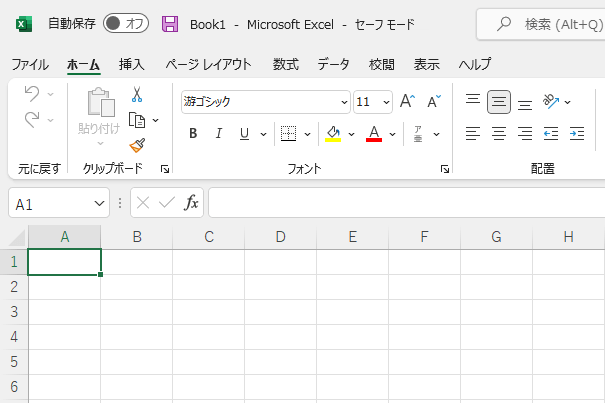
セーフモードでエクセルが起動します。起動したいファイルを開いて、内容を確認してみてください。
以上が、エクセルをセーフモードで起動する方法です。
設定ファイルを削除する
エクセルの起動がいつも遅いという場合は、設定ファイルを削除してから、エクセルを再起動してみてください。
設定ファイルとは、エクセルの起動時に自動的に作成されるものすので、心配はありません。動作や外観、カスタマイズに関する設定を保存するファイルで、ユーザーの設定、ツールバーのレイアウト、マクロ、アドイン、カスタムテンプレートなどが含まれます。
設定ファイルは自動回復用のファイルと同じフォルダーに保存されているので、「Excelのオプション」から場所を確認して、エクスプローラーで表示して削除します。手順は以下の通りです。
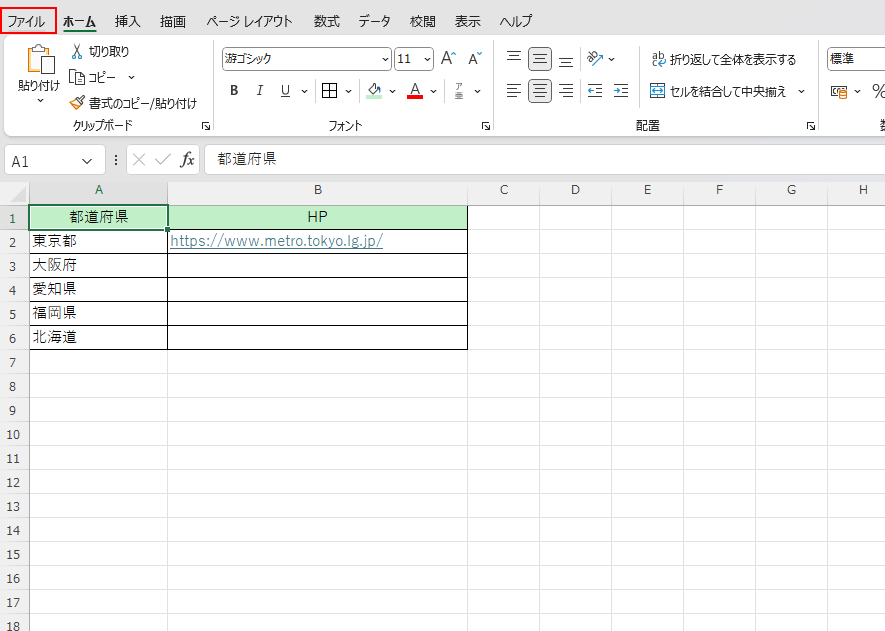
「ファイル」をクリックします。
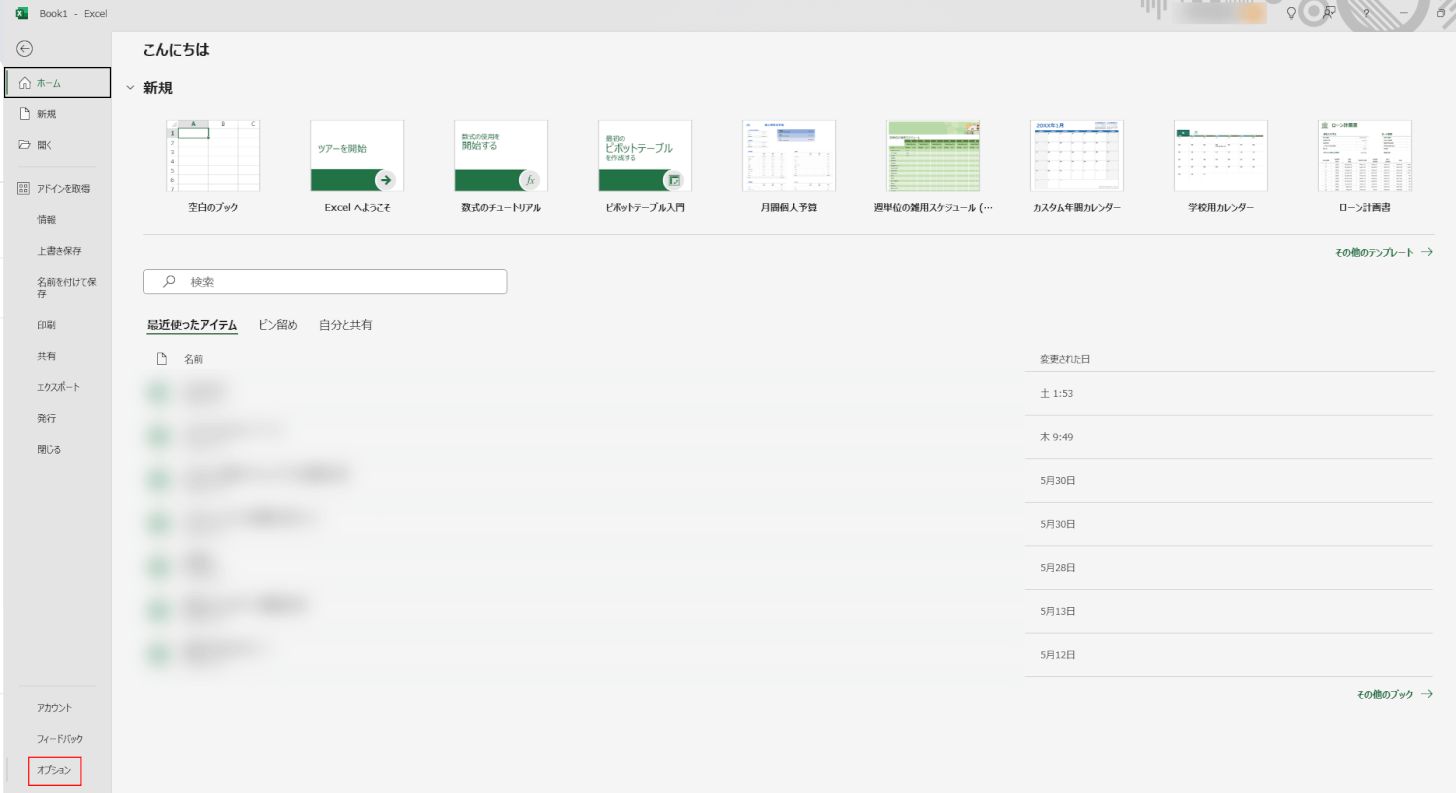
「ファイル」画面が開いたら、「オプション」をクリックします。
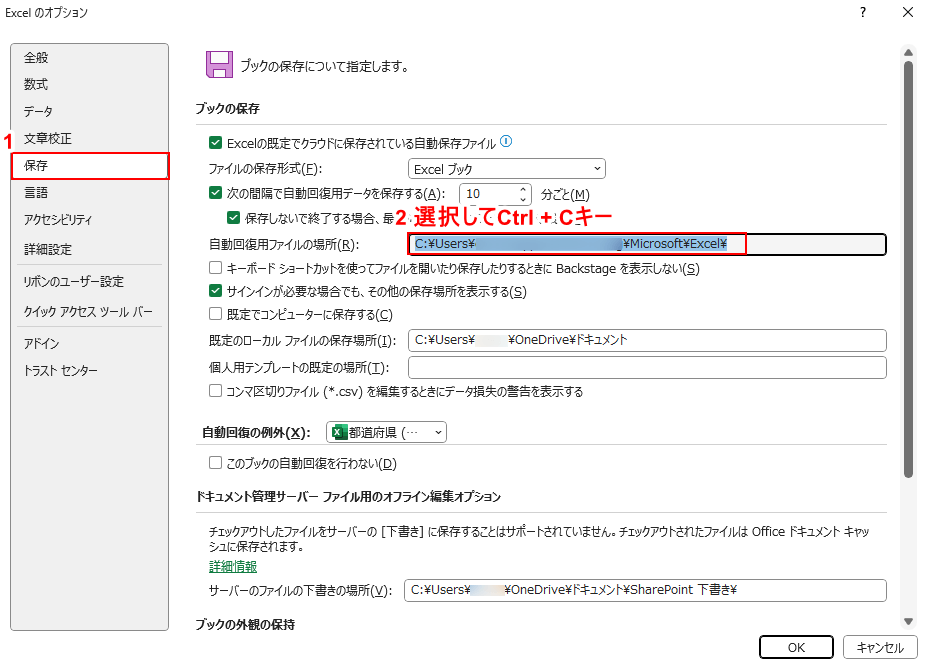
「Excelのオプション」画面が開くので、①画面左のメニューから「保存」をクリックして、②「自動回復用ファイルの場所」に表示されているパスを選択して「Ctrl」+「C」キーを押してコピーします。
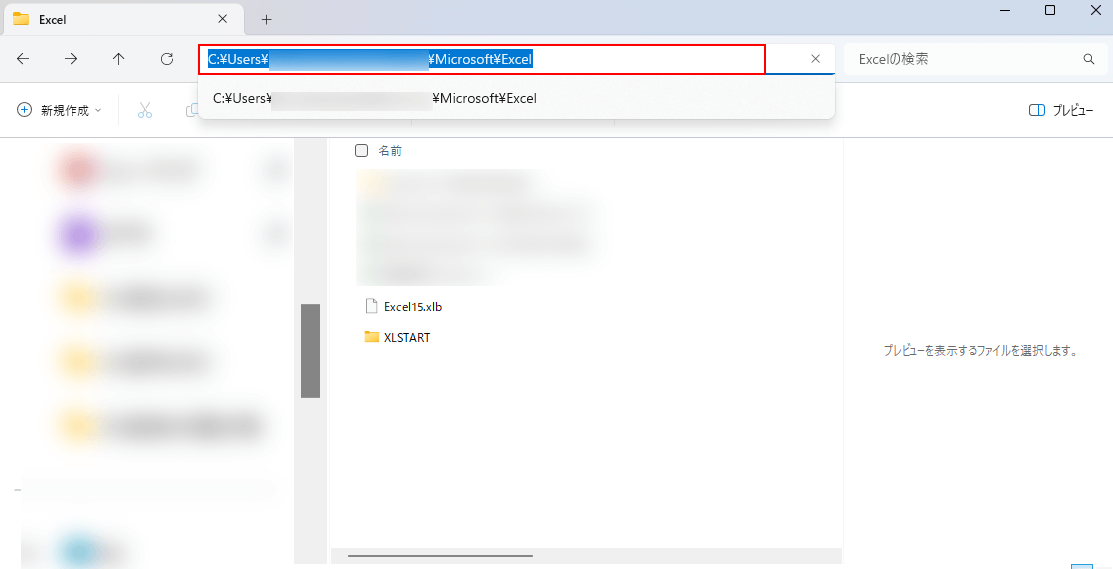
エクスプローラーを表示して、パスの入力欄に先ほどコピーした内容を貼り付けます。
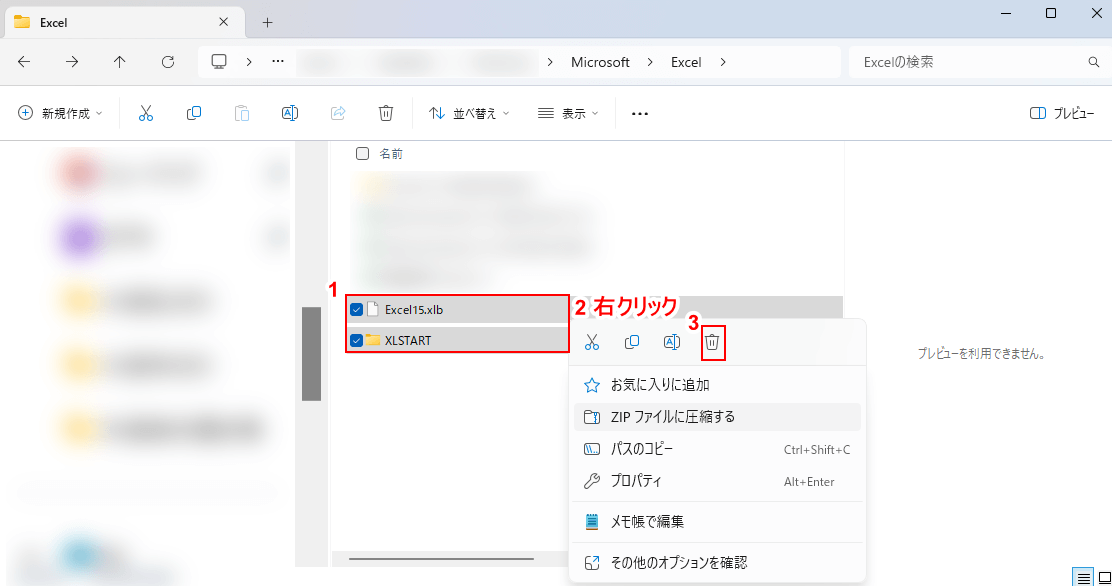
パスで指定したフォルダが開いたら、①「XLSTART」フォルダと「Excel15.xlb」ファイルを選択し、②右クリックして、③「削除」アイコンをクリックします。
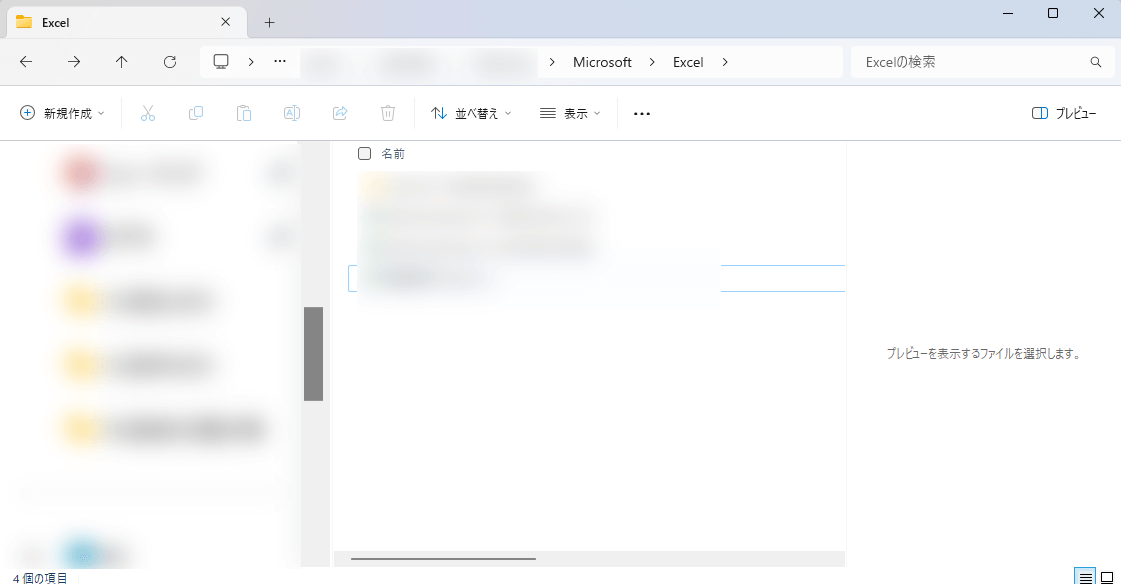
「XLSTART」フォルダと「Excel15.xlb」ファイルを削除することによって、設定ファイルの削除は完了です。
今一度、エクセルのファイルがスムーズに開くか、確認してみてください。
アドインを無効化する
有効にしているアドインが多くなることにより、ファイルを開くのが遅くなる場合があります。
起動したら、以下の記事内で紹介している、アドインの無効化する処理を行って、再度ファイルを開いてみてください。
不要な書式設定・関数を削除する
長く使用しているファイルの場合、知らず知らずのうちに、書式設定や関数が多くなりがちです。
これらがあまりにも多くなると、ファイルを開くのが遅くなる原因になります。
必要がない書式設定、関数がないか、こまめに確認することをおすすめします。
Officeのアプリケーションを修復する
Officeのアプリケーションを修復することで、エクセルファイルがなかなか開かない(時間がかかる)症状が改善される可能性があります。
以下の記事では、Officeのアプリケーションを修復する方法(クイック修復)について説明していますので、ぜひ参考にしてみてください。
