- 公開日:
エクセルの印刷範囲の青枠について
エクセルでデータを印刷する際、印刷範囲の青枠を利用すると非常に便利です。
この記事では、この青枠について詳しく解説し、表示方法や調整方法、印刷方法、さらに印刷範囲を変更できない場合の対処法までを紹介します。
Excelの印刷設定を効率よく活用し、美しく整った印刷物を作成するためのポイントを学びましょう。
印刷範囲の青枠とは?
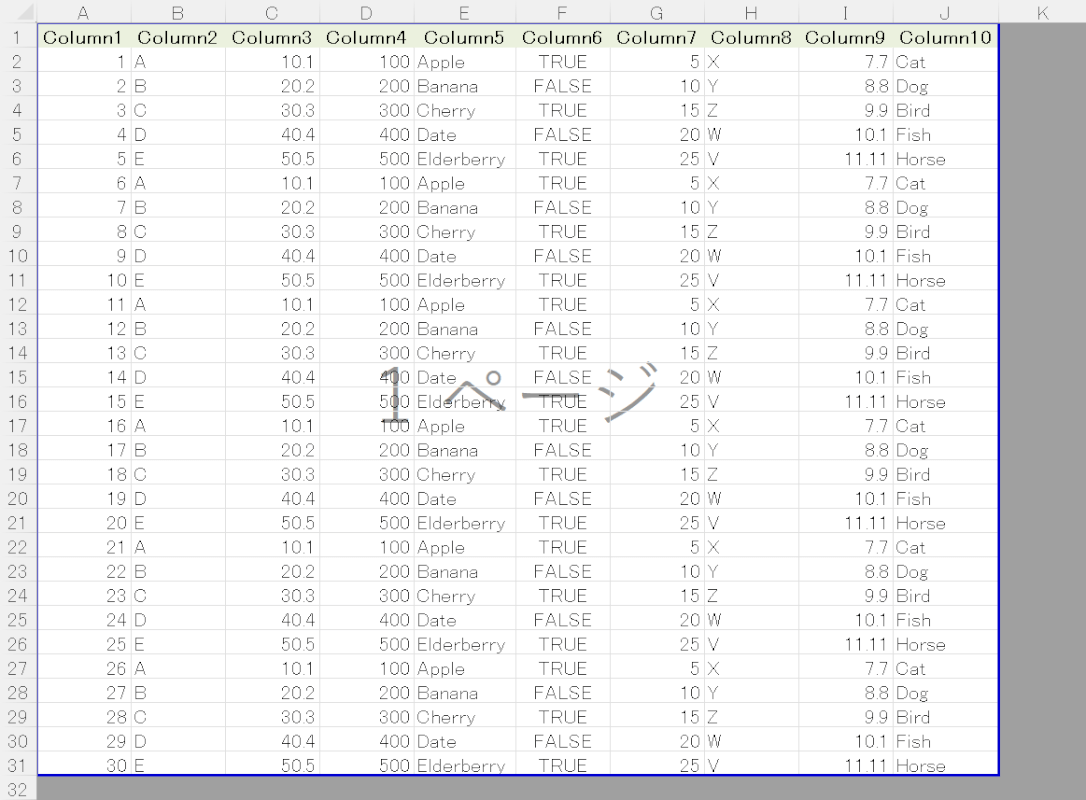
Excelの印刷範囲の青枠は、設定された印刷範囲を示すためのものです。
シート上で青い線で囲まれた範囲が印刷される部分を表しており、これによりユーザーは印刷されるデータを明確に把握できます。
印刷範囲の設定は、セルを選択して「印刷範囲の設定」を行うことで可能です。この青枠をドラッグして範囲を調整することもでき、必要なデータだけを効率的に印刷するのに役立ちます。
印刷範囲の青枠を表示/非表示にする方法
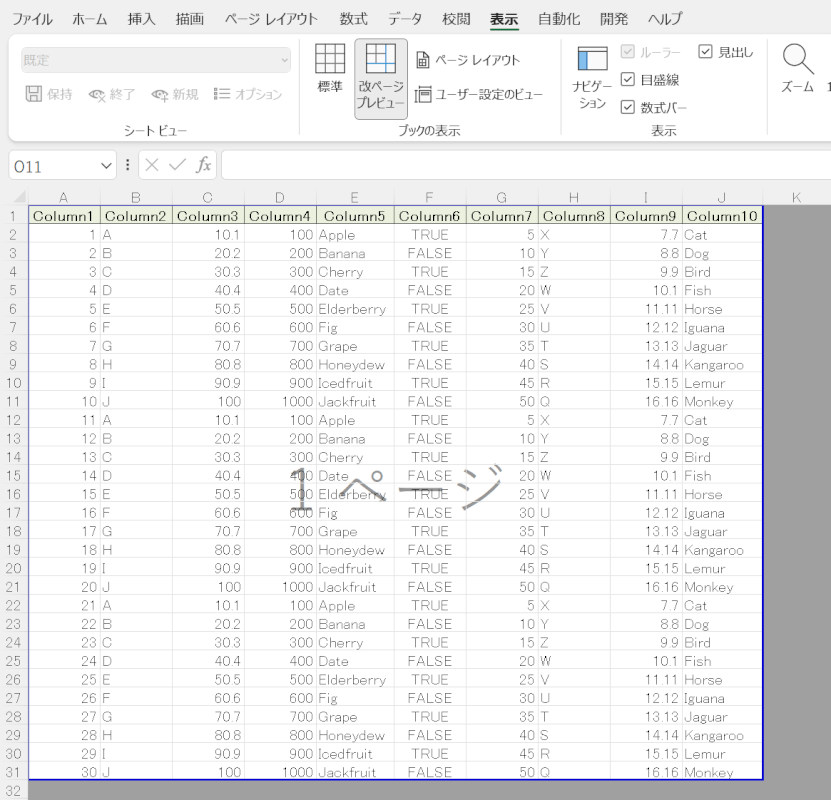
印刷範囲の青枠は改ページプレビューに設定されている時に表示することができます。
改ページプレビューを設定して印刷範囲の青枠を表示/非表示にする方法については、以下の記事の「改ページプレビューを表示する方法」および「改ページプレビューを解除する方法」を参照してください。
青枠で選択した範囲を印刷する方法
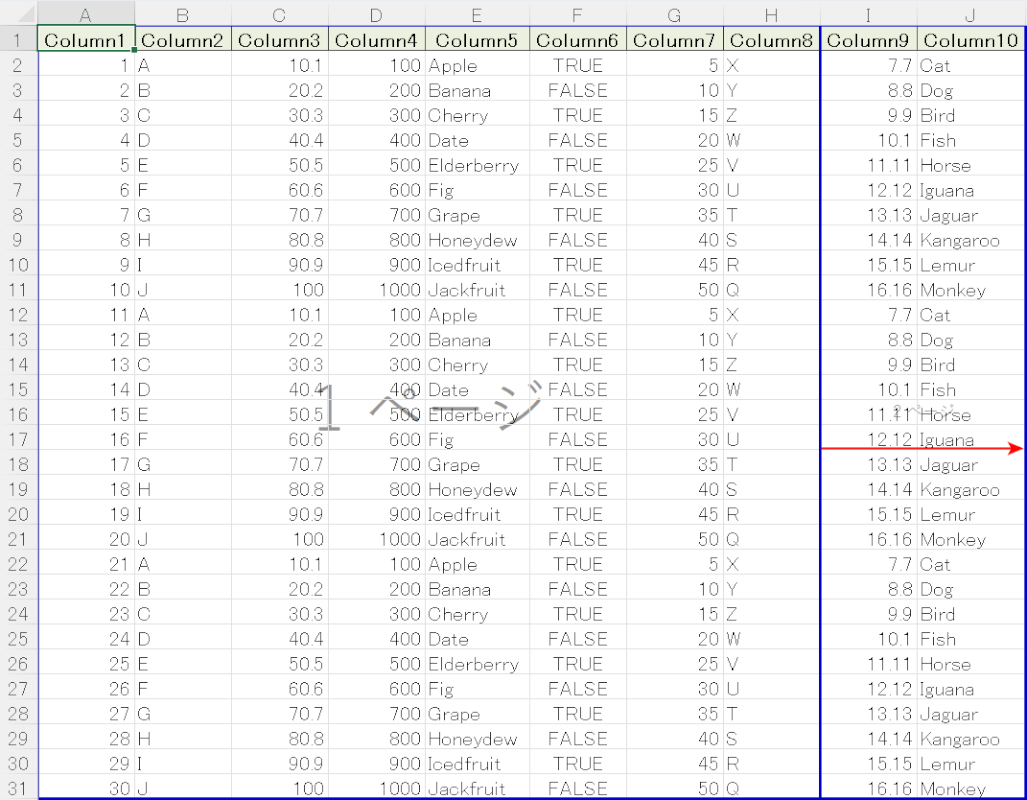
Excelの表を印刷する際に、列幅が広い、あるいは狭いと感じた時、青枠の範囲を変更して印刷することができます。
選択した範囲を印刷する方法については、以下の記事の「改ページプレビューで選択した範囲を印刷する方法」セクションを参照してください。
印刷範囲を変更できない場合
印刷範囲と改ページを正しく設定すれば、Excelのデータをより美しく見やすく印刷することができます。
しかし、印刷範囲が正しく設定されていなければ、印刷した際に表が見にくくなったり、不整合で理解しにくくなってしまう可能性があります。
印刷範囲を変更できなくてお困りの場合、以下の記事を参照してください。
印刷の青い線が動かない場合
改ページプレビューを表示した後、フィルターを適用すると青い線がドラッグで動かせず、印刷範囲を変更できなくなることがあります。
以下の記事では、Excelでフィルター後に印刷範囲の青い線が動かない場合の対処法を紹介していますので、参照してください。
