- 公開日:
エクセルで矢印キーを押すと画面が動く場合
基本的にExcelの編集中に矢印キーを押した場合、セルが移動されるだけで画面が動くことはありません。
この記事では、Excelの編集中に矢印キーを押すと、同時に画面も動く場合に考えられる原因について詳しくご説明します。
矢印キーでセルの移動ができないと、データ入力の際にいちいちセルを選択する必要が出てきてしまいます。作業効率を上げるためにも、問題点をしっかりと理解して編集をスムーズに進めてください。
エクセルで矢印キーを押すと?
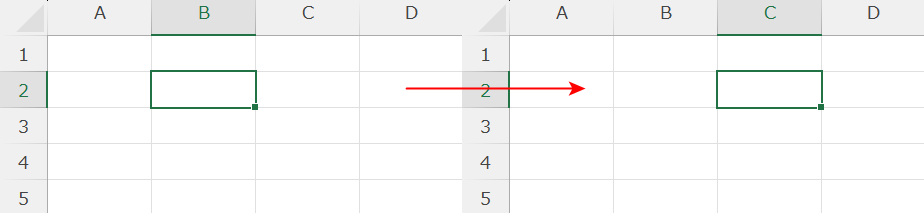
上記画像では、B2セルを選択している状態で「→」を押しました。すると、B2セルの右隣にあるC2セルが選択状態に変わりました。
このように通常Excelでは、押した矢印キーによって、セルの選択が上下左右のいずれかに移動します。
エクセルで矢印キーを押すと画面が動く場合
Excelで矢印キーを押すと画面が動いてしまう場合、誤った設定や仕様が影響している可能性があります。
以下で考えられる原因を詳しくご説明しますので、ご参考にしてください。
画面端のセルを選択している
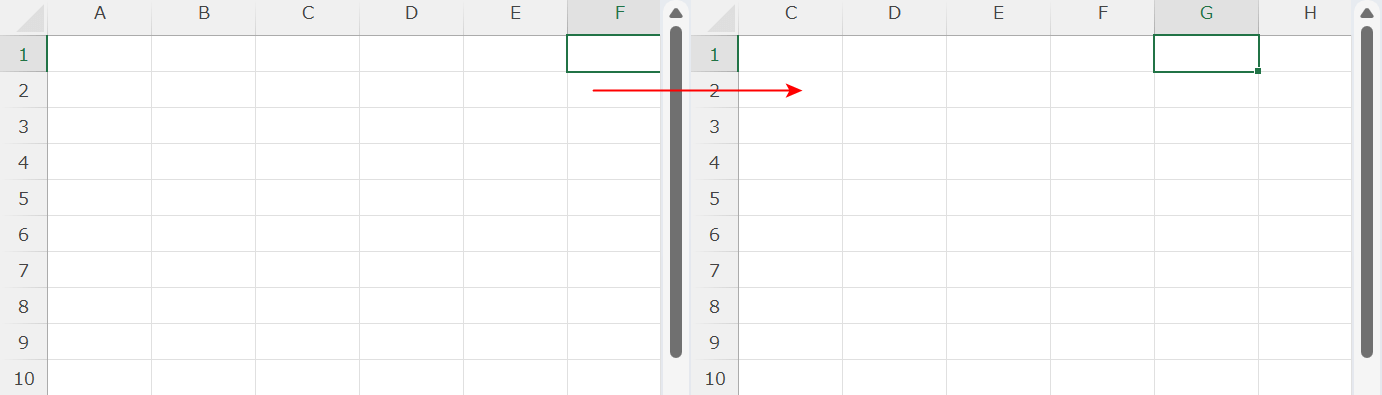
上記F2セルのように、画面端のセルを選択している状態で矢印キー(例:「→」)を押すと、選択しているセルが見切れてしまわないように自動で画面も移動します。
どうしても画面を動かしたくなければ、矢印キーを押しても移動後のセルが見切れてしまわないように、あらかじめ画面幅を広げるなどして対応しましょう。
スクロールロックが設定されている
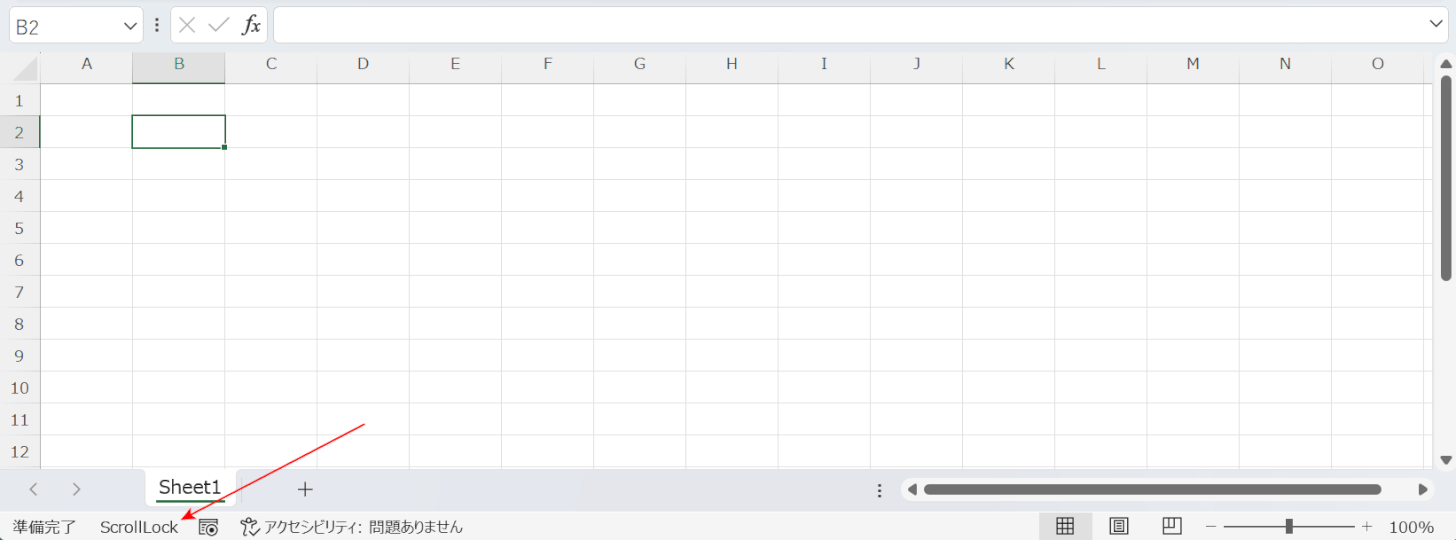
キーボードのキーの1つに「Scroll Lock」キーというものがあります。
Scroll Lockキーを押すことで機能がオンの状態になっていると、Excelで矢印キーを押すと同時に画面も動くようになります。
Scroll Lockキーの機能がオンになっていると、Excelの編集画面左下に「ScrollLock」と表示されることもありますので、表示が現れた場合やExcelの挙動がおかしい際には、以下の記事を参考に設定の確認、変更を行ってください。
画面が回転した
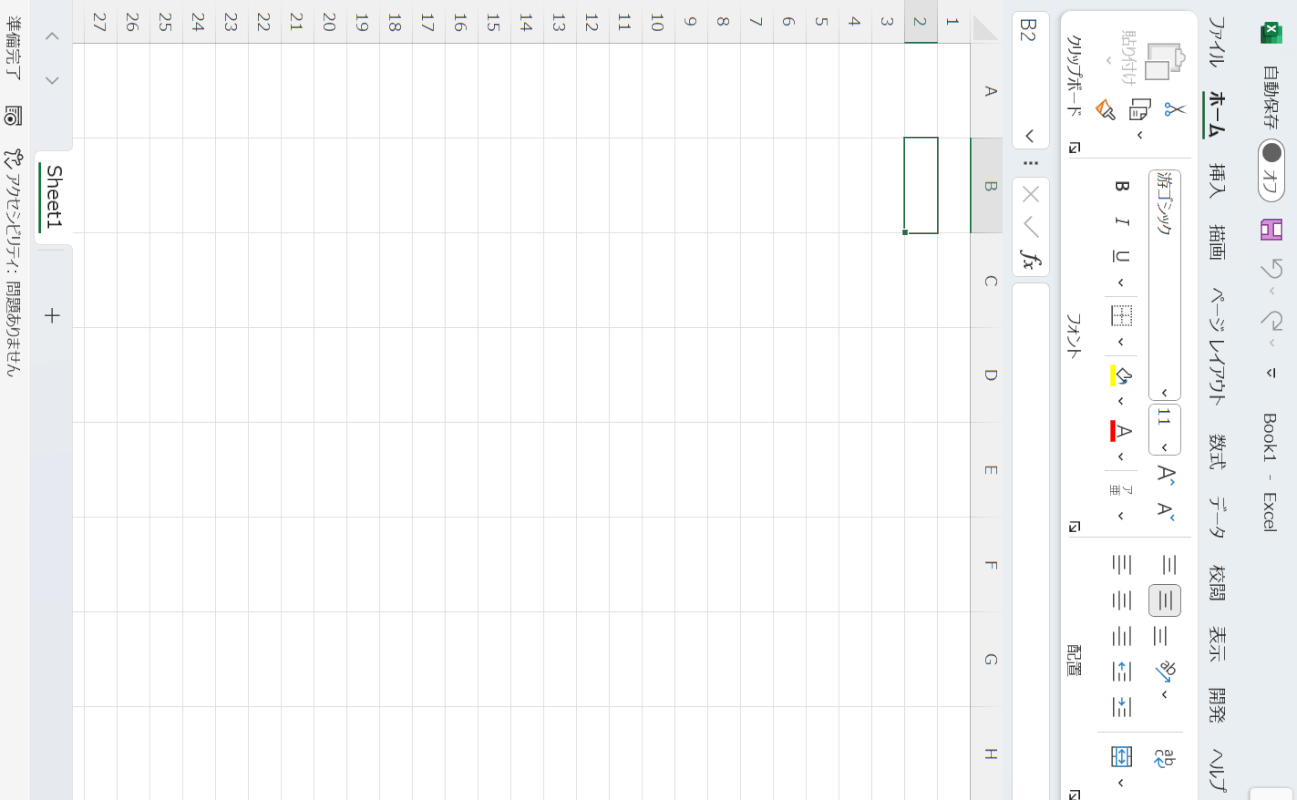
「Ctrl+Alt+矢印キー」は画面を回転するショートカットキーです。そのため、矢印キーを押した際に画面が回転した場合、誤って「Ctrl+Alt」も同時に押してしまった可能性があります。
画面が回転した場合には、焦らずに再度ショートカットキーを押して画面を一回転するなどして元の状態に戻しましょう。
以下の記事では、ショートカットキーの詳しい使い方、ショートカットキーが使えない場合の操作方法をご説明していますので、ぜひお役立てください。
