- 公開日:
エクセルでセルが選択できない場合の対処法
エクセルでセルが選択できないと、データの編集や操作がスムーズに行えず、作業が進みません。
この記事では、エクセルでセルが選択できない場合の対処法について解説していきます。
さまざまな原因が考えられるため、それぞれの状況に応じた対処方法を詳しく紹介していきます。
エクセルでセルが選択できない場合の対処法
エクセルでセルが選択できない場合の対処法についてご紹介します。
「セルを直接編集する」にチェックを入れる
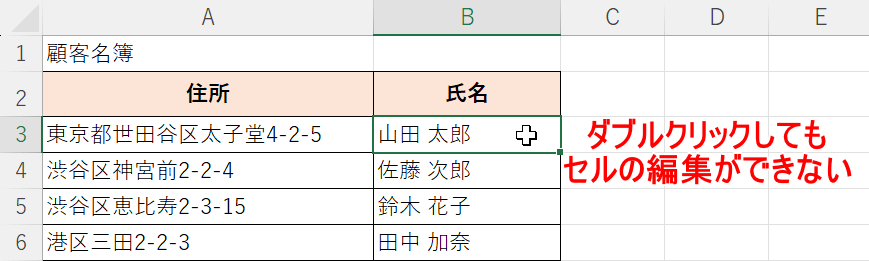
セルを選択することはできても、ダブルクリックをしてセルの編集ができない場合があります。このような場合、「セルを直接編集する」のチェックが外れている可能性があります。
以下で対処法をご説明します。
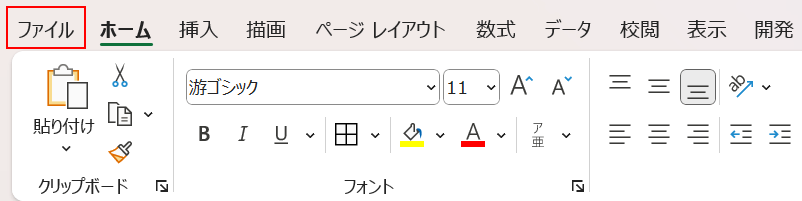
ファイルタブを選択します。
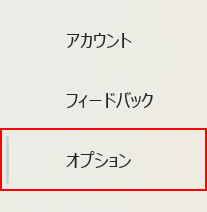
「オプション」を選択します。
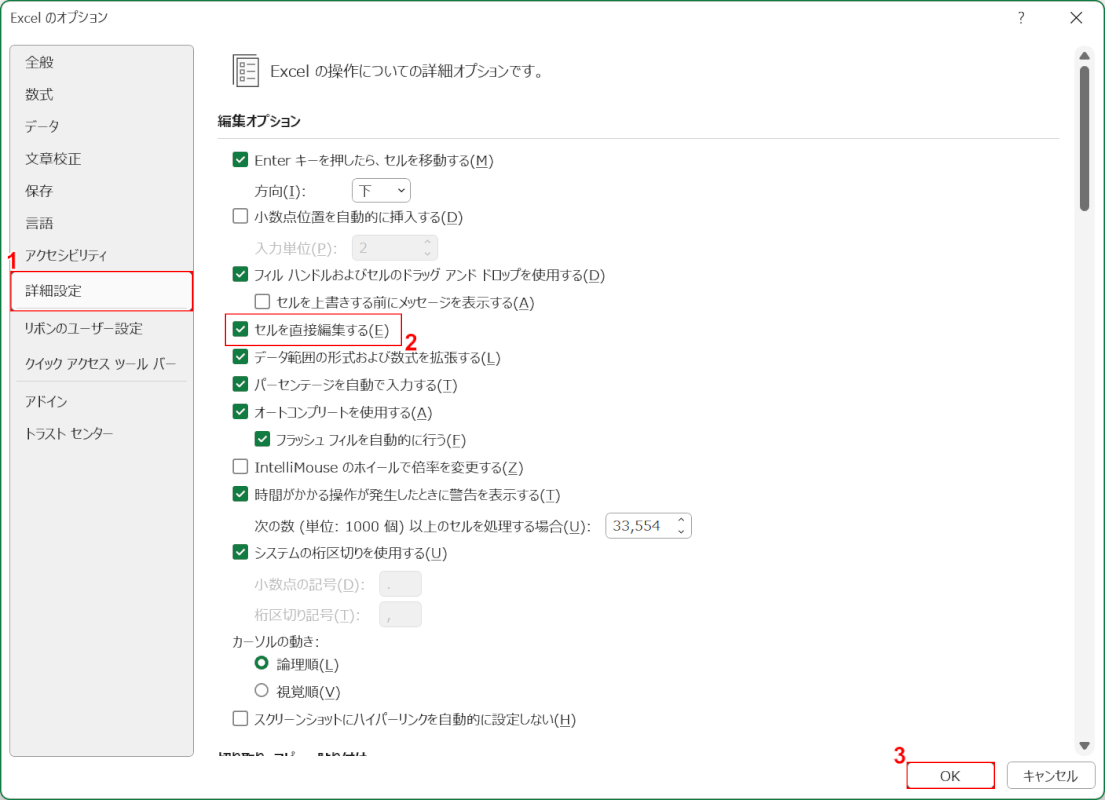
「Excel のオプション」ダイアログボックスが表示されます。
①「詳細設定」を選択し、②「セルを直接編集する」のチェックを入れます。
③「OK」ボタンを押します。
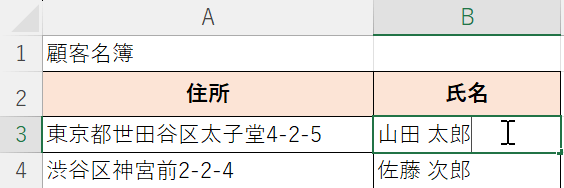
セルをダブルクリックして、編集ができるようになりました。
オブジェクトの選択を解除する
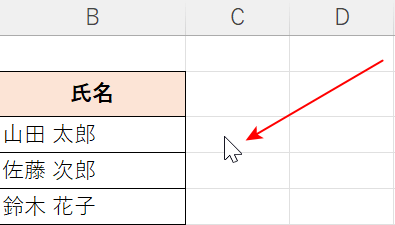
上図のように、マウスポインターが矢印になりセルが選択できない場合、「オブジェクトの選択」モードになっている可能性があります。
セル上でダブルクリックするか、「Esc」キーを押すことで「オブジェクトの選択」モードを解除できます。それでもセルが選択できない場合は、以下の操作を行います。
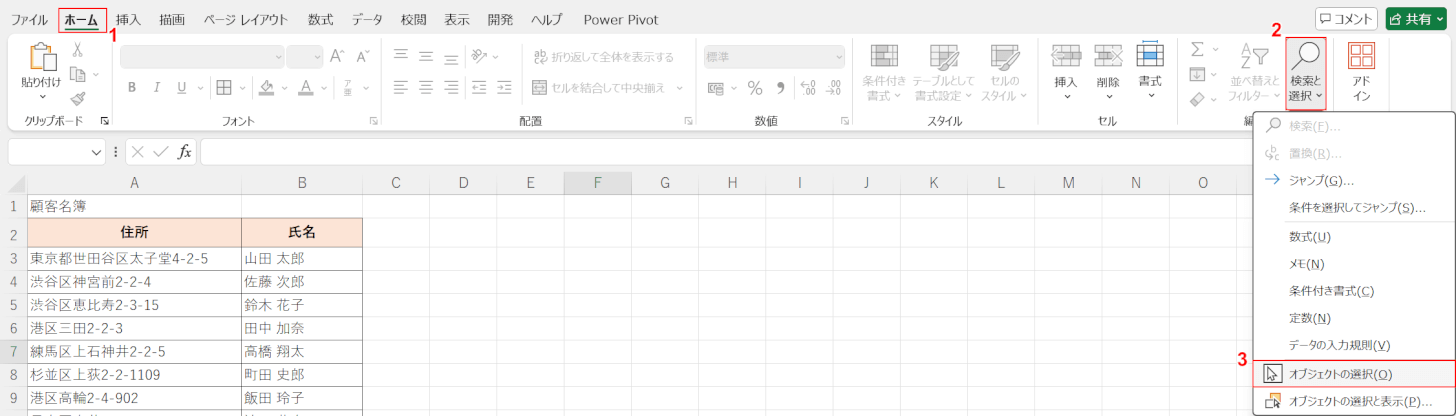
①「ホーム」タブ、②「検索と選択」、③「オブジェクトの選択」の順に選択します。
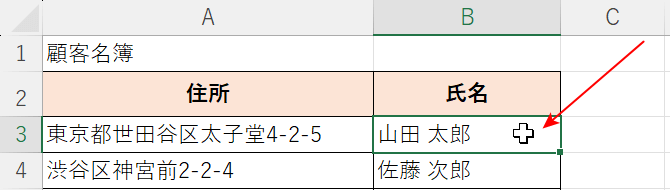
マウスポインターが十字になり、セルが選択できるようになりました。
選択範囲の拡張を解除する
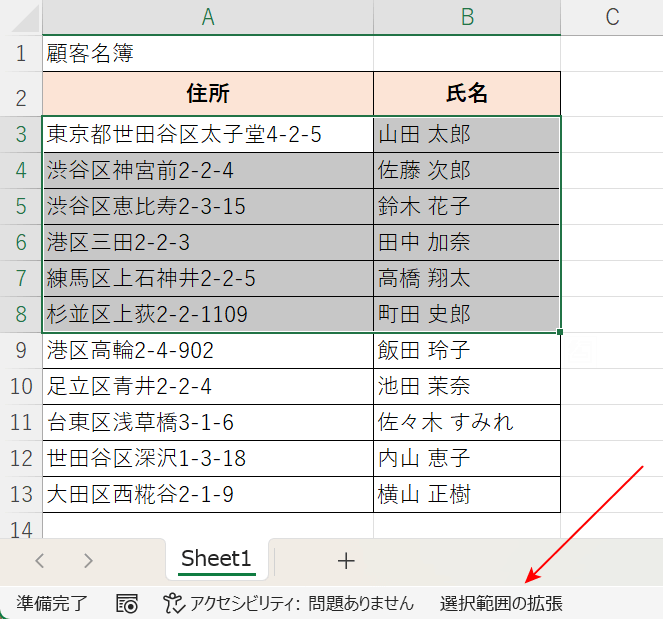
隣り合う複数セルしか選択できない場合は、「選択範囲の拡張」モードになっている可能性があります。
「選択範囲の拡張」とは、通常はShiftキーを押しながら隣り合う複数セルを選択するところを、Shiftキーを押さずに操作可能にするものです。「F8」キーを押すことで有効になります。
以下で対処法をご説明します。
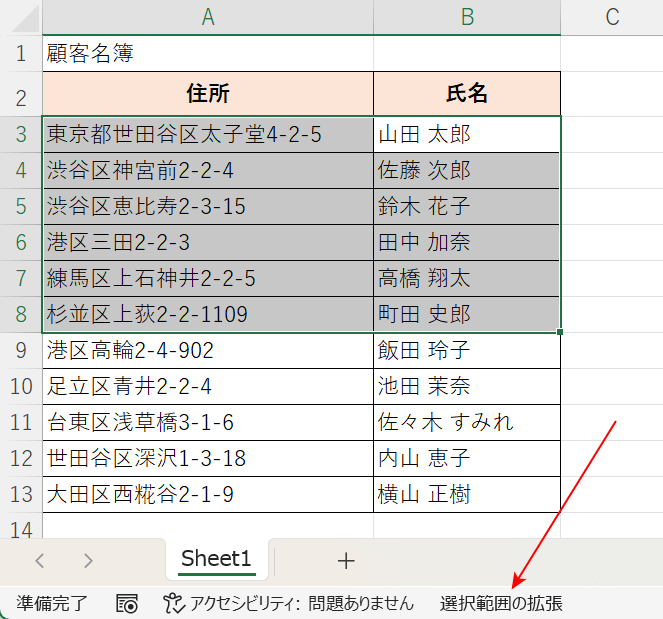
エクセルのステータスバーに「選択範囲の拡張」が表示されていることを確認し、「F8」または「Esc」キーを押して解除します。
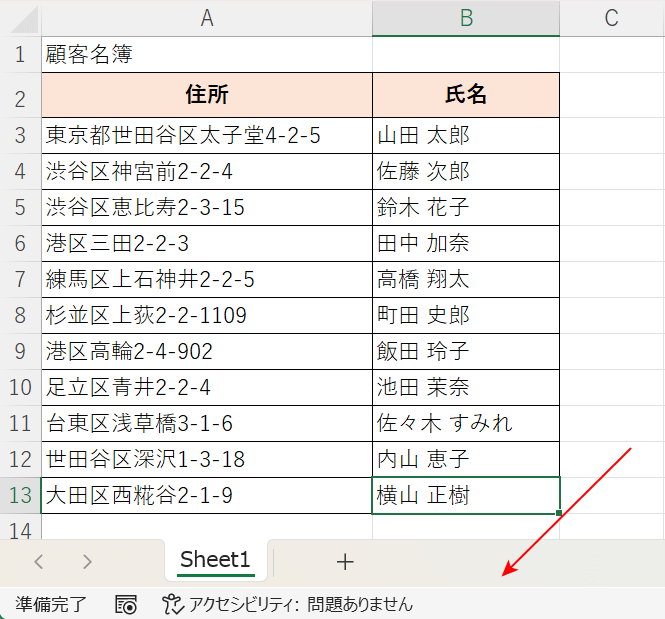
ステータスバーの「選択範囲の拡張」表示が消え、セルを選択できるようになりました。
