- 公開日:
Excelで保存し忘れた場合
誤った操作や予期せずExcelが落ちてしまうなどして、保存することなくファイルを閉じてしまうと、せっかく行った作業が無駄になってしまいます。
この記事では、そのような状況に陥らないようにする対応策や、保存を行わなかった場合でも利用できる可能性のある復元方法をご紹介します。
「大切なデータが消えてしまった」という事態を防ぐためにも、ぜひ以下の内容をご参考にしてください。
Excelで自動保存を設定する方法
Excelには、行った編集を自動的に保存する機能が搭載されており、Microsoftが提供するオンラインストレージ「OneDrive」を利用できる方であれば、簡単に設定することができます。
保存し忘れが心配な場合やいちいち上書き保存を行うのが面倒な方は、ぜひご活用ください。
自動保存の設定方法は、以下で詳しくご説明します。
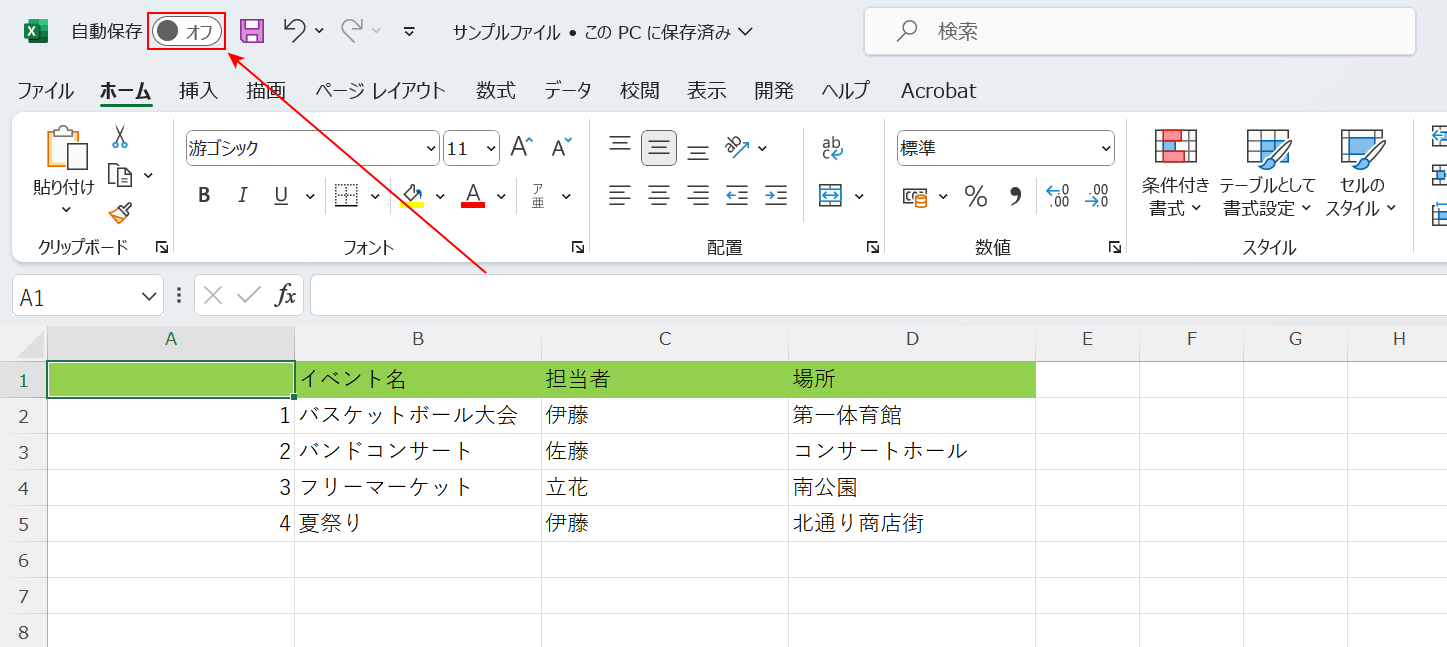
まず、Excelで自動保存を設定したい文書を開きます。
画面左上「自動保存」の隣にある「オフ」と記載されたボタンを押します。
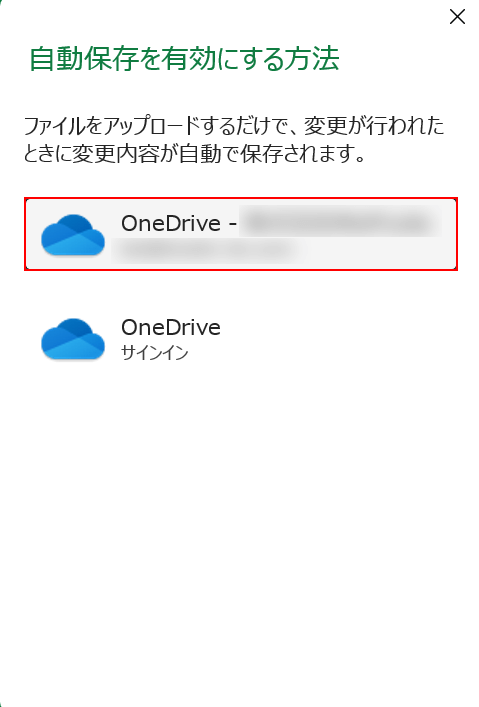
「自動保存を有効にする方法」が表示されました。
使用するOneDriveアカウントを選択します。
この際、使用したいOneDriveアカウントが表示されていない場合には、「OneDrive サインイン」を選択してサインインを行ってください。
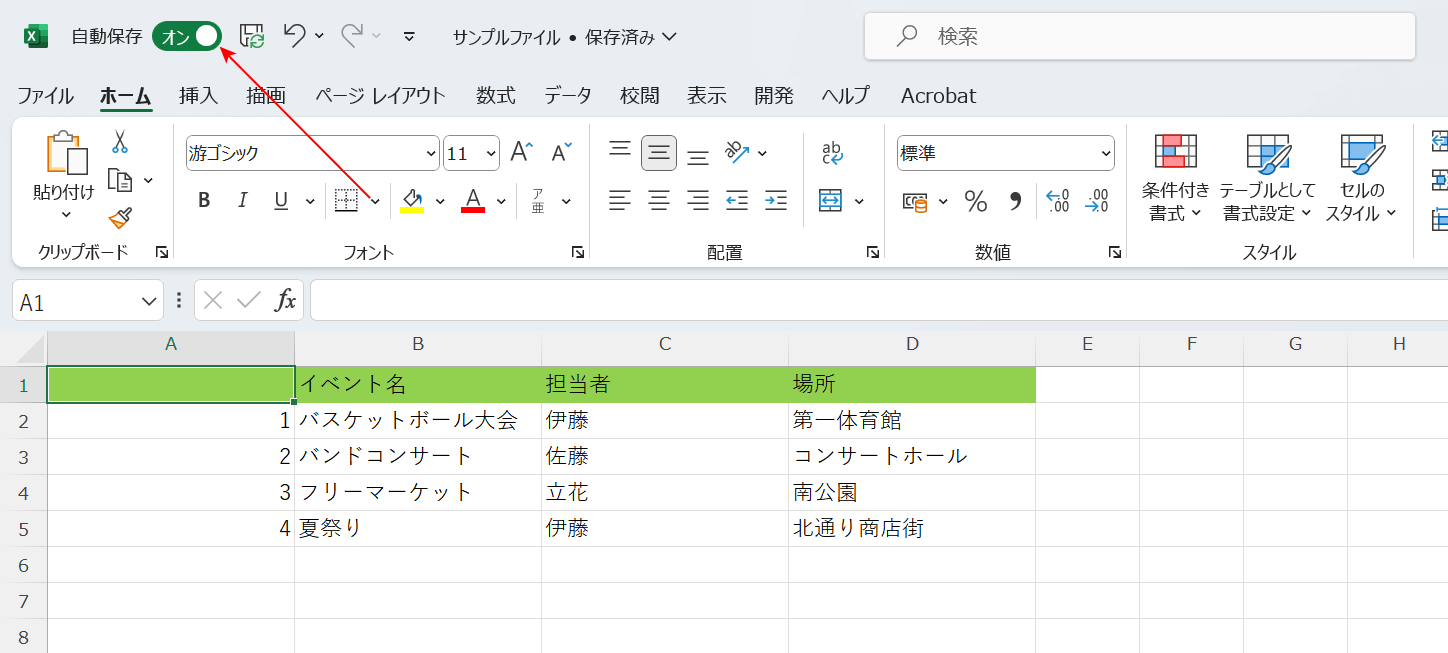
画面左上「自動保存」の隣にあるボタンが「オン」に変更されていれば、正しく自動保存の設定を行えています。
以降、文書に変更を加えた場合には、選択したOneDriveにファイルが自動保存されていきます。
Excelで保存し忘れた場合
Excelで作成した文書を保存し忘れた場合でも、事前の設定次第でファイルを復元できる可能性があります。
詳しくは以下でご説明します。
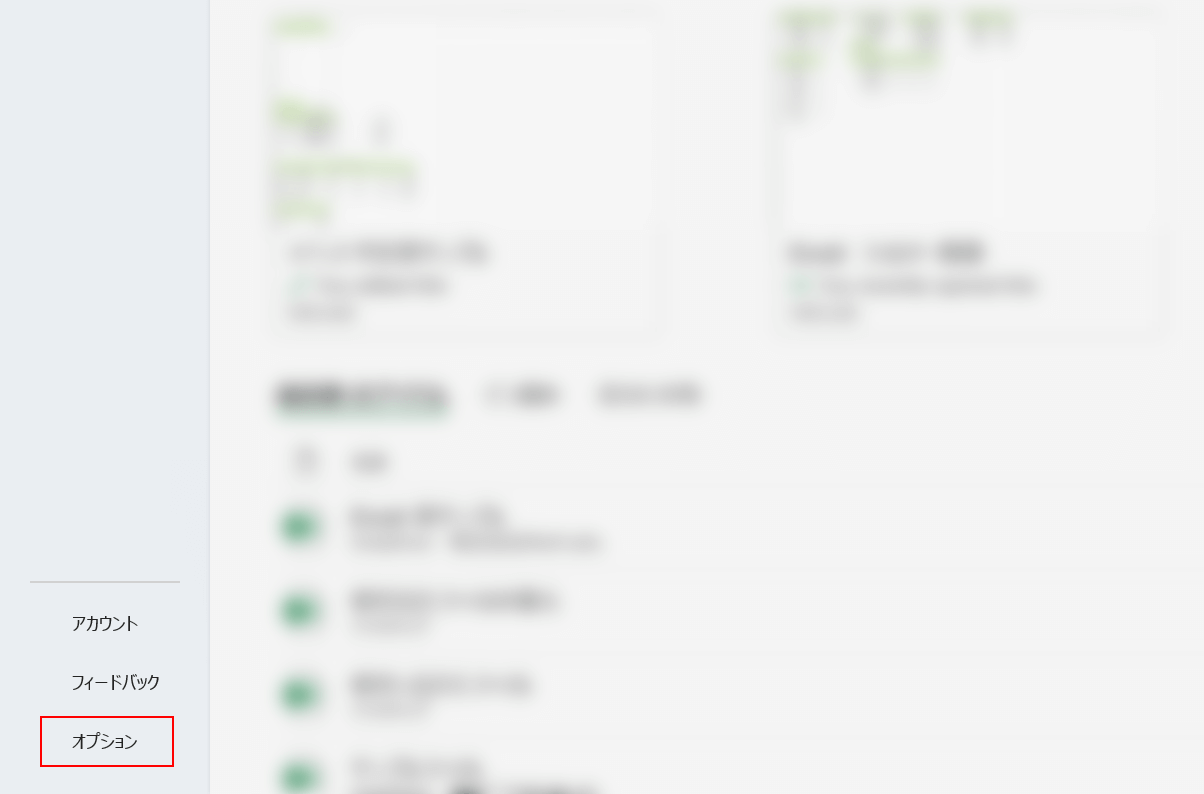
まず、保存し忘れたファイルが自動で記録される設定になっているかを確認します。
Excelを起動し、画面左下の「オプション」を選択します。
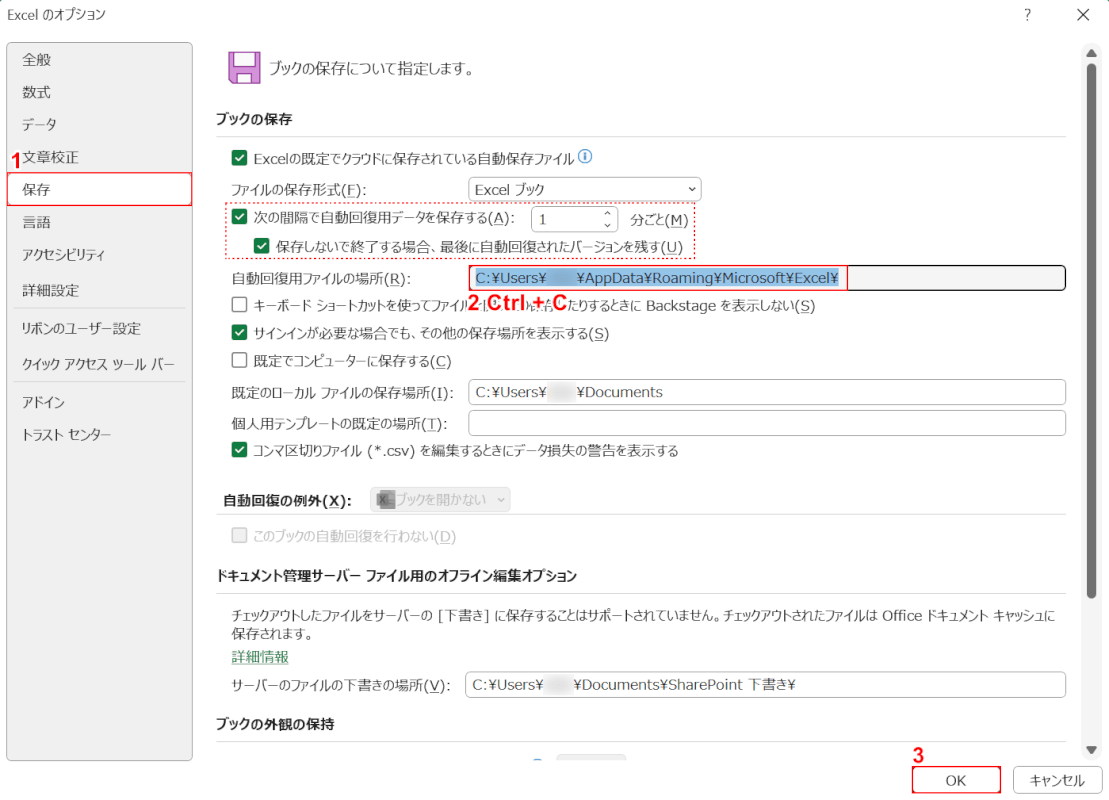
「Excelのオプション」ダイアログボックスが表示されました。
①「保存」を選択します。
「次の間隔で自動回復用データを保存する」「保存しないで終了する場合、最後に自動回復されたバージョンを残す」にそれぞれチェックマークが付いていれば、「自動回復用ファイルの場所」に記載されている保存先に、ファイルが自動で記録される設定となっています。
そのため、ファイルを保存し忘れていたとしても、「自動回復用ファイルの場所」の保存先から復元できる可能性があります。
それでは、保存先を確認してファイルを復元します。
②「自動回復用ファイルの場所」に記載されている保存先を選択し、Ctrl + Cでコピーします。
コピーできたら、③「OK」ボタンを押してダイアログボックスを閉じます。
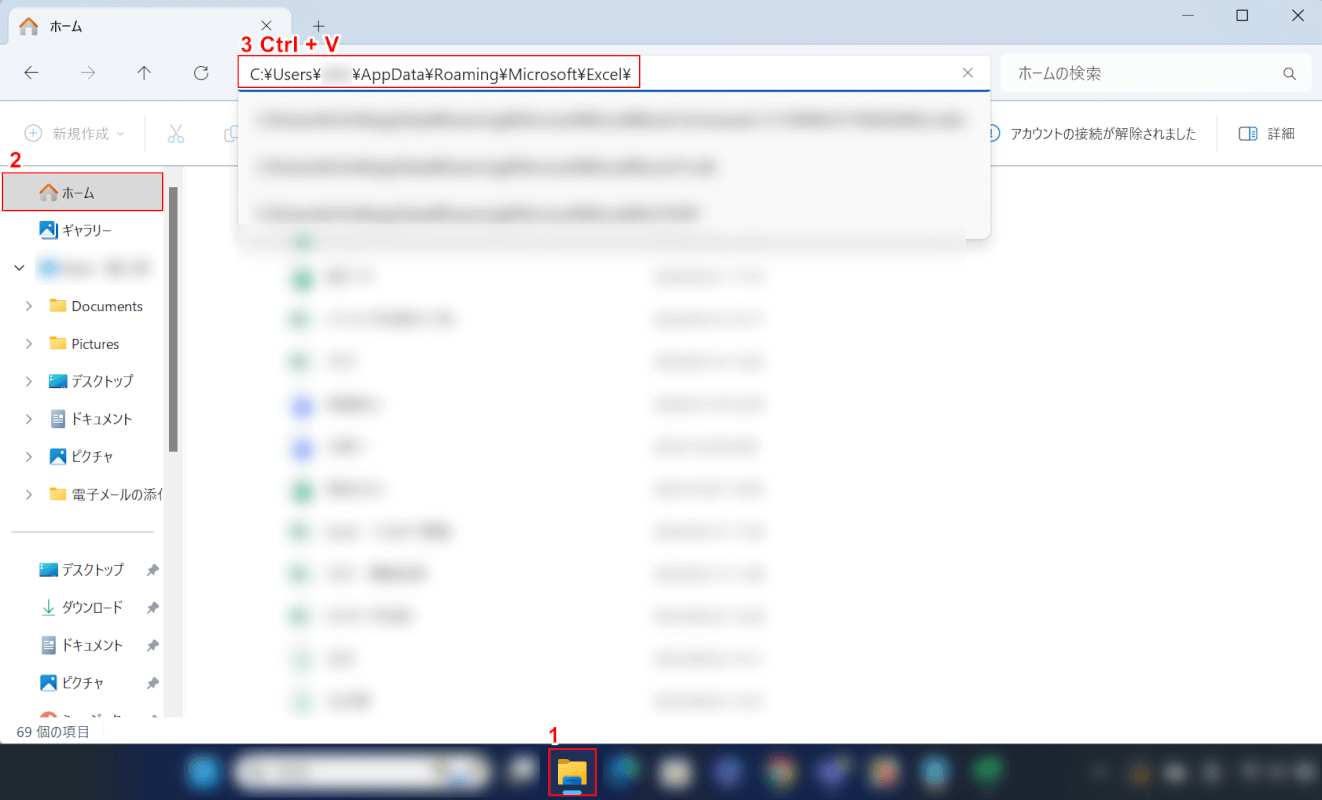
①エクスプローラーを開き、②「ホーム」を選択します。
③画面上部の入力ボックスに先ほどコピーした保存先をCtrl+Vで貼り付け、Enterを押します。
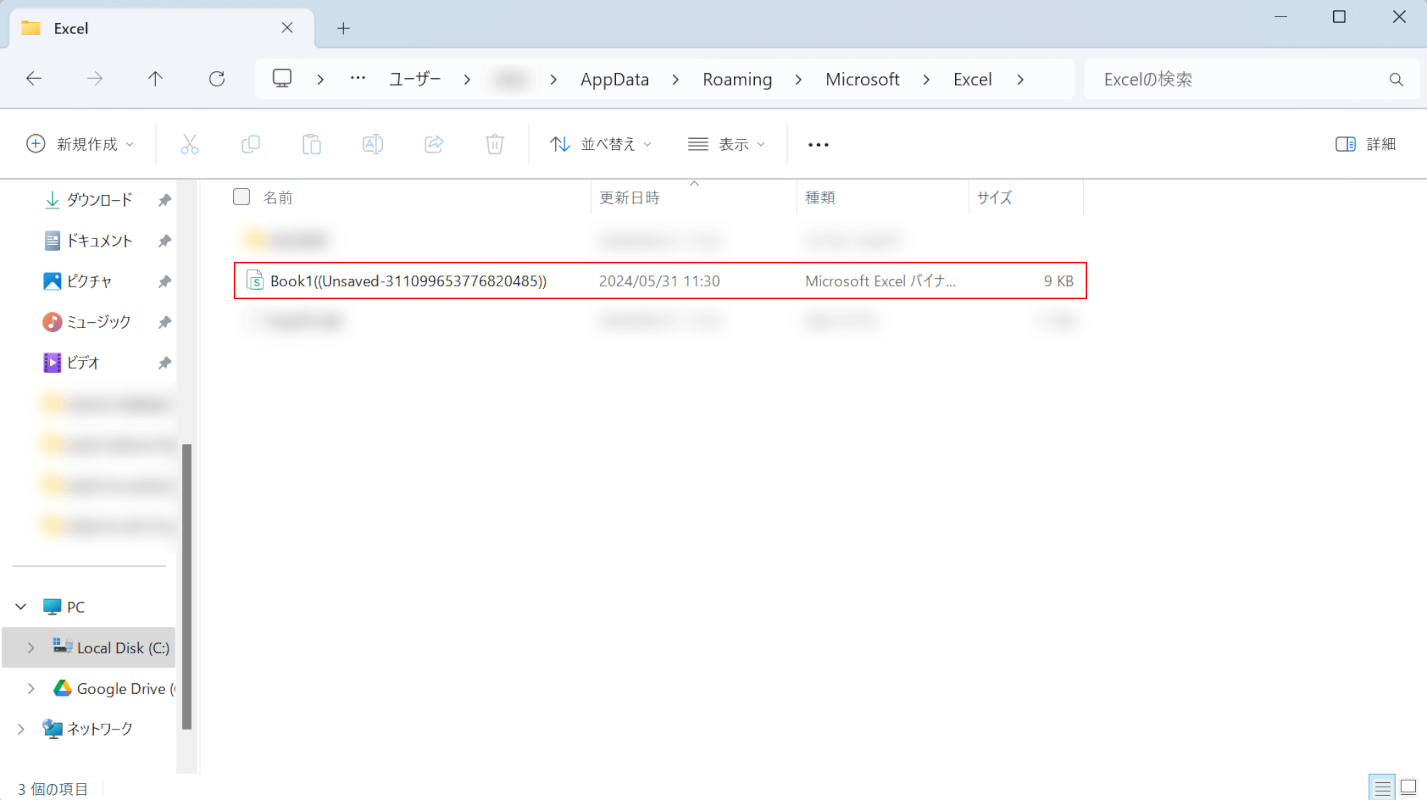
貼り付けた保存先が開かれ、保存し忘れたファイルが一覧で表示されました。
復元したいファイルをダブルクリックして開きます。
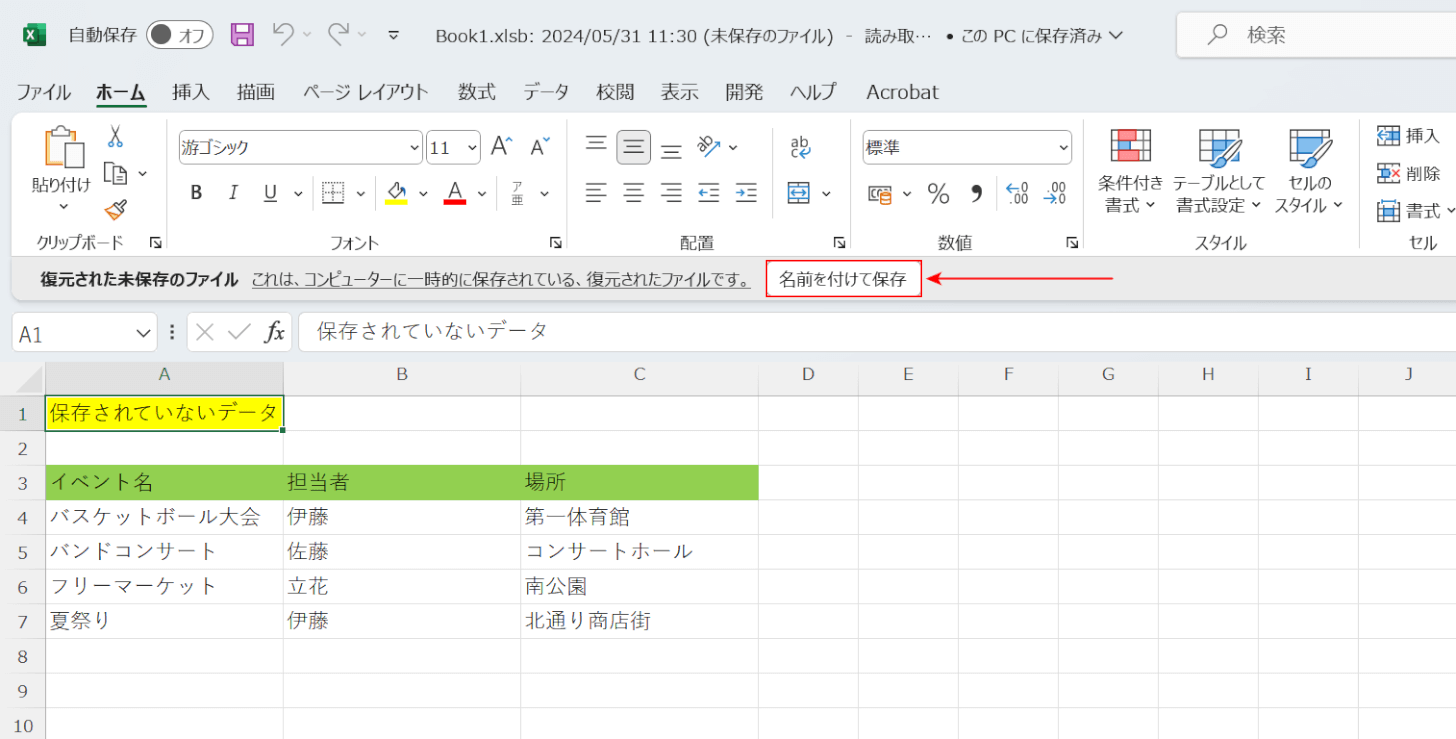
保存し忘れたファイルが復元されました。文字化けなどなく、データが正しく表示されていることを確認してください。
最後に、復元したファイルを保存します。「名前を付けて保存」ボタンを押します。
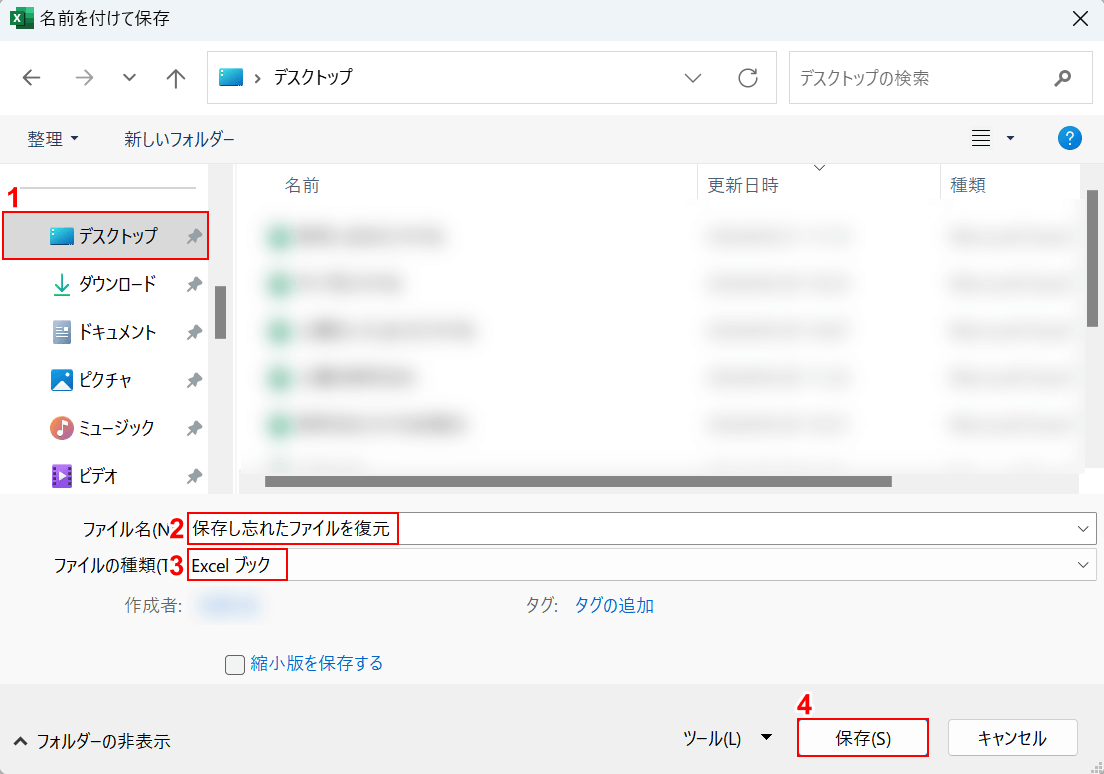
「名前を付けて保存」ダイアログボックスが表示されました。
①任意の保存先(例:デスクトップ)を選択し、②ファイル名(例:保存し忘れたファイルを復元)を入力します。
③「ファイルの種類」で「Excel ブック」を選択し、④「保存」ボタンを押します。
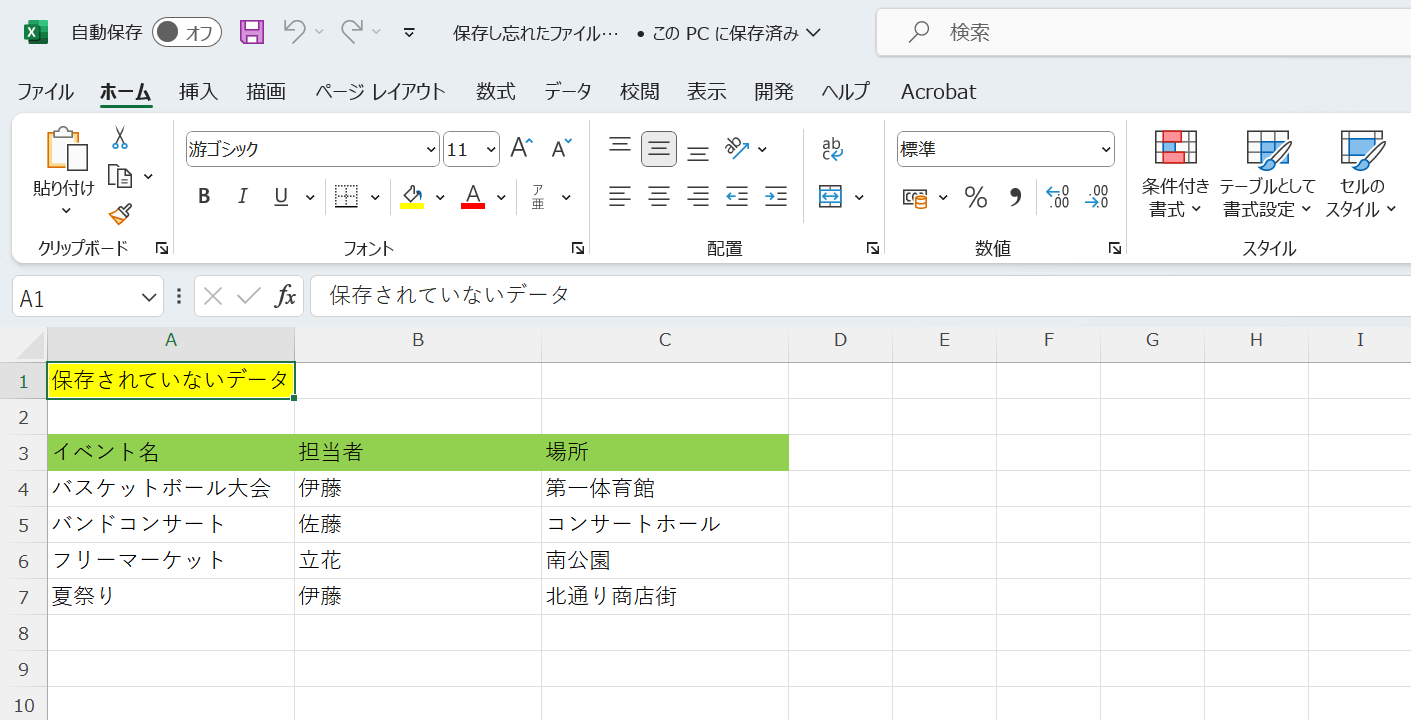
復元したファイルを保存できました。
Excelから直接復元ファイルを開く方法
Excelから自動で記録されているファイルを直接開くことで、保存し忘れたファイルを復元することもできます。
以下の記事「保存し忘れた新規ファイルを復元する方法」セクションにて、Excelから直接ファイルを開いて復元する方法を詳しくご説明します。
どちらの方法で復元を行っても、データに違いが生まれることはありませんので、操作しやすい方をお試しください。
