- 公開日:
エクセルの余白で印刷がずれる場合
エクセルで作成した表などを印刷する際、余白によって印刷がずれてしまうことがあります。
この記事では、エクセルの余白で印刷がずれる場合の対処法についてご紹介します。
余白が広すぎたり狭すぎる場合の対処法や、ドラッグアンドドロップしながら余白を調節する方法などについてご紹介しています。
エクセルの余白で印刷がずれる?
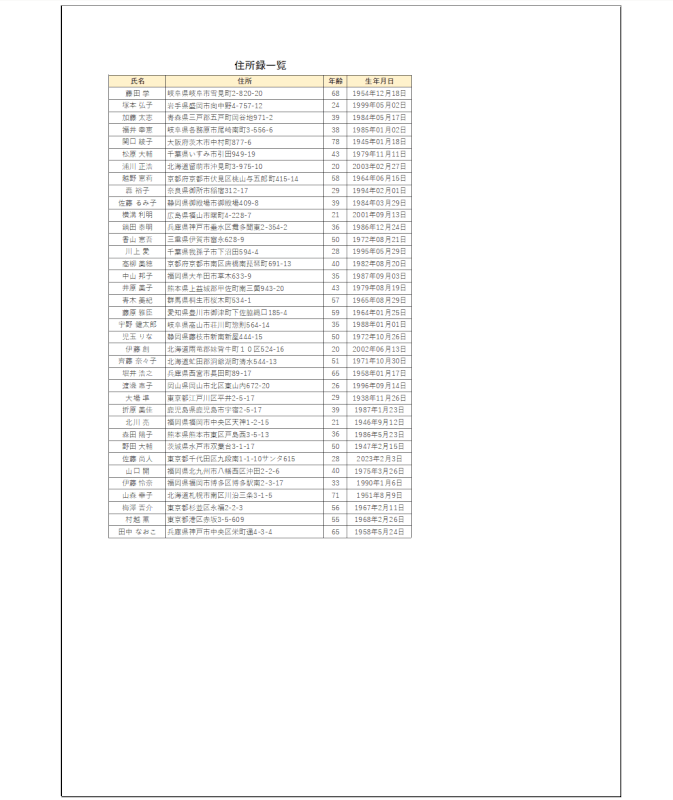
印刷後や印刷プレビューで確認したとき、上の画像のように余白が大きすぎたり、逆に狭すぎたりして思うように印刷できないことがあります。
以下で、エクセルの余白で印刷がずれる場合の対処法ご紹介します。
エクセルの余白で印刷がずれる場合
エクセルの余白で印刷がずれる場合について、以下の対処法をご紹介します。
- 拡大/縮小設定を確認して対処する方法
- 余白の表示を確認して対処する方法
- ページ設定を確認する対処法
拡大/縮小設定を確認する
エクセルの余白で印刷がずれてしまう場合、拡大/縮小設定を確認して対処する方法をご説明します。
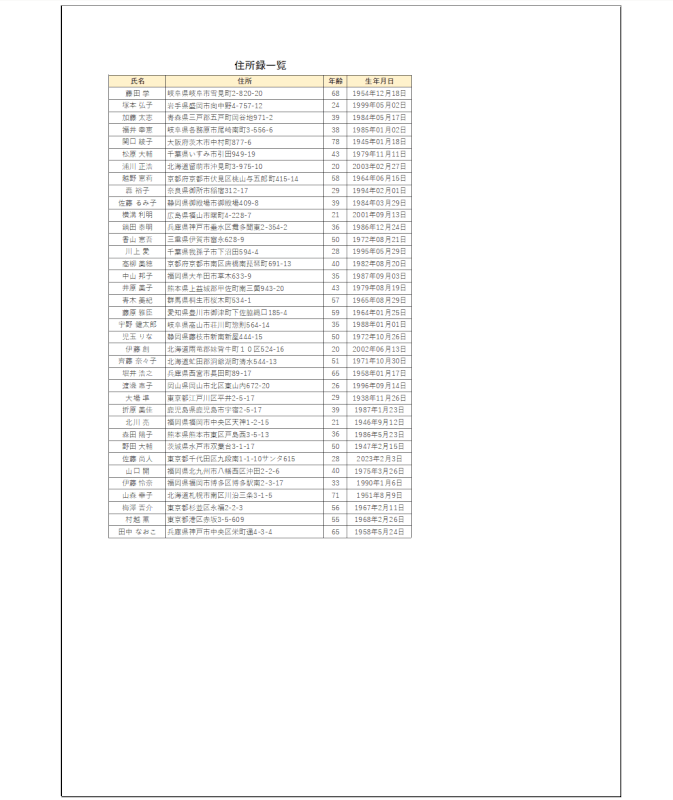
上の画像は、エクセルで作成した表を印刷プレビューで確認したときに余白が広く表示されてしまった例です。
設定を確認し、以下の手順で調整していきましょう。
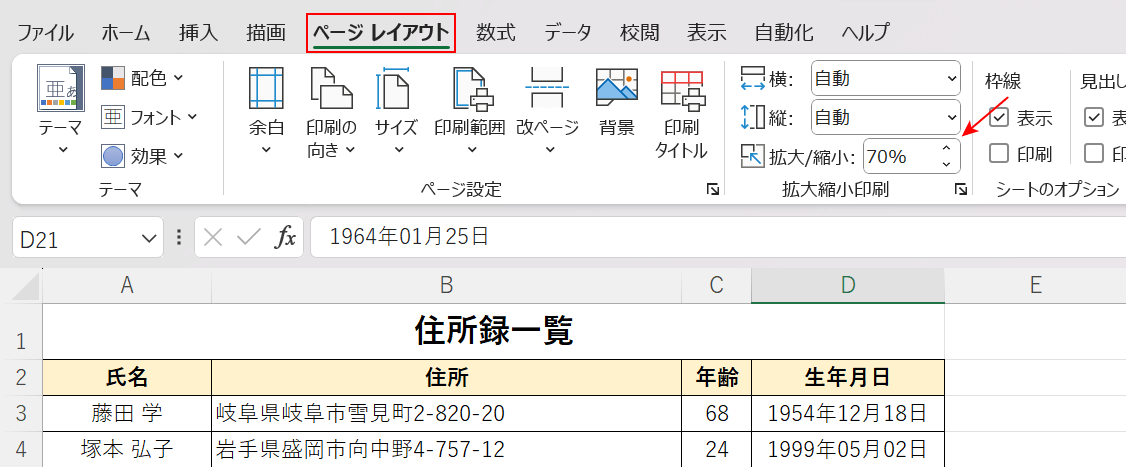
ページ レイアウトタブを選択します。拡大/縮小の数値を確認してみましょう。
デフォルトだと数値が100%になっていますが、上記の場合数値が70%になっていたので印刷プレビューで余白が広く反映されてしまいました。
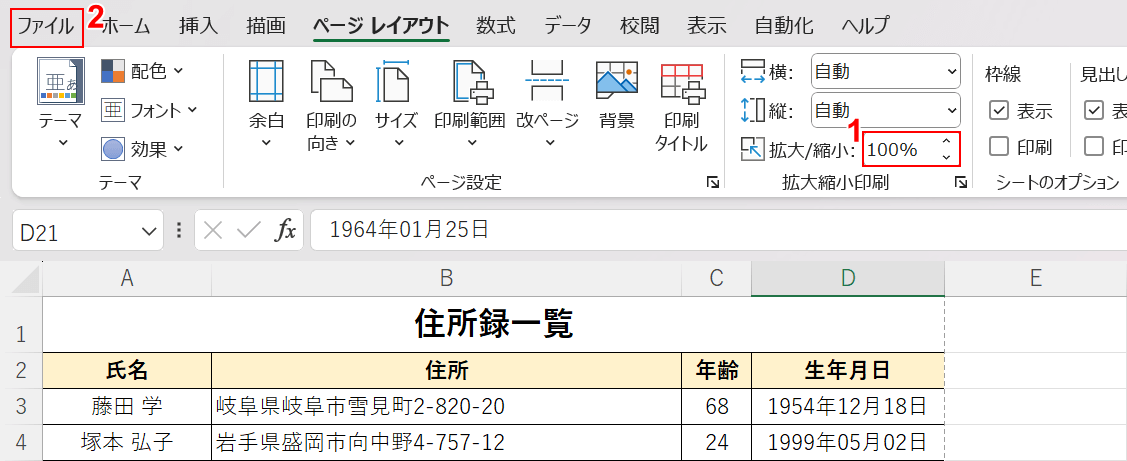
①拡大/縮小の数値で100%を選択します。
印刷プレビューで余白のバランスが良くなったか確認してみましょう。
②ファイルタブを選択します。
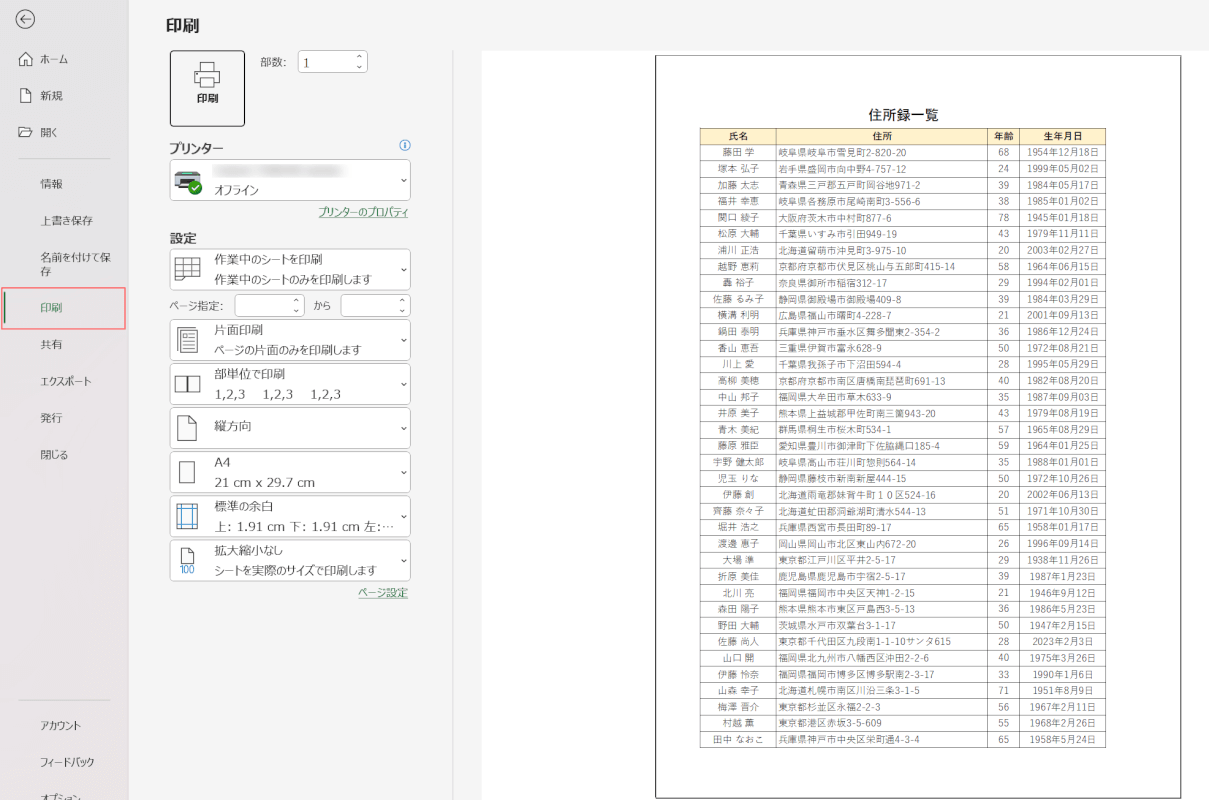
印刷を選択し、印刷プレビューを表示させます。
適度な余白に調節されていれば、正しく設定できています。
余白の表示を確認する
エクセルの余白で印刷がずれる場合、余白の表示を確認する対処法についてご説明します。
余白の表示とは用紙の上下左右の余白の境界線が淡色の罫線で表示され、マウスを使って余白や列幅の調整ができる便利な機能です。
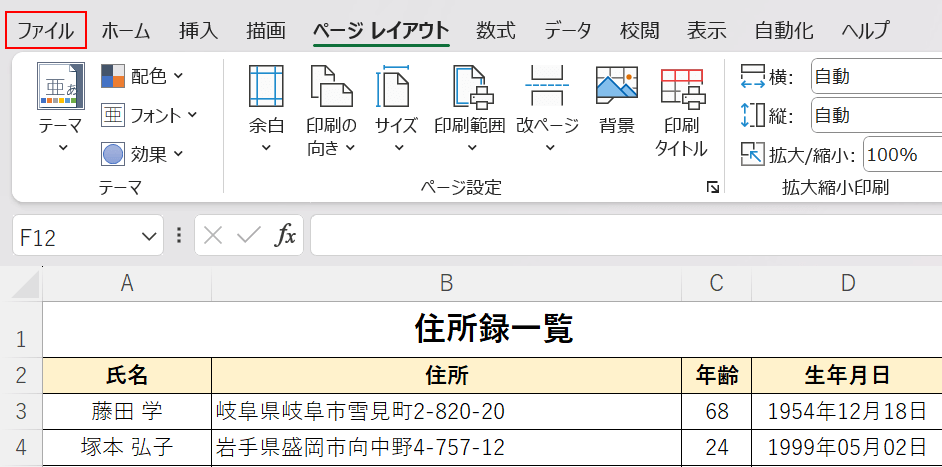
ファイルタブを選択します。
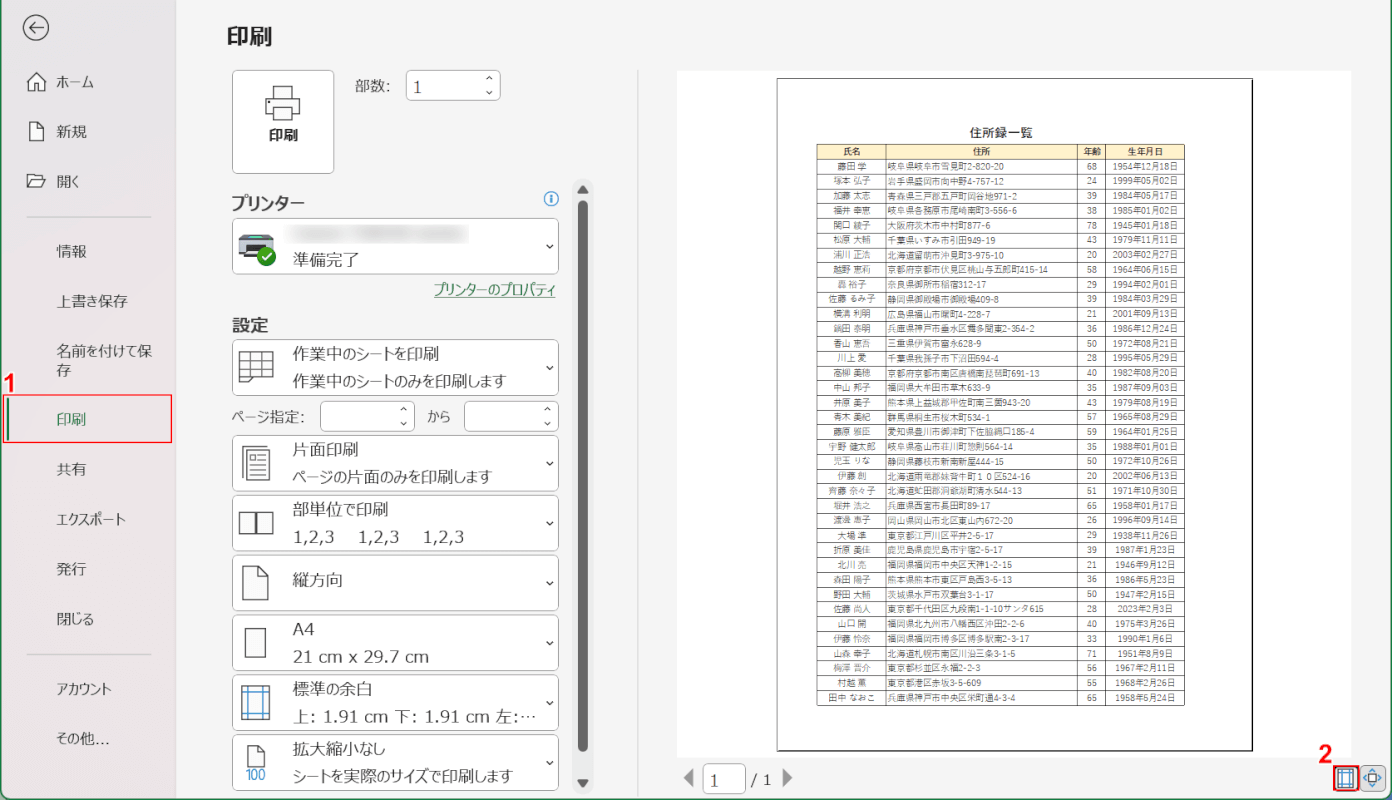
①印刷、②画面右下の余白の表示の順に選択します。
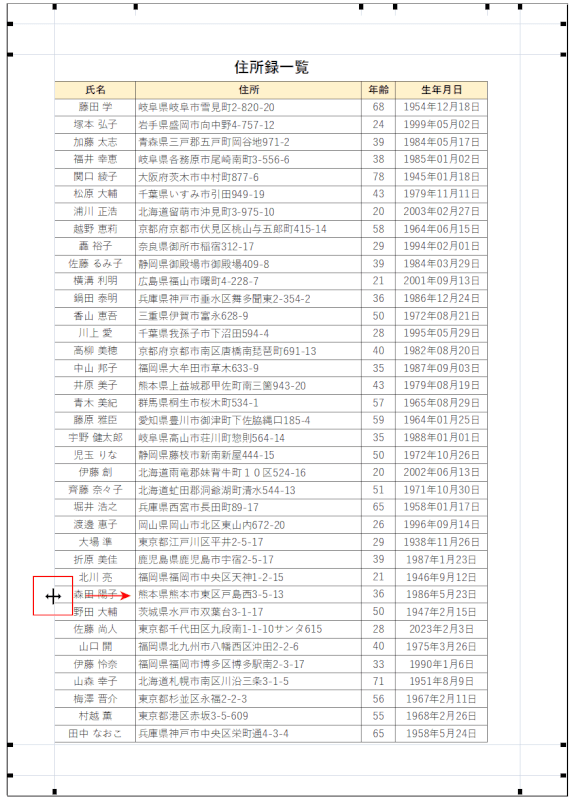
印刷プレビュー画面に余白のラインが表示されました。
余白のライン上にマウスポインターを置くと左右矢印になるので、そのまま余白を広げたり狭めたりしたい方向に動かし調節しましょう。
印刷プレビューの画面で調節できるので、印刷の仕上がりを確認しながら作業ができます。
ページ設定を確認する
エクセルの余白で印刷がずれる場合、ページ設定を確認する対処法があります。
ページ設定を利用することで、印刷したい対象を用紙の中央に配置し印刷する設定ができます。
以下の記事「余白ができる場合」セクションで、余白で印刷がずれる場合の対処法をご紹介しています。
