- 公開日:
エクセルが開かない原因と対処法まとめ
エクセルのファイルが開かなくて焦ってしまった経験はないでしょうか?
本記事では、エクセルが開かない原因と様々な対処法について説明します。
エクセルのファイルが開かない状況に遭遇しても、落ち着いて対処できるようにしましょう。
エクセルのファイルが開かない
エクセルのファイルが開かなくて困る場面に遭遇した方は多いと思います。
以下の記事では、エクセルのファイルが開かない場合の3つのケースについて解説しています。
- 「Excelファイル拡張子が正しくありません」が表示されて開かない
- エクセルのファイルがグレーで開かない
- 「指定されたファイルを開くことができません」が表示されて開かない
エクセルが重くて開かない(メモリ不足)
Excelを開こうとすると、メモリ不足のエラーメッセージが表示され、開くことができない場合があります。
対処可能な項目は、以下の通りです。
- PCを再起動する
- 開いて修復する
- タスクマネージャーで開いているアプリを閉じる
- メモリのエラーチェックを行う
- Officeを再インストールする
詳しい手順については、以下の記事を参照してください。
xlsxの拡張子が開かない
拡張子とは、ファイルの種類を識別するために、ファイル名の末尾に付加される文字列のことです。
Excel 97から2003であれば.xls、Excel 2007以降であれば.xlsxを使います。
.xlsxの拡張子でエクセルのファイルが開けない場合、以下の記事の「拡張子を変更する」の手順をお試しください。
保護ビューで開かない

保護ビューとは、ファイル(エクセルを含む)を開いたときに表示される黄色い警告バーのことです。
これは、安全でない可能性のある場所からダウンロードしたファイルを開いたときに、コンピューターが脅かされないようにするために表示されます。
保護ビューで開かないとお悩みの方は、以下の記事を参照してください。
Teamsでエクセルが開かない
Teamsの不具合でエクセルが開かない場合、Teamsを再起動することをおすすめします。
Teamsを再起動するには、サインアウト/サインインを行います。
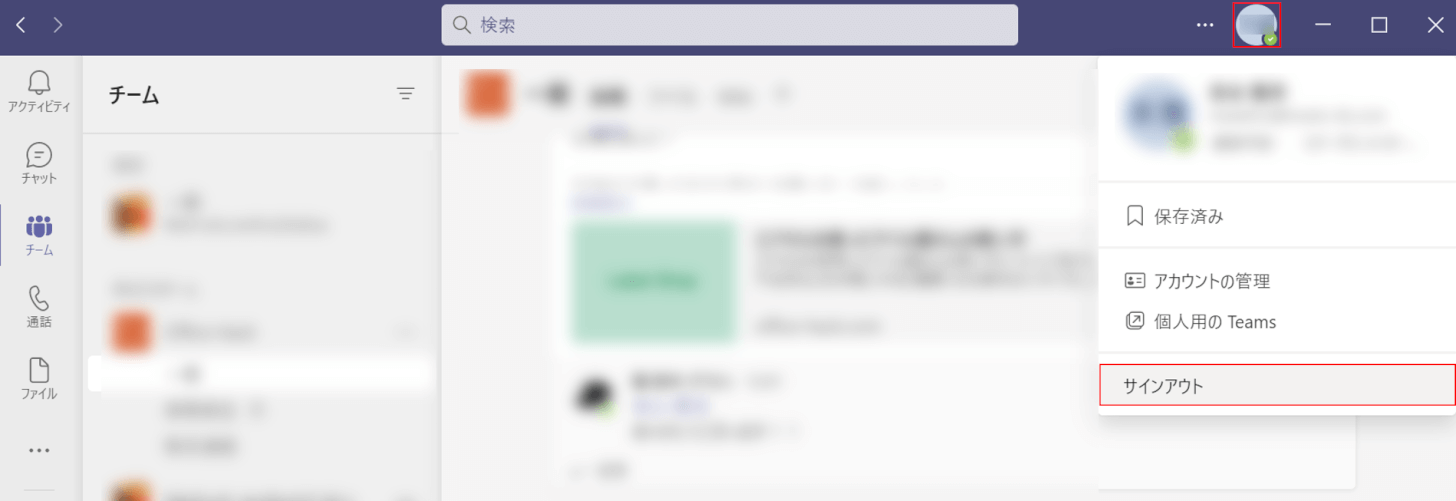
①【自分のアカウントのアイコン】、②【サインアウト】の順に選択します。
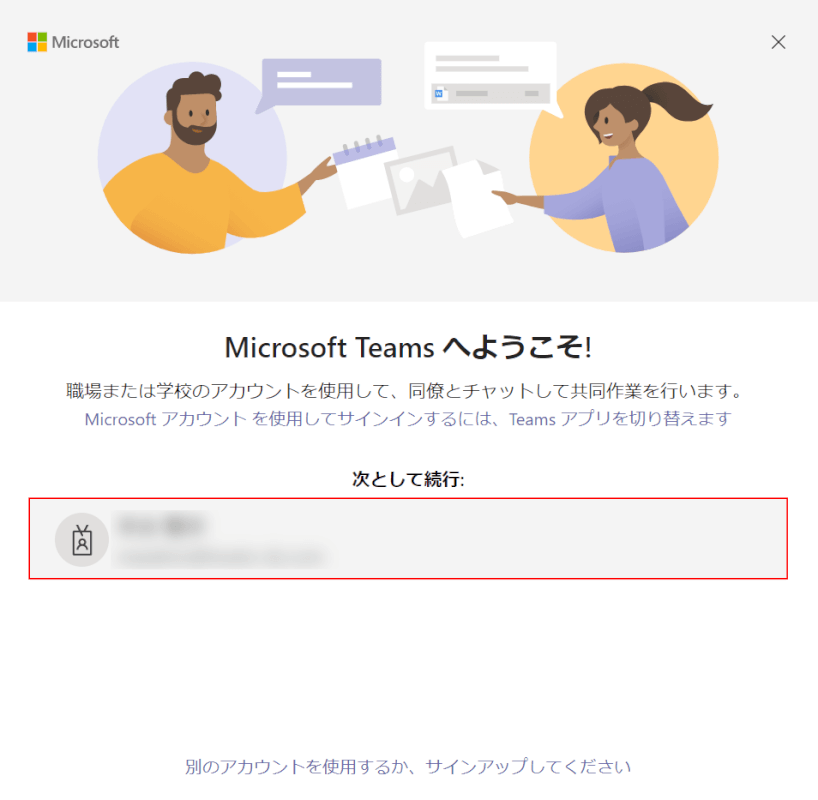
サインアウトが完了しました。
【先ほどサインインしていたアカウント】を選択します。
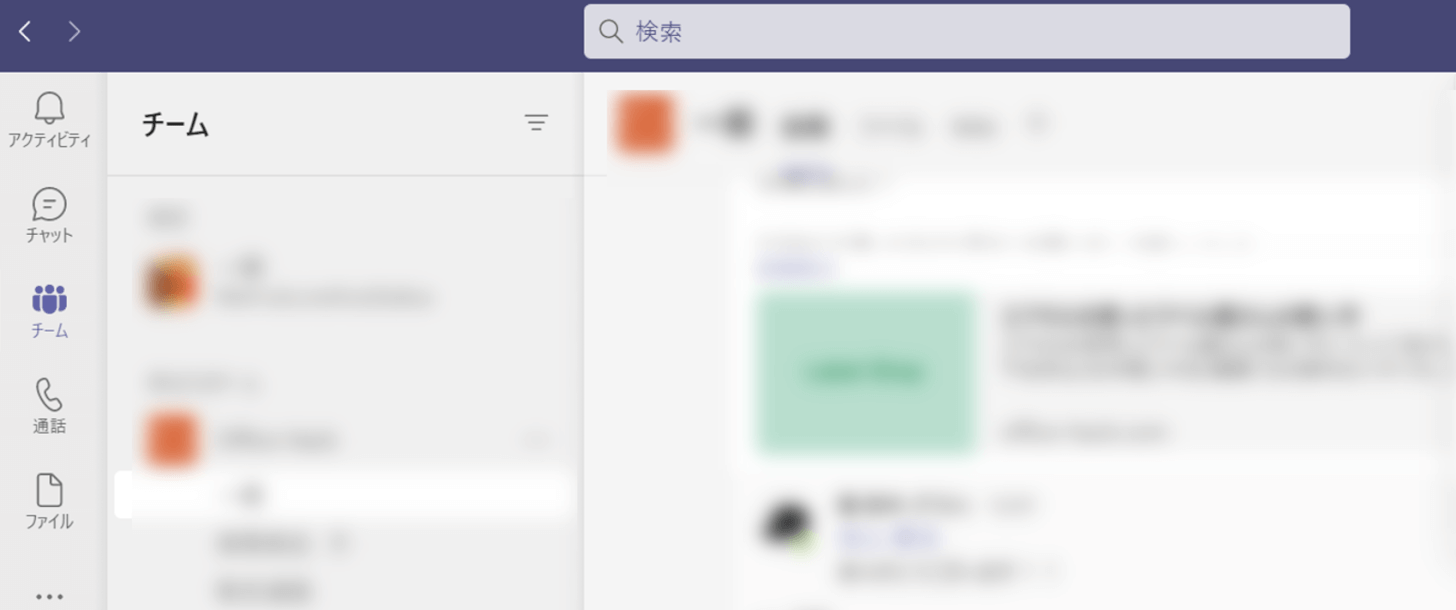
サインインが完了し、Teamsを再起動しました。
ダウンロードしたエクセルが開かない
ダウンロードしたエクセルが開かない場合、次に挙げる上記セクションを参照してください。
- エクセルのファイルが開かない
- エクセルが重くて開かない(メモリ不足)
- xlsxの拡張子が開かない
共有フォルダでエクセルが開かない
エクセルの共有フォルダー内にあるファイルを開こうとすると、プログラムがフリーズしたり、強制終了してしまう現象があります。
共有フォルダ内のファイルが開けない場合は、保護ビューが原因である可能性を考えてみましょう。
以下の記事では、保護ビューを解除する方法について紹介してますので、参照してください。
ハイパーリンクが開かない
ハイパーリンクとは、テキストや画像に埋め込まれた、設定された参照先に移動するためのリンクのことです。
ハイパーリンクは、Webサイトで他のページにジャンプしたり、PDFファイルを開いたりする際によく使われますが、エクセルでもハイパーリンクを設定することができます。
エクセルでハイパーリンクが開かない場合の対処については、以下の記事の「ハイパーリンクが開かない場合」セクションを参照してください。
