- 公開日:
- 更新日:
エクセルの作業グループとは?設定方法と解除方法
この記事では、エクセルの作業グループについてご説明します。
作業グループの機能でシートをグループ化することで、効率の良いファイル編集が可能になります。
以下では、作業グループの設定方法や解除方法、作業グループでの両面印刷の設定方法等についてご説明しています。
エクセルの作業グループとは?
作業グループとは、同じブック内の複数のシートをグループ化できる機能を指します。
作業グループにすることで、1つのシートで行った変更を他のシートに反映させることが出来ます。
作業グループの設定方法
作業グループの設定方法についてご説明します。
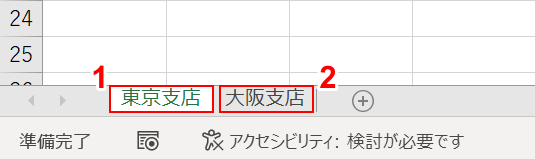
①Excelの画面左下にある【任意のシート名(例:東京支店)】を選択します。
②Ctrlを押しながら、【作業グループにしたいシート名(例:大阪支店)】を選択します。
作業グループにしたいシートが複数ある場合は、Ctrlキーを押しながらすべてのシート名を選択しましょう。
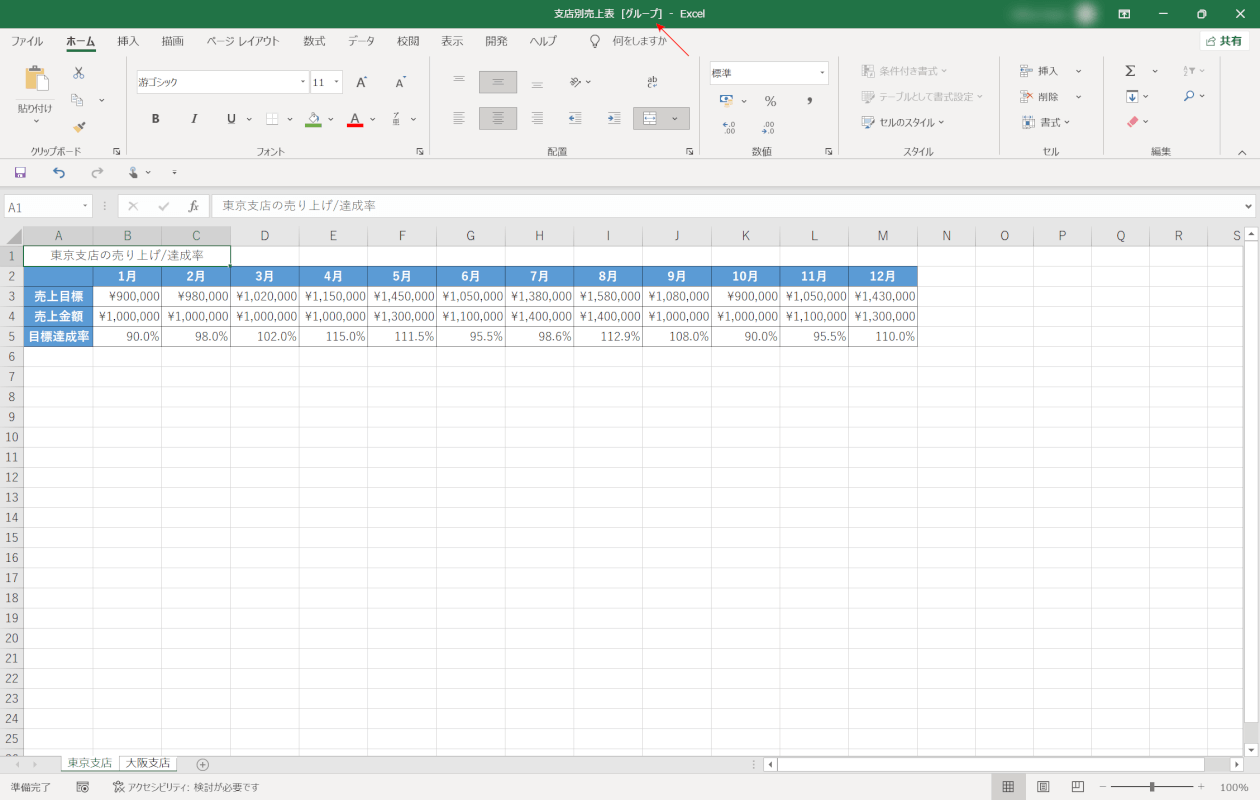
これで選択したシートが作業グループとして設定できました。
作業グループを設定している間は、上の画像で赤い矢印で示したようにタイトルバーに「グループ」と表示されます。
作業グループの両面印刷設定
作業グループに設定したシートを、1枚の紙に両面印刷にする設定方法をご紹介します。
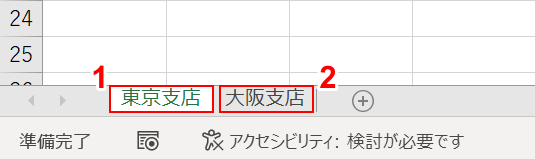
まずは、任意のシートを作業グループにします。
①【任意のシート(例:東京支店)】を選択します。
②Ctrlを押しながら、【作業グループにしたいシート(例:大阪支店)】を選択します。
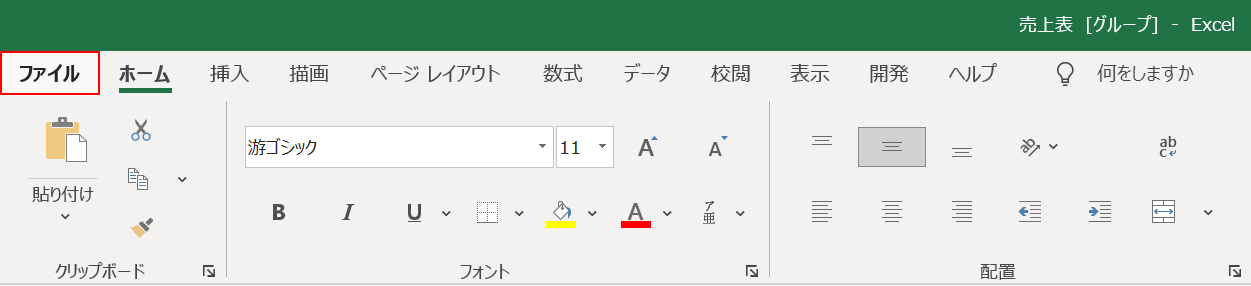
シートを作業グループに出来ました。
【ファイル】タブを選択します。
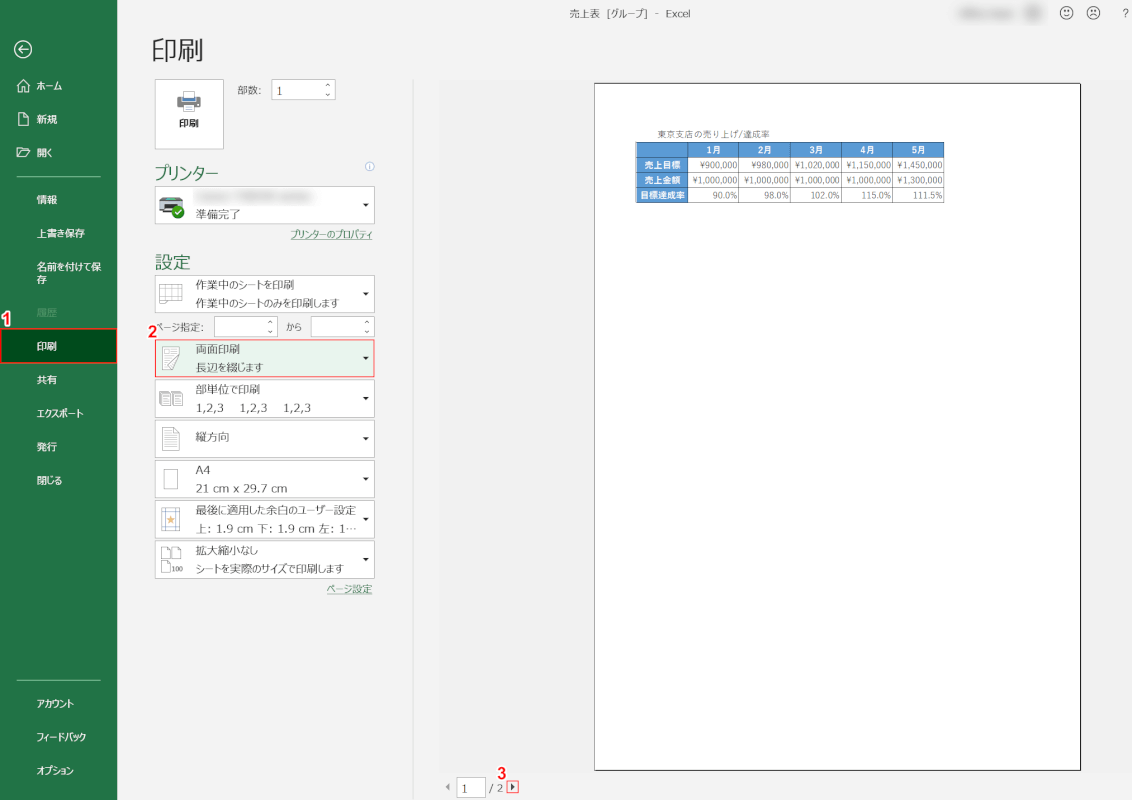
両面印刷したいすべてのシートのプレビュー画面で両面印刷設定を行います。
①【印刷】タブ、②【両面印刷】、③「ページプレビュー」の【▶】の順に選択します。
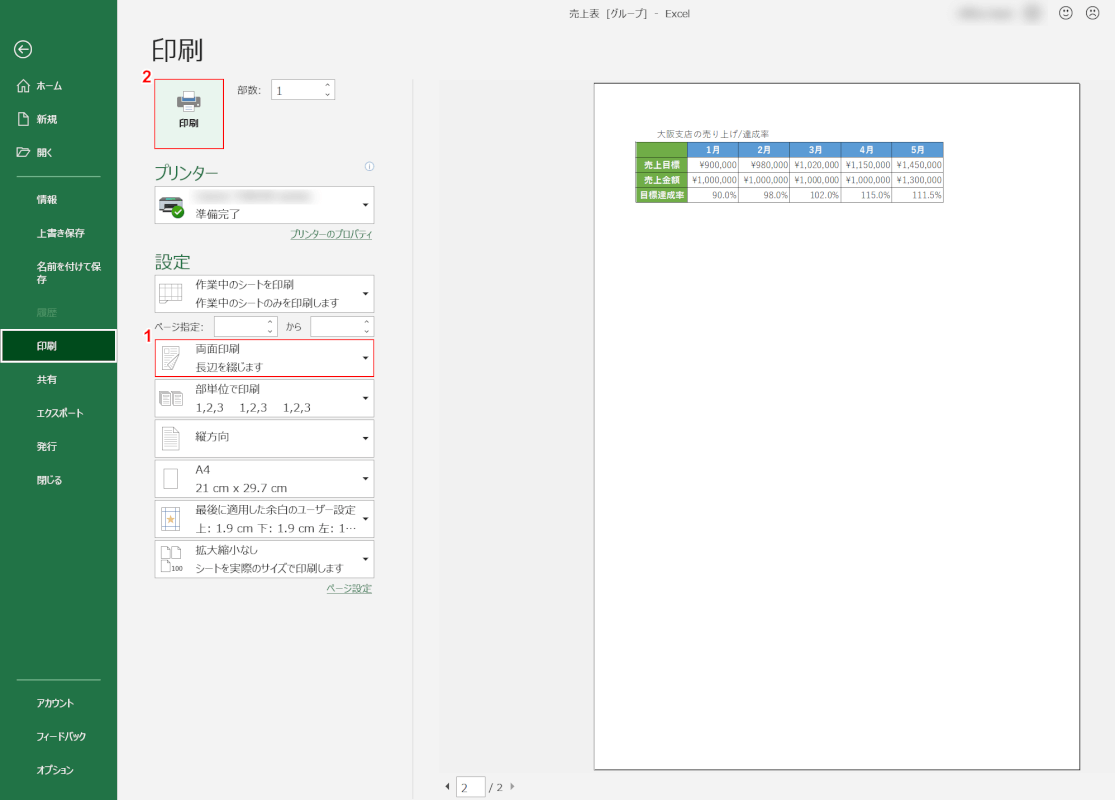
2ページ目以降のプレビュー画面でも同様に設定します。
①【両面印刷】を選択し、②【印刷】ボタンを押します。
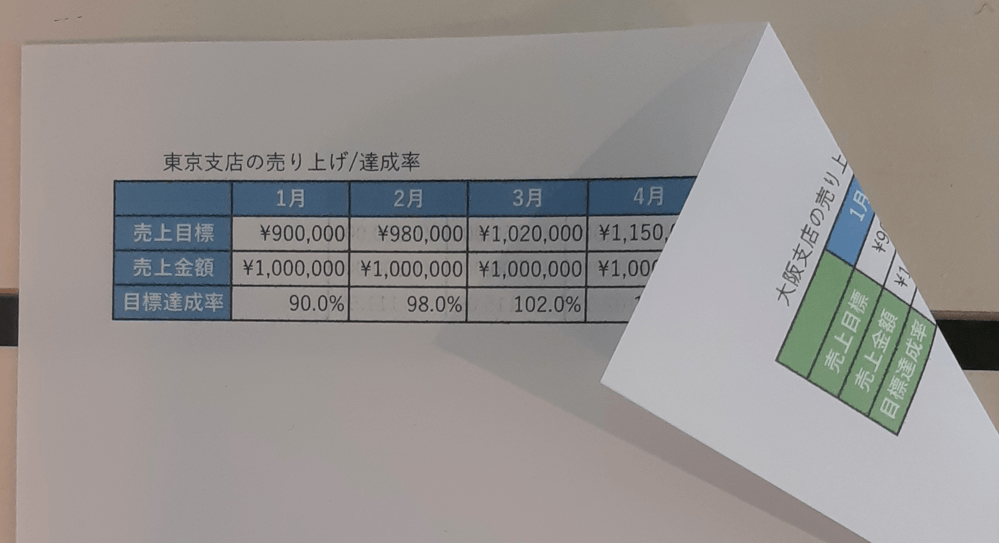
これで、作業グループに設定したシートを両面印刷することが出来ました。
両面印刷できない場合
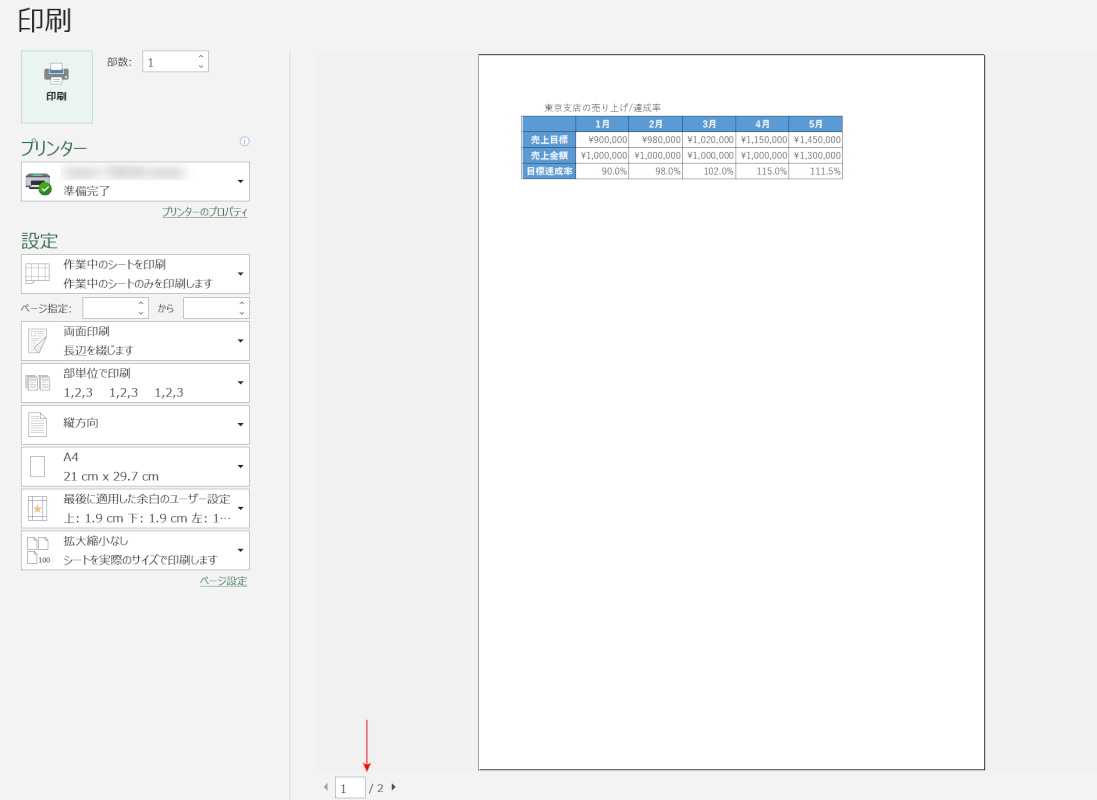
両面印刷の設定は、すべてのシートのプレビュー画面で行いましょう。
例えば上の画像のように、プレビューのページ数が「2」の場合は1ページと2ページの両方で両面印刷の設定をする必要があります。
最初のページのみで両面印刷の設定をしても、すべてのページに設定が適用されるわけではないため注意しましょう。
作業グループの解除方法
作業グループの解除方法をご説明します。
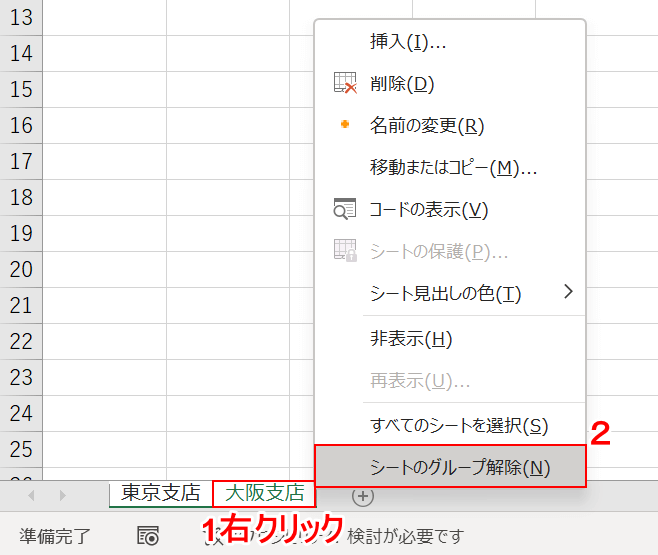
①「作業グループに設定中のシート名」の上で【右クリック】します。
②【シートのグループ解除】を選択します。
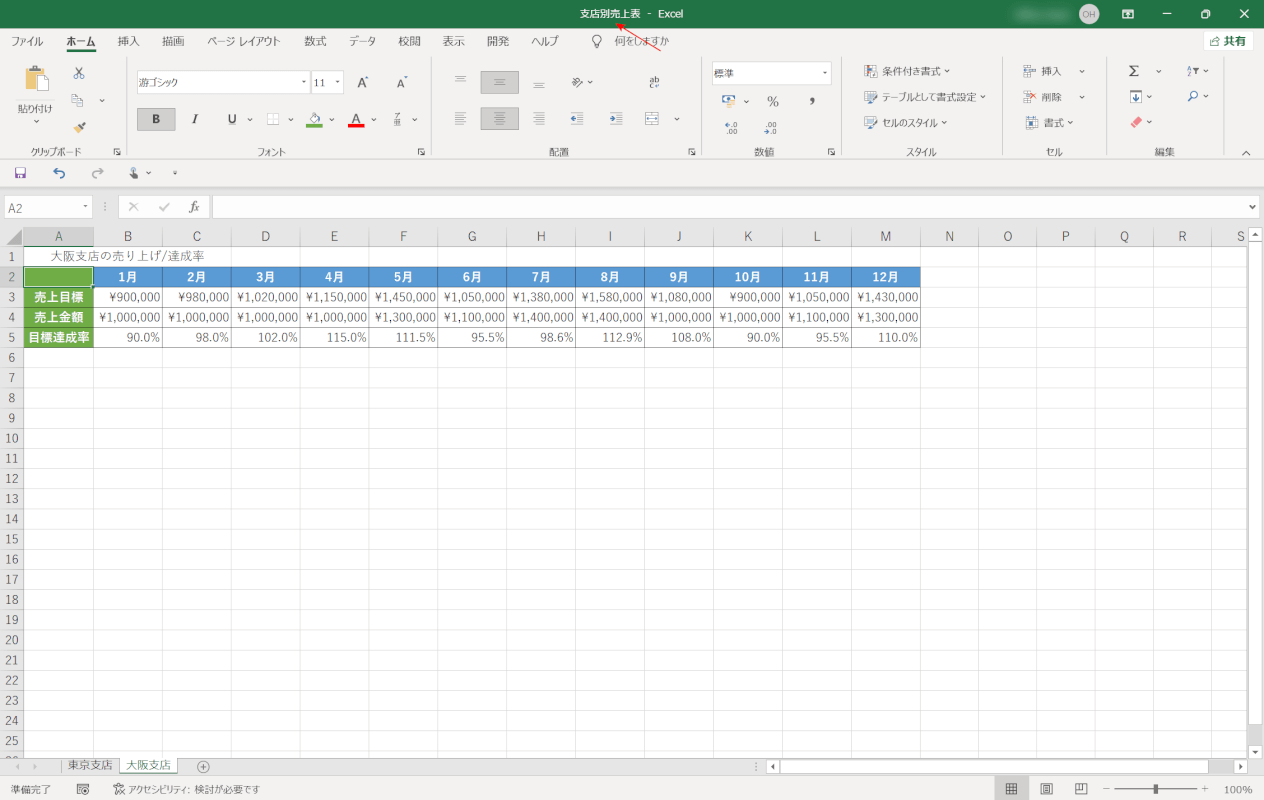
これで、作業グループが解除出来ました。
作業グループが解除できると上の画像のようにタイトルバーの「グループ」の文字が消えます。
作業グループが編集できない
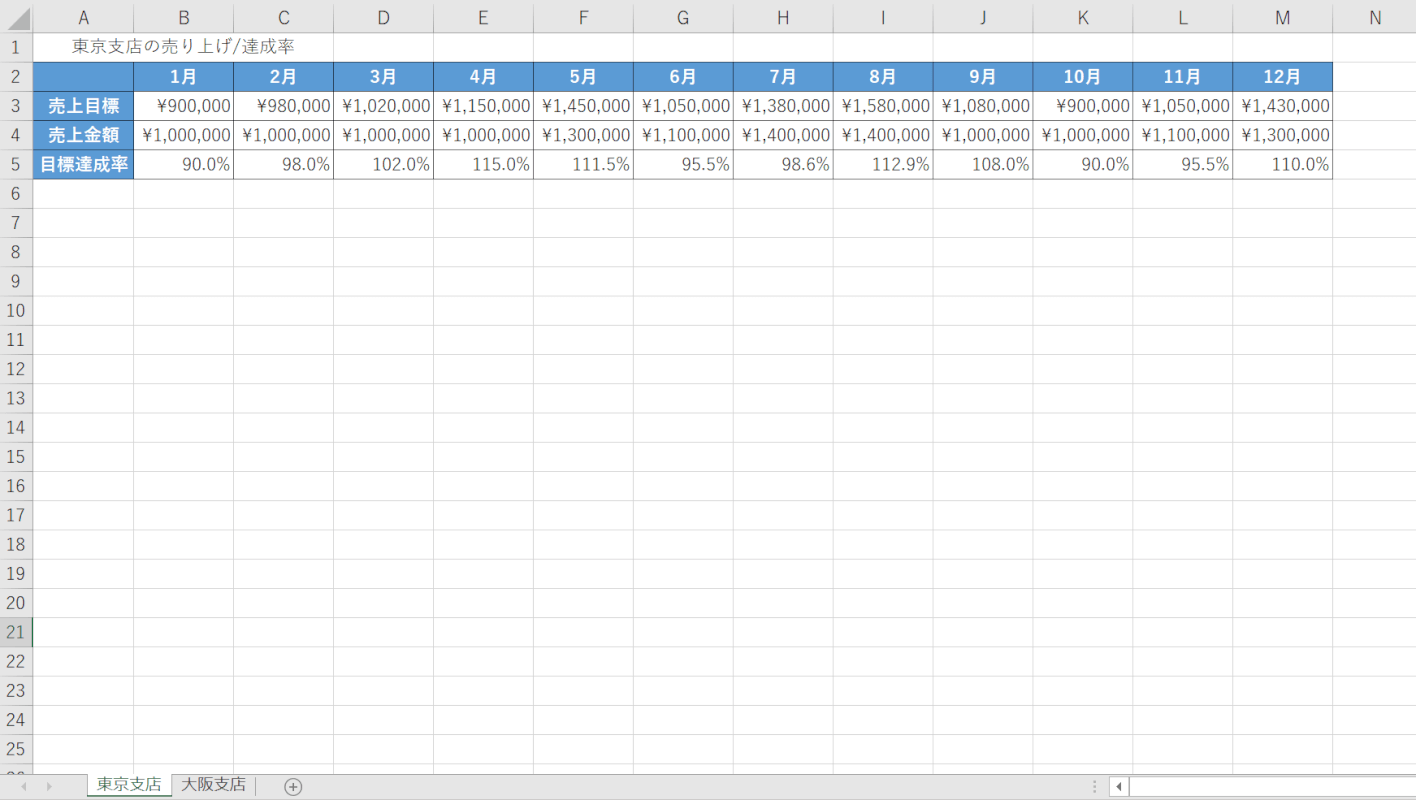
作業グループで複数のシートに同じ編集をする場合は対象のシートがすべて同じ体裁である必要があります。
例えば上の画像のようなシートで作業グループを設定して編集を行いたい場合は、グループにする他のシートも同じようなデザインやデータ構造である必要があります。
まったく違うデータ構造のシート同士を作業グループにして編集することはできません。
また、作業グループの設定中はすべての操作を行えるわけではありませんので注意しましょう。
以下は、作業グループ設定中に出来ない操作の一例です。
- 条件付き書式の設定
- グラフやピボットテーブルの挿入
- 印刷範囲の設定
- 並べ替えやフィルターの設定
