- 公開日:
- 更新日:
Excelの入力作業が激速に!文字入力に関するショートカットキー
Excelで文字やデータを入力する際に作業時間が短縮できるショートカットをご紹介します。ショートカットを覚えるとマウスに手を戻す時間が少なくなり作業効率もアップするようになるでしょう。
また、入力だけでなくコピーやクリア、入力に関するダイアログボックスの表示も紹介しております。よく使われるテクニックなのでぜひこの機会に覚えましょう。
ショートカットキー一覧表を無料でダウンロード!
エクセルの全ショートカットキーの一覧表を印刷できるようにPDFにしました。「登録なし」で「無料ダウンロード」できます。ファイルがWindows版とMac版に分かれていますが両方ダウンロードできます。
アクティブセルを編集
セルに入力されているデータを編集するには「編集モード」に切り替える必要があります。
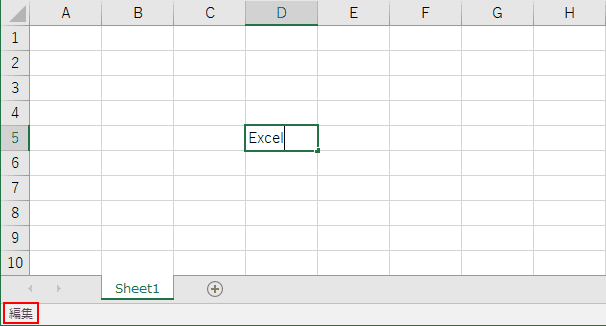
セルを編集モードにするショートカットキーはF2となります。
Macの場合:F2
編集モードを終了するには、Enterを押します。
Macの場合:return
アクティブセルを編集し、行末にカーソルを配置
セルに入力されているデータを編集するには「編集モード」に切り替える必要があります。
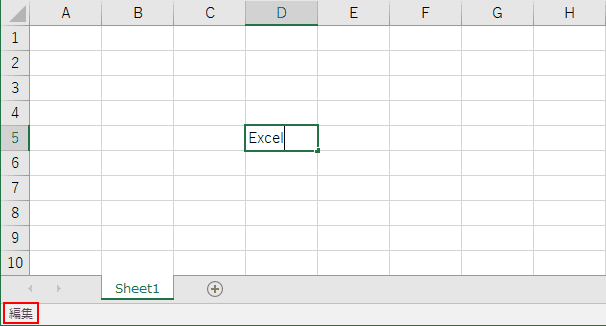
セルを編集モードにし、カーソルを行末に配置するショートカットキーはcontrol+Uとなります。セルの最後にカーソルが入ります。
編集モードを終了するには、returnを押します。
左側の文字の削除もしくは選択したテキストを削除
左側の文字の削除もしくは選択したテキストを削除するショートカットキーはBackSpaceとなります。
Macの場合:delete
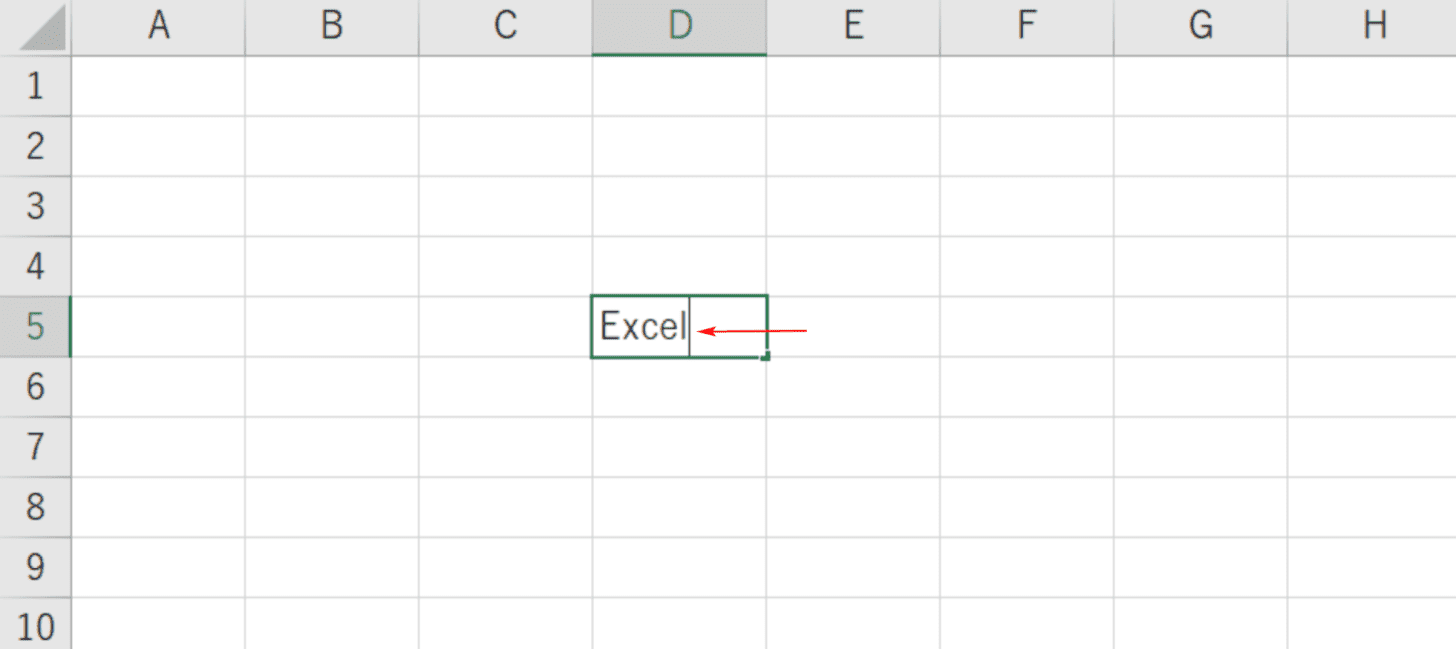
セルの最後にカーソルが入った状態でBackSpaceを押すと、
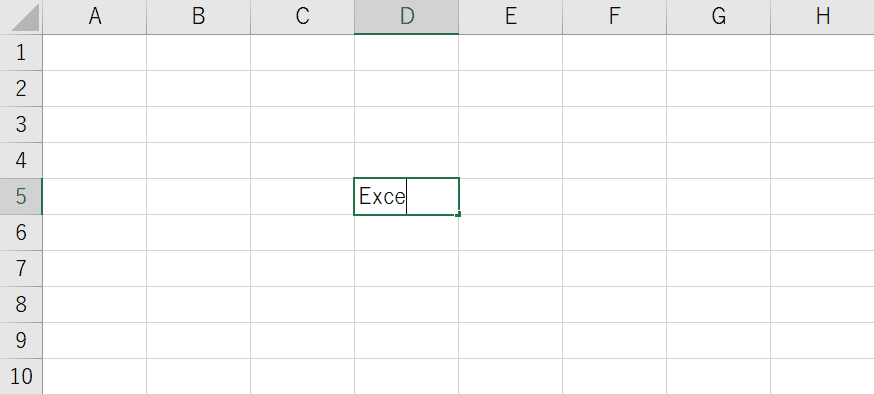
カーソルの左側の文字が削除されます。
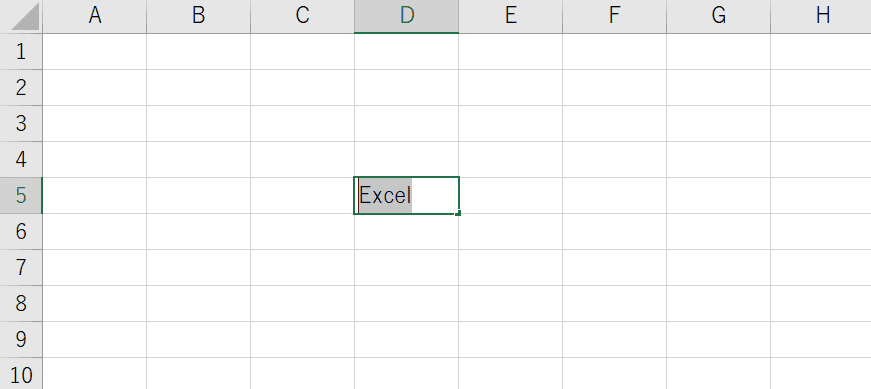
文字列を選択した状態でBackSpaceを押すと、
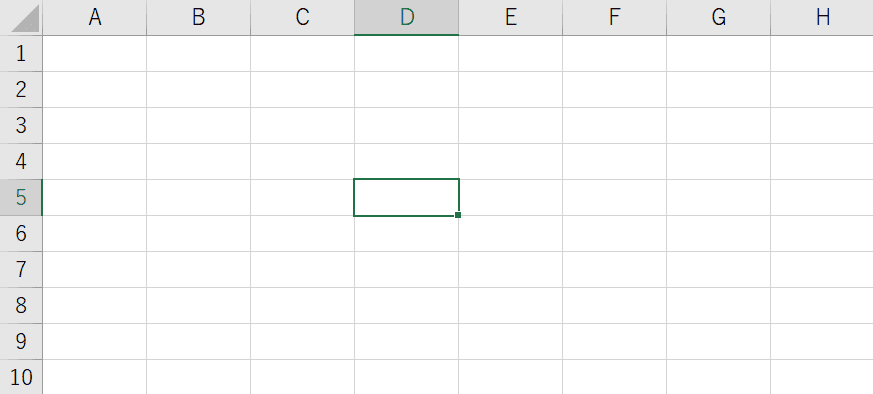
選択された文字列が全て削除されます。
右側の文字もしくは選択したテキストを削除
右側の文字もしくは選択したテキストを削除するショートカットキーはDeleteとなります。
Macの場合:fn+delete
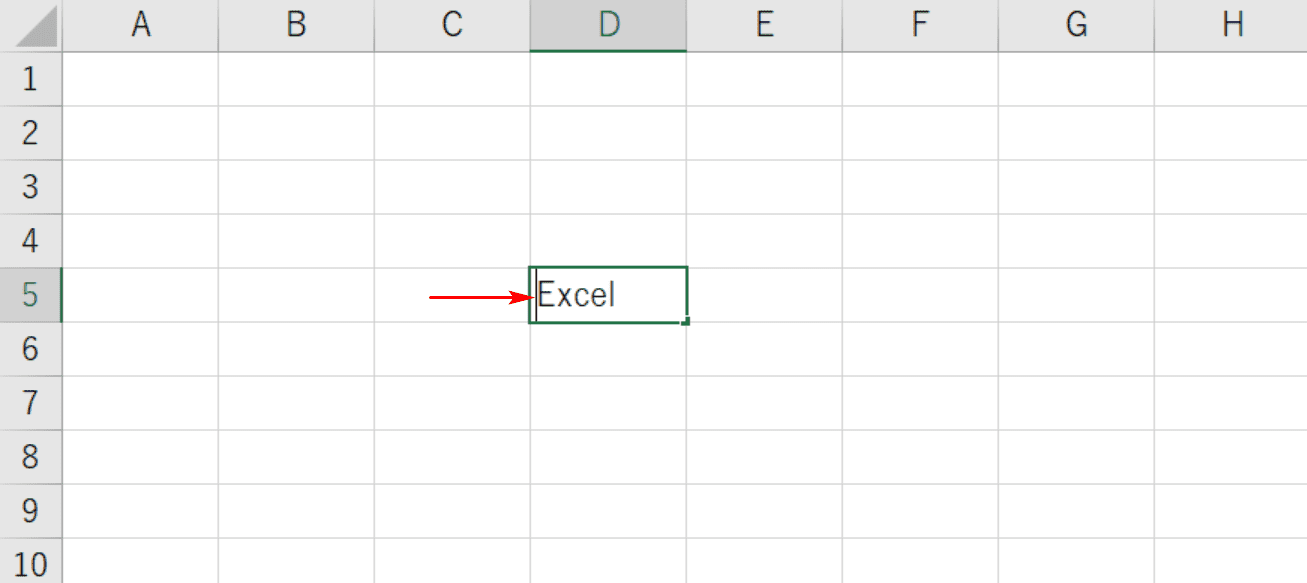
セルの最初にカーソルが入った状態でDeleteを押すと、
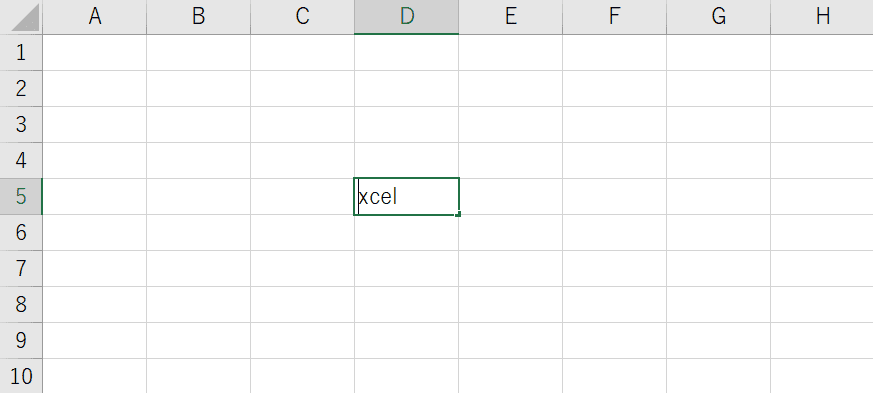
カーソルの右側の文字が削除されます。
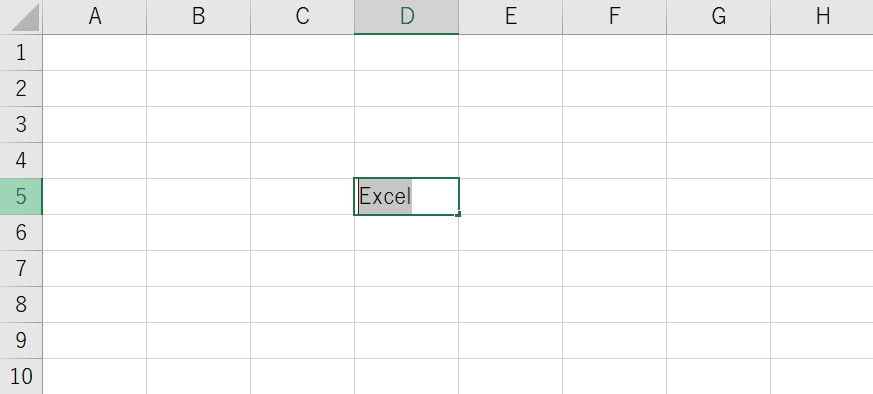
文字列をすべて選択し、Deleteを押すと、
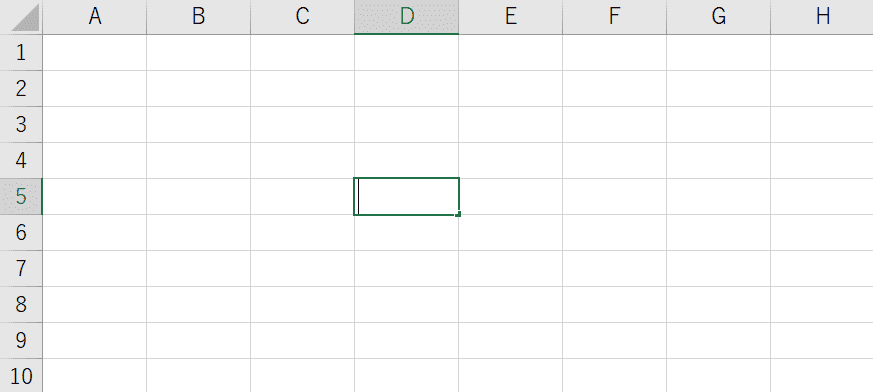
選択された文字列が全て削除されます。
アクティブセルの内容を消去
アクティブセルの内容を消去するショートカットキーはBackSpaceとなります。
Macの場合:delete
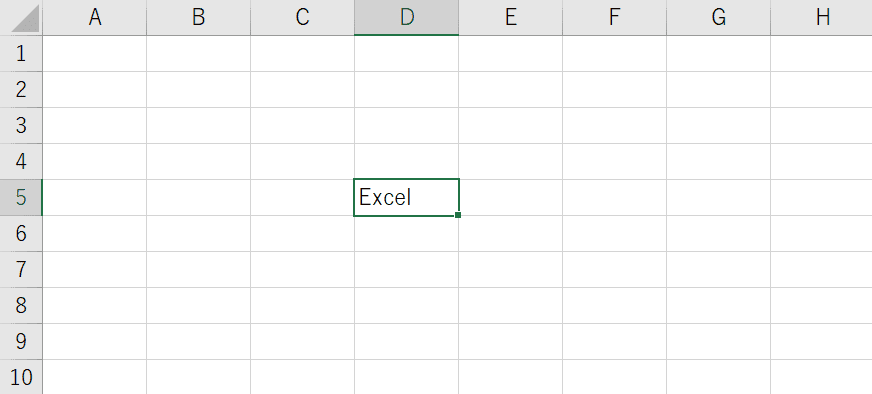
文字列が入力されているセルをアクティブ状態にし、BackSpaceを押すと、
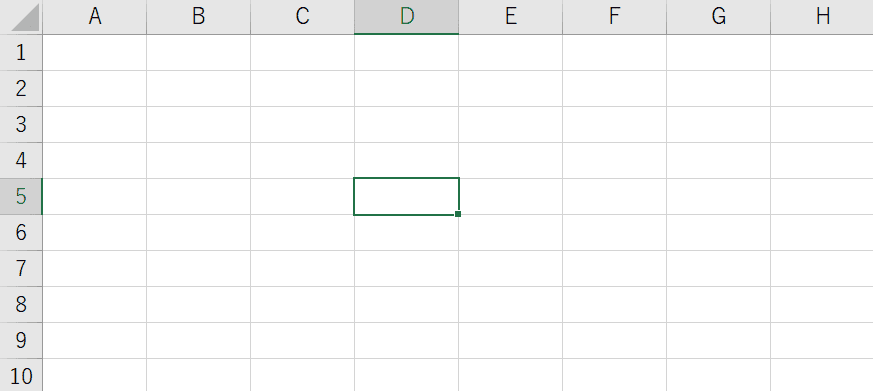
アクティブ状態になったセル内の文字列が削除されます。
セルの書式やコメントを維持したまま、セルの内容を消去
セルの書式やコメントを維持したまま、セルの内容を消去するショートカットキーはDeleteとなります。
Macの場合:delete
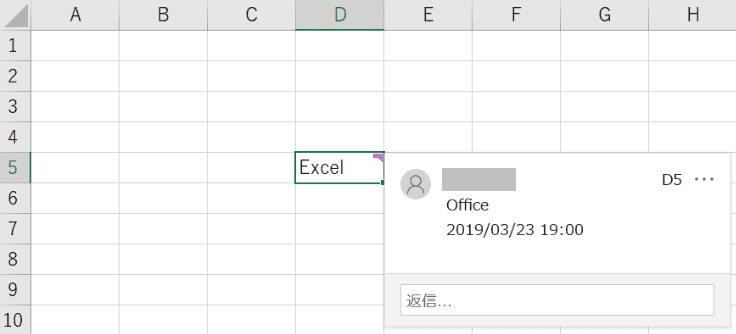
コメントが入力されているセルを選択しDeleteを押すと、
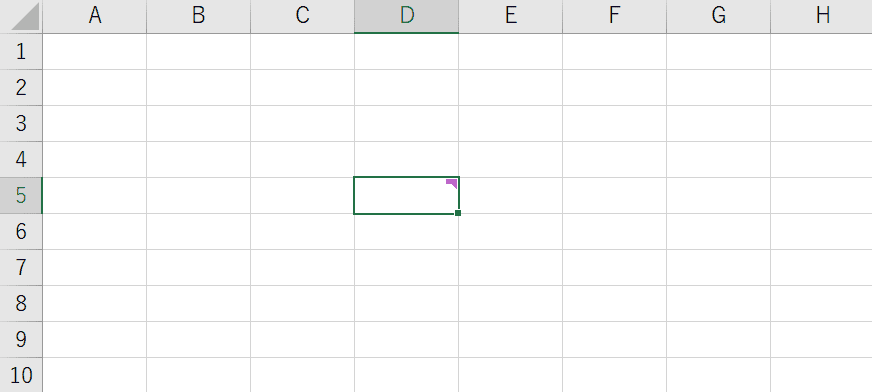
セルの書式やコメントが維持されたままセル内の文字列が削除されます。
数式バーで左側の文字を削除もしくは選択したテキストを削除
数式バーで左側の文字もしくは選択したテキストを削除するショートカットキーはBackSpaceとなります。
Macの場合:delete
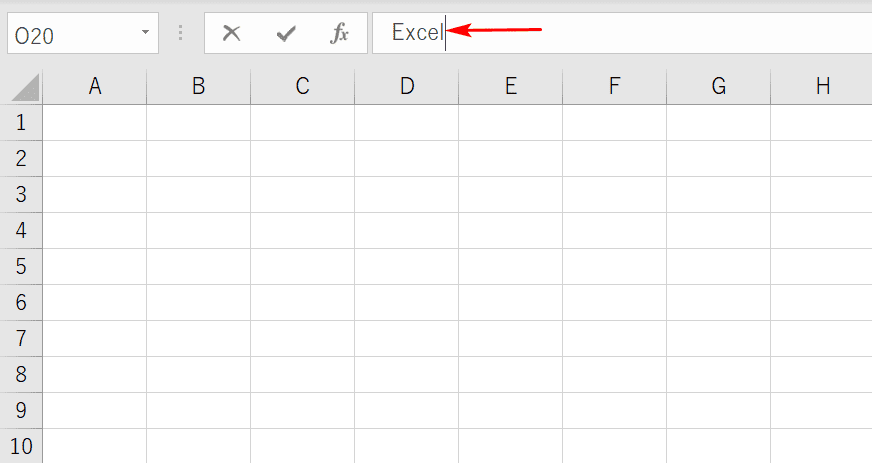
数式バーの文字列の右端にカーソルを置きBackSpaceを押すと、
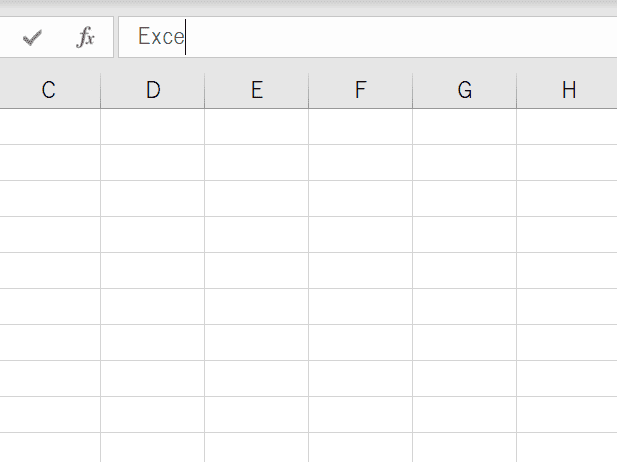
カーソルの左側にある数式バーの文字が削除されます。
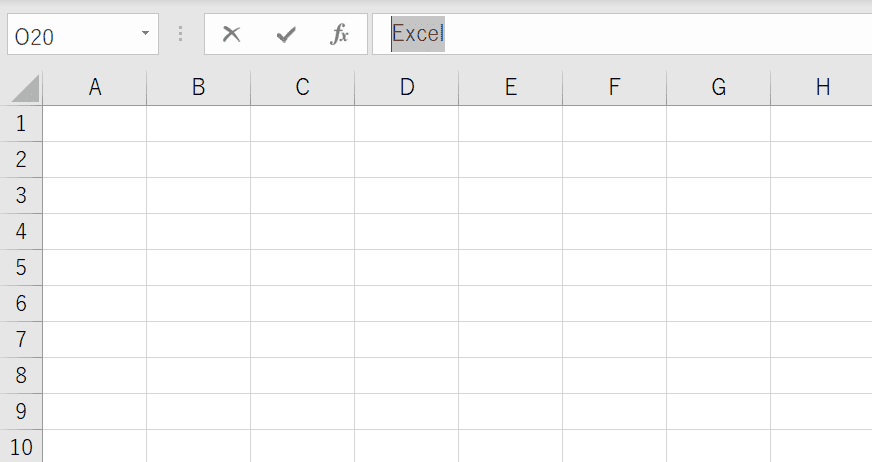
数式バーに入力されている文字列を選択し、BackSpaceを押すと、
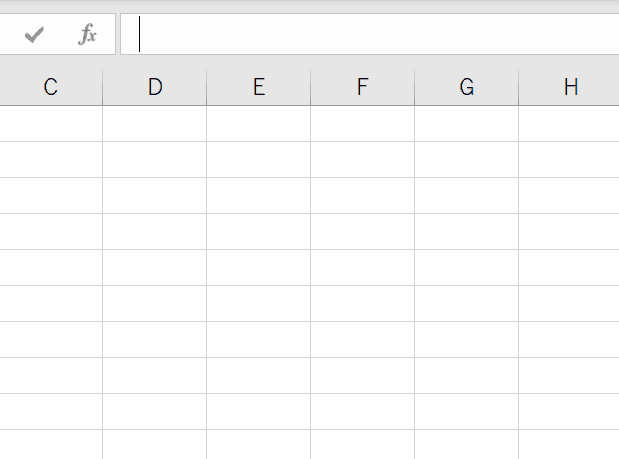
数式バーの中の選択された文字列が削除されます。
数式バーの入力を完了し、下のセルを選択
数式バーの入力を完了し、下のセルを選択するショートカットキーはEnterとなります。
Macの場合:return
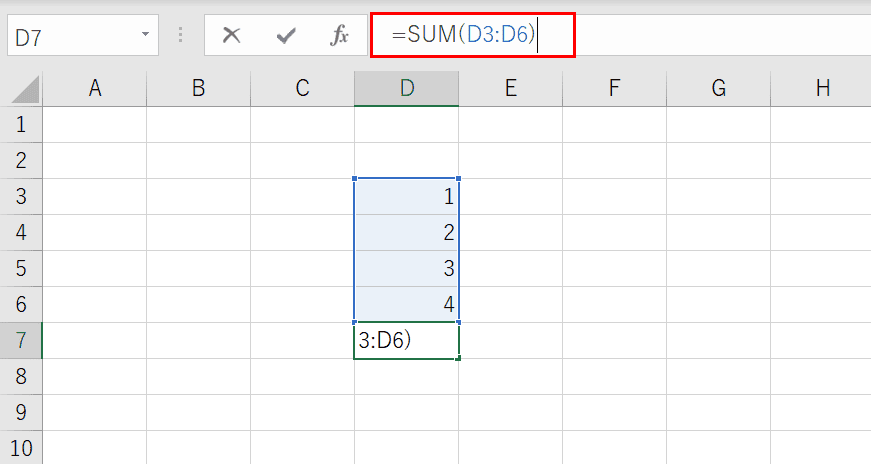
数式バーに数式が入力された状態でEnterを押すと、
Macの場合:return
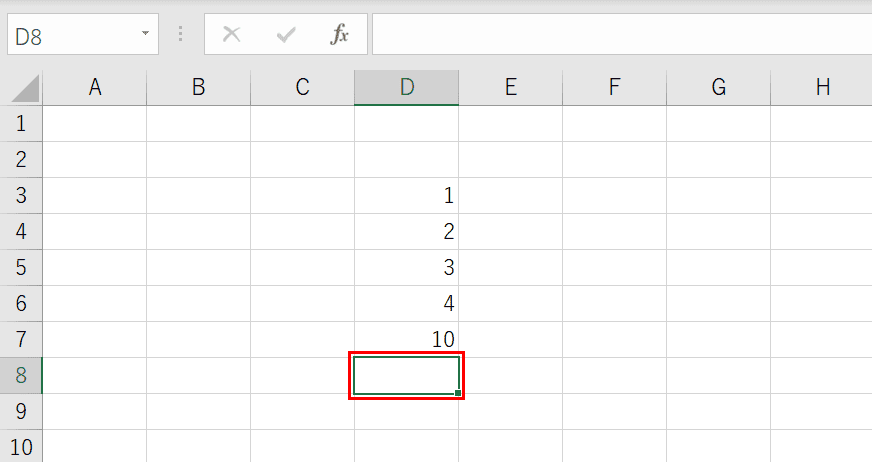
数式バーの入力を完了し、下のセルを選択した状態になります。
セルまたは数式バーの入力を取り消す
セルや数式バーの値を削除するショートカットキーはEscとなります。
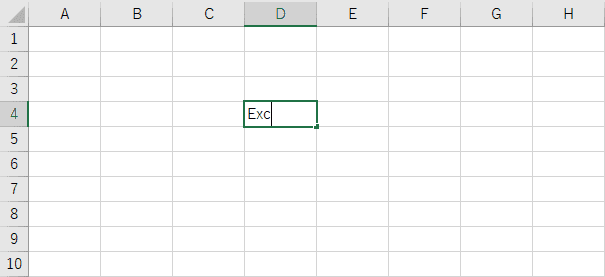
入力中にEscを押すと、
Macの場合:esc
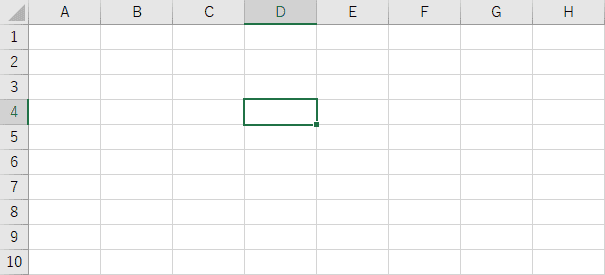
セルの値を削除できます。
セルに入力した値を確定し、下のセルに移動
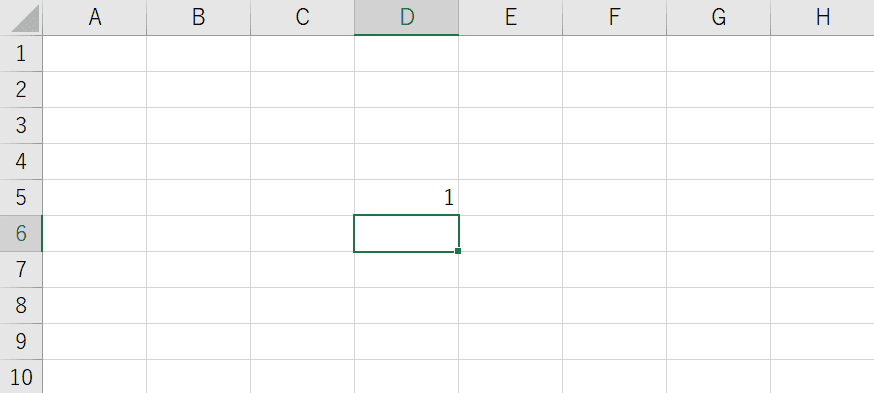
セルに入力した値を確定し、下のセルに移動するショートカットキーはEnterとなります。
Macの場合:return
セルの入力した値を確定し、上のセルに移動
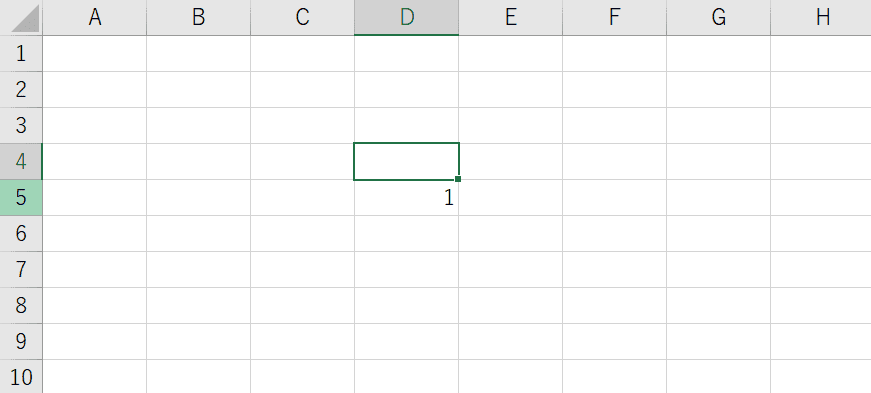
セルに入力した値を確定し、上のセルに移動するショートカットキーはShift+Enterとなります。
Macの場合:shift+return
現在の時刻を入力
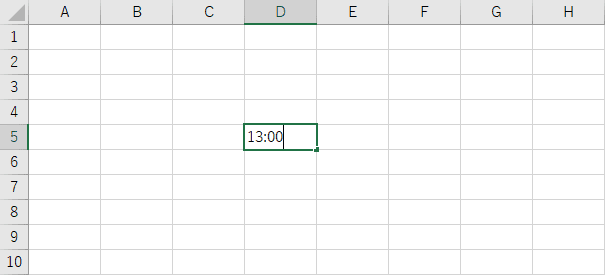
現在の時刻を入力するショートカットキーはCtrl+:となります。
Macの場合:⌘+;
現在の日付を入力
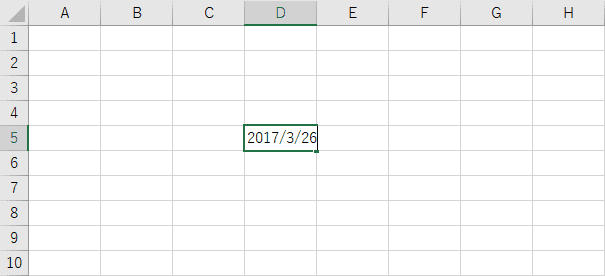
現在の日付を入力するショートカットキーはCtrl+;となります。
Macの場合:control+;
下方向にコピー
下方向にコピーするショートカットキーはCtrl+Dとなります。
Macの場合:⌘+D
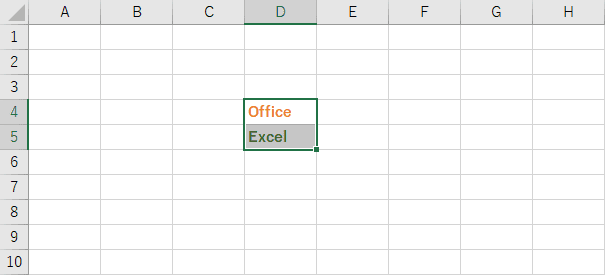
例えばD4:D5が選択されている状態で、Ctrl+Dを押すと、
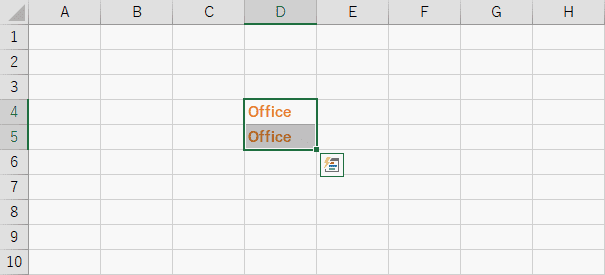
選択範囲内で下方向のセルに内容と書式がコピーされます。例でいうと、「Office」という内容と太字・オレンジ色という書式がコピーされています。
右方向にコピー
右方向にコピーするショートカットキーはCtrl+Rとなります。
Macの場合:⌘+R
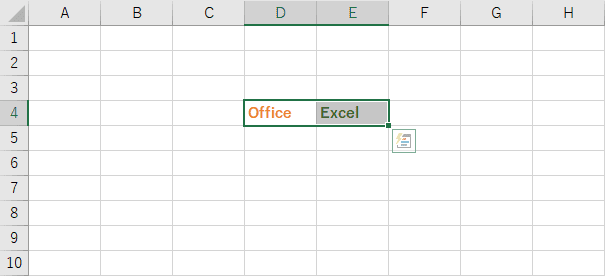
例えばD4:E4が選択されている状態で、Ctrl+Rを押すと、
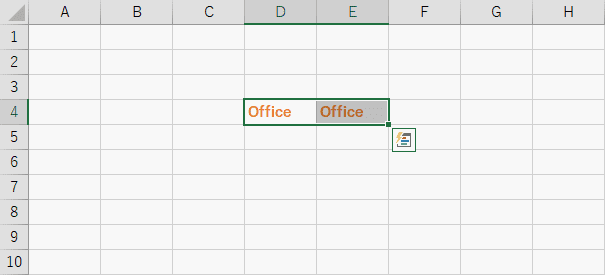
選択範囲内で右方向のセルに内容と書式がコピーされます。例でいうと、「Office」という内容と太字・オレンジ色という書式がコピーされています。
選択したセル範囲に、アクティブセルと同じ値を入力
選択した複数のセルにデータを入力するショートカットキーはCtrl+Enterとなります。
Macの場合:control+return
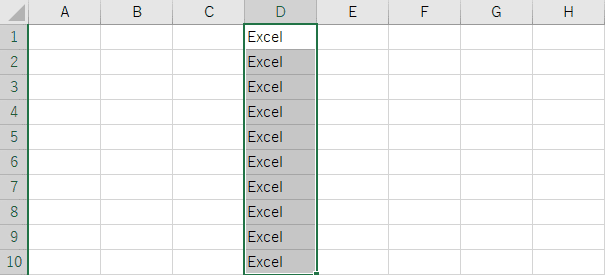
例えばD1:D10を選択した状態でD1に文字を入力し、Ctrl+Enterを押すと、D2:D10にD1と同じものが入力されます。
Macの場合:control+return
検索と置換ダイアログボックスの置換タブを表示
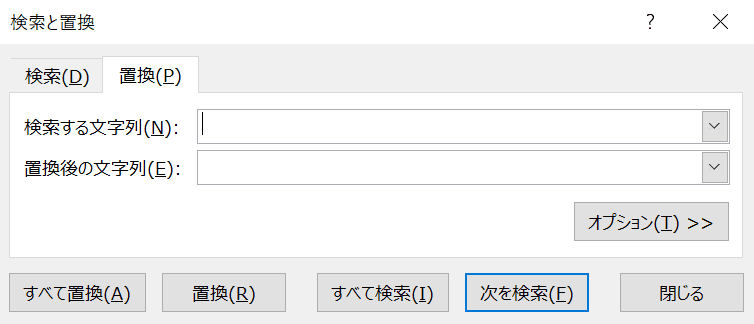
「検索と置換」ダイアログボックスの「置換」タブを表示するショートカットキーはCtrl+Hとなります。
Macの場合:control+H
[検索]タブの前回の操作を繰り返す
[検索]タブの前回の操作を繰り返すショートカットキーはShift+F4となります。
Macの場合:shift+F4
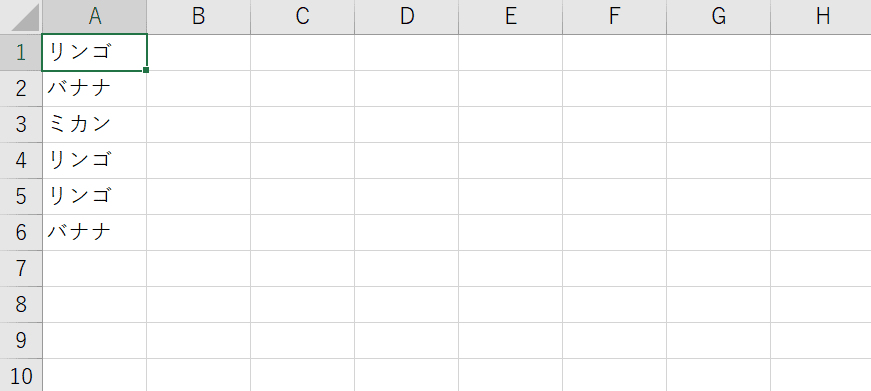
同じ名詞が複数入ったページを用意します。
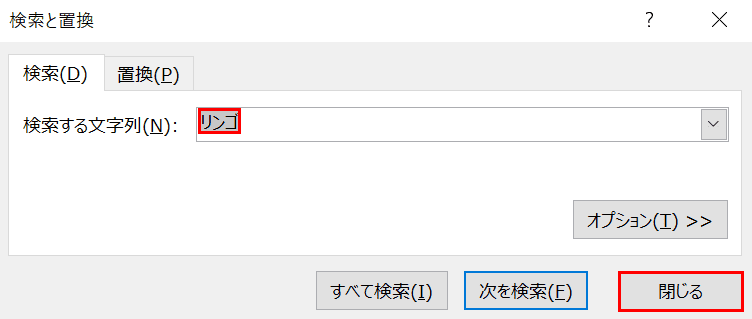
Ctrl+Fを押すと、「検索と置換」ダイアログボックスの「検索」タブが表示されます。
Macの場合:⌘+F
その後、「検索する文字列」のテキストボックスに『リンゴ』と入力し、【閉じる】ボタンを押します。
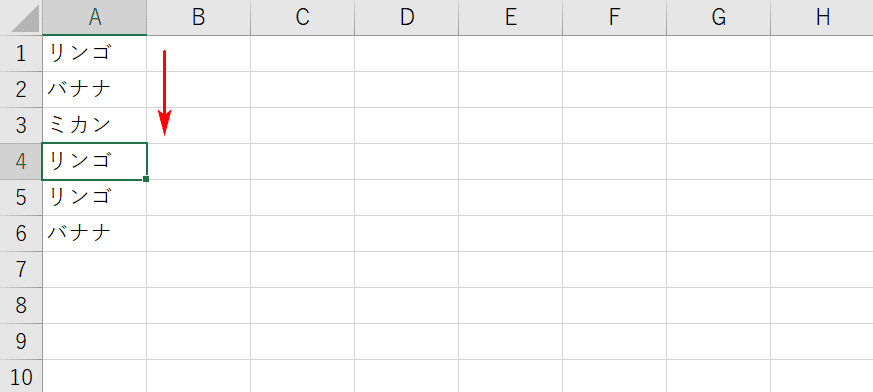
Shift+F4を押すと、「検索」タブで前回設定した「リンゴ」と入力されているセルに移動します。
[並べ替え]ダイアログボックスを表示
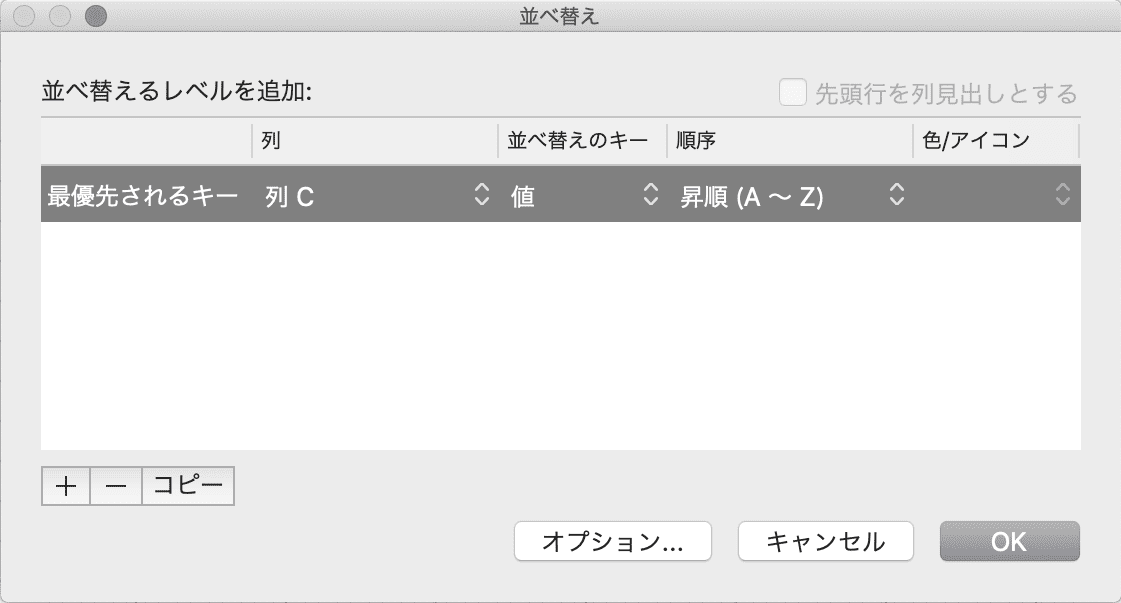
「並べ替え」ダイアログボックスを表示するショートカットキーは⌘+shift+Rとなります。
[テーブルの作成]ダイアログボックスを表示
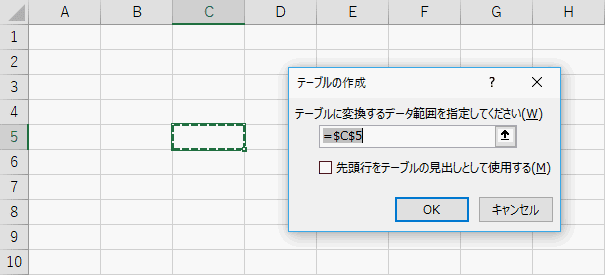
「テーブルの作成ダイアログボックス」を表示するショートカットキーはCtrl+LまたはCtrl+Tとなります。
Macの場合:⌘+T
セルのコメントを挿入または編集
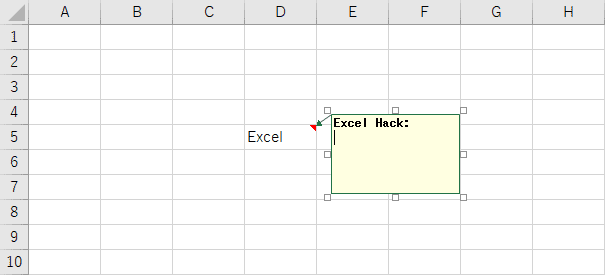
セルのコメントを追加または編集するショートカットキーはShift+F2となります。
Macの場合:shift+F2
[ハイパーリンクの挿入]ダイアログボックスを表示
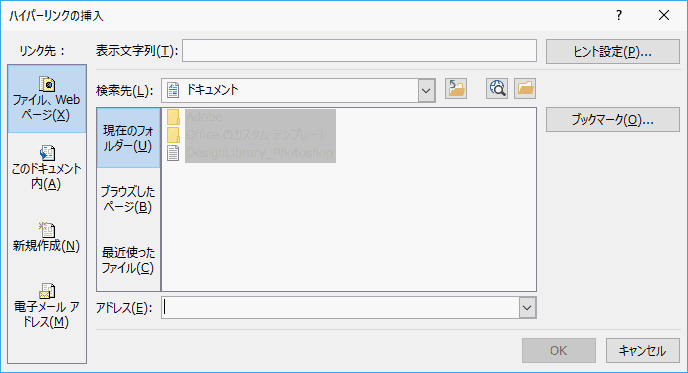
「ハイパーリンクの挿入ダイアログボックス」を表示するショートカットキーはCtrl+Kとなります。
Macの場合:⌘+K
オートコンプリートリストを表示
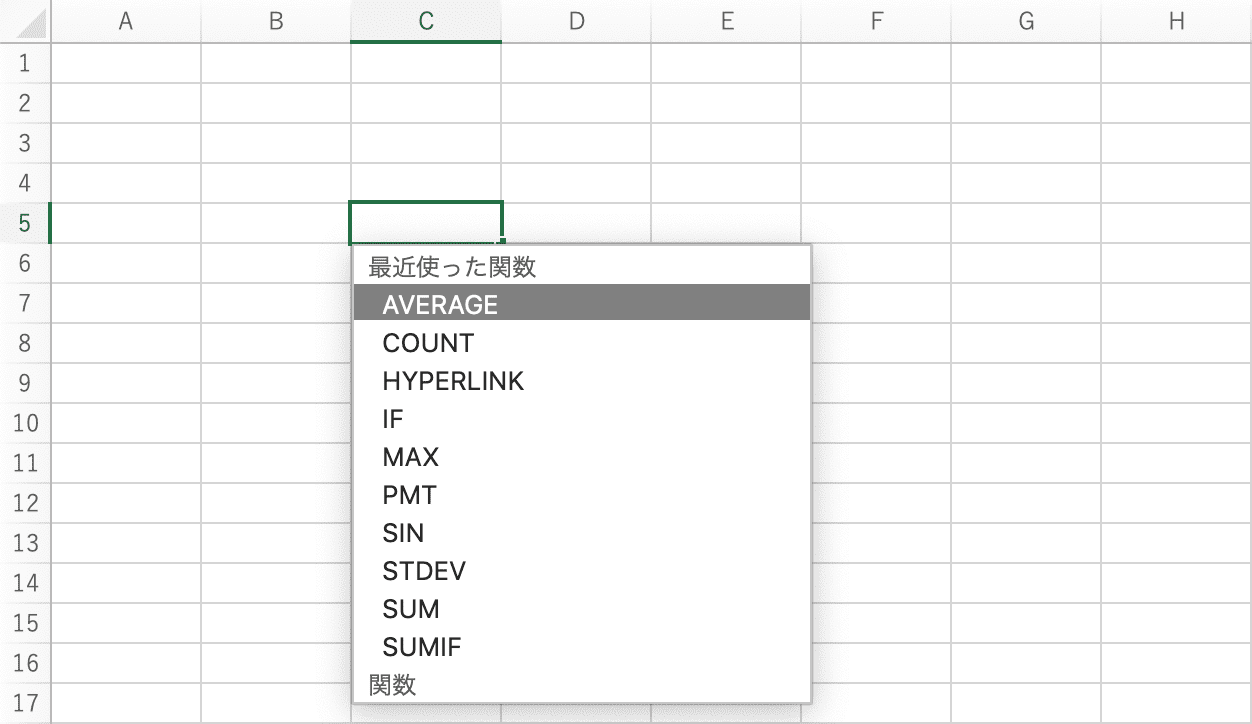
オートコンプリートリストを表示するショートカットキーはcontrol+option+↓となります。
数式を配列数式として入力
数式を配列数式として入力するショートカットキーはCtrl+Shift+Enterとなります。
Macの場合:⌘+shift+return
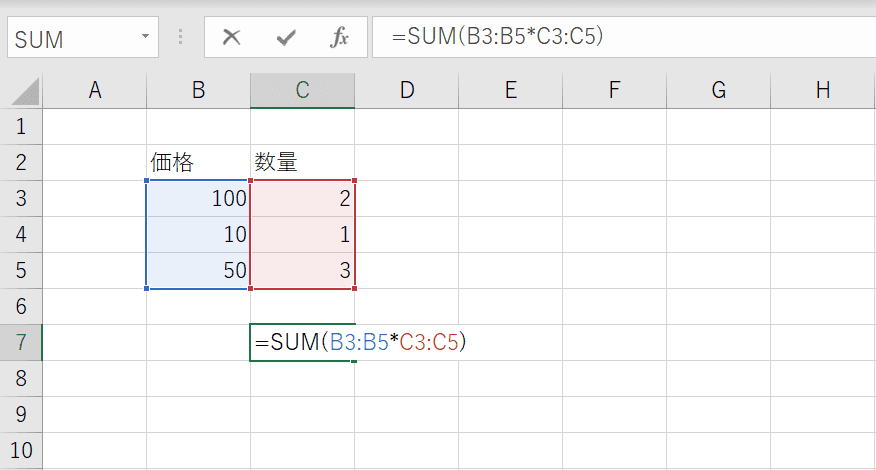
セルに数式を入力し、Ctrl+Shift+Enterを押すと、
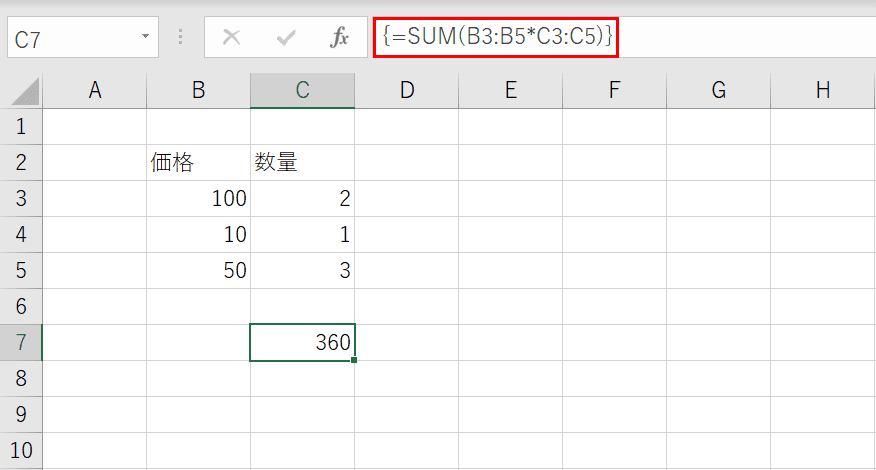
数式に「{}」が自動的に入力され、配列数式となります。
ダイアログボックスで選択したボタンを実行するか、チェックボックスのオンとオフを切り替え
ダイアログボックスで選択したボタンを実行するか、チェックボックスのオンとオフを切り替えるSpaceを押すと、チェックボックスにレ点が入ります。
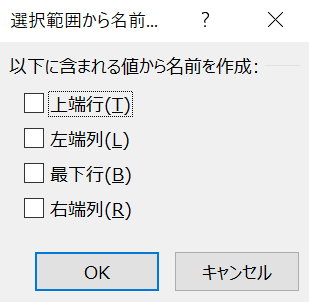
ダイアログボックスを表示し、チェックを入れたい項目を選択します。
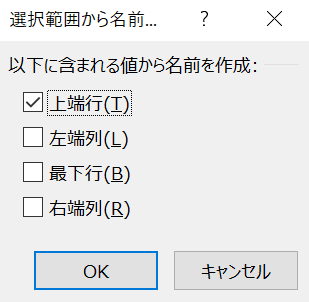
Spaceを押すと、チェックボックスにレ点が入ります。
[フラッシュ フィル]を呼び出し、隣接する列のパターンを自動認識して正しい列を入力
[フラッシュフィル]を呼び出し、隣接する列のパターンを自動認識して正しい列を入力するショートカットキーはCtrl+Eとなります。
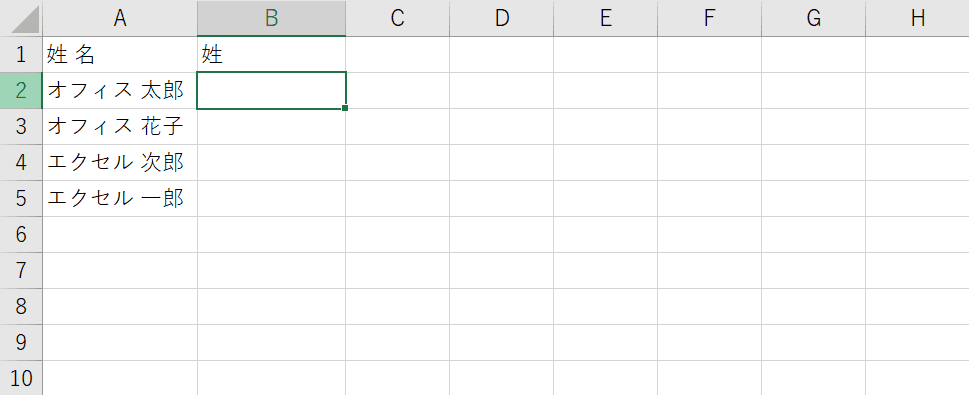
例えば、A列に「姓 名」を入力し、B1セルに「姓」と入力します。この状態でCtrl+Eを押すと、
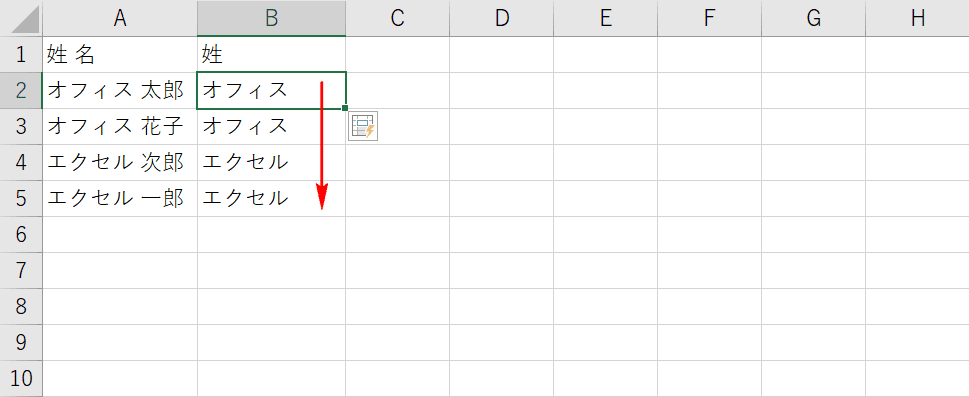
B2からB5セルにB1セルと同様のパターンで(この場合は姓)値が自動的に入力されます。
記号(絵文字含む)などの特殊文字を挿入
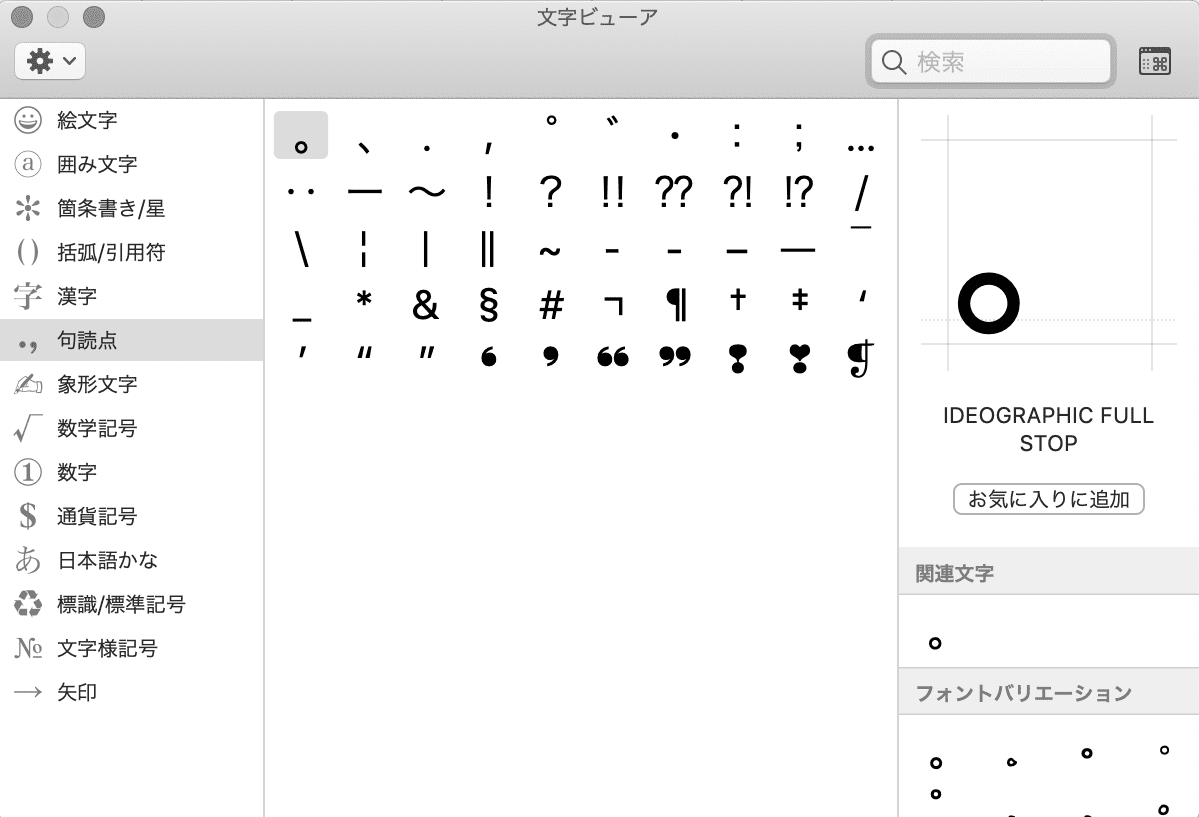
記号などの特殊文字を挿入するショートカットキーはcontrol+⌘+spaceとなります。
他のショートカットキーも合わせてチェック!
ここでご紹介できなかったショートカットキーの一覧ページもご用意しております。ぜひ、参考にしてください。
