- 公開日:
Excelのワークシートが表示されない場合の対処法
エクセルのワークシートが表示されなくて困った時はないでしょうか?
本記事では、以下のようなケースで起きた、ワークシートが表示されない場合の対処法をご紹介します。
- ワークシート名が表示されない
- ウィンドウが最小化されてシートが表示されない
- シートがグレーに覆われて表示していない
- シートが非表示になっている
ワークシートが表示されない症状を改善し、仕事に集中して臨みましょう。
Excelのワークシートが表示されない場合の対処法
Excelのワークシートが表示されない場合、簡単な操作で復元できる可能性があります。
そうした場合は、以下の対処法をお試しください。
ワークシート名が表示されない
ワークシート名(シート見出し)を表示する方法については、以下の手順をお試しください。
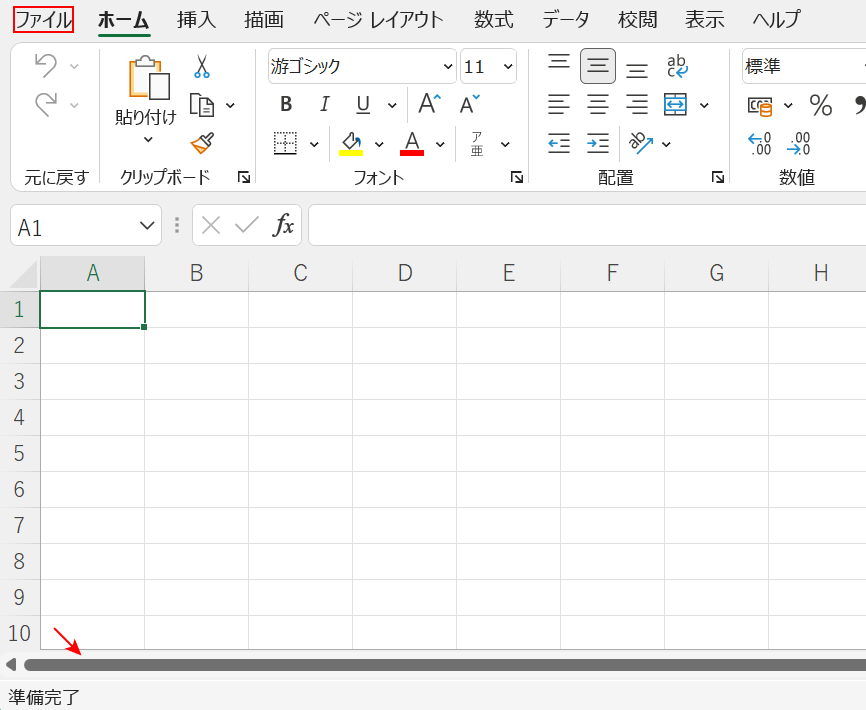
エクセルシートの下部を見ても、シート名(シート見出し)が表示されていません。
これを表示させるためには、【ファイル】タブを選択します。
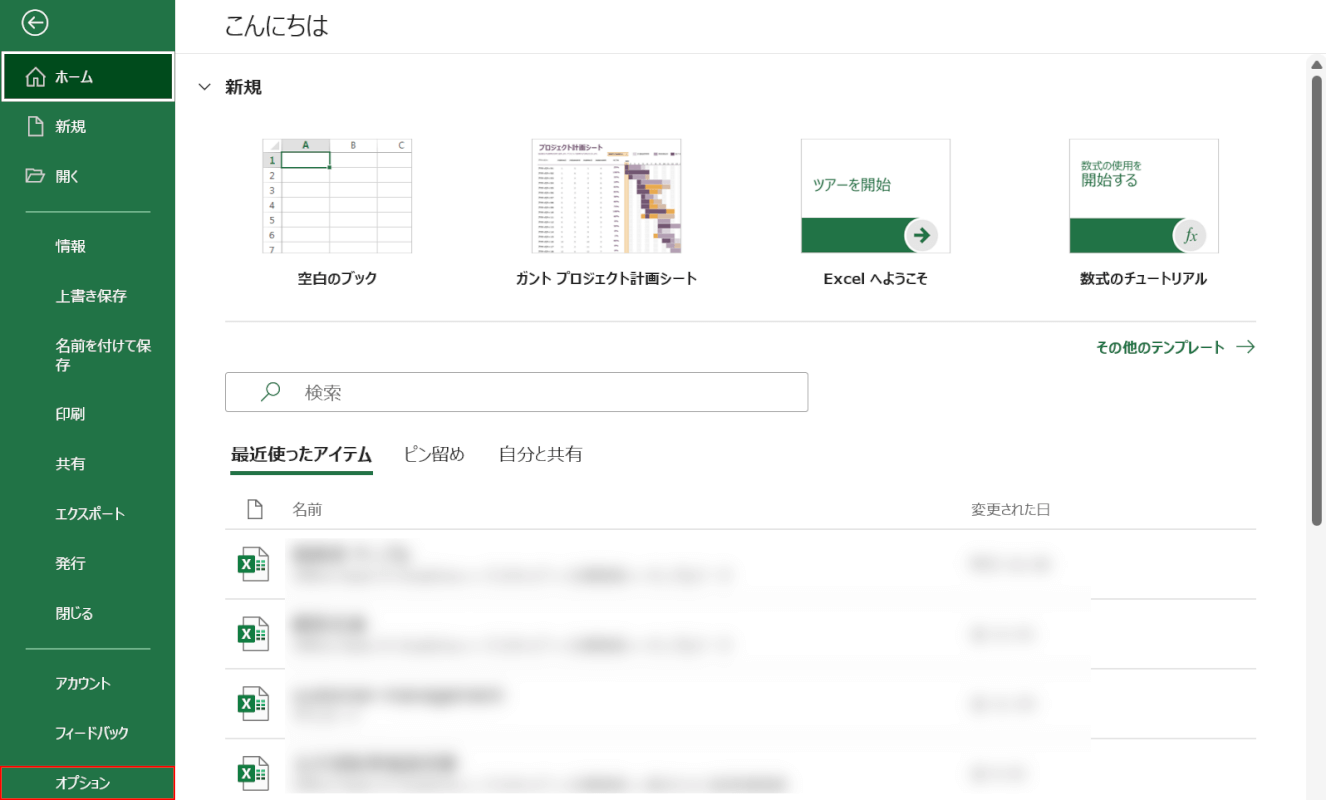
【オプション】タブを選択します。
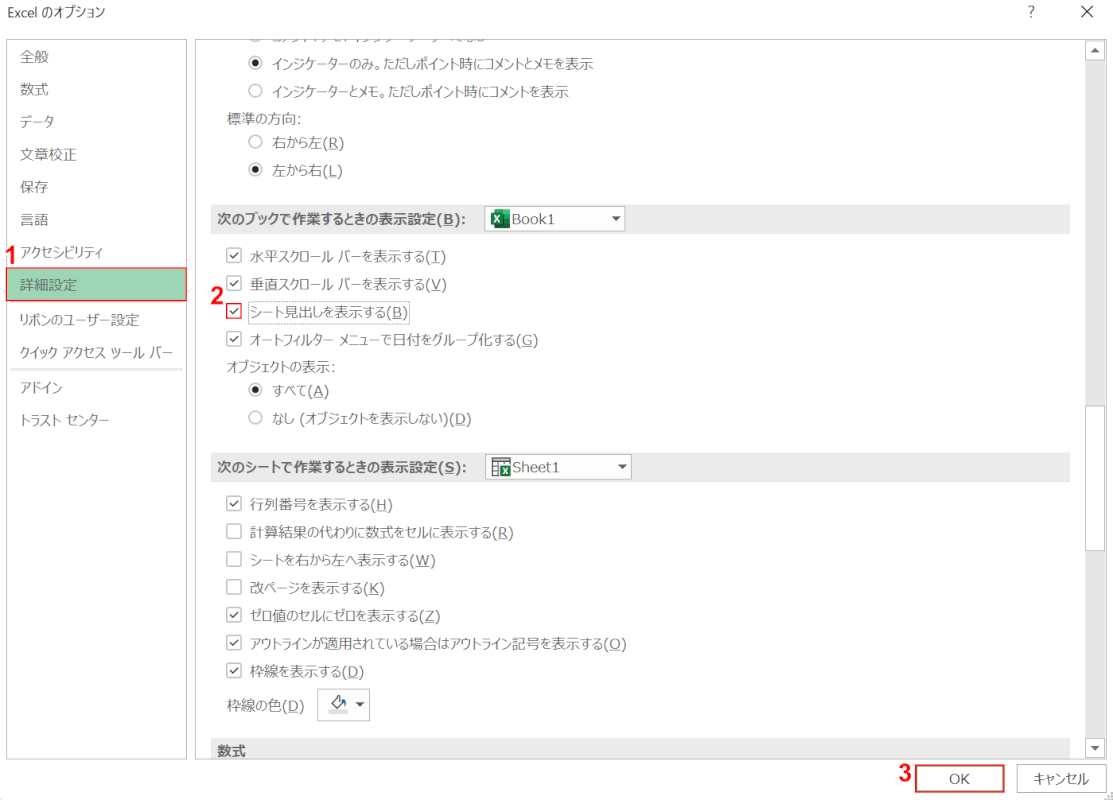
「Excel のオプション」ダイアログボックスが表示されました。
①【詳細設定】タブを選択し、②「シート見出しを表示する」に【チェックマーク】を入れ、③【OK】ボタンを押します。
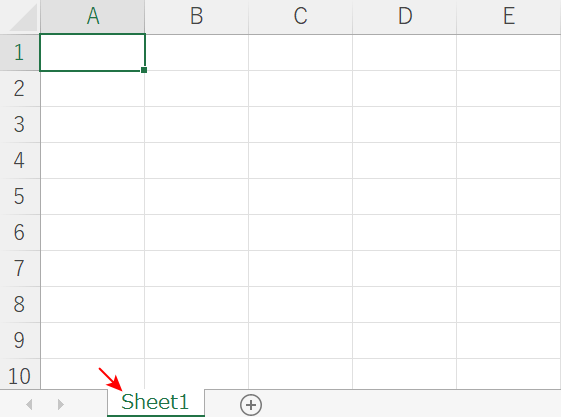
エクセルのシート名(例:Sheet1)が表示されました。
ウィンドウが最小化されてシートが表示されない
「シート全体が表示されなくなった!」という時は、エクセルのウィンドウを最小化している可能性があります。
下記をご覧になり、最小化したウィンドウを元に戻しましょう。
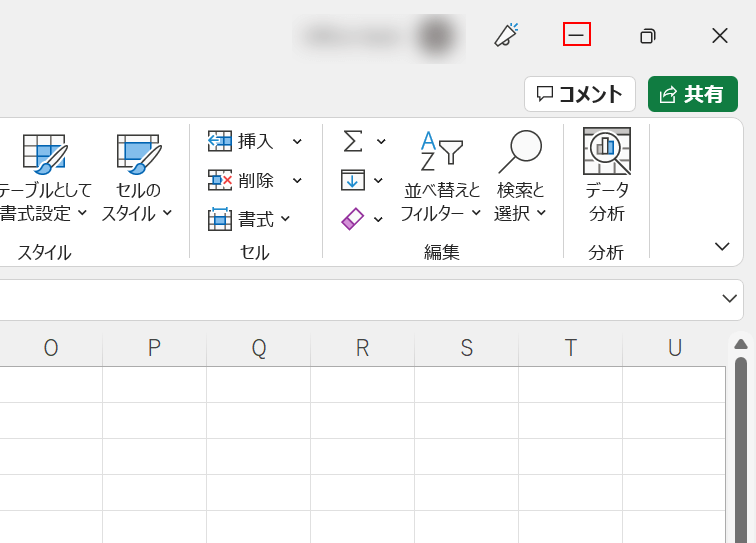
エクセルのウィンドウの画面右上に「最小化」があり、これを押すとシート全体が画面から見えなくなってしまいます。
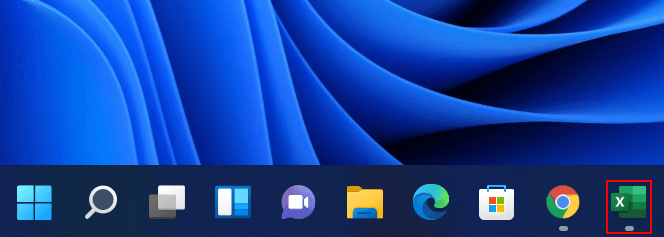
エクセルは開いている状態ですので、Windowsのタスクバーで【Excel】アプリを選択します。
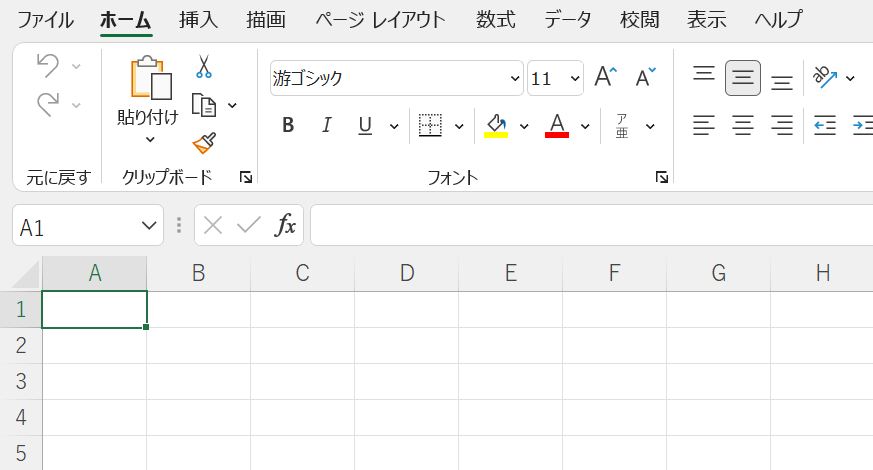
エクセルのシートが再表示されました。
シートがグレーに覆われて表示していない
シートが全体的にグレーで覆われている時は、表示タブの「表示しない」に設定されている場合があります。
その時は、以下の手順で再表示を行ってみてください。
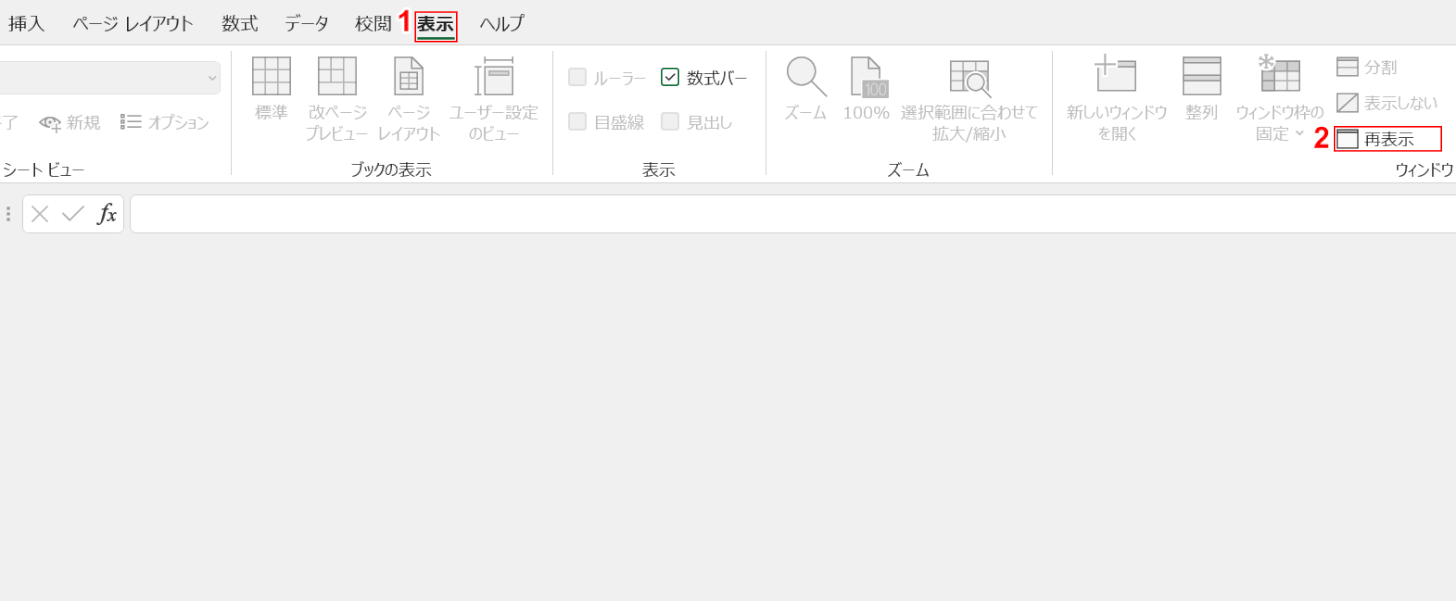
①【表示】タブ、②【再表示】の順に選択します。
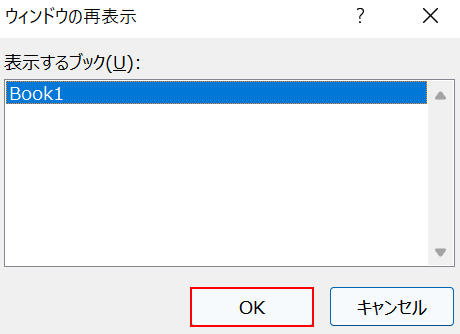
「ウィンドウの再表示」ダイアログボックスが表示されました。
ここでは、そのまま【OK】ボタンを押します。
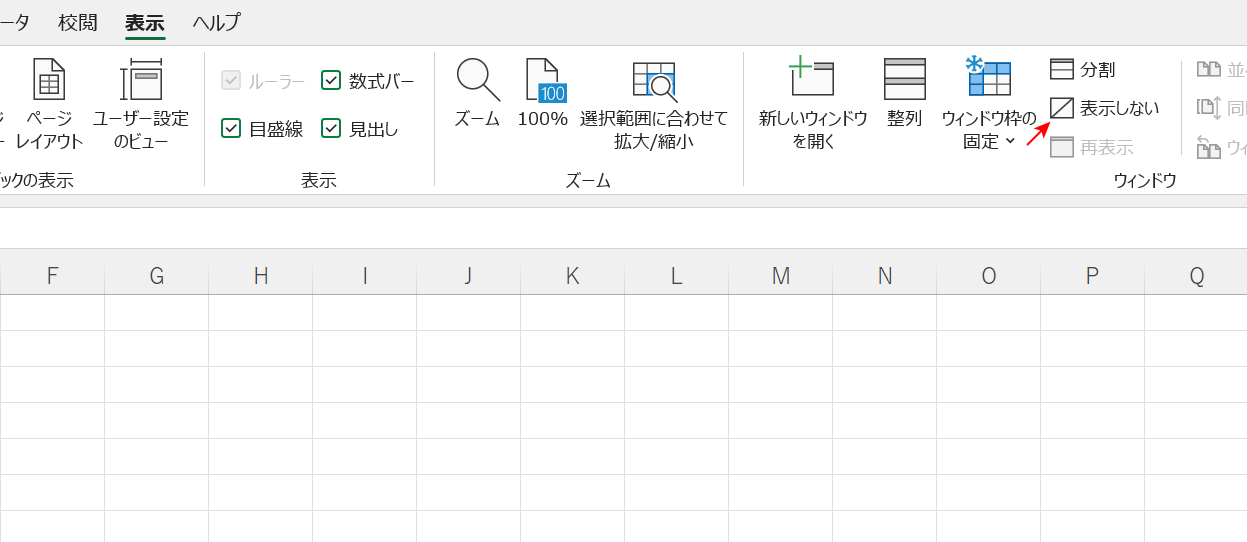
エクセルのシートが表示されました。
同時に、「表示しない」のグレーアウトが解除されたことが確認できます。
シートが非表示になっている
非表示になっているシートがある場合、右クリックして再表示することができます。
詳しくは、下記をご覧ください。
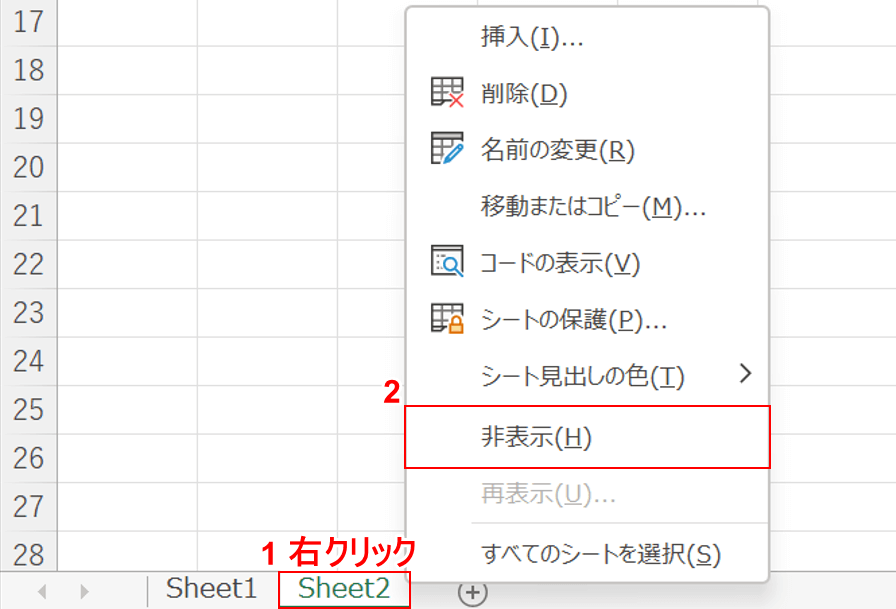
シートを非表示にするには、①「シート(例:Sheet2)」を【右クリック】し、②【非表示】を選択します。
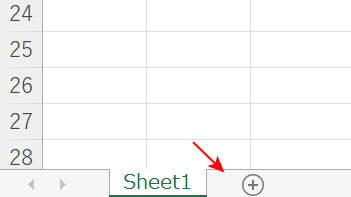
「シート(例:Sheet2)」が非表示になりました。
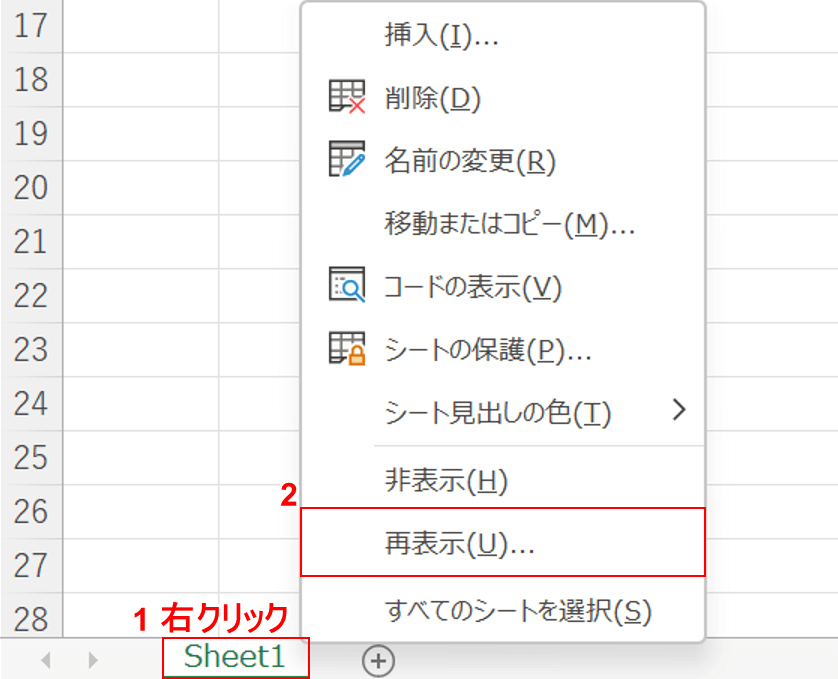
非表示になったシートを再表示するには、①「表示されているシート(例:Sheet1)」を【右クリック】し、②【再表示】を選択します。
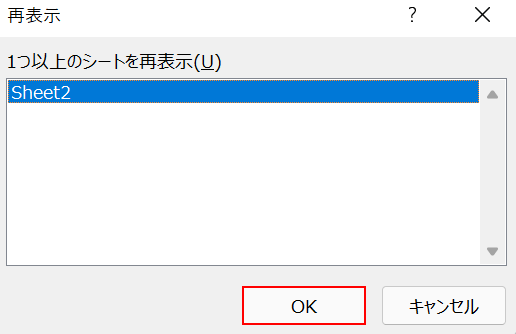
「再表示」ダイアログボックスが表示されました。
ここでは非表示になっている「Sheet2」が確認できたので、そのまま【OK】ボタンを押します。
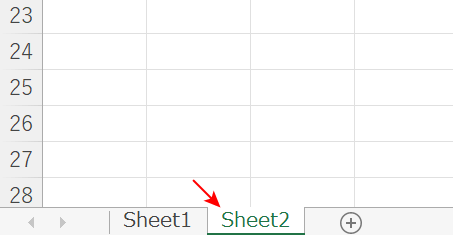
非表示になっていた「Sheet2」が表示されました。
