- 公開日:
無料メールのGmail(Google)アカウントを作成する方法
Gmailを使用するためには、Googleアカウントを作成する必要があります。Googleアカウントを作成するとGmailの他にもYouTubeやGoogle Play、Googleドライブなどにもログインできます。
この記事では、Gmailアカウントを作成する手順からよくある質問まで解説していきます。
Gmailアカウント作成の注意点
Gmailアカウントを作成する前に注意する点を挙げます。
メールアドレス(ユーザー名)
すでに使用されているユーザー名でGmailアドレスを取得できません。他にも以下のようなユーザー名以外のものを考えておきましょう。
半角英字、数字、ピリオド(.)が使用可能です。
- 既存のユーザー名と酷似しているユーザー名
- 過去に他のユーザーが使用していて、その後削除されたユーザー名
- 迷惑メールや不正行為を防止するためにGoogleが留保しているユーザー名
メールアドレスは後から変更できませんのでご注意ください。
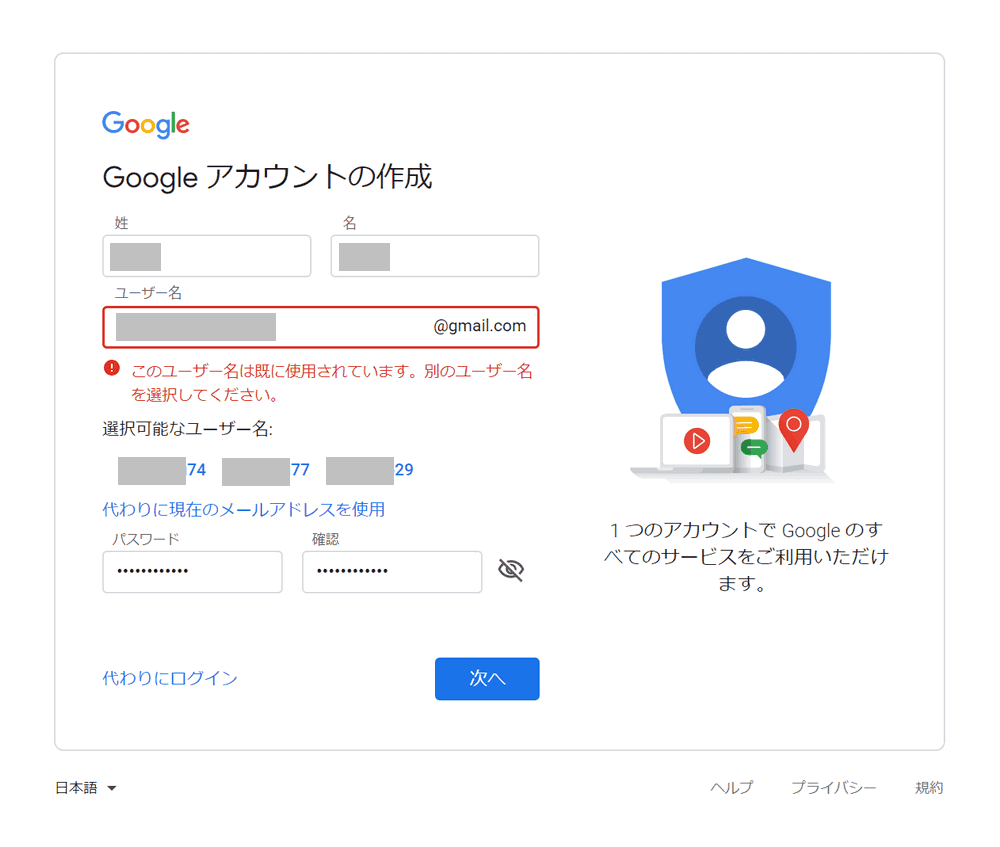
ユーザー名がすでに使用されている場合、登録しようとすると「このユーザー名は既に使用されています。別のユーザー名を選択してください。」というエラーメッセージが表示され、選択可能なユーザー名の候補が表示されます。
選択可能なユーザー名から選ぶか、もしくはご自身で再度新しいユーザー名を入力します。
パスワード
Gmailアカウントは他のGoogleのサービスにもログインできます。パスワードが簡易的なものだと他者にアカウントを不正利用される可能性もあります。強度が高いパスワードを検討しましょう。
パスワードは半角英字、数字、記号を組み合わせて8文字以上が必要です。
Gmailアカウントを新規作成する手順
Gmail(Google)アカウントを新しく作成する手順をステップごとに説明します。PCとスマホ(iPhoneやAndroid)からの作成方法をそれぞれご紹介します。
PCから作成する場合
PCのブラウザからGmail(Google)アカウントを新しく作成する手順です。
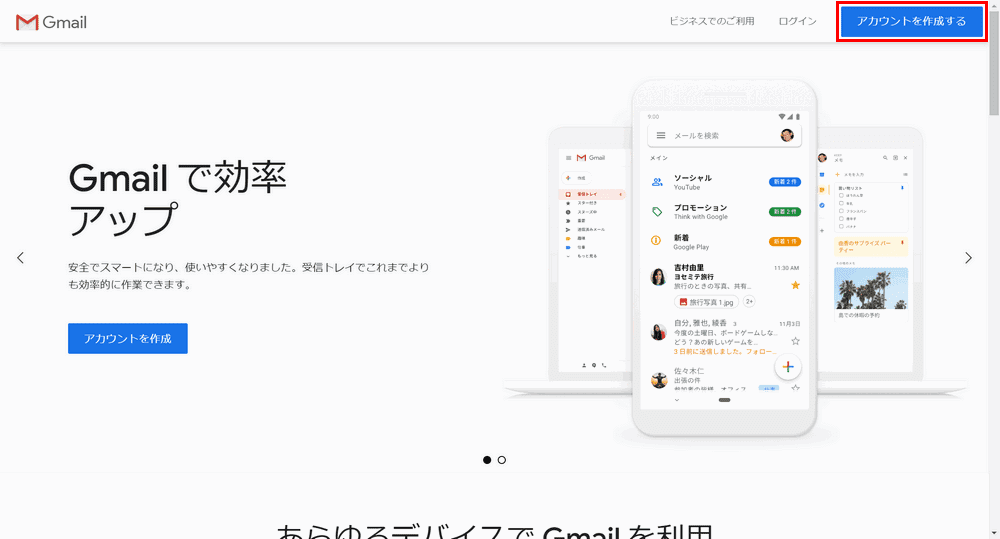
ChromeなどのブラウザからGmailの説明ページ(https://www.google.com/intl/ja/gmail/about/)にアクセスし、【アカウントを作成する】ボタンを押します。
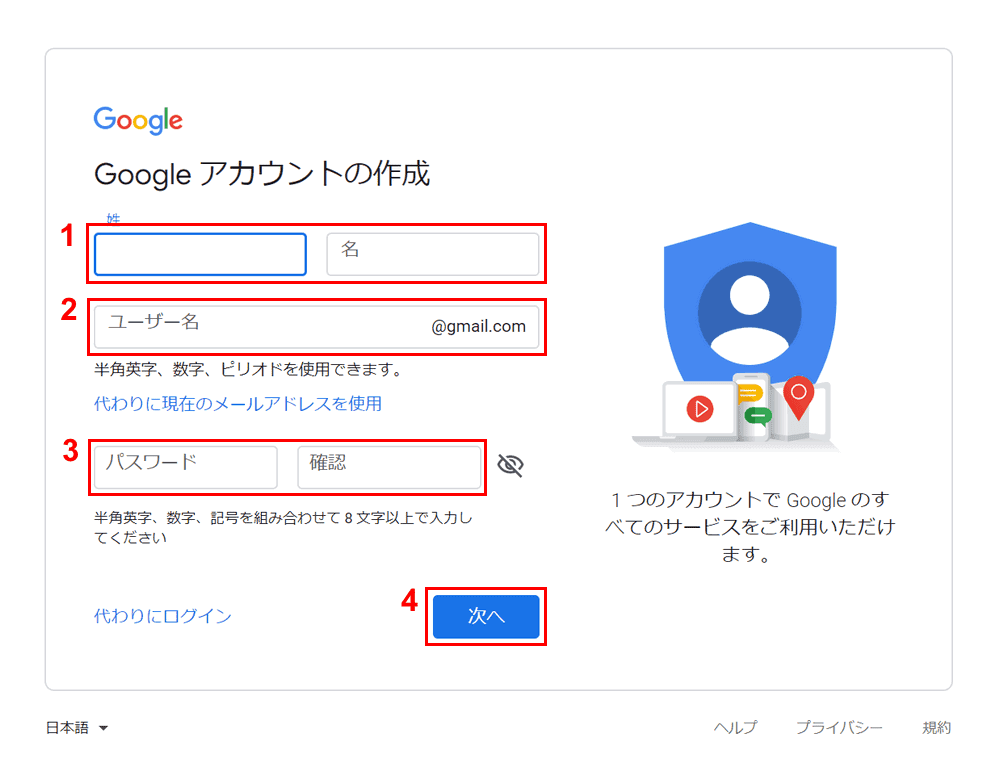
①名前の姓と名、②ユーザー名、③パスワードの順に入力し、④【次へ】ボタンを押します。
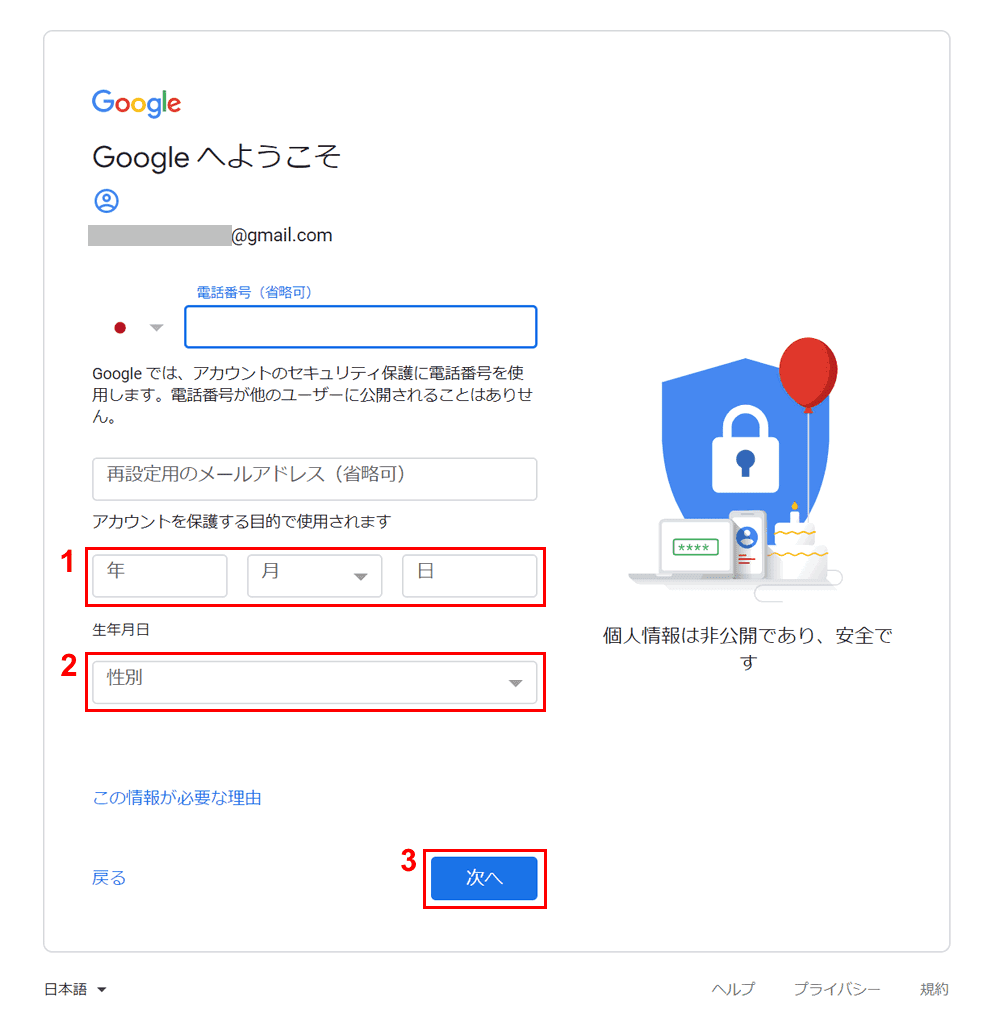
①生年月日を入力し、②性別を選択します。③【次へ】ボタンを押します。電話番号と再設定用のメールアドレスは省略することができます。ただしパスワードを忘れてしまったときに必要なので入力をおすすめします。
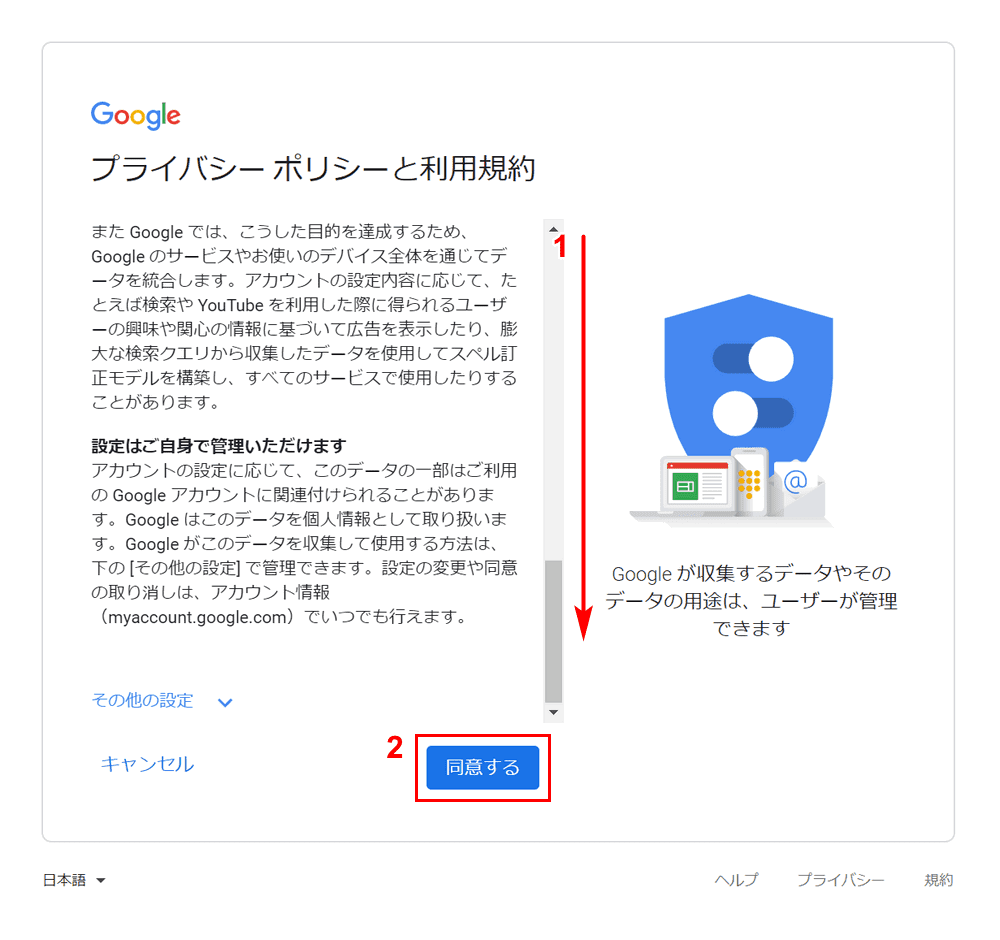
プライバシーポリシーと利用規約が表示されるのでよく読んで①下にスクロールし、②【同意する】ボタンを押します。
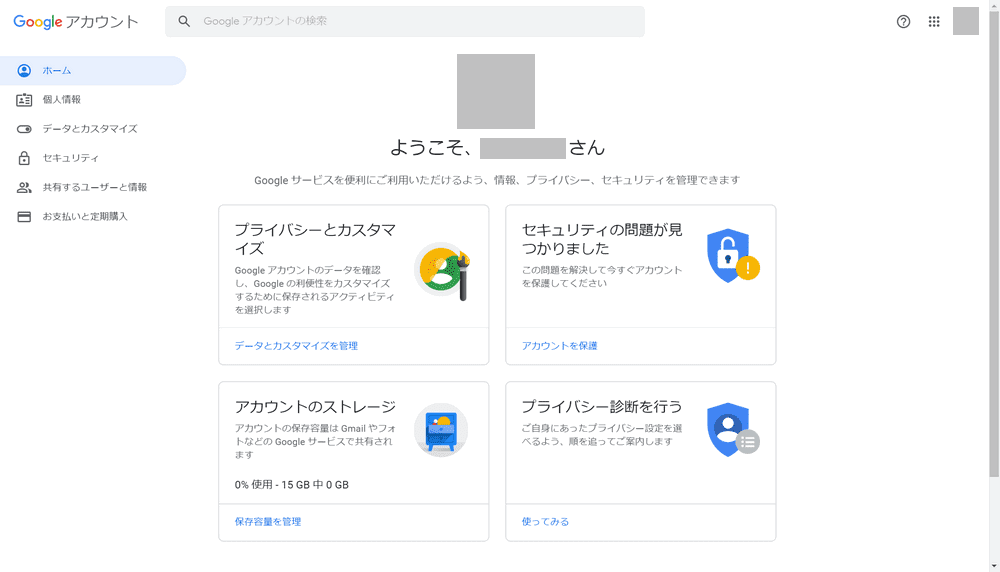
上記のようにGoogleアカウントの管理画面が表示されればGoogleアカウントの作成は完了です。
スマホ(iPhoneやAndroid)から作成する場合
iPhoneやAndroidなどのスマホのブラウザからGmail(Google)アカウントを新しく作成する手順です。
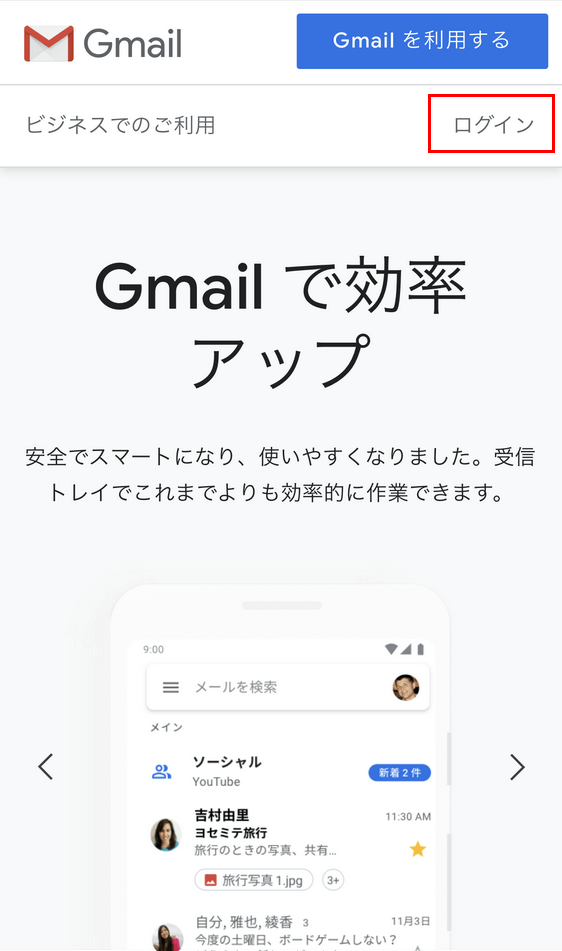
SafariやChromeなどのブラウザからGmailの説明ページにアクセスし、【ログイン】ボタンを押します。
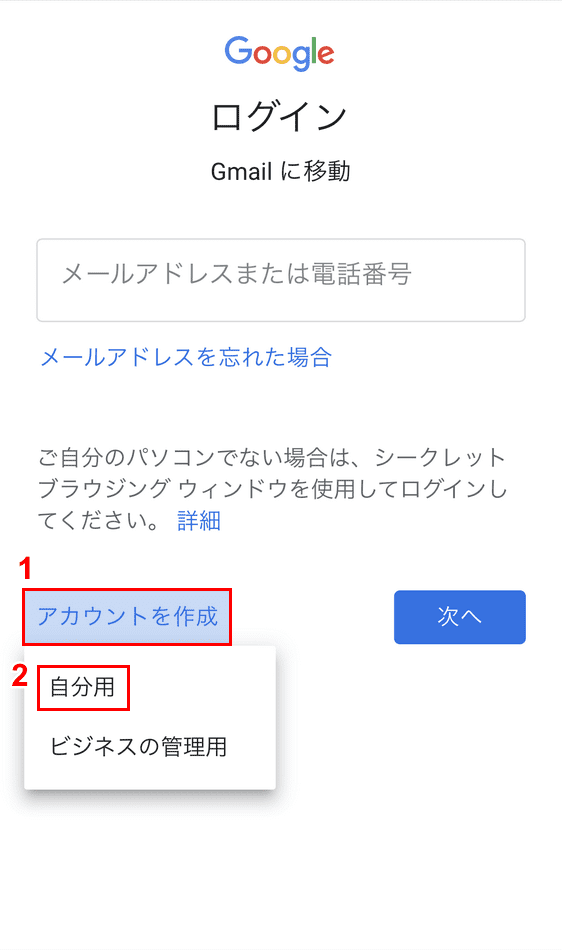
①【アカウントを作成】を押し、②【自分用】を選択します。
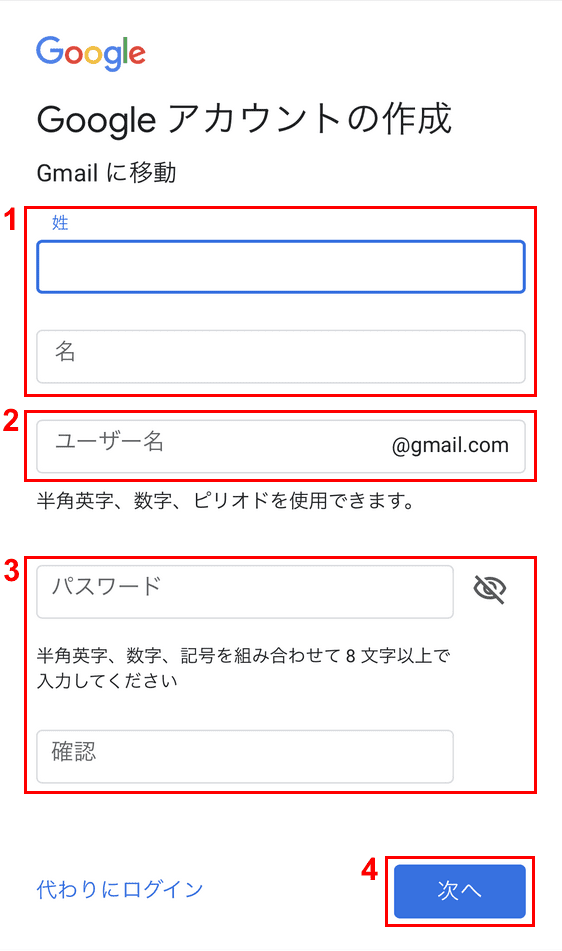
①姓と名、②ユーザー名、③パスワードの順に入力し、④【次へ】ボタンを押します。
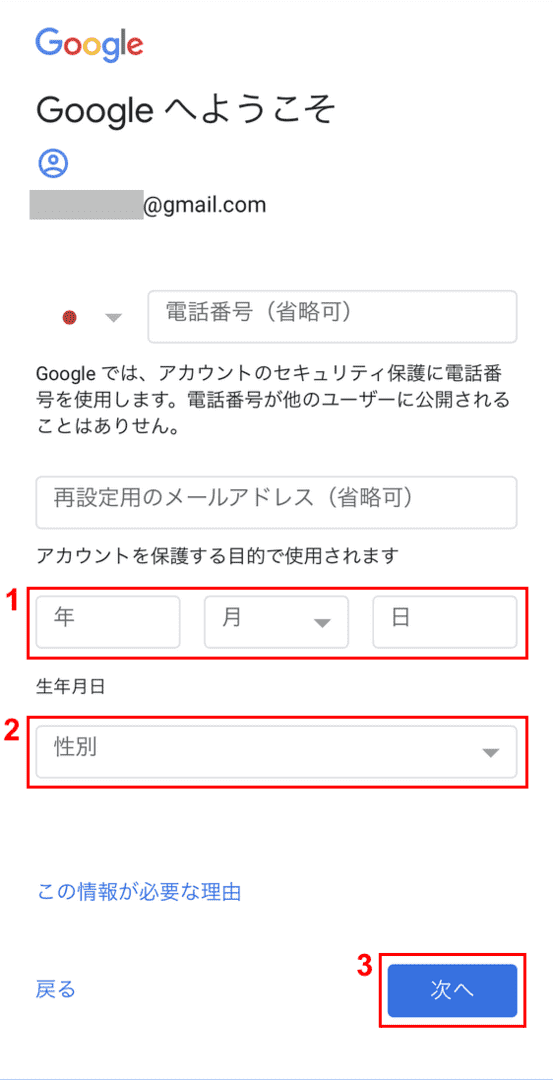
①生年月日を入力し、②性別を選択します。③【次へ】ボタンを押します。
電話番号と再設定用のメールアドレスは省略することができます。ただしパスワードを忘れてしまったときに必要なので入力をおすすめします。
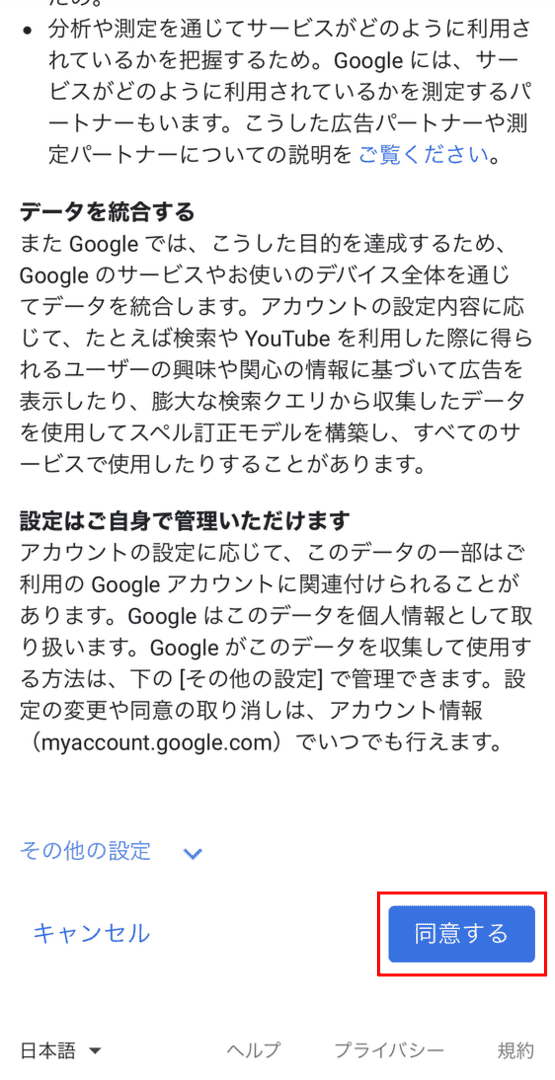
プライバシーポリシーと利用規約が表示されるのでよく読み、画面を下にスクロールして【同意する】ボタンを押します。
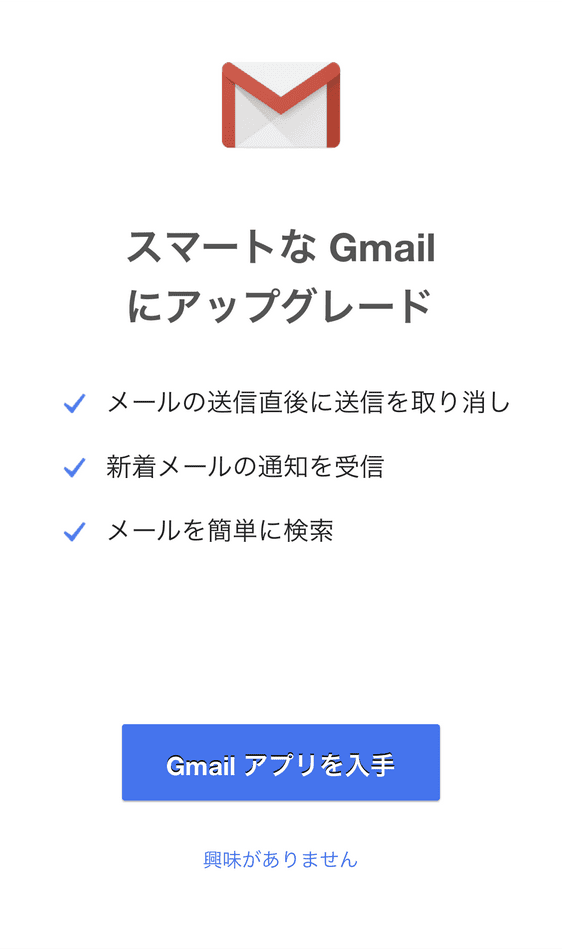
上記のようにGmailアプリの入手画面が表示されればGoogleアカウントの作成は完了です。
Gmailアカウントを複数作成する
Gmailアカウントは1つだけでなく複数作成できることができます。複数のGmailアカウントを作成する方法は、上記のGmailアカウントを新規作成する方法と同じ手順です。
個人用と仕事用などでGmailアカウントを分けて使用される方も多いです。
作成した複数のGmailアカウントを追加したり、切り替えたりする方法を以下の記事で解説しています。エイリアスを使って1つのアドレスで複数のメールアドレスを作る方法も合わせてご紹介しています。
Gmailで複数アカウントを作成して管理する方法(追加/切替/削除)
Gmailアカウントが作成できない場合の対処方法
「エラーが発生しました」と表示される
Gmailアカウントの作成中に「エラーが発生しました」というエラーメッセージが表示された場合、Gmailのサービスに障害が発生している可能性があります。
以下の記事ではGmailで障害が起きているか確認する方法を説明していますのでエラーメッセージが表示された際は確認してみてください。
年齢制限を満たしていない
Googleアカウントを自分で管理するには、日本では「13歳」以上となっています。もしお子様のアカウントを作成する際はファミリーリンクを使ってGoogleアカウントを作成します。
Googleアカウント作成時に入力した生年月日が年齢制限を満たしていない場合、アカウントが無効になることがありますのでご注意ください。
Gmailアカウント作成時のよくある質問
Gmailアカウントを作成する際によく質問される事例を集めました。
電話番号なしでアカウントを作成できますか?
電話番号なしでアカウントを作成することはできます。ただし同じパソコンやスマホから短時間に複数のGoogleアカウントを作成しようとすると電話番号を求められるケースがあります。
Googleはアカウントのセキュリティ保護に電話番号を使用しています。「パスワードを忘れた」、「他人に不正利用された」といった場合に本人確認するときに電話番号が必要になりますので可能であれば登録しておきましょう。
ユーザー名は本名以外でも大丈夫ですか?
ユーザー名はGoogleのサービス上で識別するためのものです。必ずしも本名でなくても構いません。
Gmailアカウントの名前は後から変更できますか?
メールアドレスにリンクされている名前を変更できます。
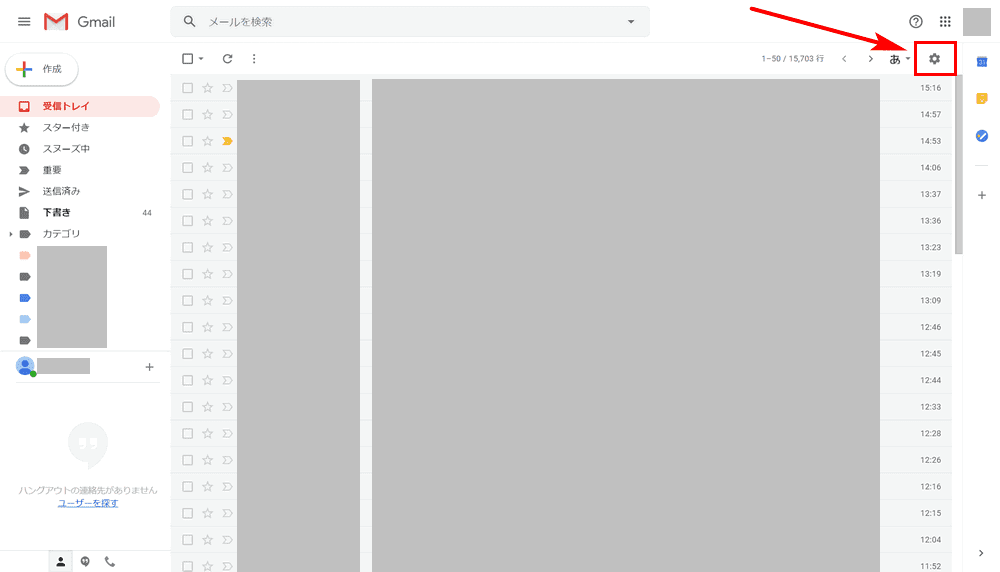
パソコンのブラウザでGmailにアクセスし、右上の【設定アイコン】を押します。
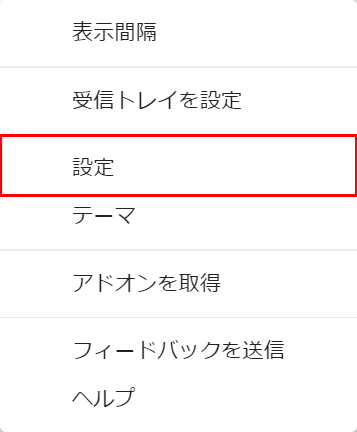
【設定】を選択します。
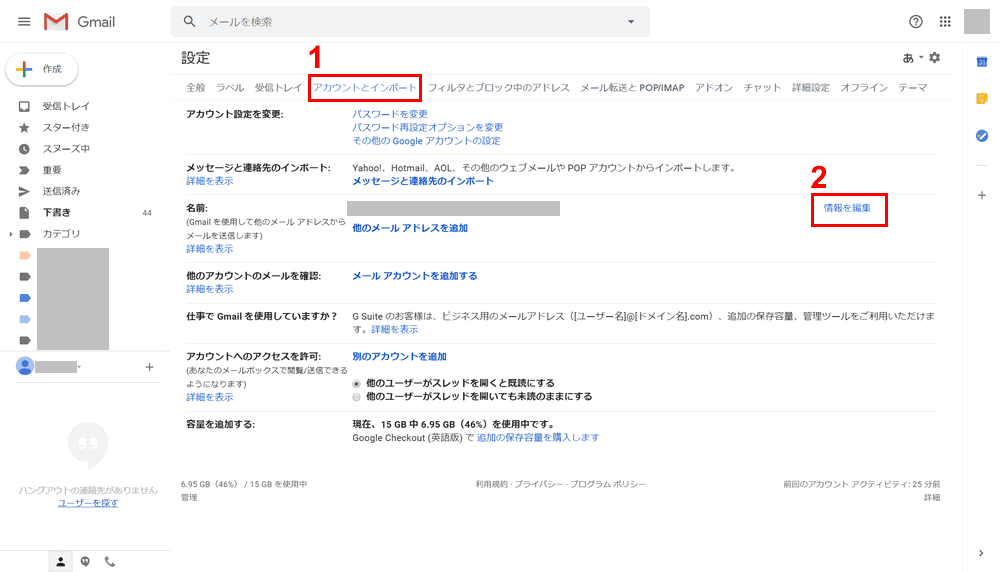
①【アカウントとインポート】タブを選択し、②【情報を編集】リンクを押します。
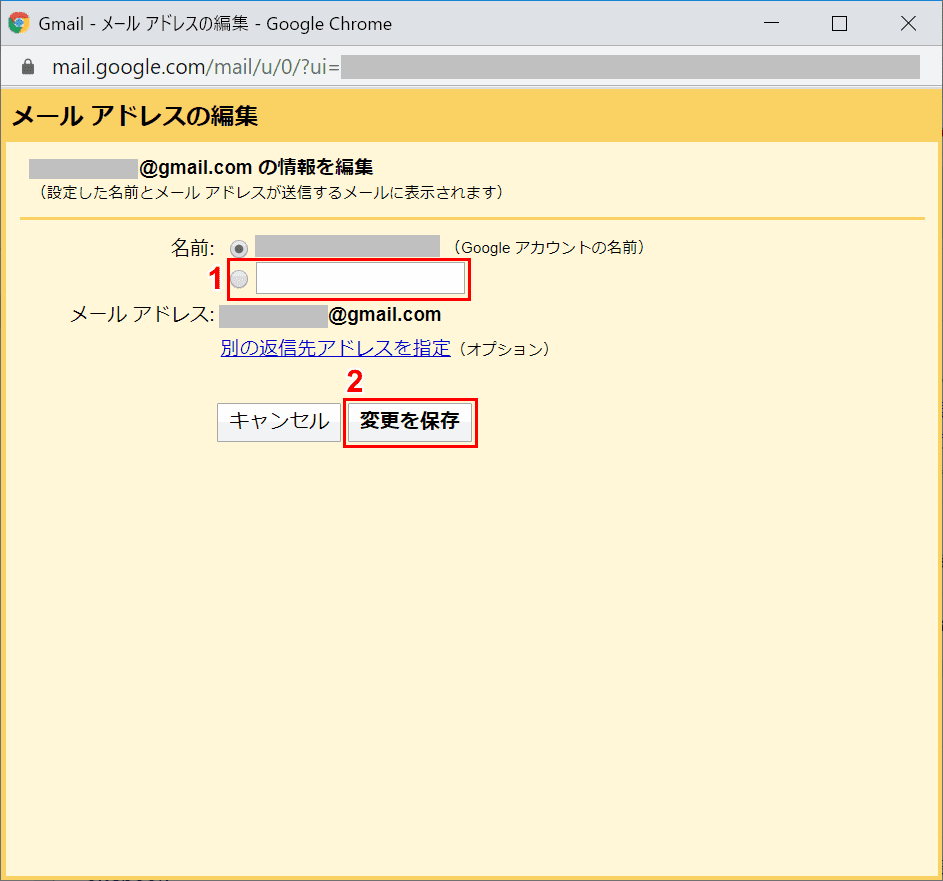
「メールアドレスの編集」ダイアログボックスが表示されます。①メールに表示させたい名前を入力し、②【変更を保存】ボタンを押します。Gmailアカウントの名前を変更することができました。
アカウントの作成日を確認するには?
Gmailアカウントを作成した日を調べるには最初に届いたメールの日付を確認してみましょう。
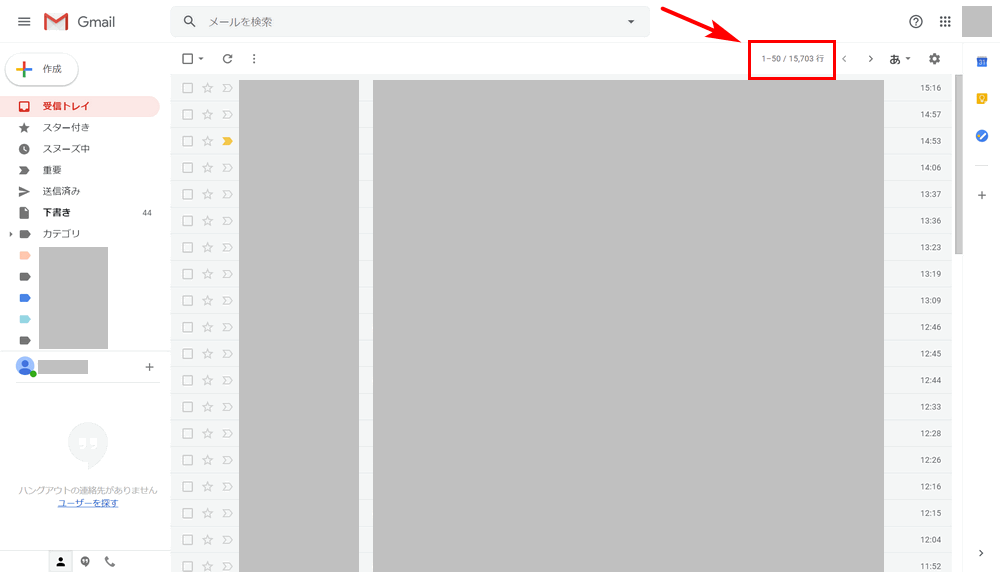
パソコンのブラウザでGmailにアクセスし、右上の【ページ番号】を押します。
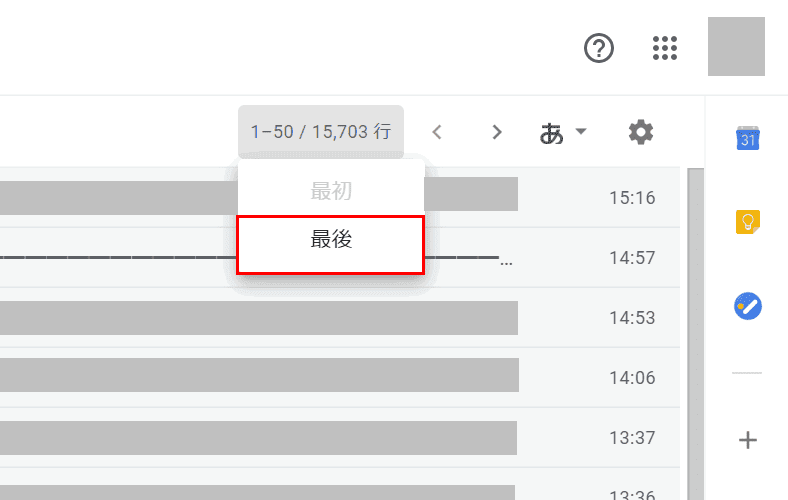
【最後】を選択します。
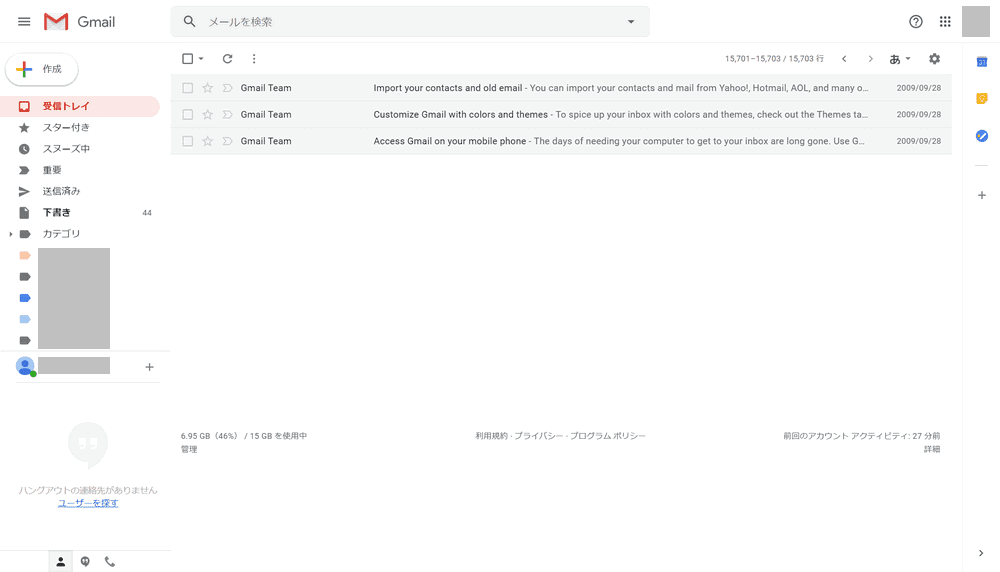
Gmailアカウントを作成した際にGoogleからメールが届くので最初に届いたメールがアカウントの作成日として考えられます。途中でインポートした場合などはこの限りではありません。
