- 公開日:
Gmailのアカウントを削除する方法(パソコン/スマホ)
Googleアカウント自体を削除する方法とGmailアドレスのみを削除する方法の2通りがあります。Googleアカウント自体を削除する場合、GmailだけでなくGoogleカレンダーなどの他サービスも利用できなくなります。
ここでは、Googleアカウントはそのまま残したいけどGmailは使用しない場合、Gmailアドレスのみを削除することができますのでその方法をお伝えいたします。
削除する前にバックアップは取っておこう
Gmail内に重要なデータが含まれている場合、誤って削除しても復元するためにバックアップを取った上で作業をしましょう。
バックアップの取得方法については以下の記事をご確認ください。
Gmailアカウントをパソコンで削除する方法
Googleアカウント内のGmailアカウントだけをPCで削除する方法です。
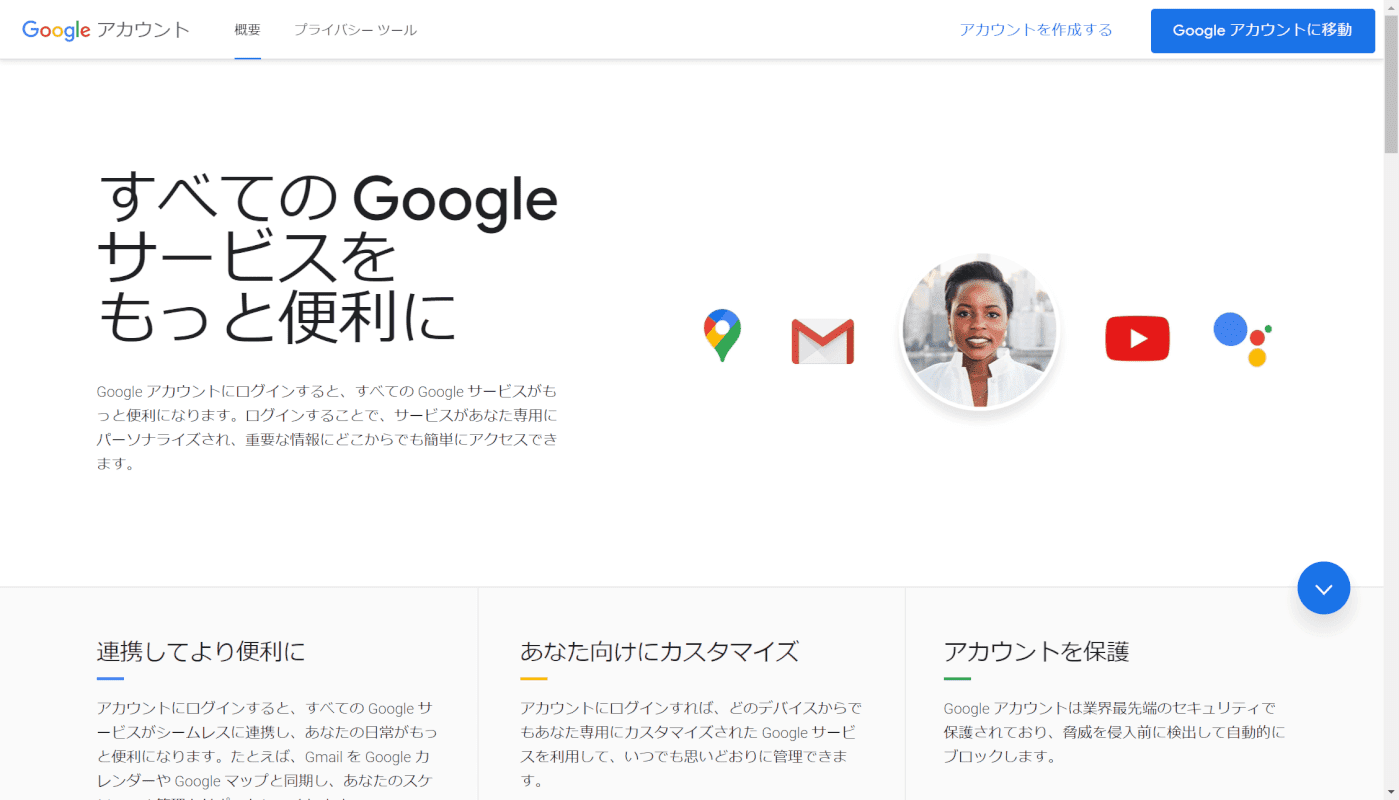
https://www.google.com/account/about/?hl=ja に移動して、Googleアカウントの画面を開きます。
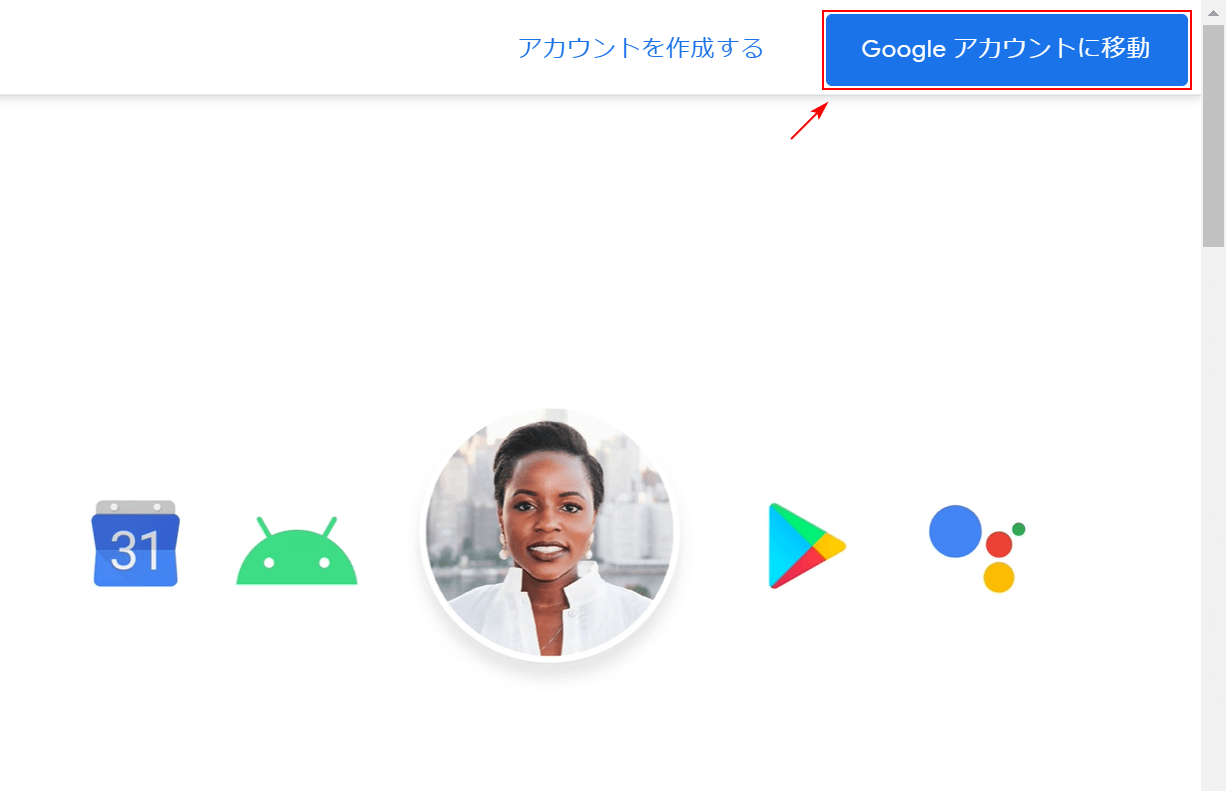
画面右上の【Googleアカウントに移動】を押します。
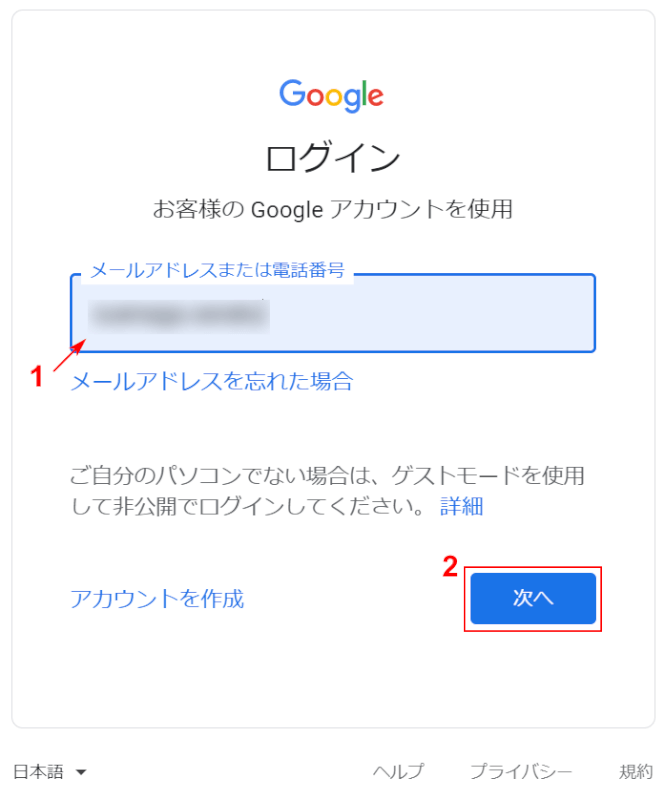
①【削除対象のGmailを入力】し、②【次へ】ボタンを押します。
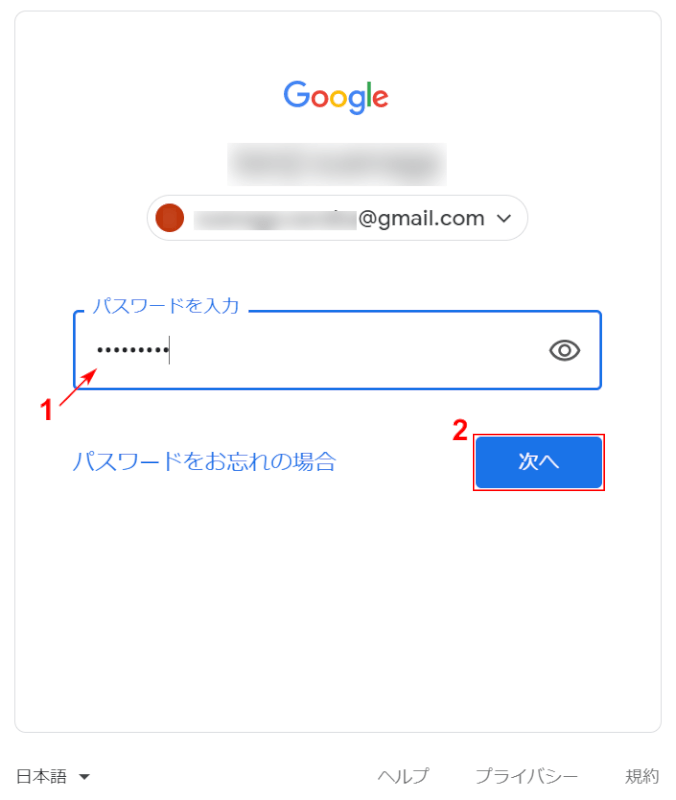
①【パスワードを入力】し、②【次へ】ボタンを押します。
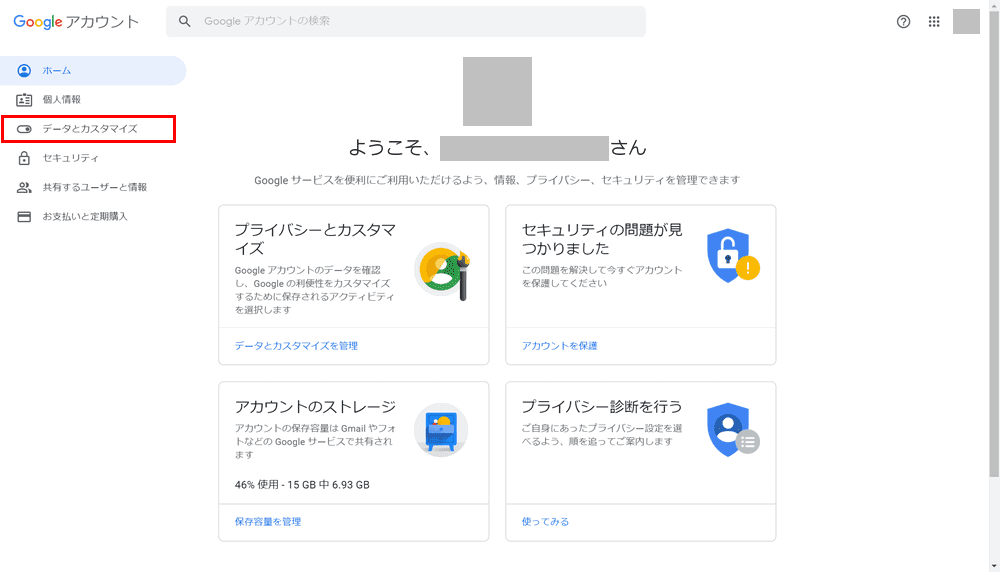
左メニューの【データとカスタマイズ】を選択します。
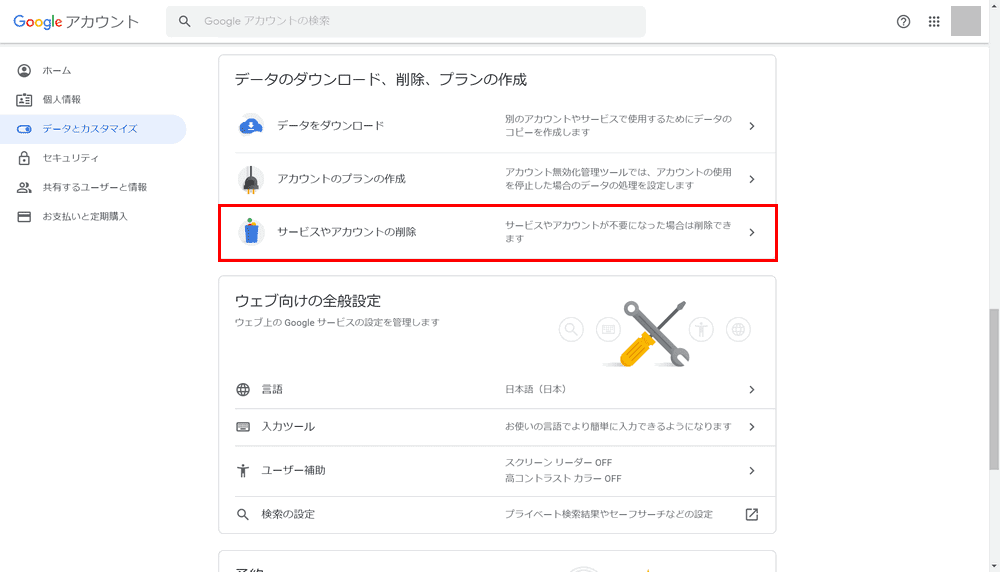
下へスクロールし、【サービスやアカウントの削除】を押します。
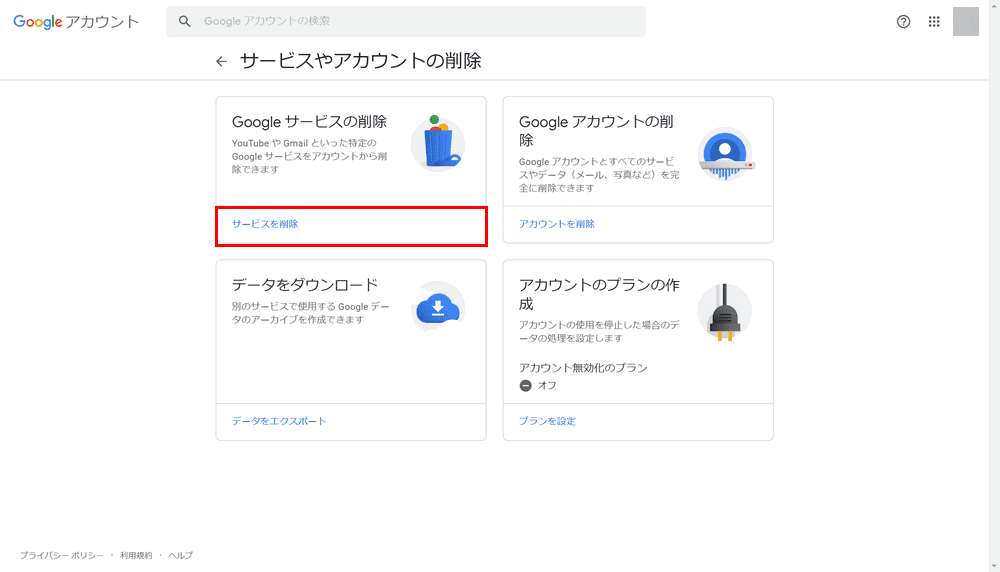
【サービスを削除】を押します。ちなみにGoogleアカウントごと削除したい場合は、右隣の「アカウントを削除」を押しましょう。
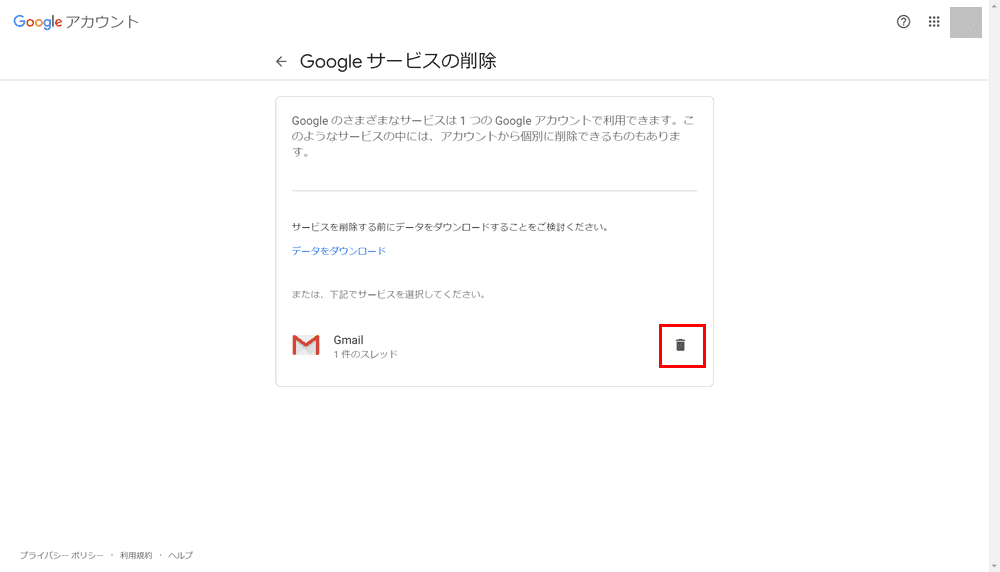
Googleアカウントで利用しているサービスが並びます。その中でGmailの【ゴミ箱マークを押します】。
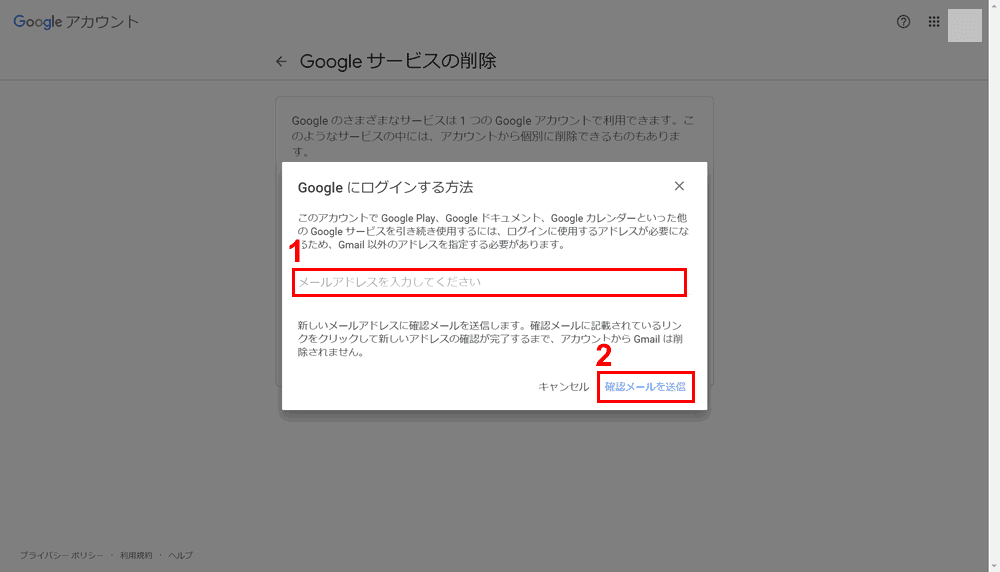
GoogleカレンダーやGoogle Driveなどの他のサービスを利用するにはアドレスの登録が必要で、今回Gmailを削除してしまうので①【他のアドレスを指定し】②【確認メールを送信】を押します。入力したメールアドレスにアカウントを削除するためのURLが記載されたメールが届きます。指定されたURLを開きます。これでGmailアドレスの削除が完了しました。
Gmailアカウントをスマホ(iPhoneアプリ)で削除する方法
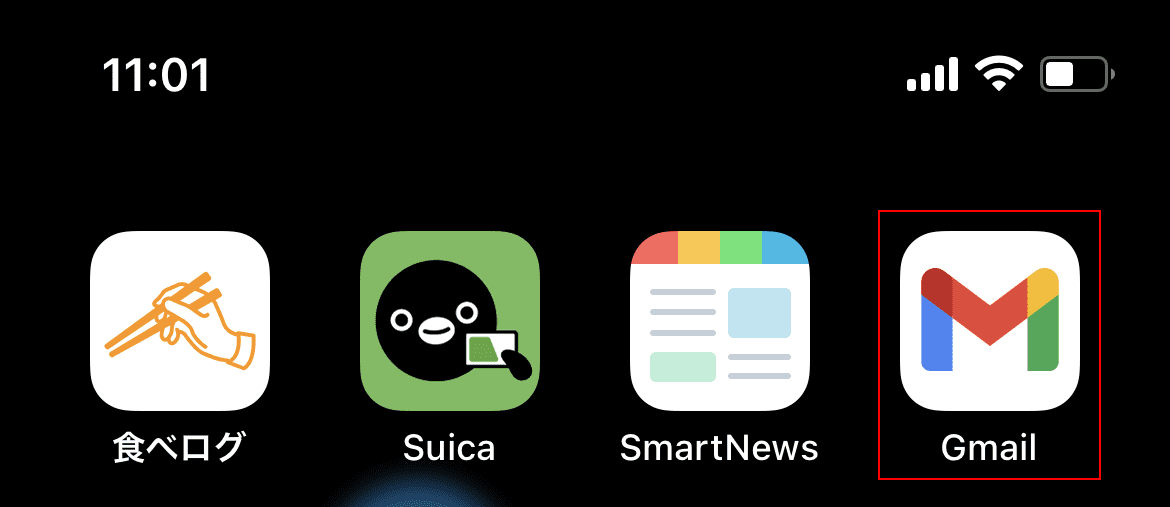
Gmailアプリを立ち上げます。
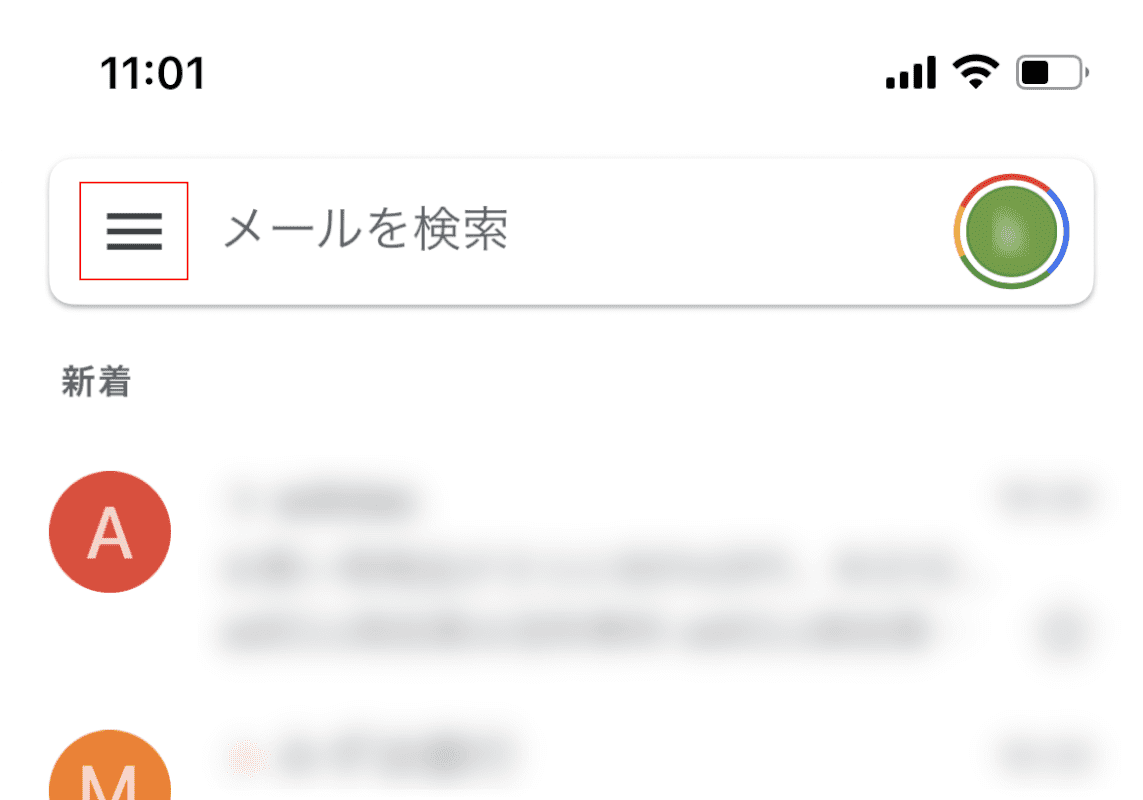
右上の【ハンバーガーメニューをタップ】します。
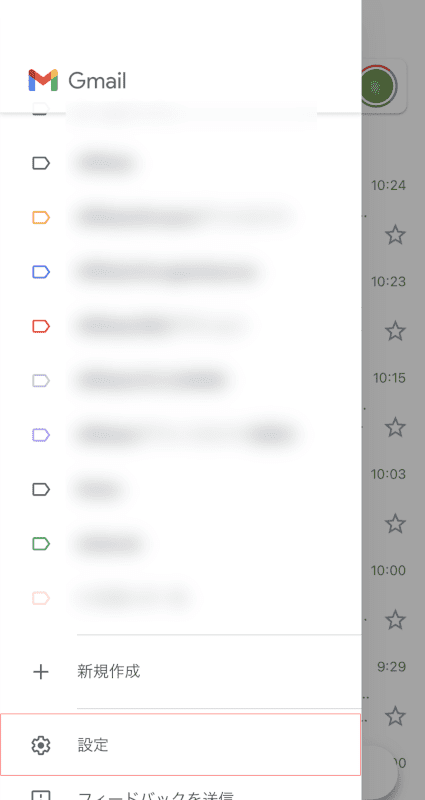
【設定をタップ】します。
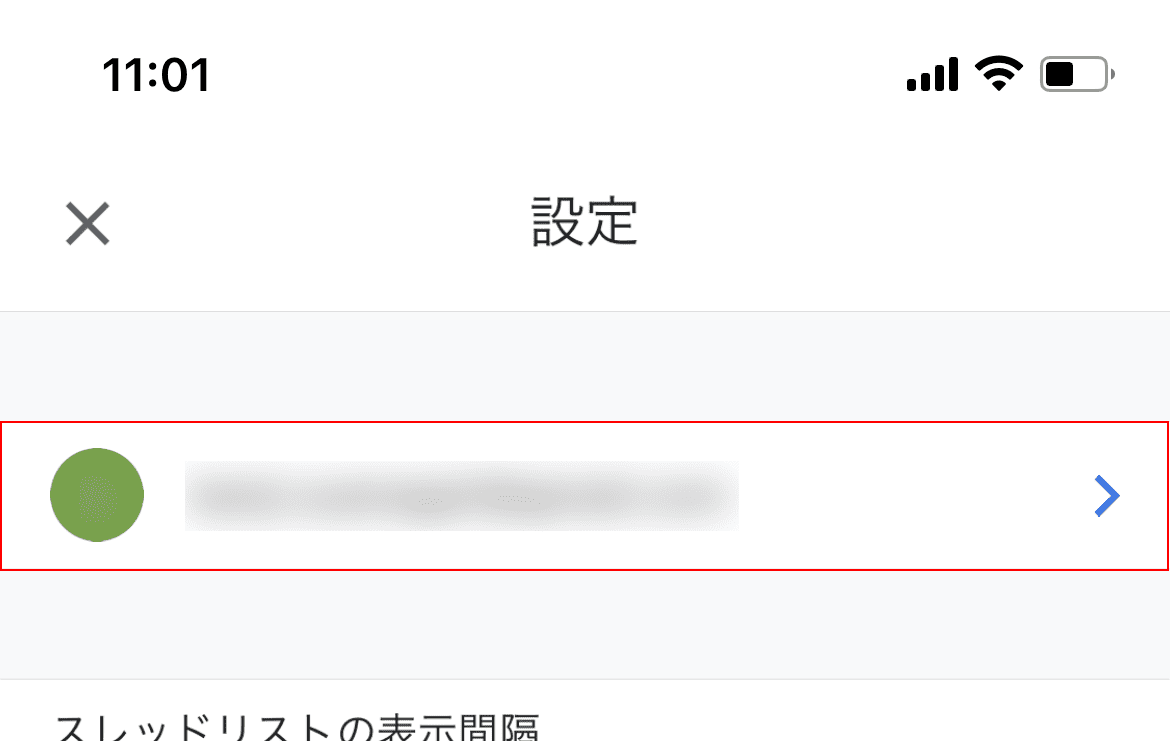
【アカウントをタップ】します。
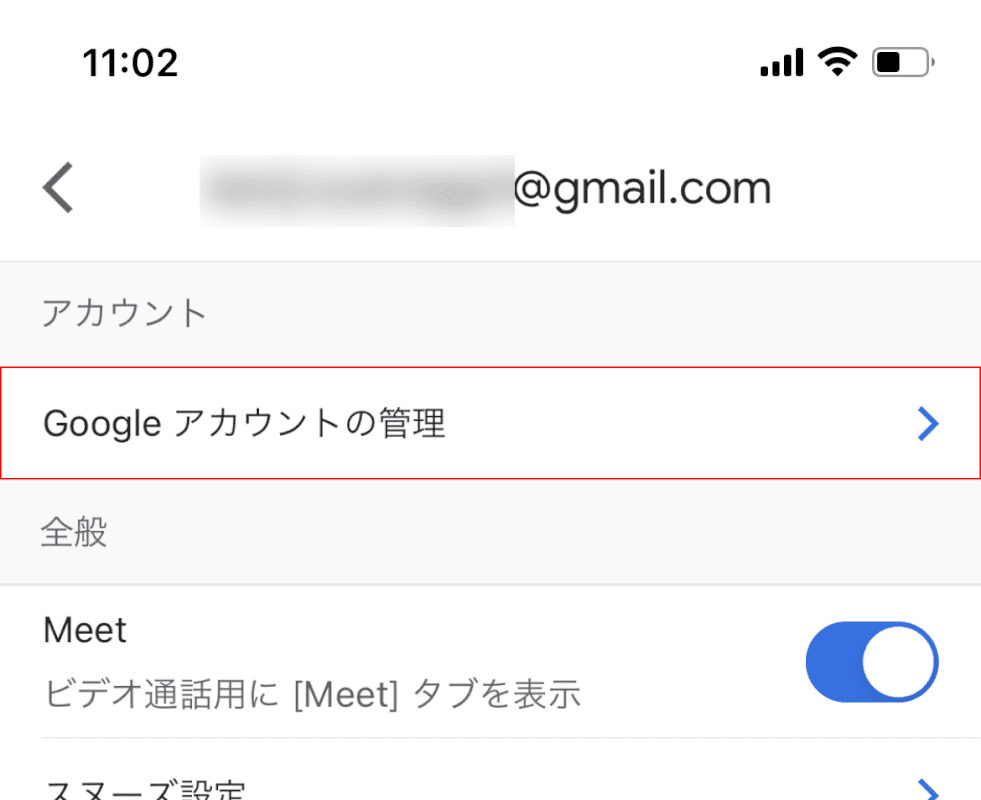
【Googleアカウントの管理をタップ】します。

【データとカスタマイズをタップ】します。
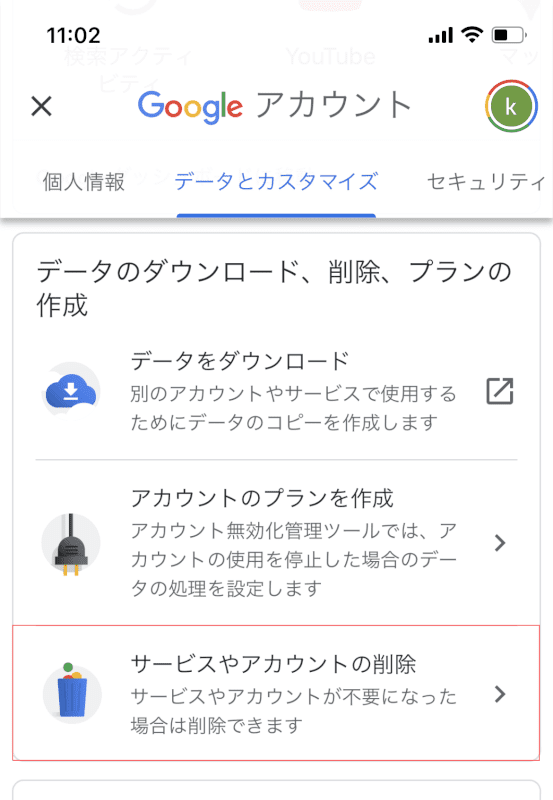
【サービスやアカウントの削除をタップ】します。
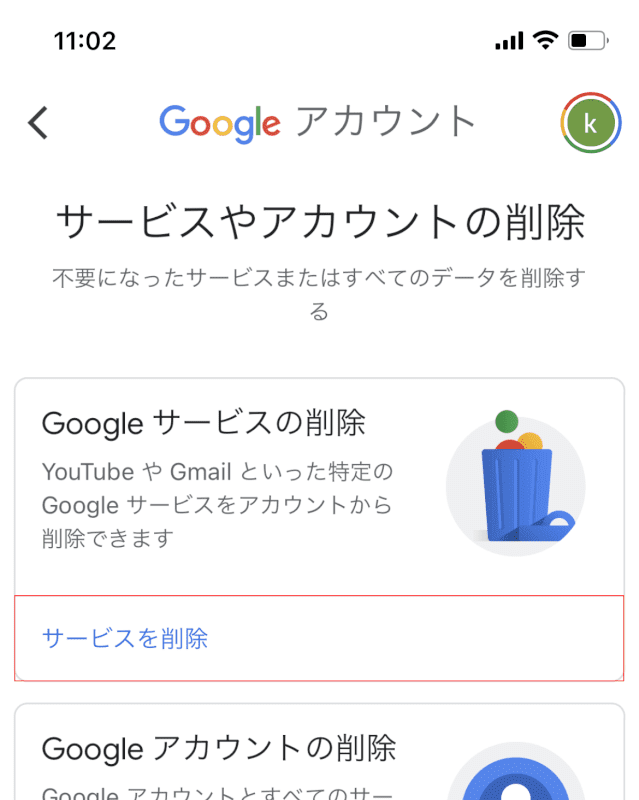
【サービスを削除をタップ】します。
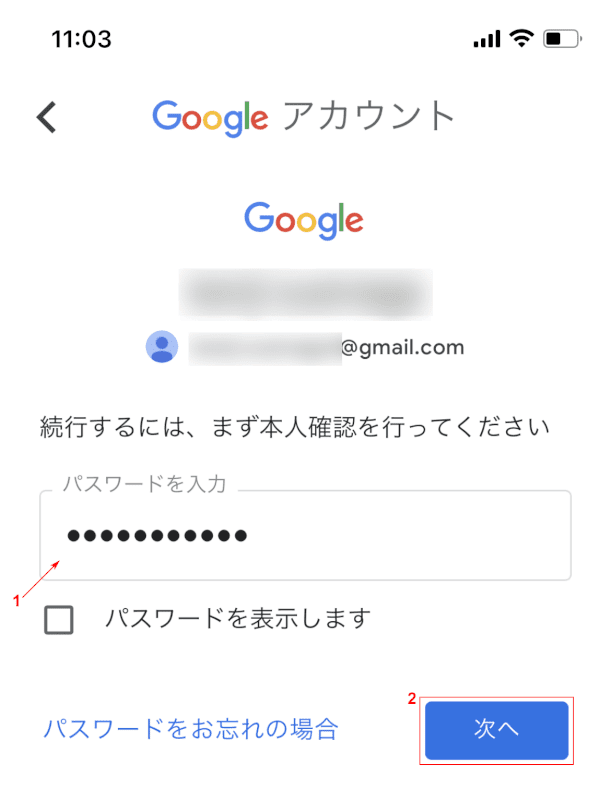
①【パスワードを入力】して、②【次へをタップ】します。
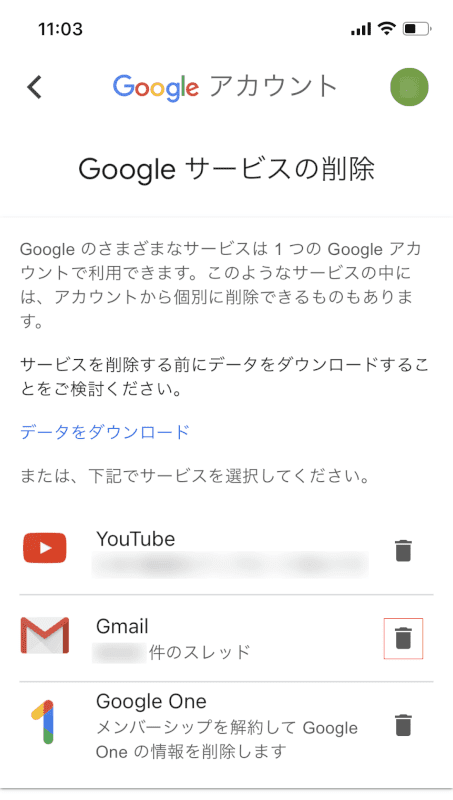
【Gmailのゴミ箱マークをタップ】します。
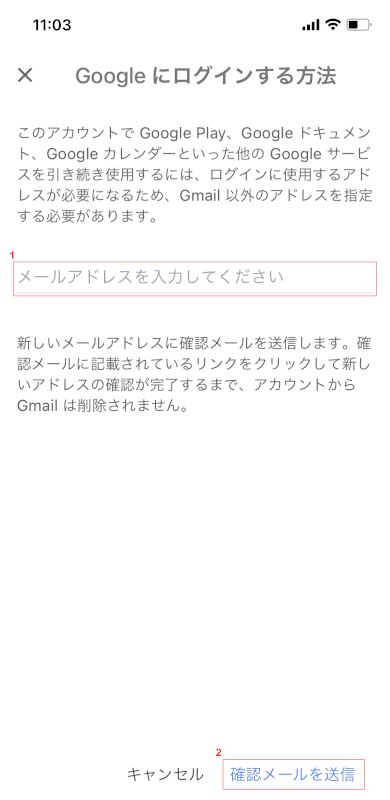
今回削除するGmailアドレスは削除しますので、①【他のアドレスを指定し】②【確認メールを送信をタップ】します。
入力したメールアドレスにアカウントを削除するためのURLが記載されたメールが届きます。指定されたURLを開きます。これでGmailアドレスの削除が完了しました。
複数のGmailアカウントを削除する場合
Gmailアドレスは1つのGoogleアカウントに対して1つしか作れませんので、複数のGmailアドレスを一括で削除することはできません。
上記で示した手順を繰り返し行って、複数のGmailアカウントを削除ください。
