- 公開日:
- 更新日:
Gmailのフォルダ分け(自動振り分け)をする方法
Gmailを仕事でお使いの方も多いかと思います。「色々なところからメールが届いて、大事なメールを見落としてしまう」という声をよく聞きます。
ここでは、受信トレイをスキップして指定したラベルにメールを自動的に振り分ける方法について説明します。
Gmailのフォルダ分けをする方法
新しいフォルダを作成して自動振り分けを行う
ここでは、新しいフォルダを作成して自動振り分けを行う方法について説明します。この時点でフォルダはまだ作成していない段階ですので、新しくラベルを作成して自動振り分けを行います。
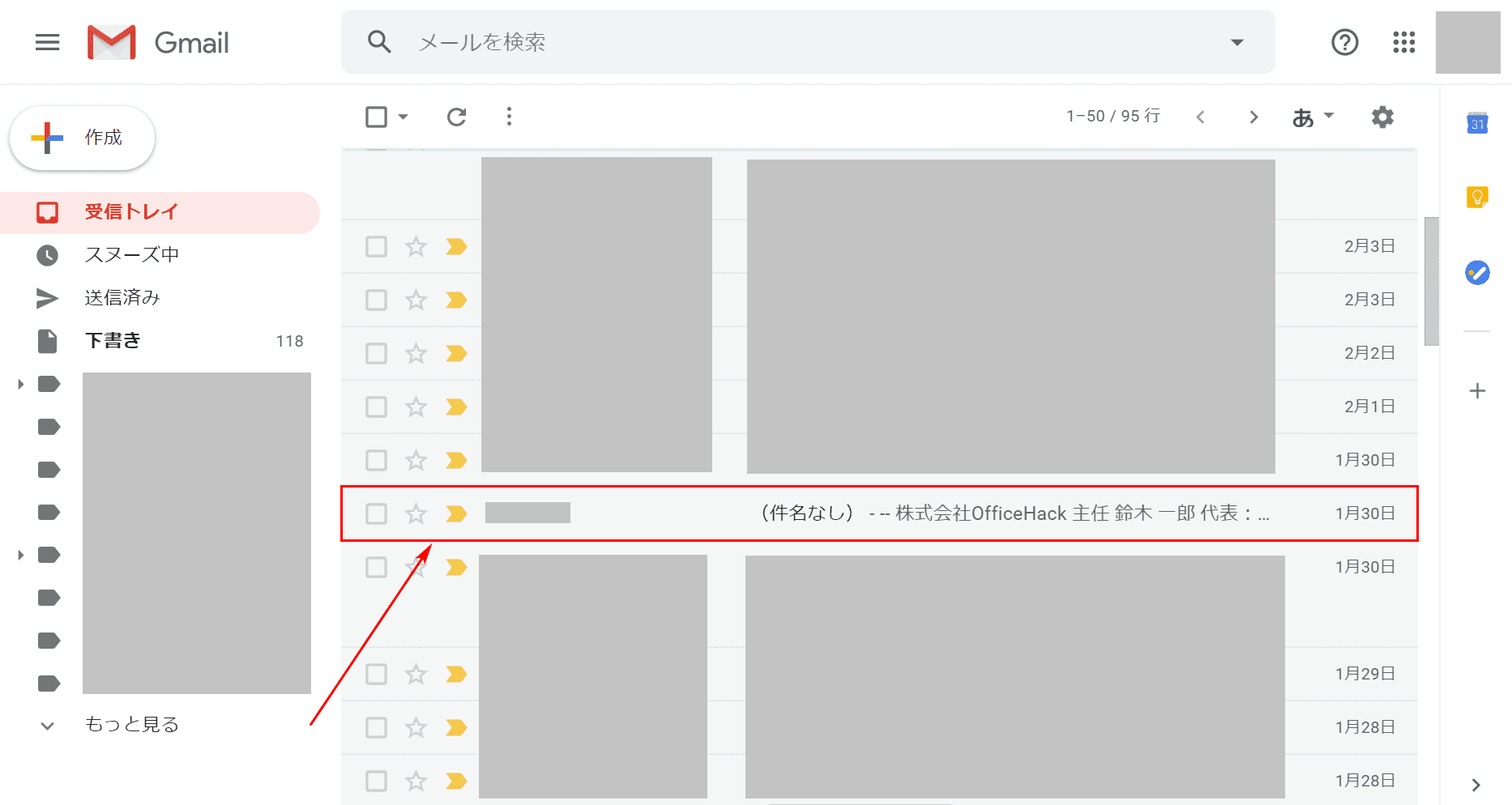
Gmailにログインします。【自動振り分けしたいメール】を選択します。
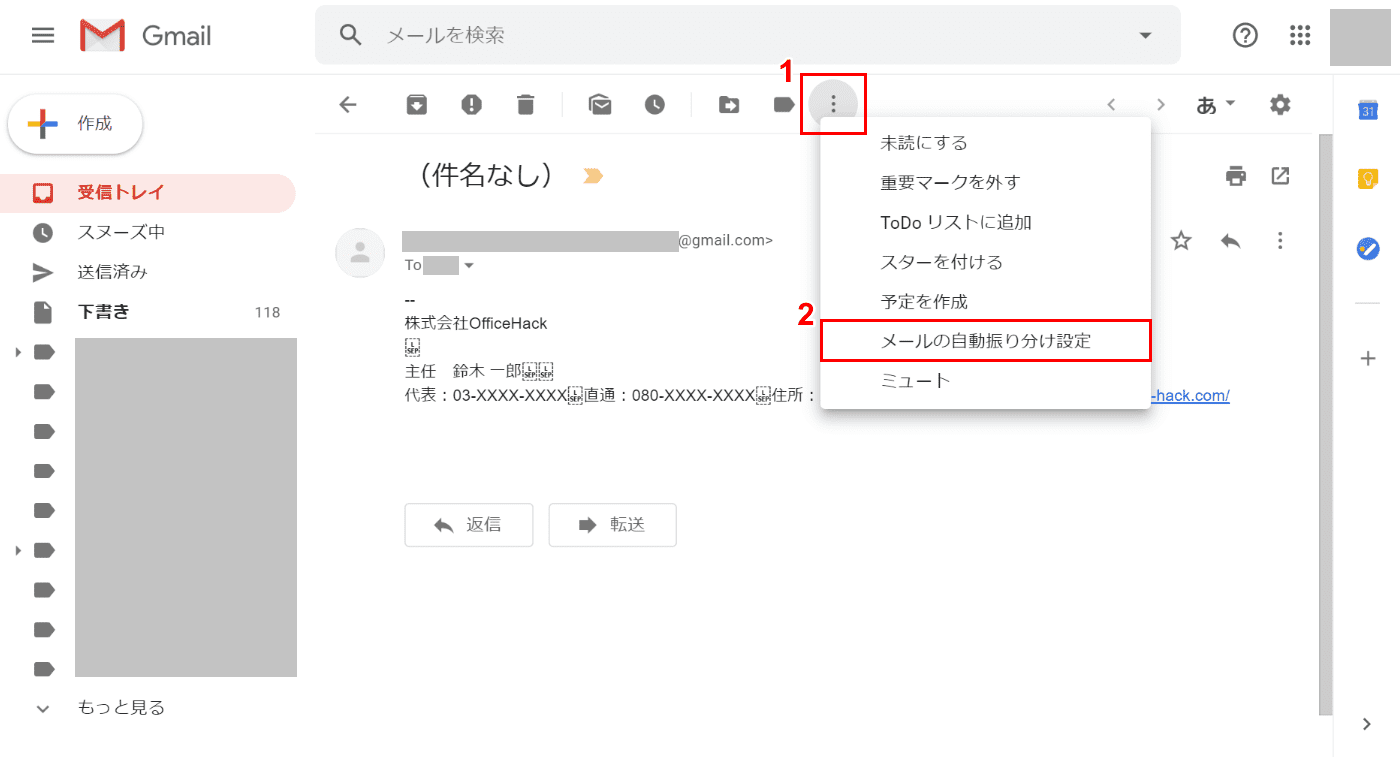
①【…】のアイコンを選択するとコンテキストメニューが表示されるので、②【メールの自動振り分け設定】を選択します。
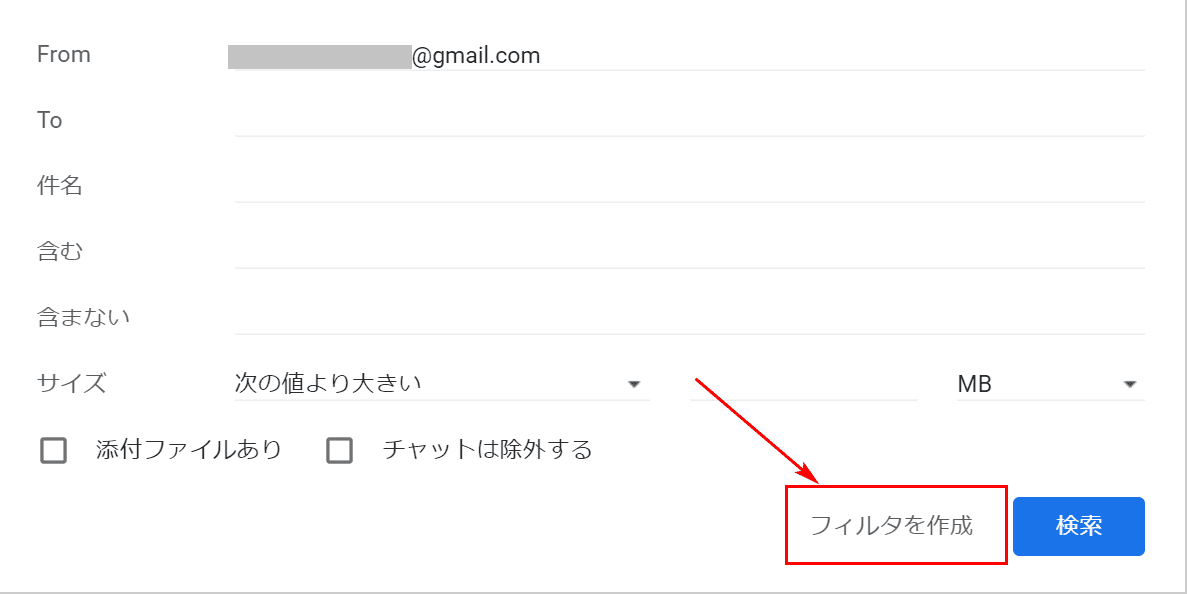
フォルダ設定のメニューが表示されました。すでに「from」の欄にメールアドレスが入力された状態になっています。【フィルタを作成】ボタンを押します。
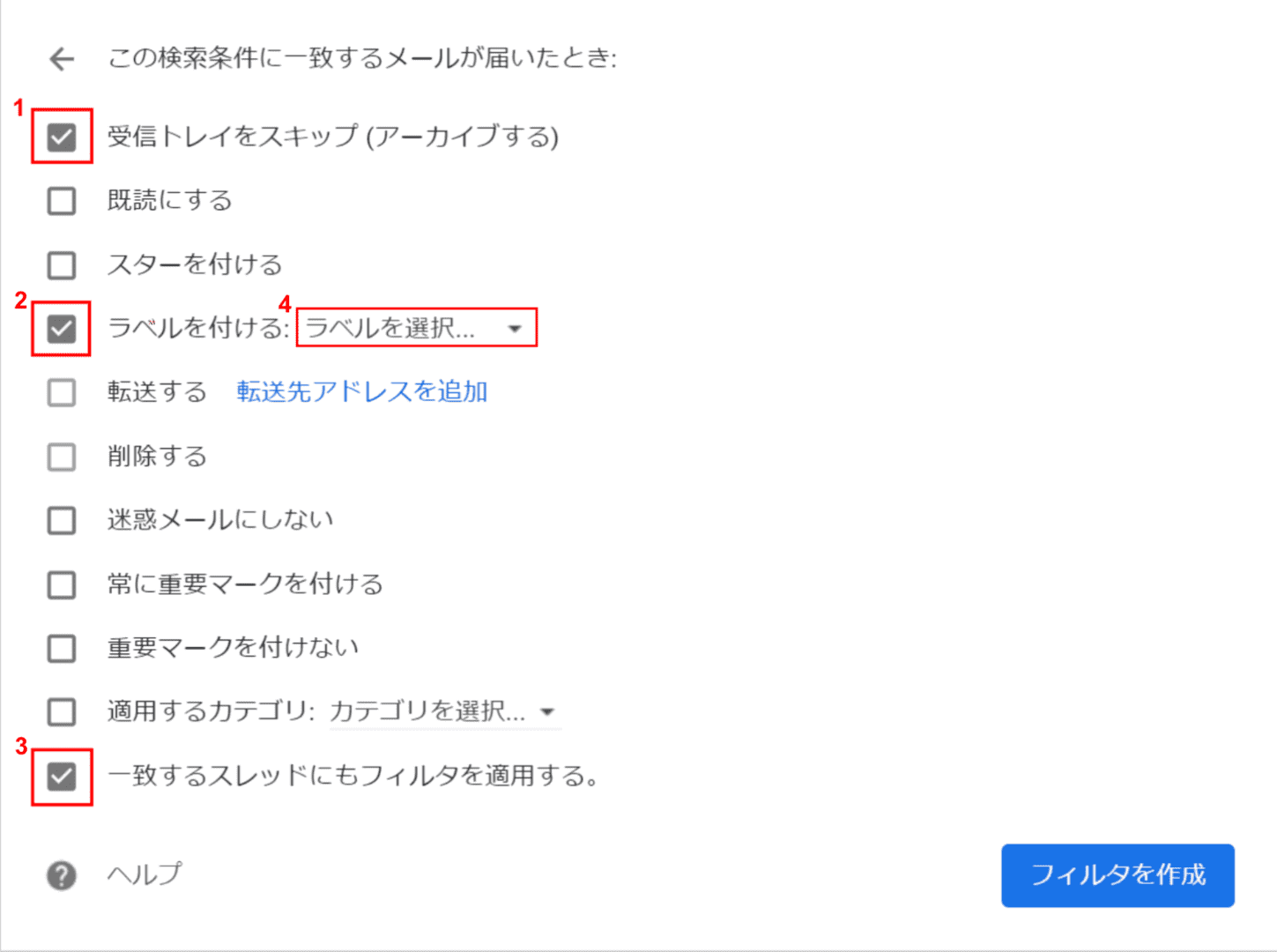
①【受信トレイをスキップ(アーカイブする)】と②【ラベルを付ける】にそれぞれチェックマークを入れます。③同じアドレスからの過去の受信メールもフォルダに格納したい場合は【一致するスレッドにもフィルタを適用する。】にチェックマークを入れます。④チェックマークの入力が終わったら【ラベルを選択】を押します。
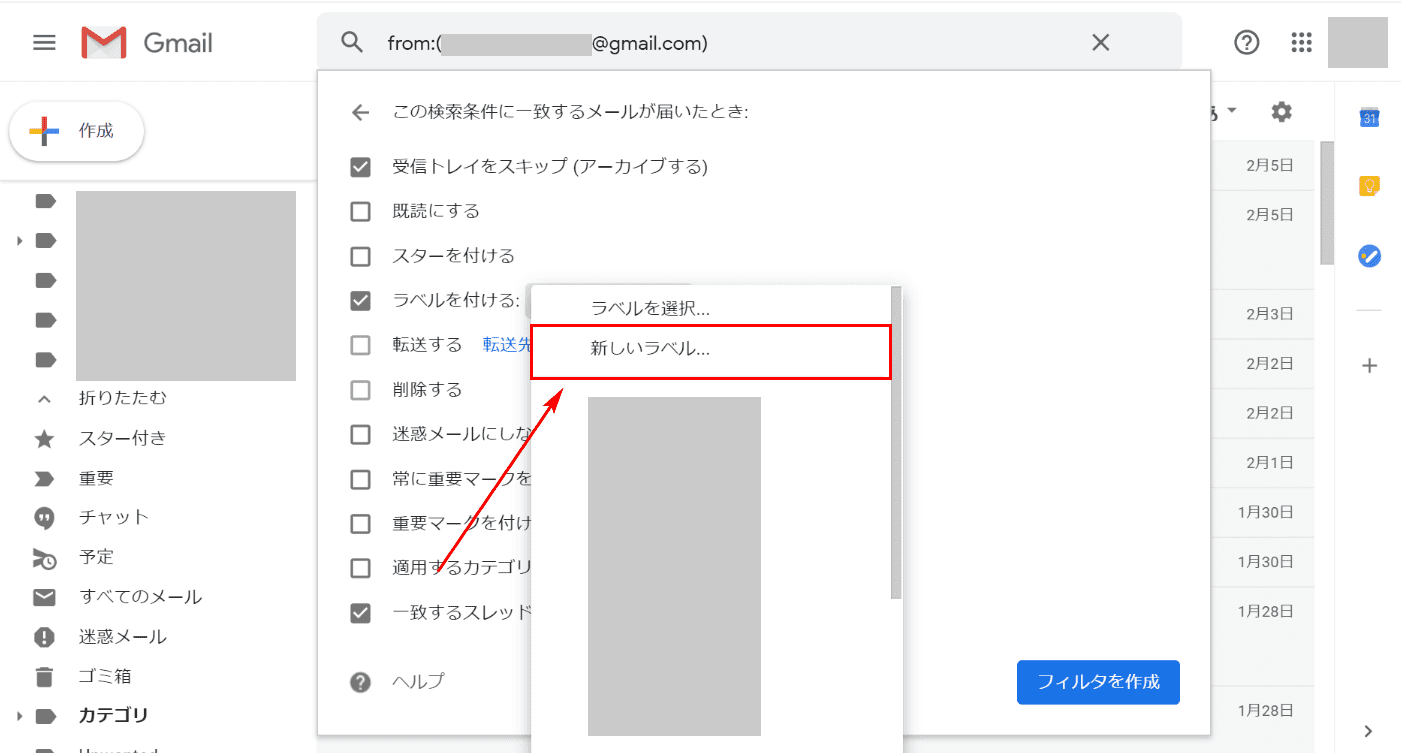
コンテキストメニューが表示されました。【新しいラベル…】を選択します。
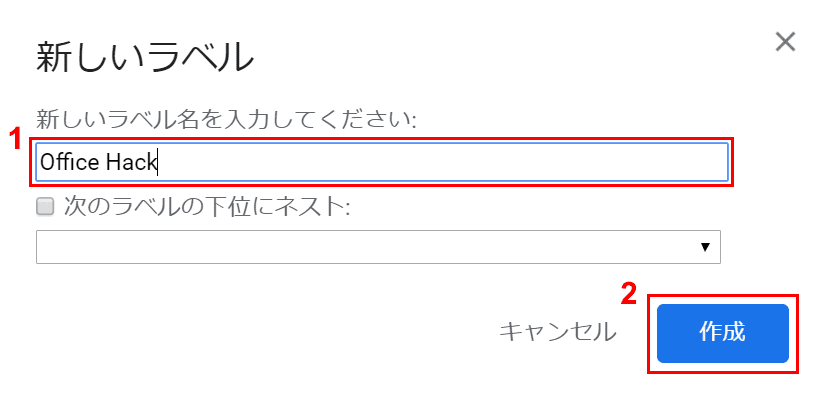
「新しいラベル」ダイアログボックスが表示されました。①『ラベル名(例:Office Hack)』を入力し、②【作成】ボタンを押します。
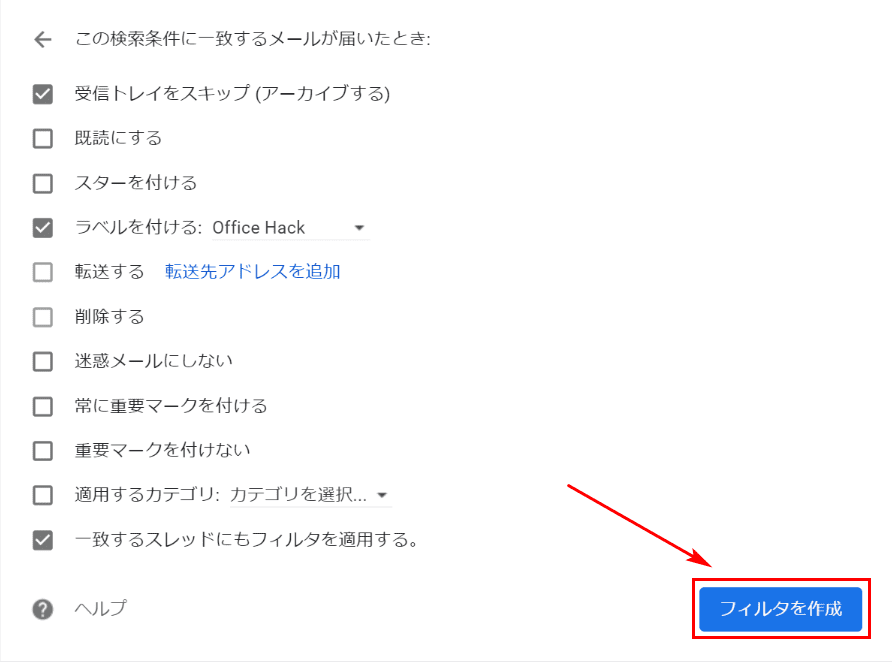
【フィルタを作成】ボタンを押します。
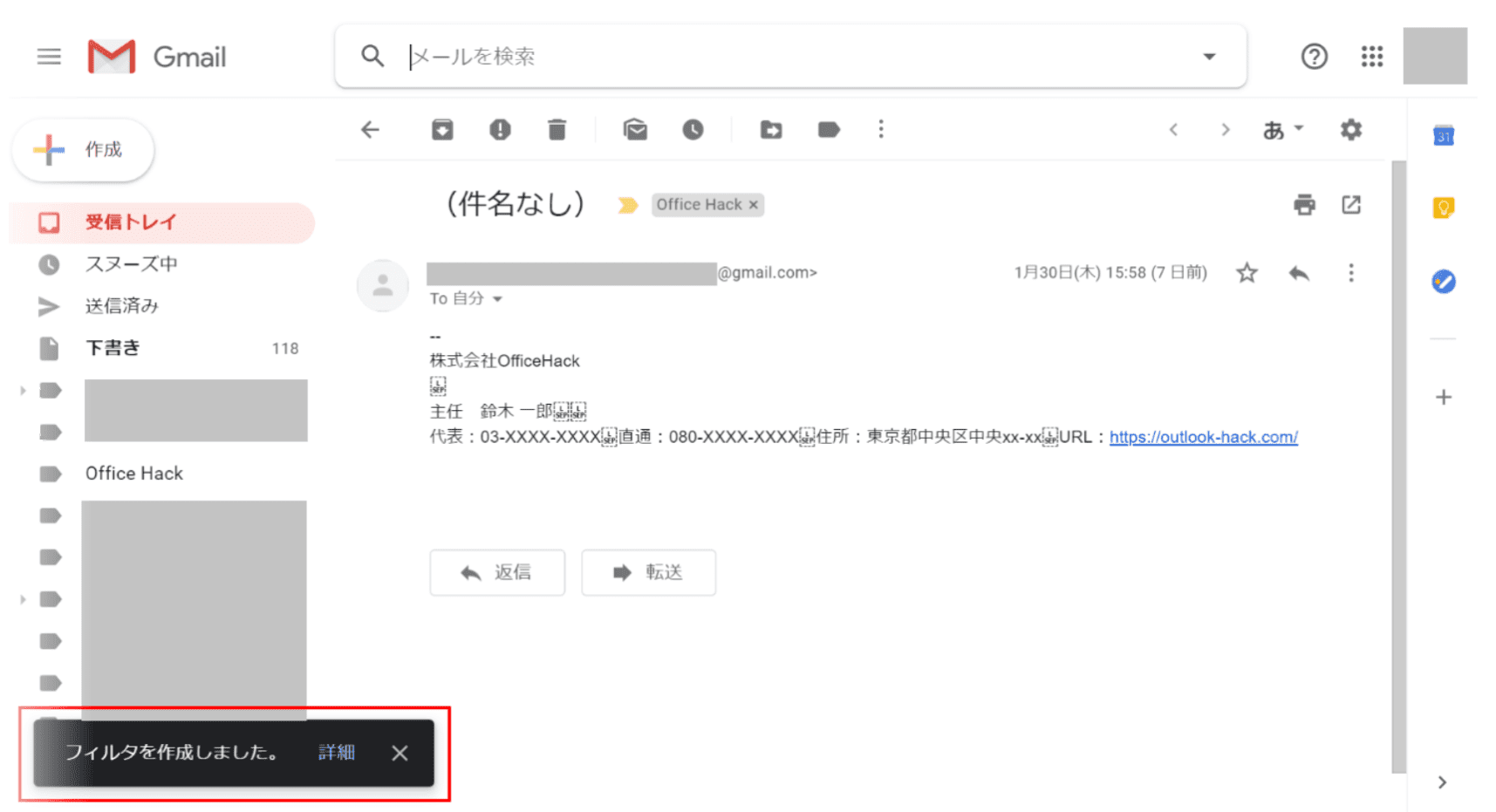
フィルタの作成が完了しました。今後、同じアドレスからのメールは受信トレイには表示されず、自動的に指定したフォルダ(Office Hack)に振り分けられます。
すでに作成したフォルダに自動振り分けを行う
ここでは、すでに作成したフォルダに自動振り分けを行う方法について説明します。
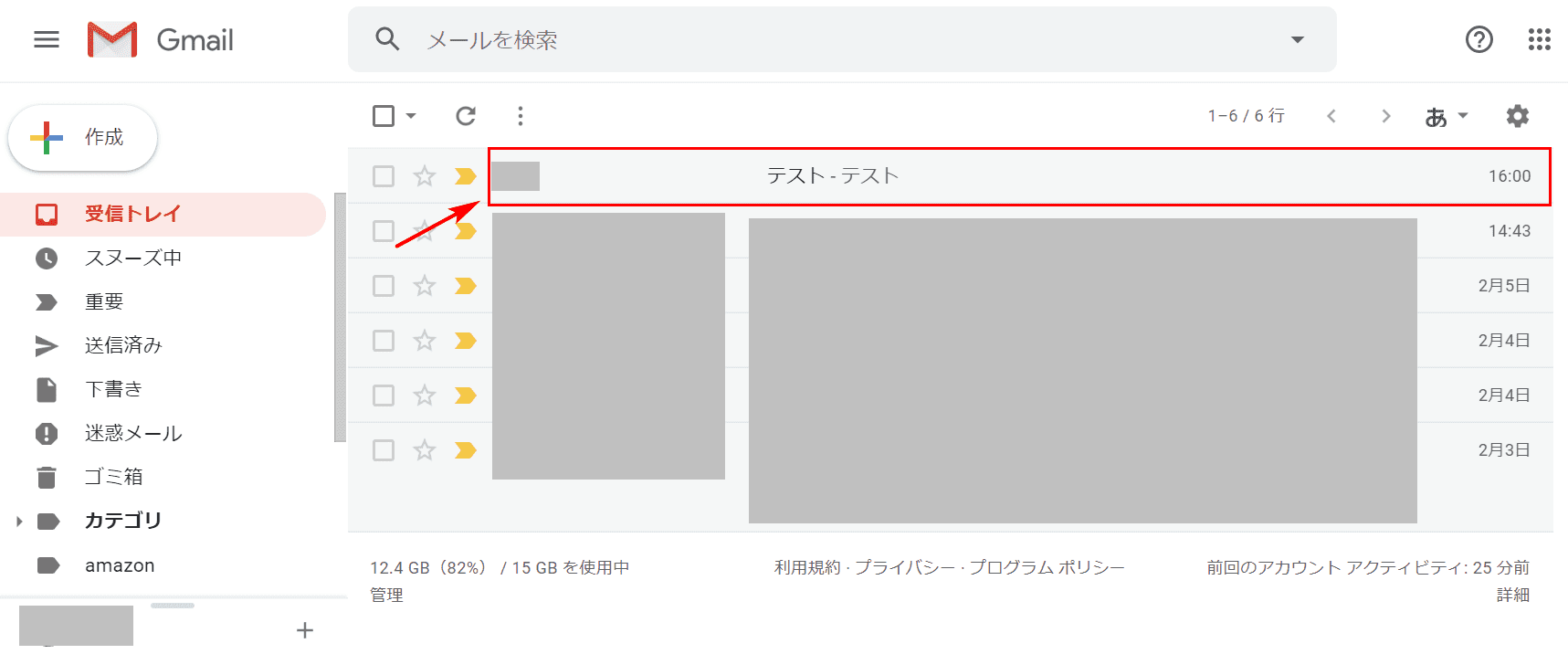
Gmailにログインします。【自動振り分けしたいメール】を選択します。
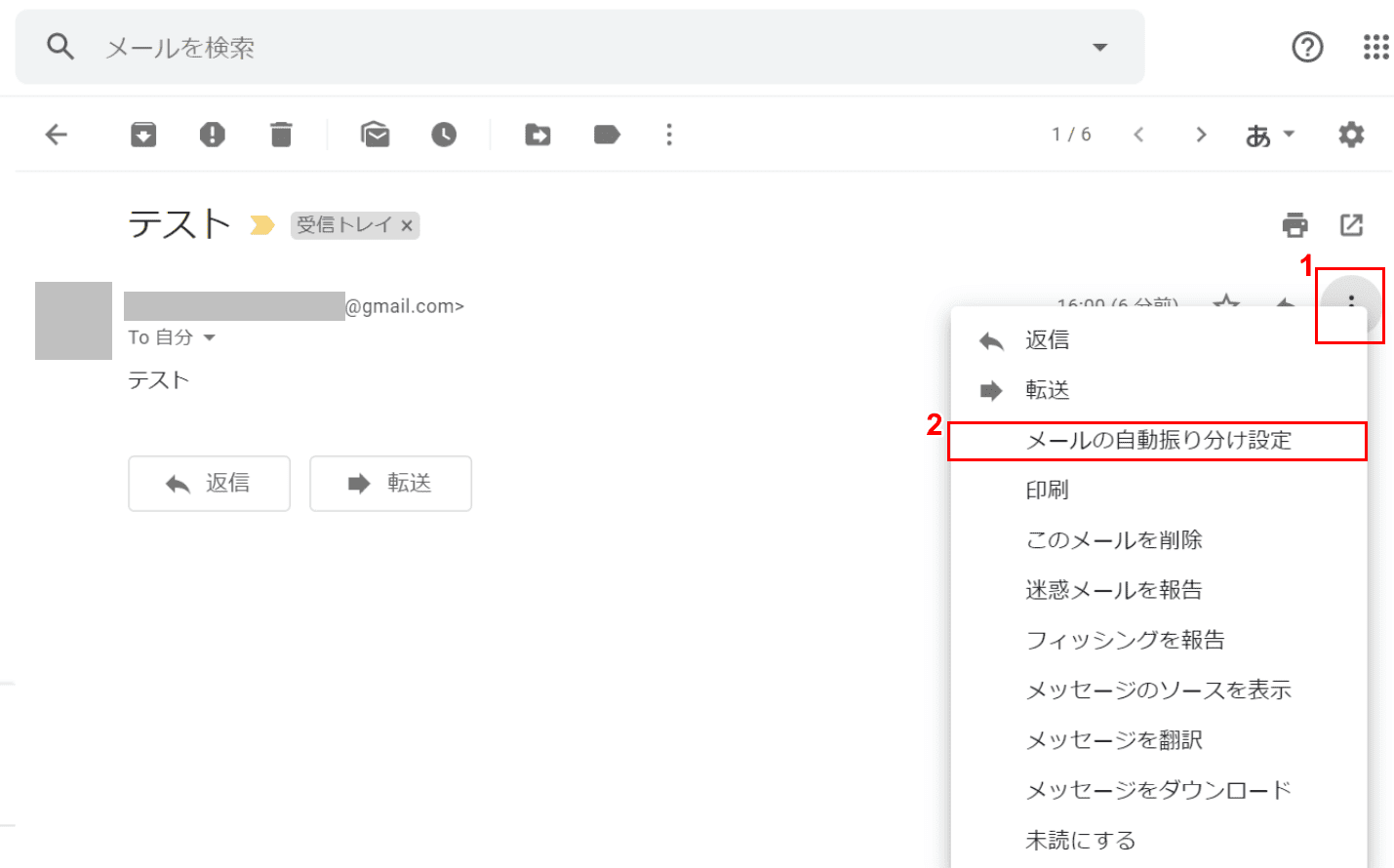
①【…】のアイコンを選択するとコンテキストメニューが表示されるので、②【メールの自動振り分け設定】を選択します。
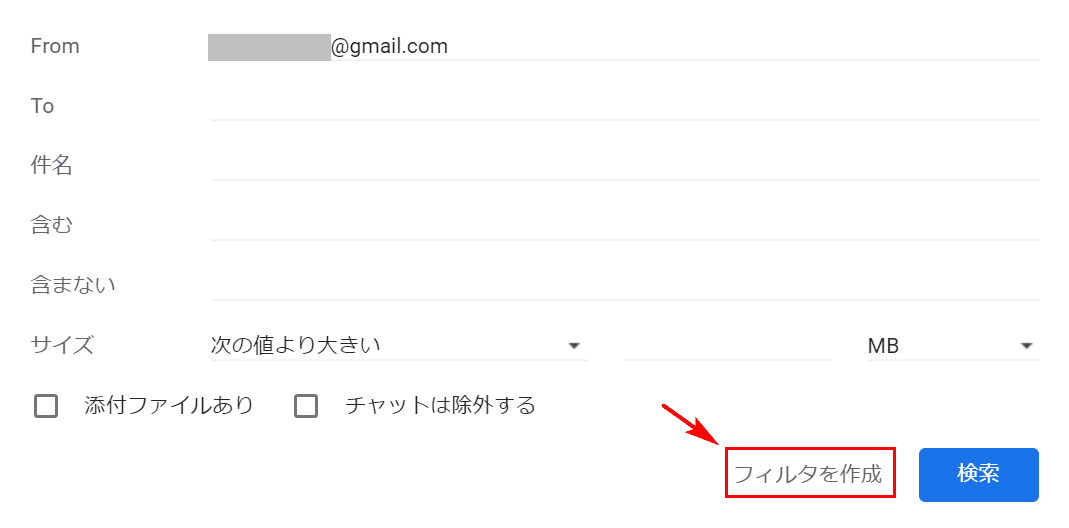
フォルダ設定のメニューが表示されました。すでに「from」の欄にメールアドレスが入力された状態になっています。【フィルタを作成】ボタンを押します。
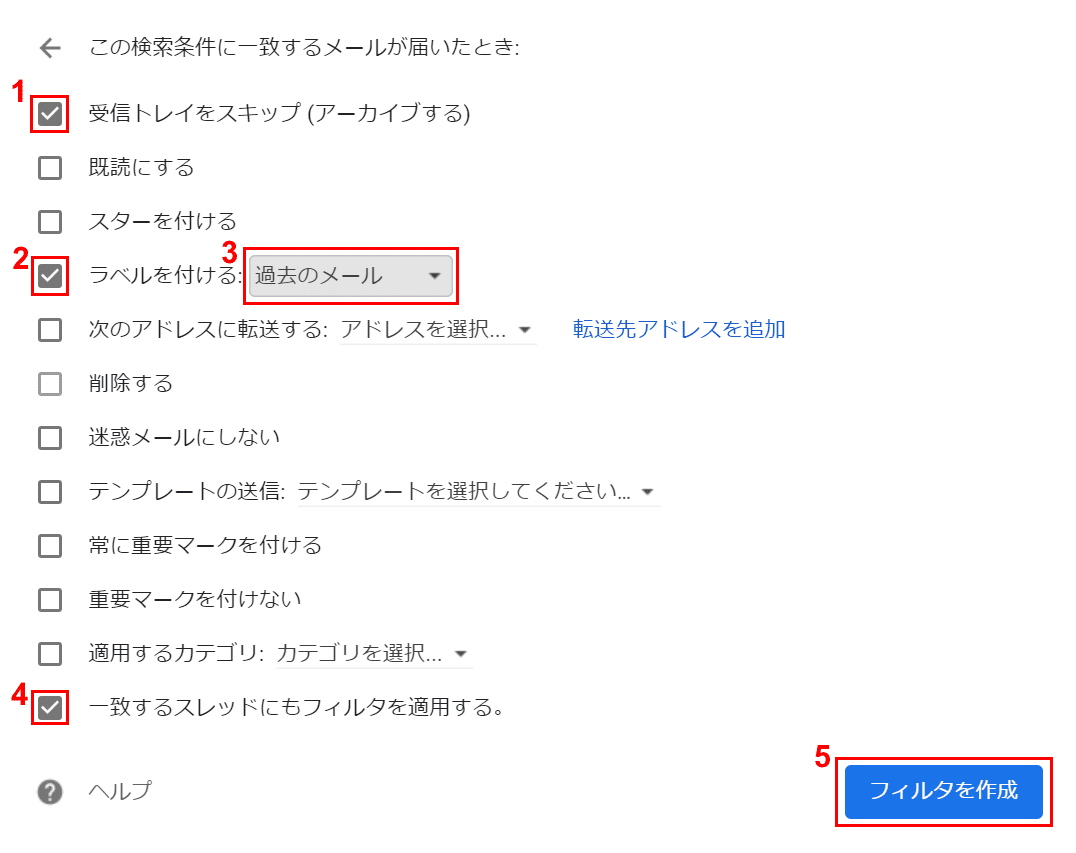
①【「受信トレイをスキップ(アーカイブする)」にチェックマーク】を入れます。②【「ラベルを付ける」にチェックマーク】を入れ、③【自分が振り分けたいラベル(例:過去のメール)】を選択します。
③同じアドレスからの過去の受信メールもフォルダに格納したい場合は【「一致するスレッドにもフィルタを適用する。」にチェックマーク】を入れます。④チェックマークの入力が終わったら【フィルタを作成】を押します。
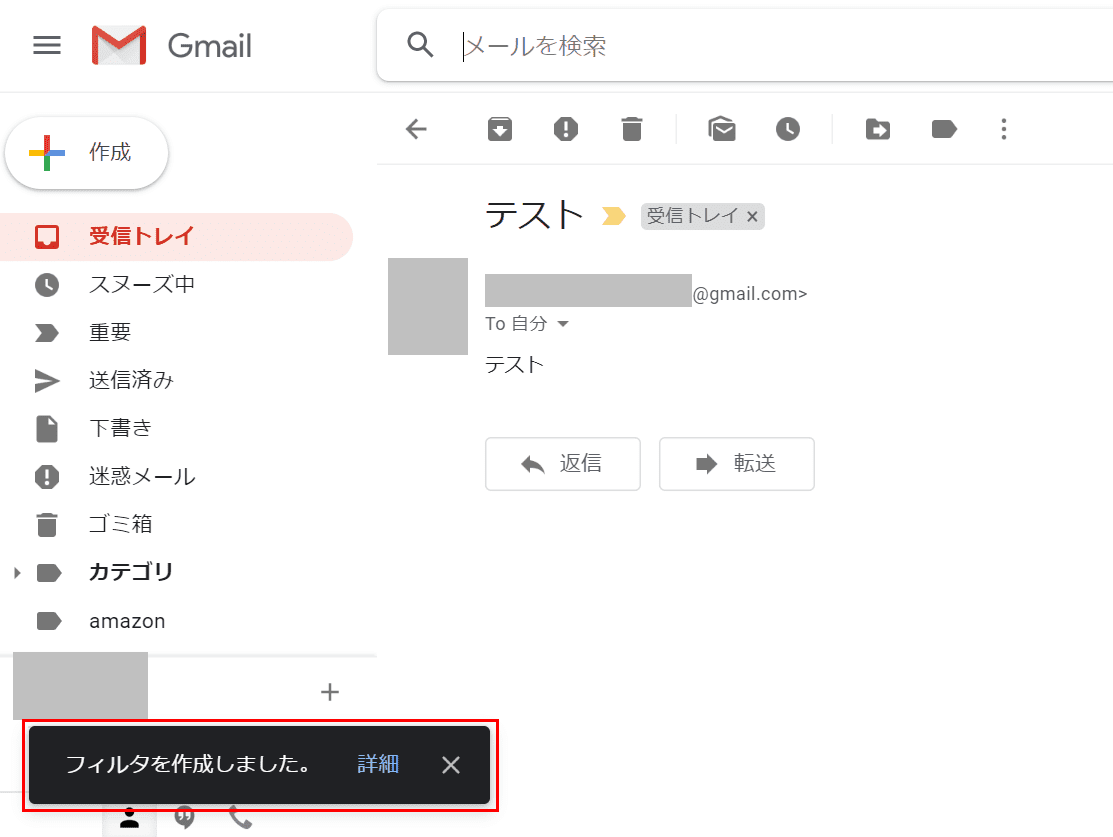
フィルタの作成が完了しました。今後、同じアドレスからのメールは受信トレイには表示されず、自動的に指定したフォルダ(過去のメール)に振り分けられます。
iPhoneのスマホアプリでフォルダ分けをする方法
2020年2月6日時点では、iPhoneにインストールされたGmailアプリでフォルダ分けをする方法はありません。
ただし、iPhoneでブラウザを使ってGmailのフォルダ分けをすることは可能です。その際は、上記の手順を参考にしてください。
