- 公開日:
- 更新日:
Outlookでメールの自動転送を設定する方法と解除する方法
「Outlookのメールを自動転送にしたい」、「インターネットが繋がらない地域に行くので数日間メールを自動応答にしたい」と思う方はいらっしゃいませんか?
本記事では、Outlookでメールを自動転送にする方法(設定/解除)、自動応答にする方法、そしてメールが自動転送にならない場合の対処法について説明します。Outlookの自動転送や自動応答の方法を知って、Outlookをさらに有効活用していきましょう。
メールを自動転送する方法
Outlook(インストール版)をお使いの場合
ここでは、Outlook(インストール版)でメールを指定した宛先に自動転送する方法について説明します。指定の宛先はOutlookの連絡先から指定できますので、非常に便利です。
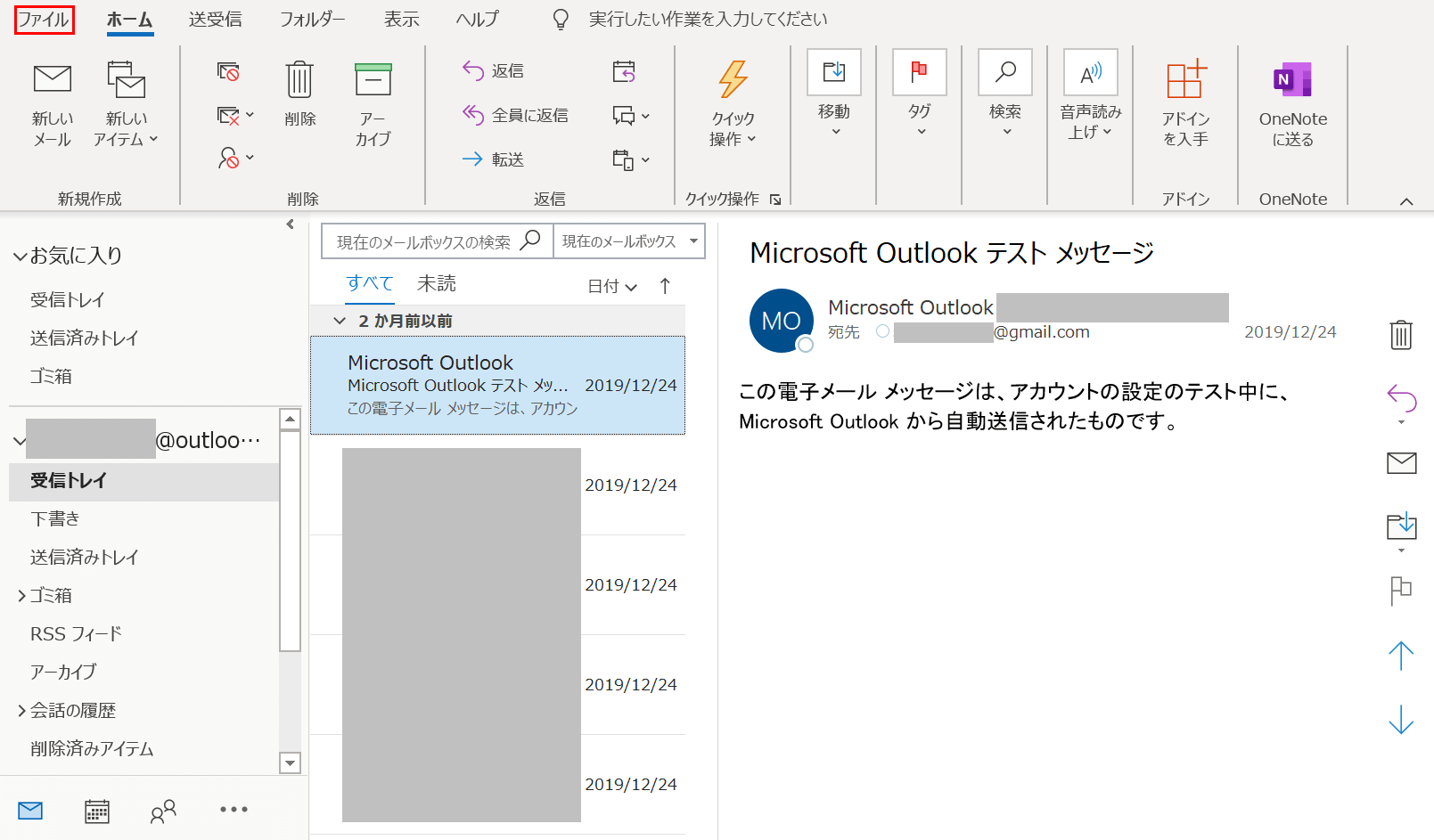
Outlook(インストール版)を開きます。【ファイル】タブを選択します。
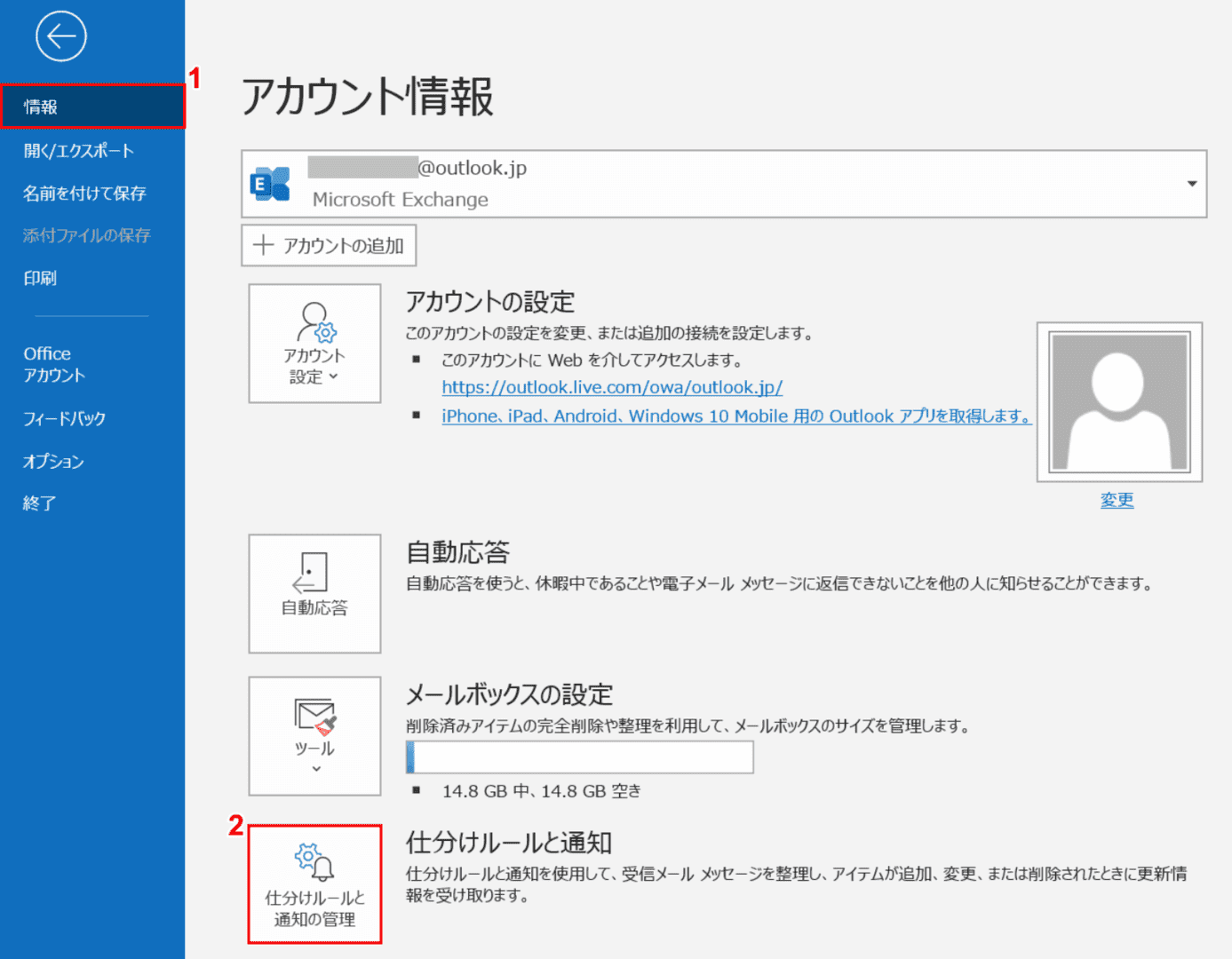
①【情報】タブ、②【仕分けルールと通知の管理】の順に選択します。
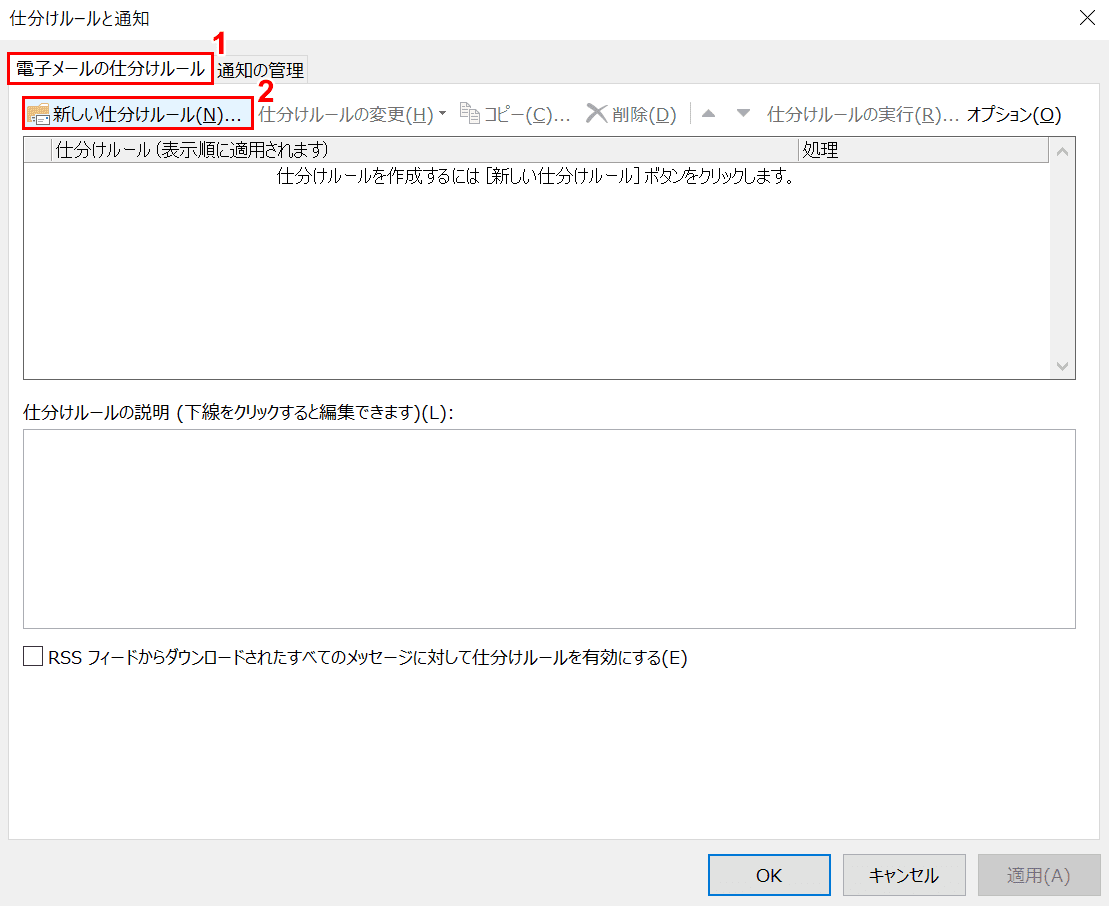
「仕分けルールと通知」ダイアログボックスが表示されました。①【電子メールの仕分けルール】タブ、②【新しい仕分けルール】の順に選択します。
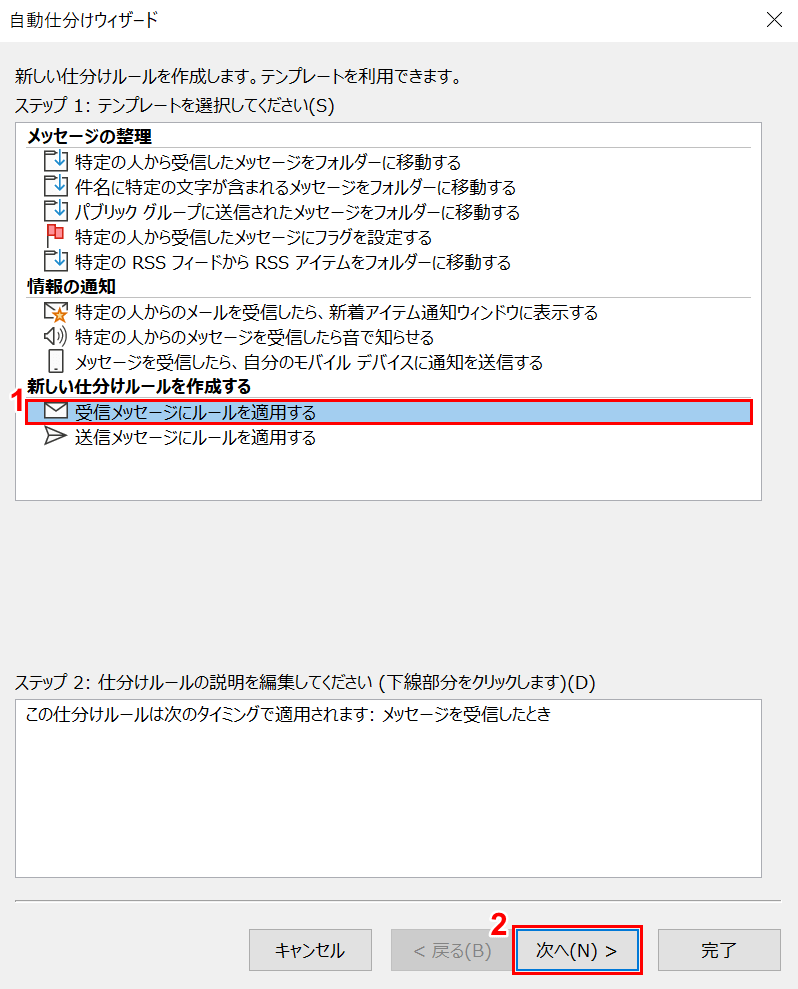
「自動仕分けウィザード」ダイアログボックスが表示されました。①【受信メッセージにルールを適用する】を選択し、②【次へ】ボタンを押します。
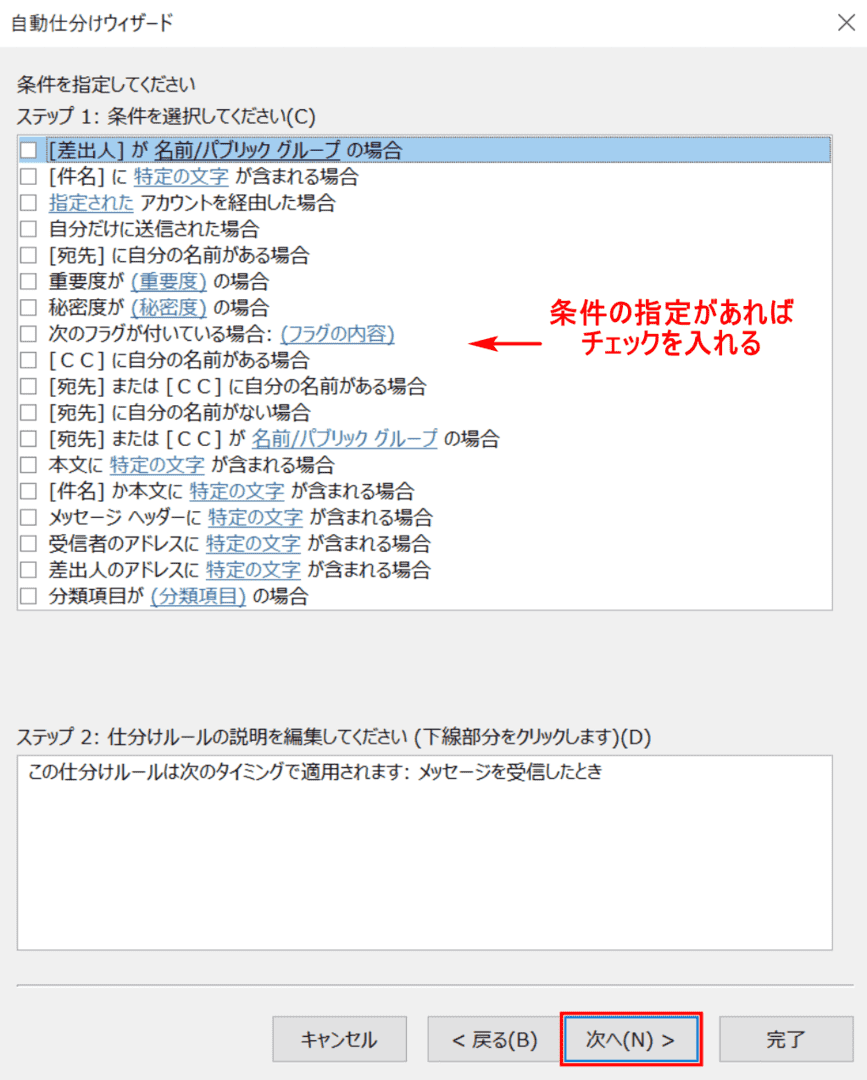
自動転送の条件の内容を確認し、あればチェックを入れます。【次へ】ボタンを押します。
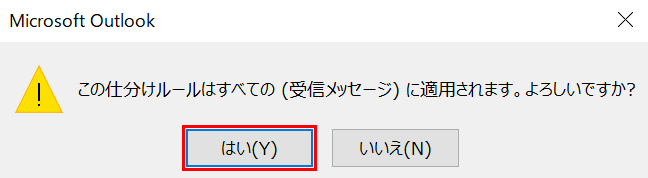
ダイアログボックスが表示されました。【はい】を選択します。
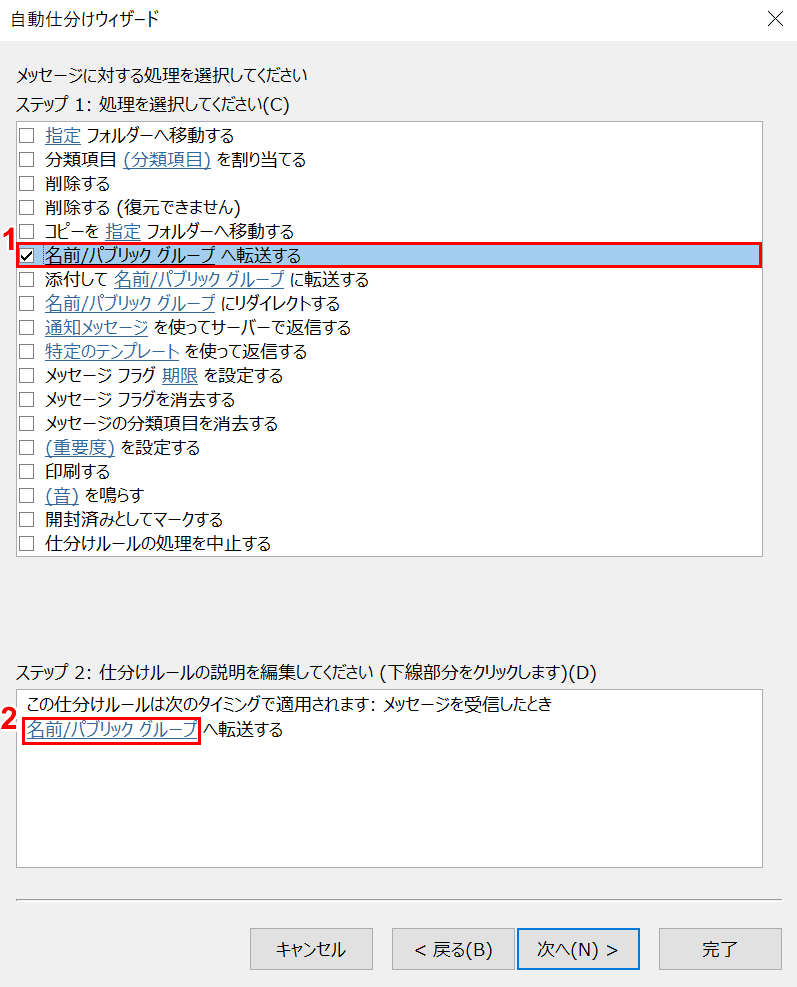
「自動仕分けウィザード」ダイアログボックスに戻りました。①【「名前/パブリックグループへ転送する」にチェックマーク】を入れ、②【名前/パブリックグループ】を押します。
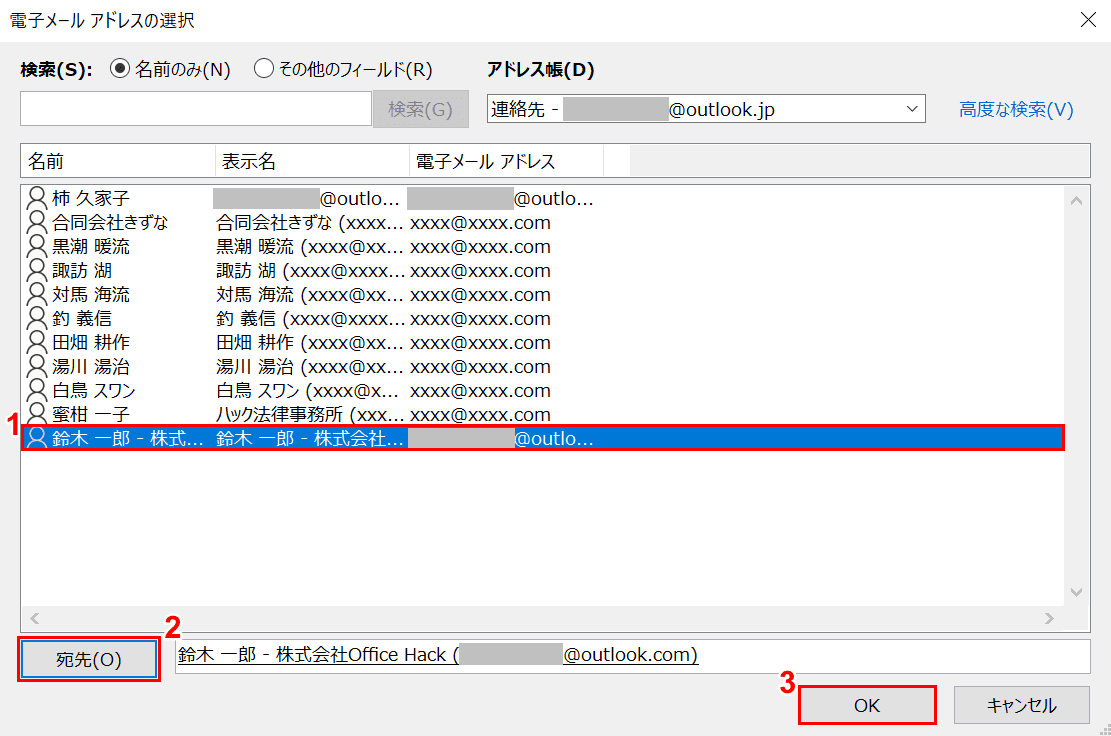
「電子メールアドレスの選択」ダイアログボックスが表示されました。①【連絡先に登録されたメールアドレス】を選択します。②【宛先】ボタン、③【OK】ボタンの順に選択します。
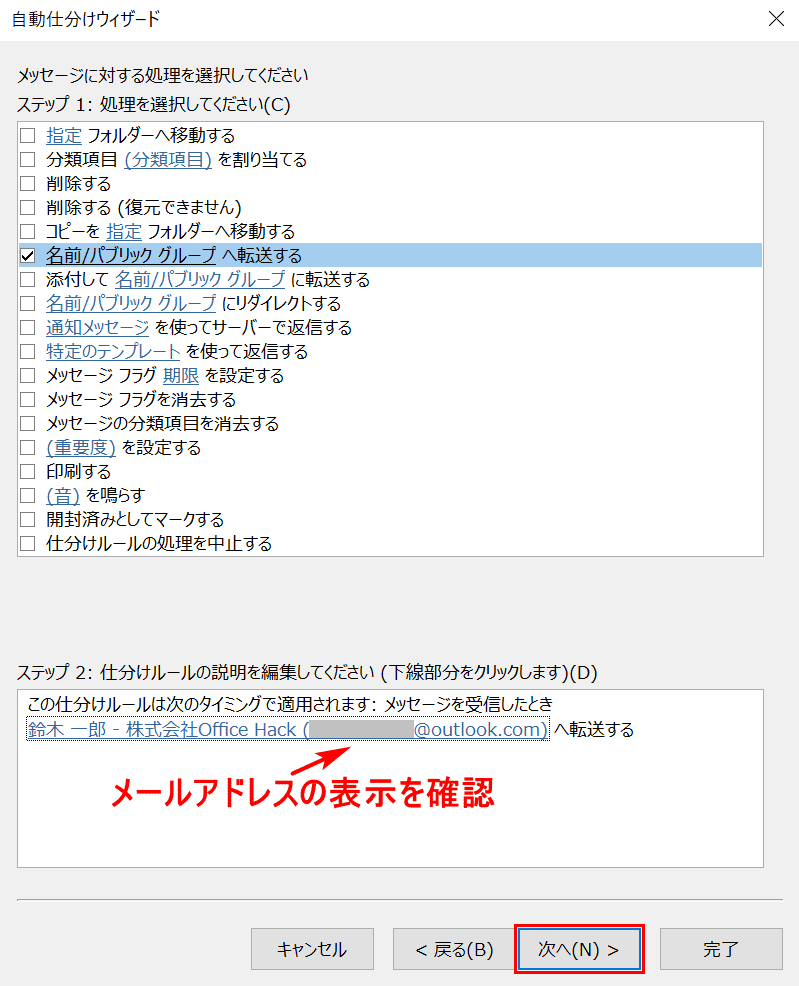
メールアドレスの表示を確認したら、【次へ】ボタンを押します。
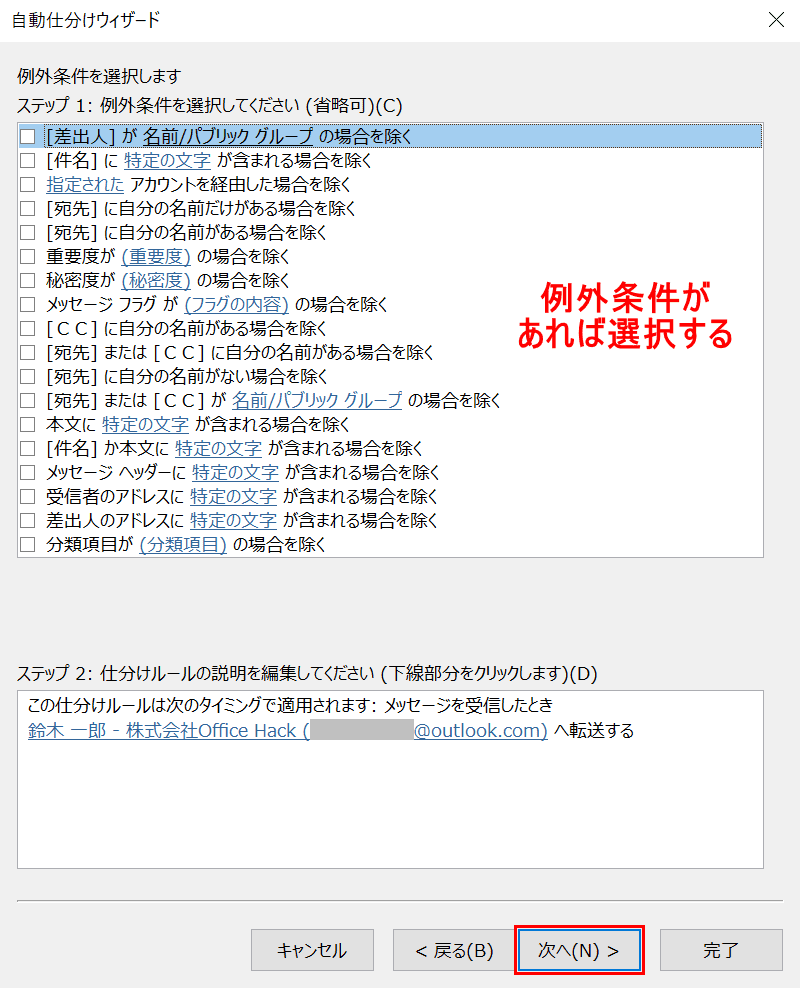
例外条件があれば「チェックマーク」を入れ、【次へ】ボタンを押します。
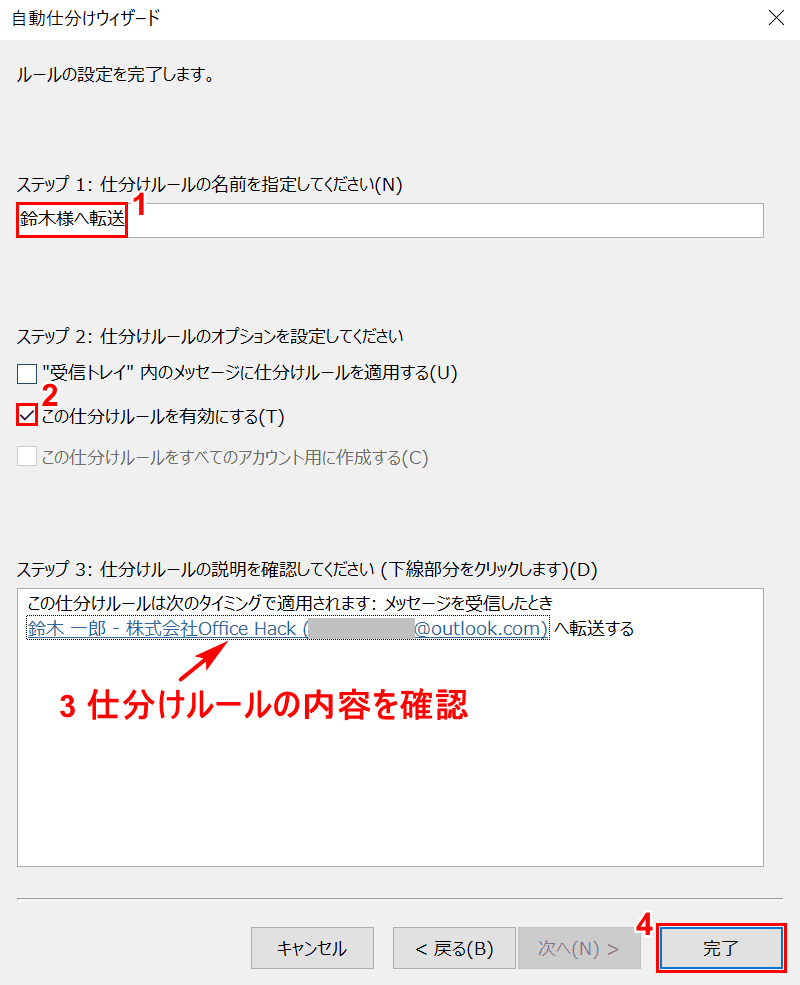
①『仕分けルールの名前』を入力し、②【「この仕分けルールを有効にする」にチェックマーク】を入れます。③「仕分けルールの内容を確認」を確認し、④【完了】ボタンを押します。
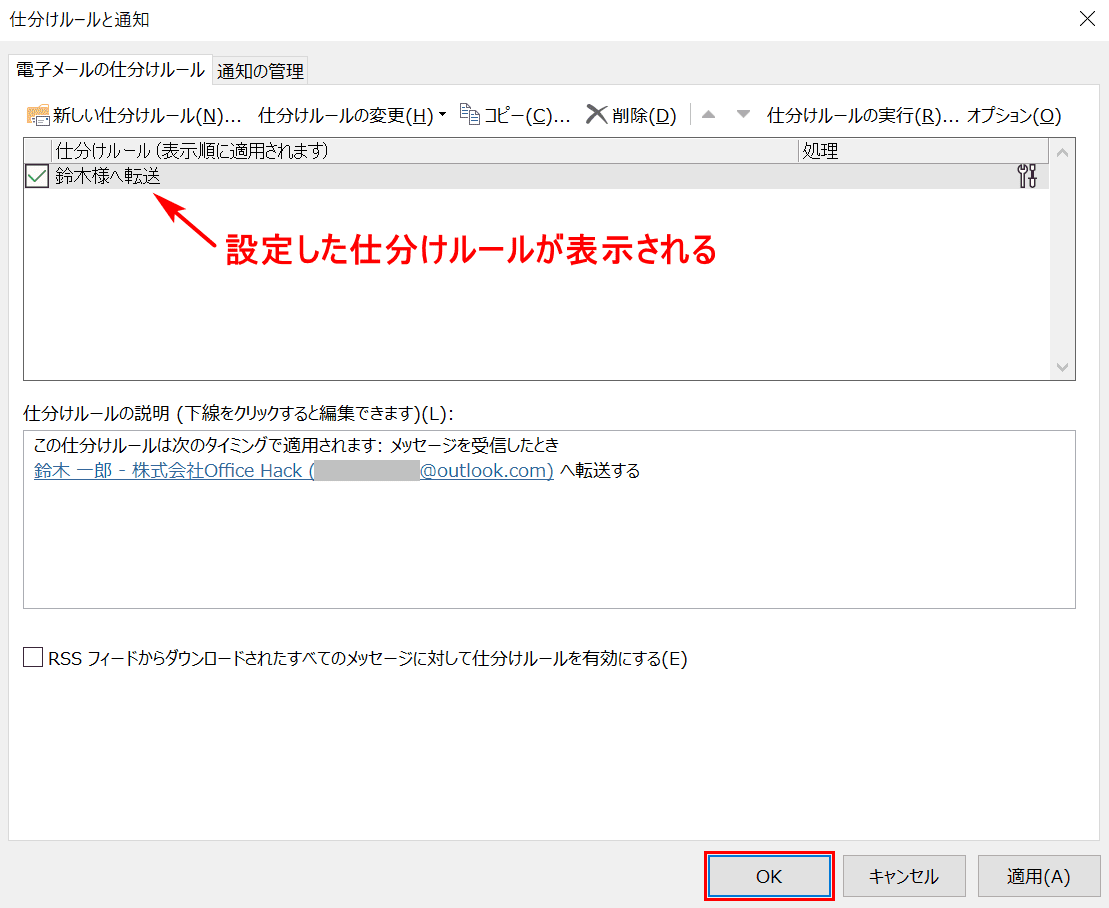
「仕分けルールと通知」ダイアログボックスに戻りました。設定した仕分けルールが表示されたことを確認します。【OK】ボタンを押して自動転送の設定が完了です。
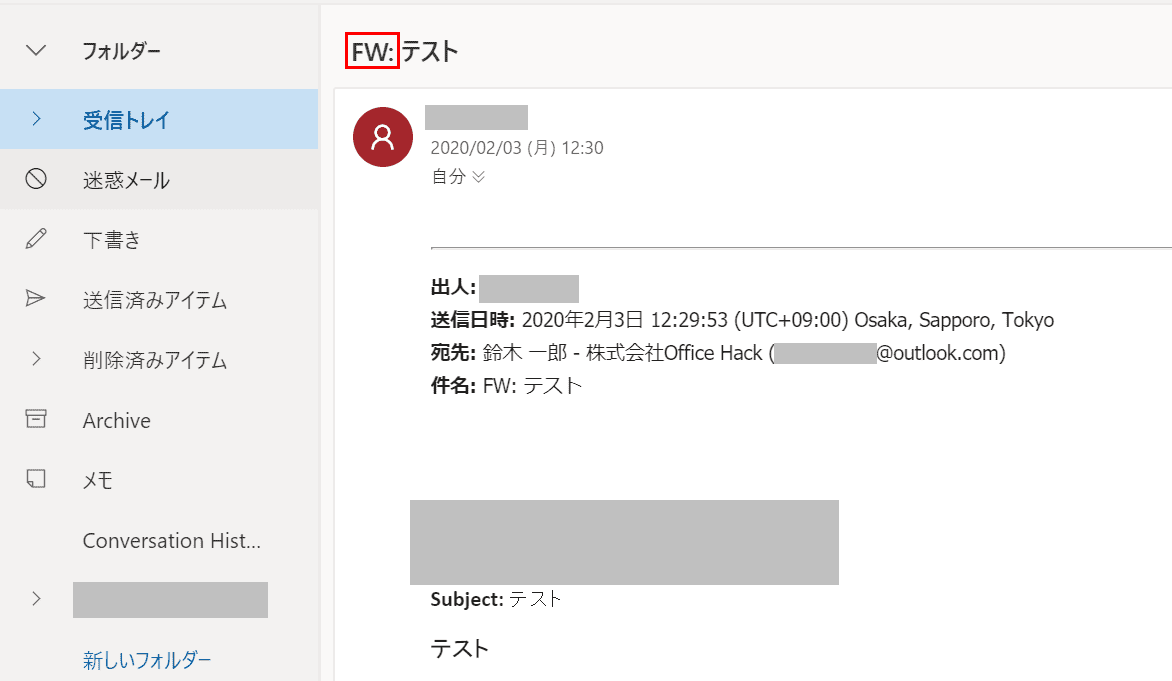
転送先のアドレスの受信トレイを確認すると、転送の意味を示す「FW:」のメールが届いていることがわかります。
Outlook.com(Web版)をお使いの場合
ここでは、Outlook.com(Web版)でメールを自動転送する方法について説明します。
Outlook.comの場合は、インストール版のように自動転送の細かい設定はできず、すべての受信メールが指定したアドレスに自動転送されます。
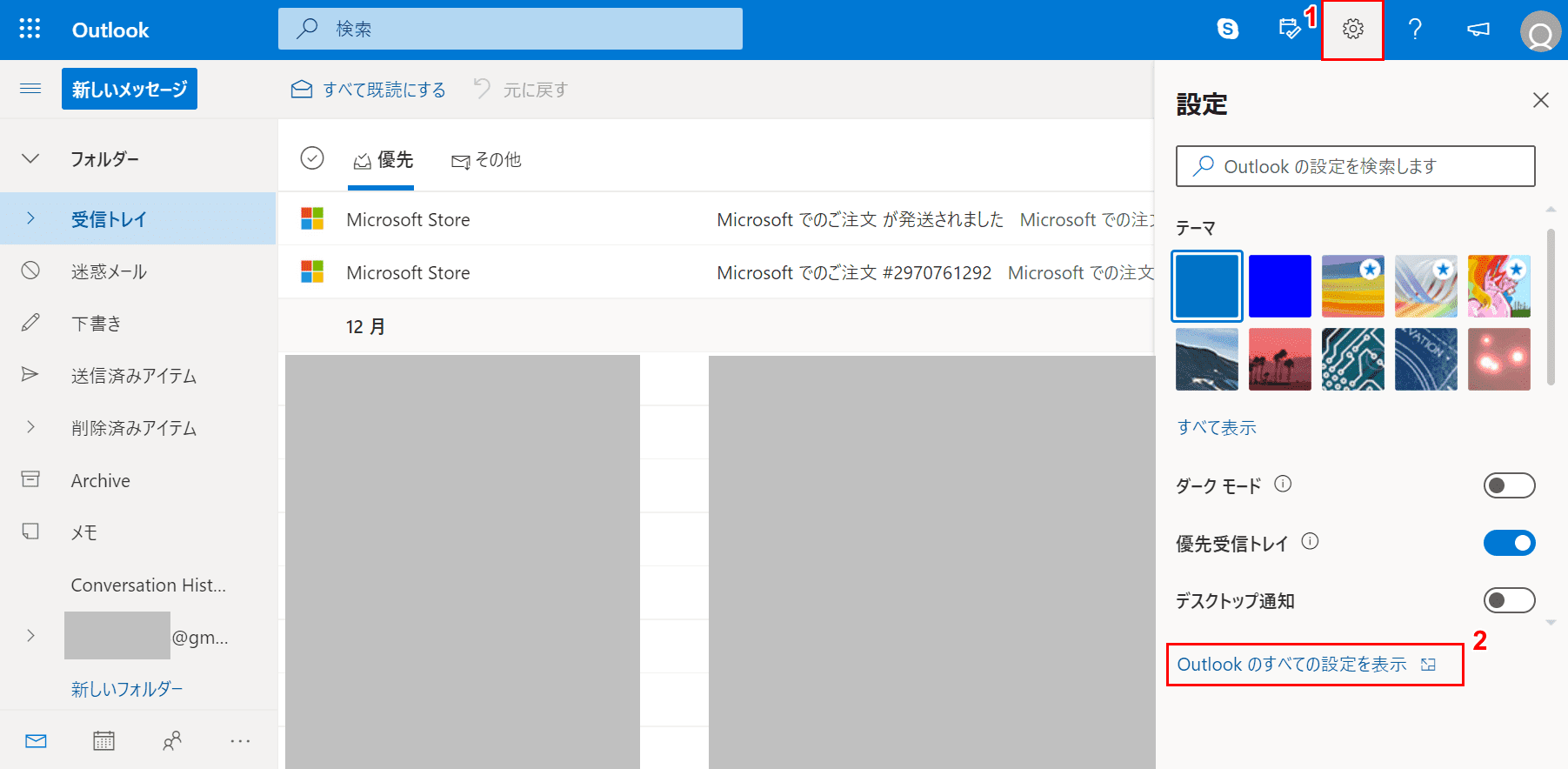
Outlook.comを開きます。①【設定】ボタン、②【Outlookのすべての設定を表示】ボタンの順に押します。
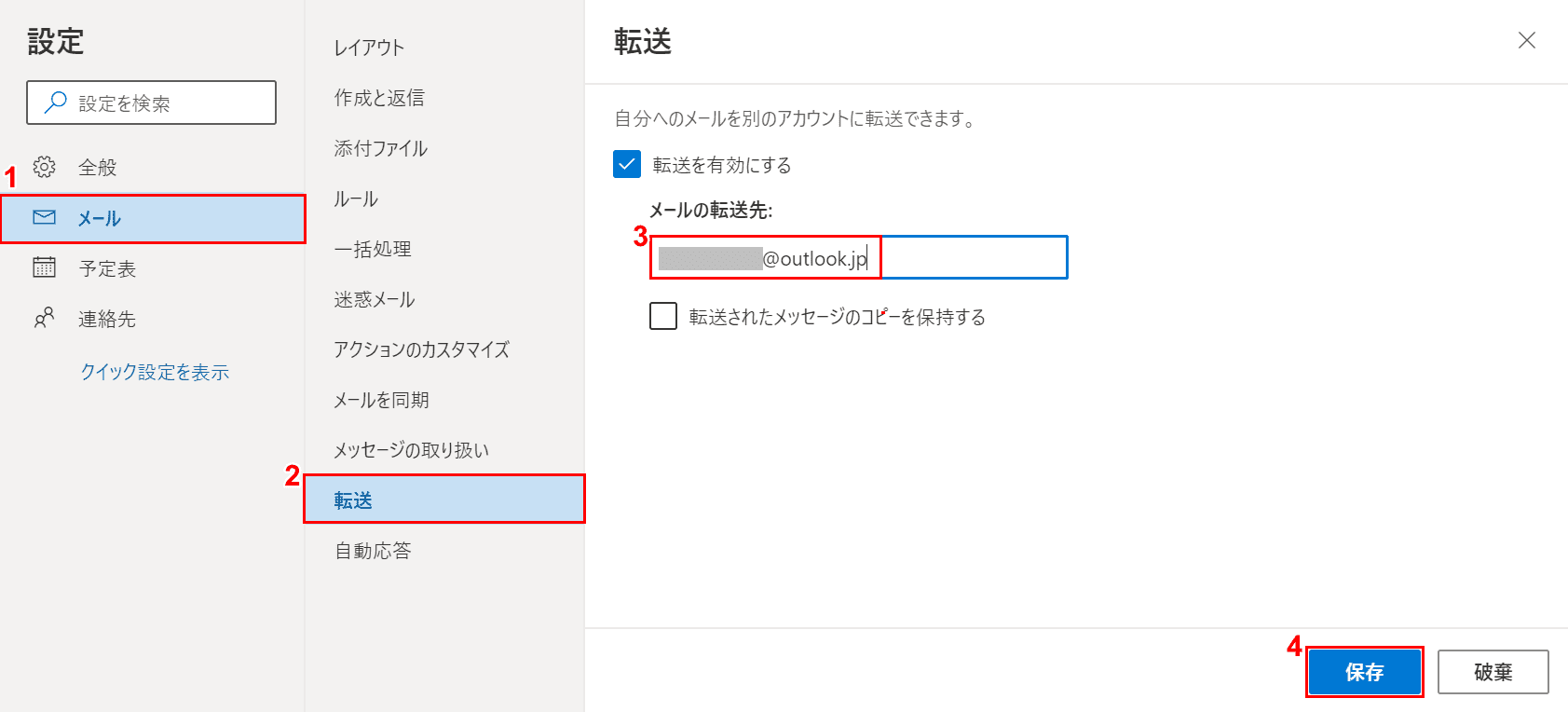
①【メール】タブ、②【転送】の順に選択します。
③『メールの転送先』を入力し、④【保存】ボタンを押します。
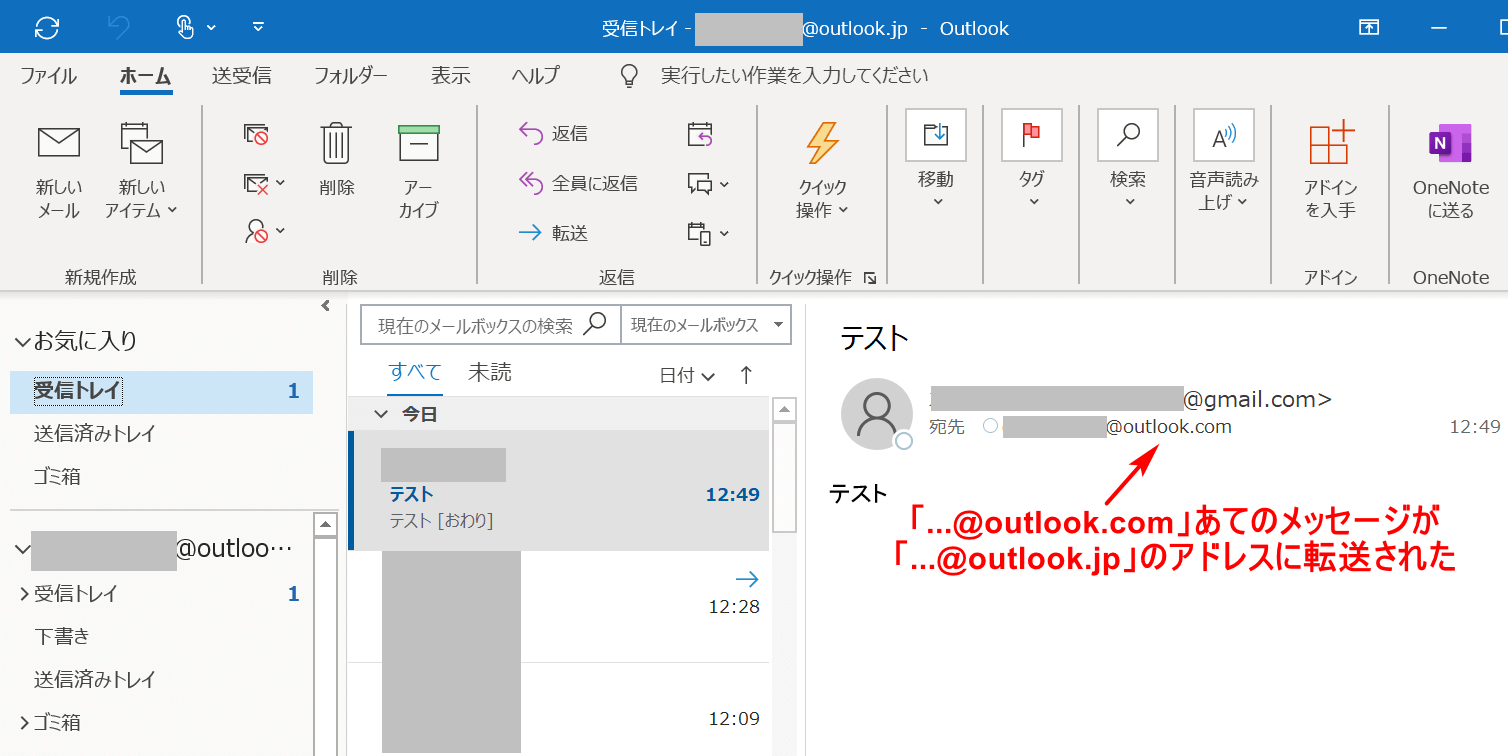
転送先の受信トレイを確認すると、「...@outlook.com」宛てのメールが「...@outlook.jp」のメールアドレスに届いていることがわかります。
Outlook.comからの設定の場合は、メールに「FW:」の表記はされません。
不在時の自動応答を送信する
出張や旅行などでインターネットが繋がらない地域に行くなど、メールの返信が数日間できないことはありませんか?
留守番電話のように、自動的にメールを自動返信してくれる「自動応答」の機能を設定したい方は、以下の記事をご覧ください。
メールの自動転送を解除する方法
Outlook(インストール版)をお使いの場合
ここでは、Outlook(インストール版)でメールの自動転送を解除する方法について説明します。
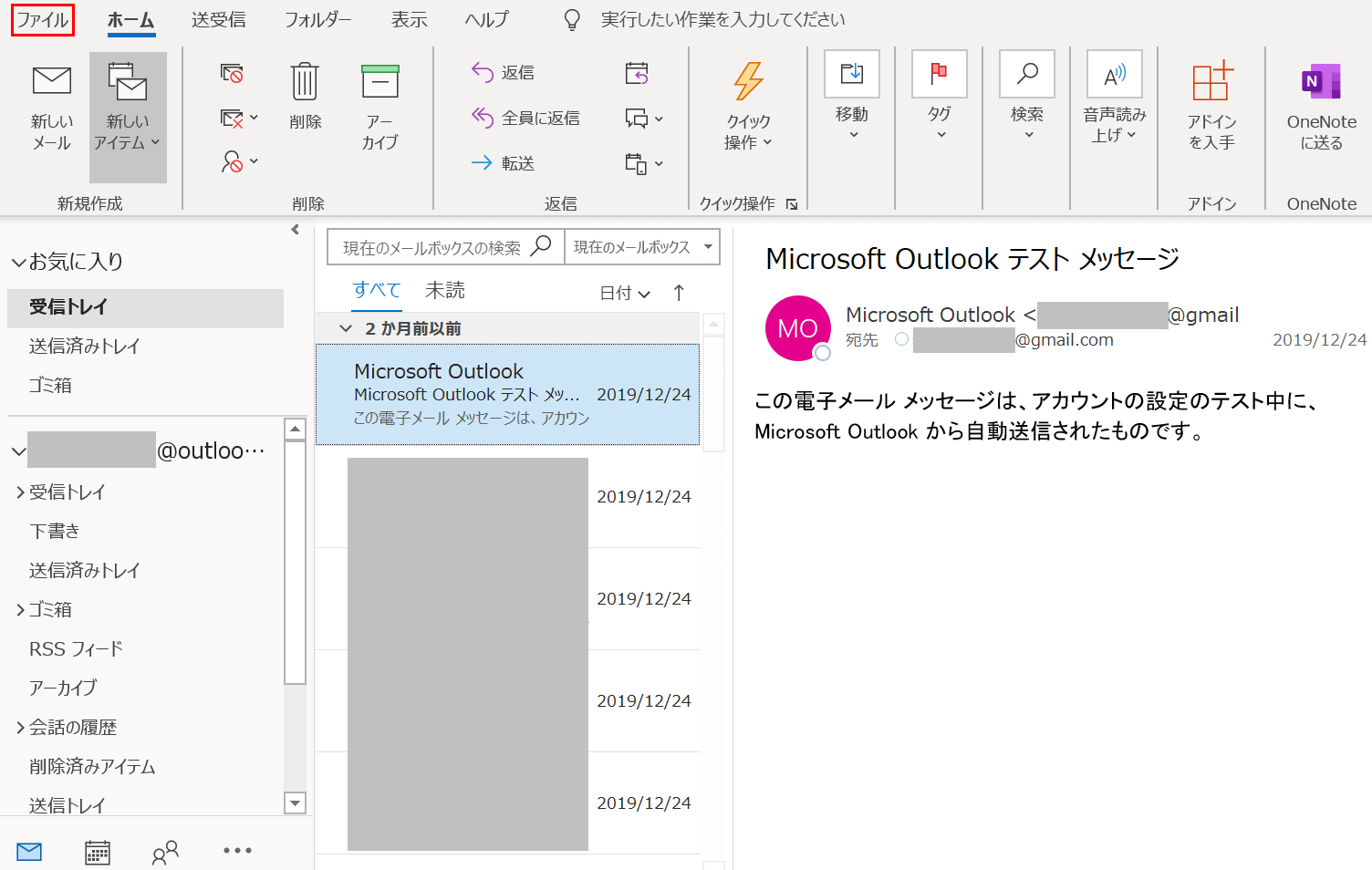
【ファイル】タブを選択します。
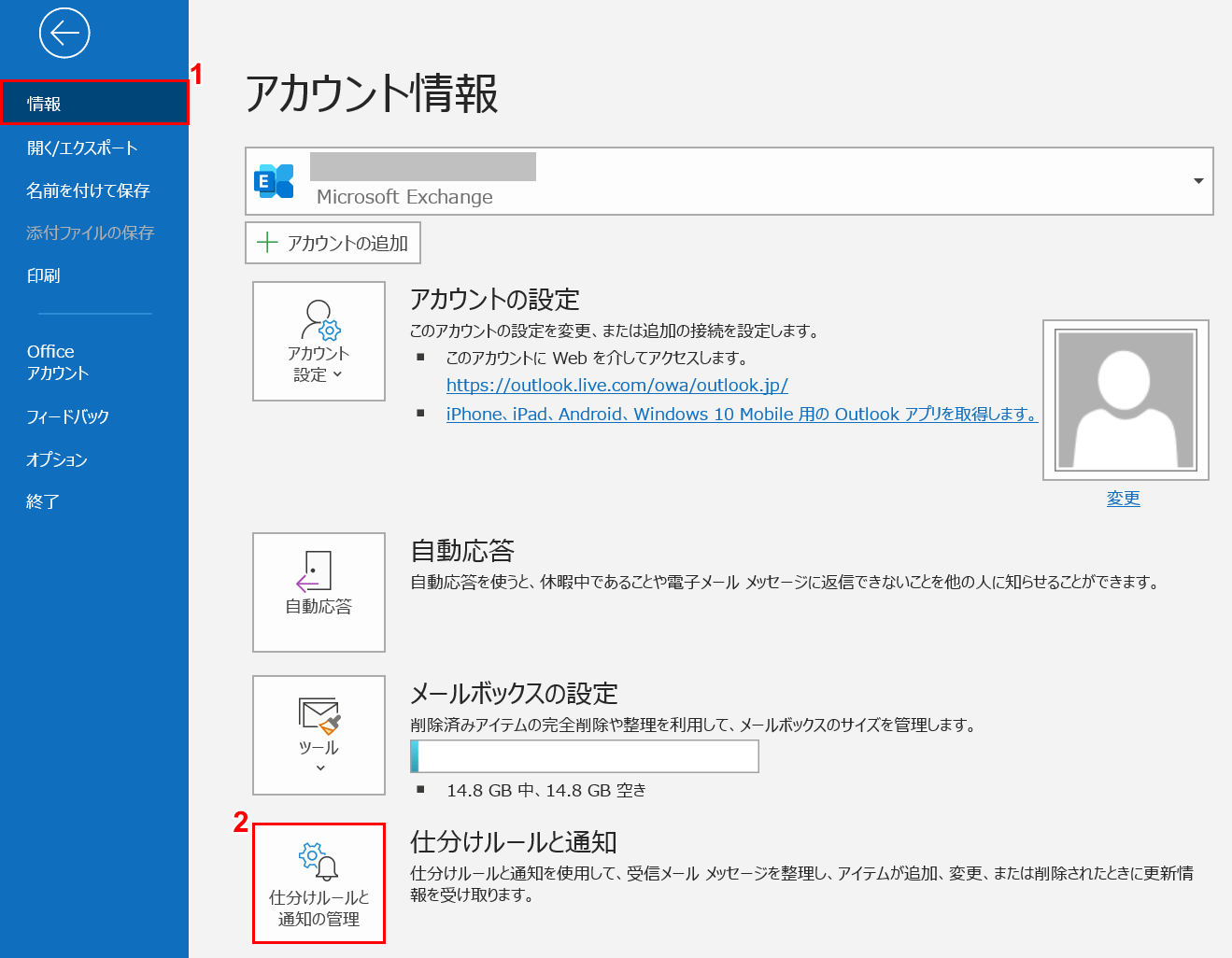
①【情報】タブ、②【仕分けルールと通知の管理】の順に選択します。
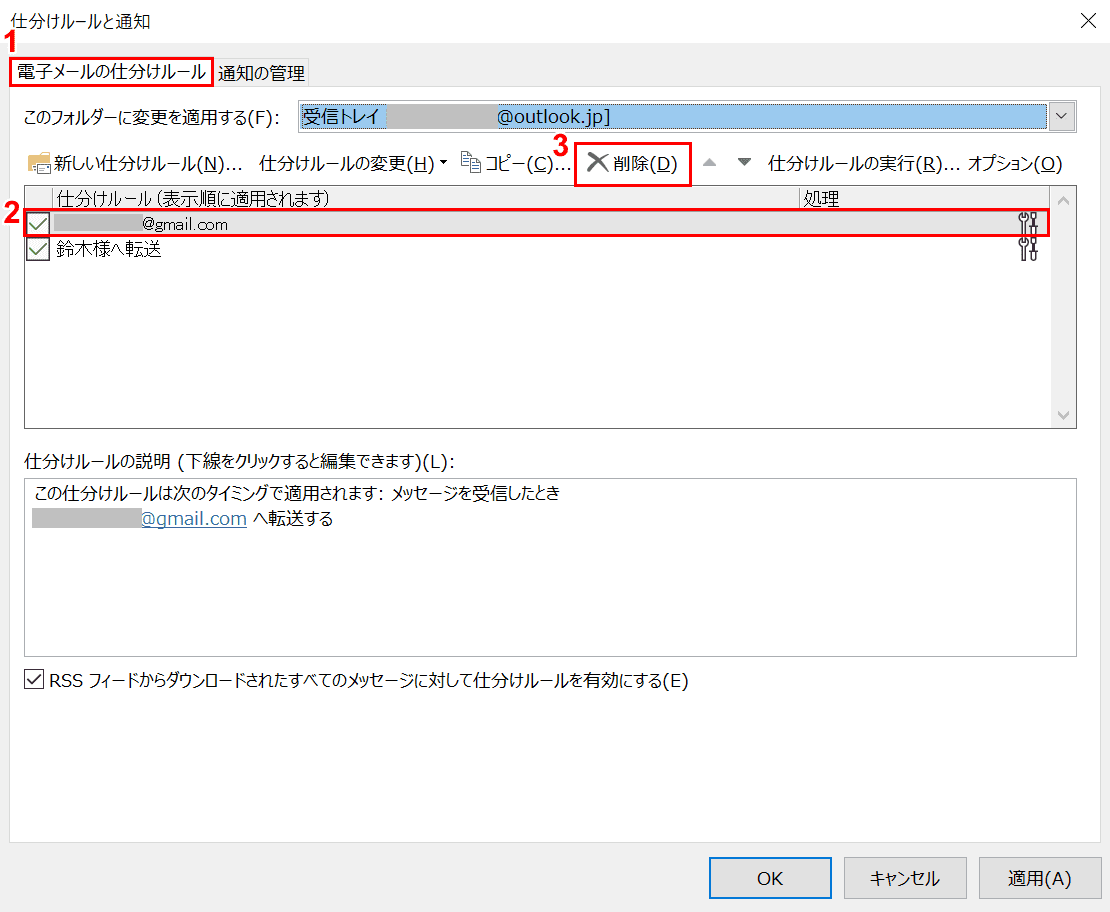
「仕分けルールと通知」ダイアログボックスが表示されました。①【電子メールの仕分けルール】タブを選択します。
②【削除したいアドレス】を選択し、③【削除】ボタンを押します。
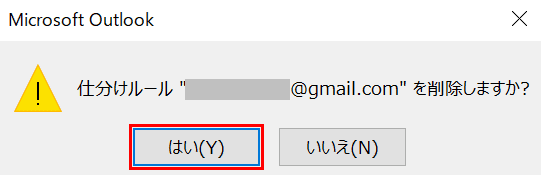
ダイアログボックスが表示されました。【はい】を選択します。
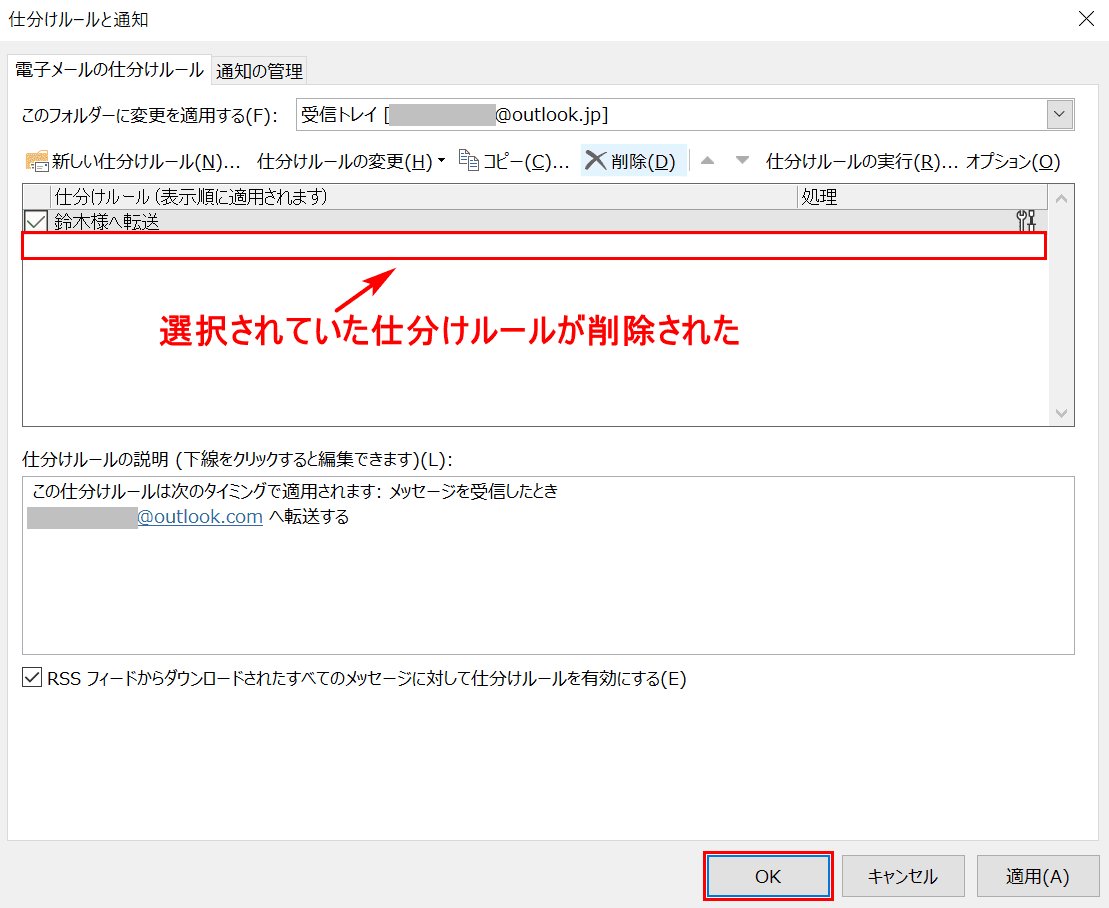
選択されていた仕分けルールが削除されました。【OK】ボタンを押せば自動転送の設定が解除されます。
Outlook.com(Web版)をお使いの場合
ここでは、Outlook.com(Web版)でメールの自動転送を解除する方法について説明します。
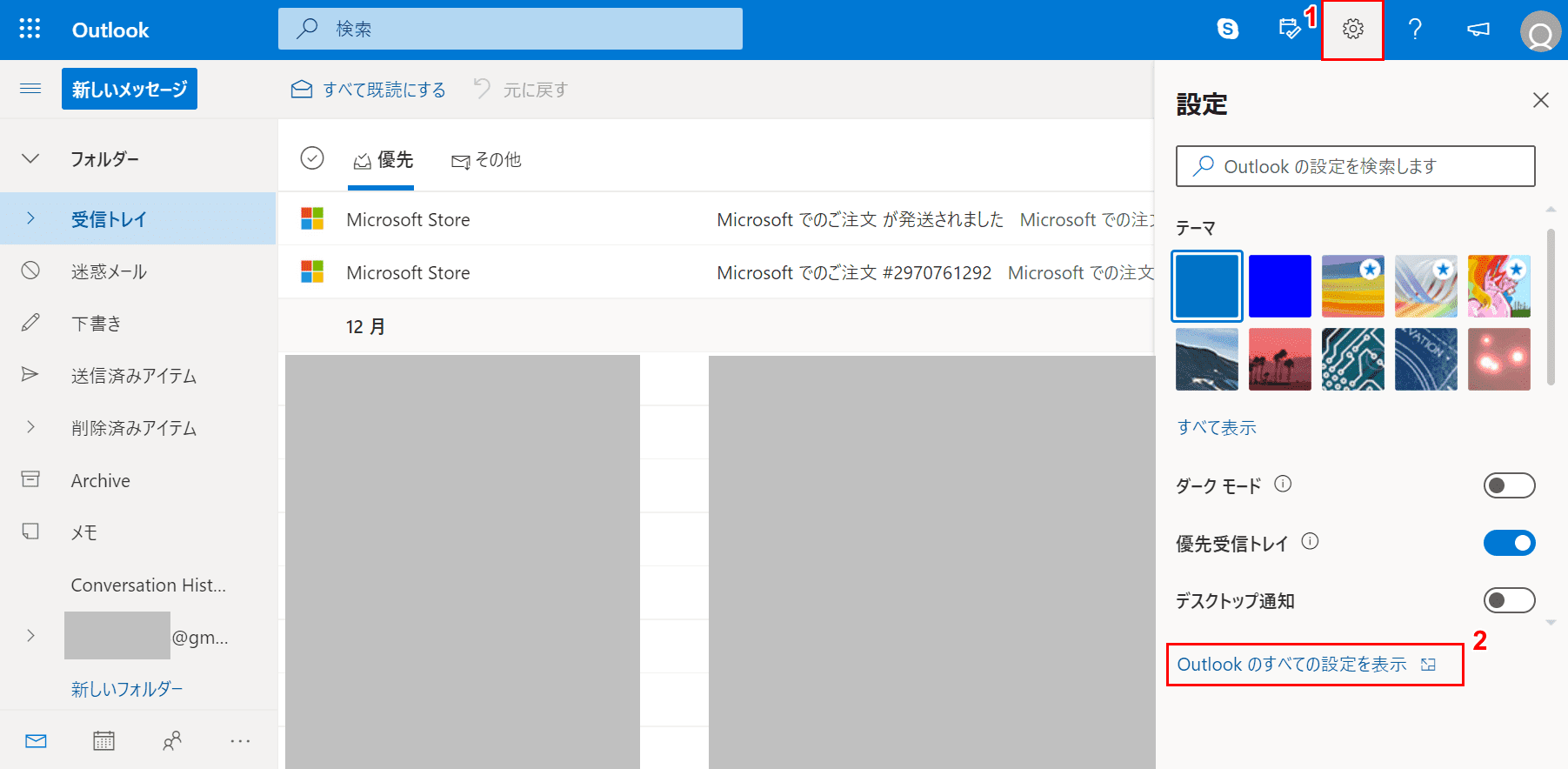
Outlook.comを開きます。①【設定】ボタン、②【Outlookのすべての設定を表示】ボタンの順に押します。
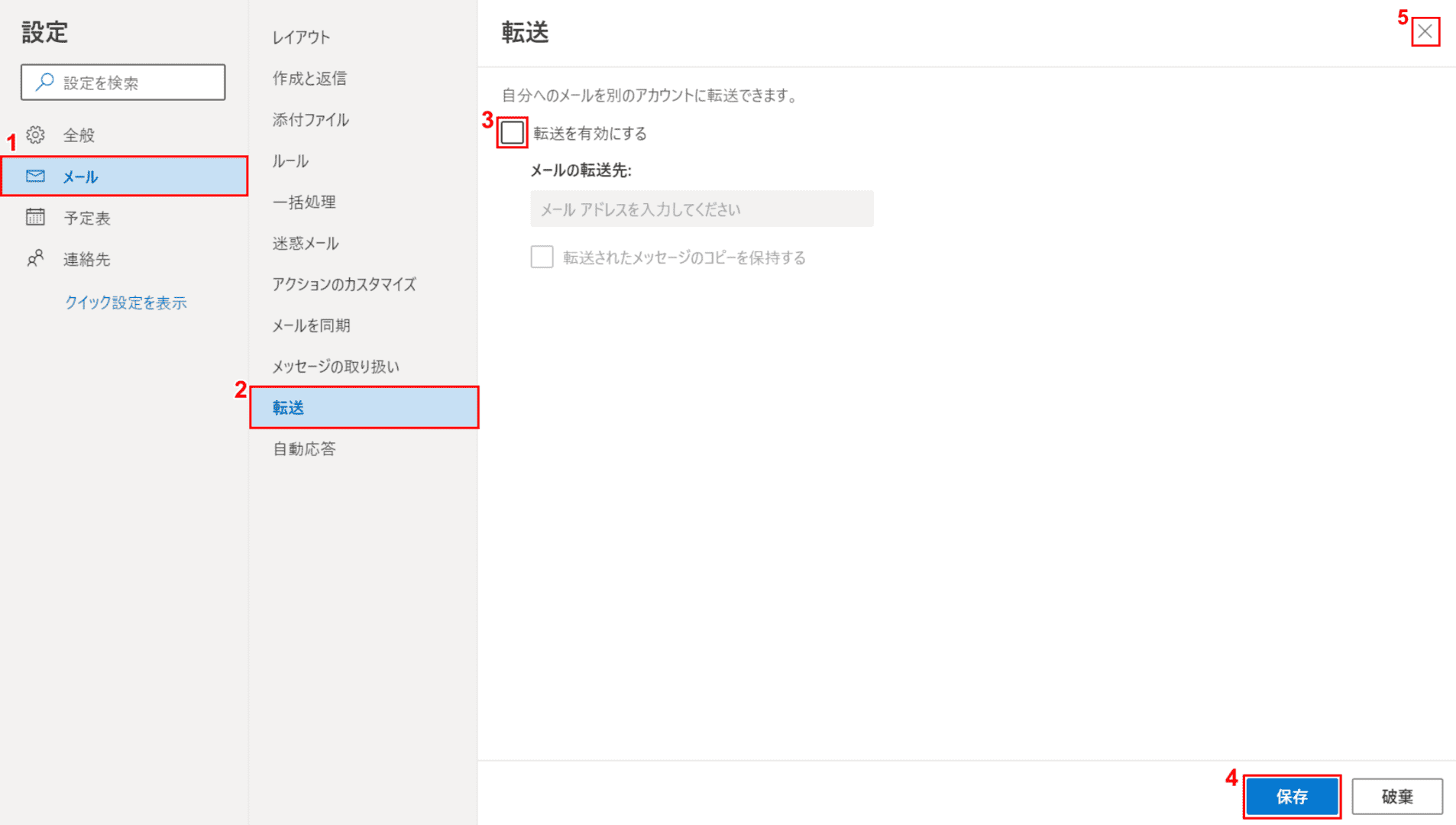
①【メール】タブ、②【転送】の順に選択します。
③【「転送を有効にする」のチェックマーク】を外し、④【保存】ボタン、⑤【×】ボタンの順に押せば自動転送が解除されます。
自動転送ができない場合は?
Outlookの自動転送ができない場合は、以下の方法をお試しください。
「予定されていた送受信を無効にする」のチェックマークを外す
ここでは、「予定されていた送受信を無効にする」のチェックマークを外す方法について説明します。
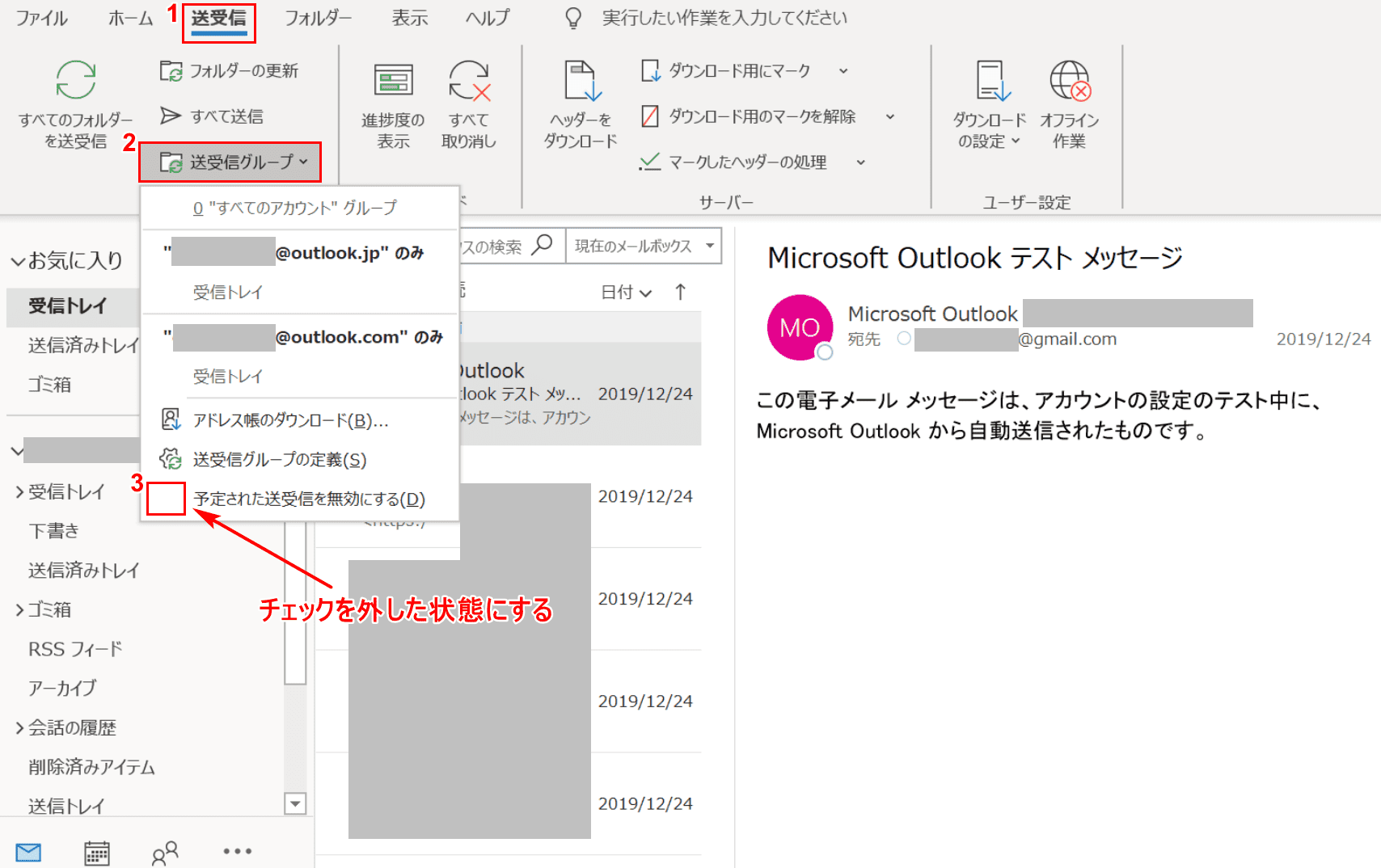
Outlookを開きます。①【送受信】タブ、②【送受信グループ】の順に選択します。
③【「予定された送受信を無効にする」のチェックマーク】のチェックが入っていれば、外した状態にします。
送受信グループの定義を確認する
ここでは、送受信グループの定義の内容を確認する方法について説明します。
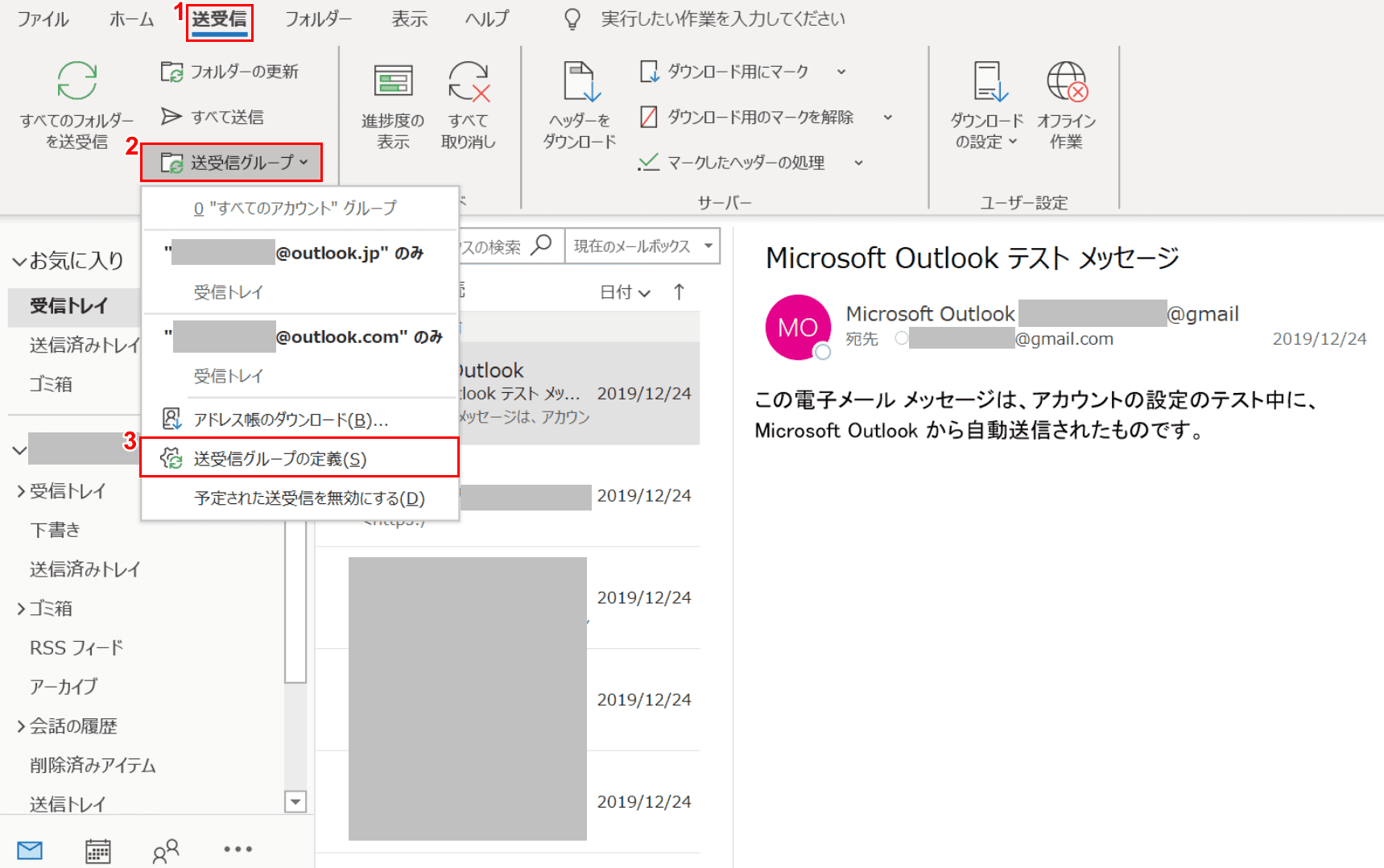
Outlookを開きます。①【送受信】タブ、②【送受信グループ】、③【送受信グループの定義】の順に選択します。
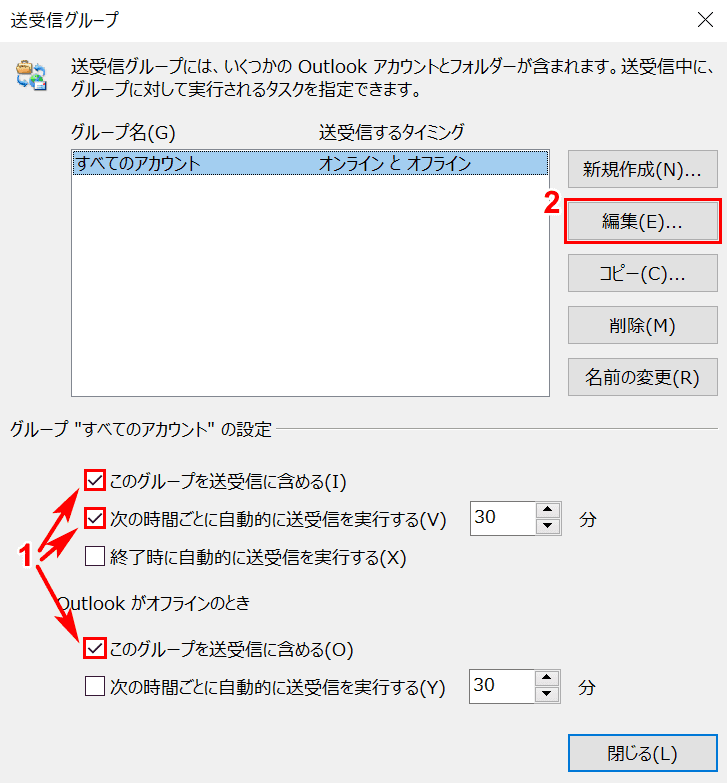
「送受信グループ」ダイアログボックスが表示されました。①【このグループを送受信に含める】、【次の時間ごとに自動的に送受信を実行する】、【このグループを送受信に含める】にそれぞれ「チェックマーク」を入れます。
②【編集】ボタンを押します。
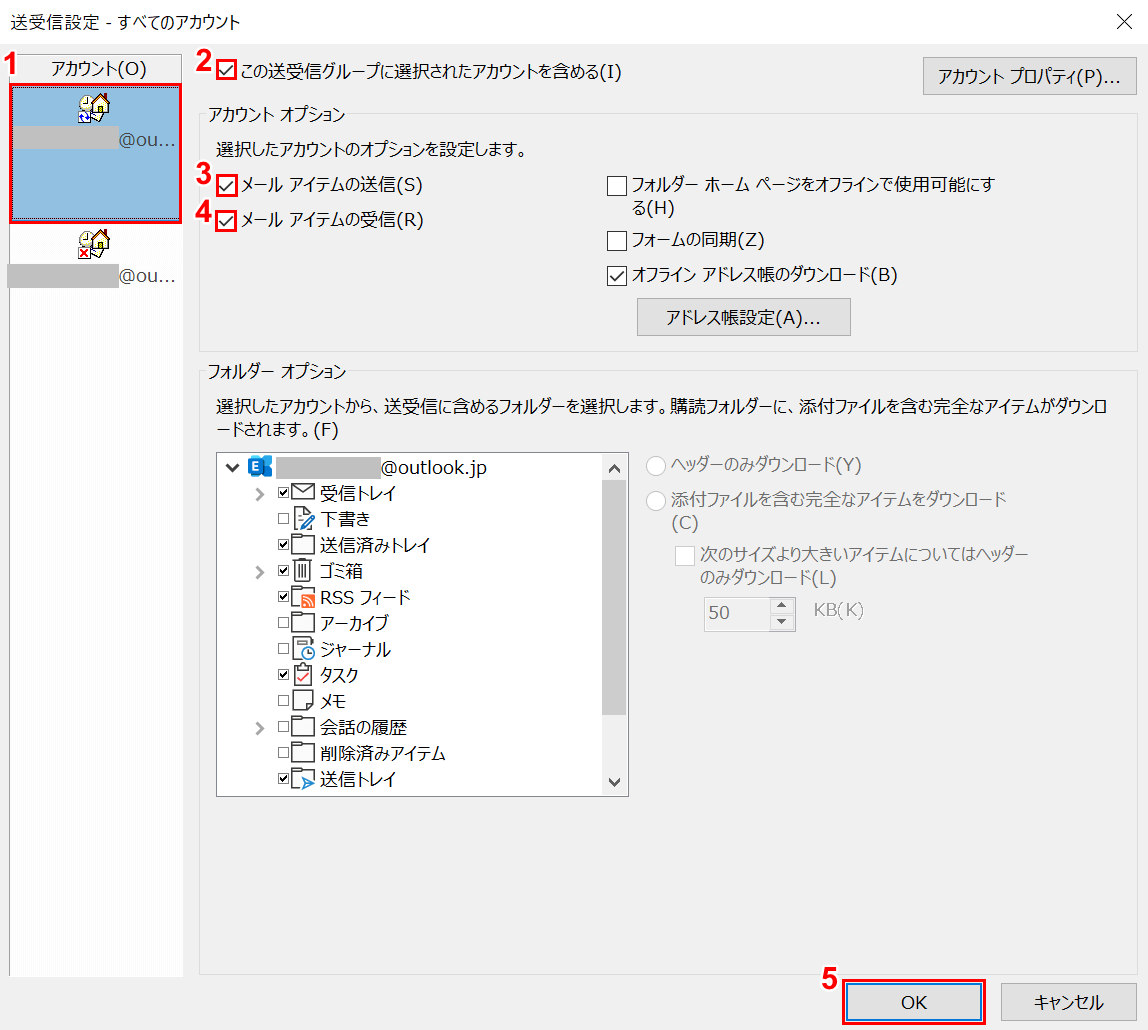
「送受信設定」ダイアログボックスが表示されました。①【自動受信したいアカウント】を選択します。
②【この送受信グループに選択されたアカウントを含める】、③【メールアイテムの送信】、④【メールアイテムの受信】をそれぞれ選択し、⑤【OK】ボタンを押して完了です。
その他の自動転送ができない場合の確認事項
上記の方法で自動転送ができない場合は、以下の項目もご確認ください。
- ネット接続の環境を確認する
- 相手のアドレスで迷惑メール設定されていないか確認する
- 手動で転送のメールが送れるかを確認する
- 他のアカウントで試す
