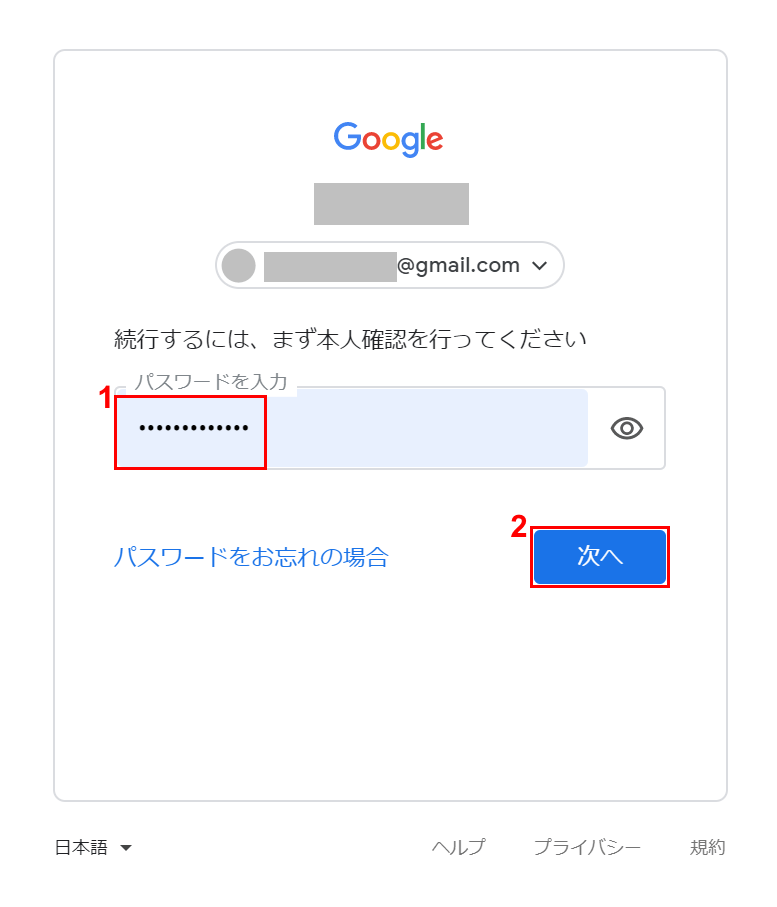- 公開日:
Gmailのバックアップ方法と復元方法
Gmailデータを保存および復元する方法を知りたい方はたくさんいます。この記事では、Gmailをバックアップおよび復元する方法について解説します。
また、バックアップコードで2段階認証を行う方法についても説明します。
Gmailのメールをバックアップする方法
Gmailのメールをバックアップする方法は次のとおりです。バックアップのデータ量によっては、数時間から数日かかることがございますのでご注意ください。
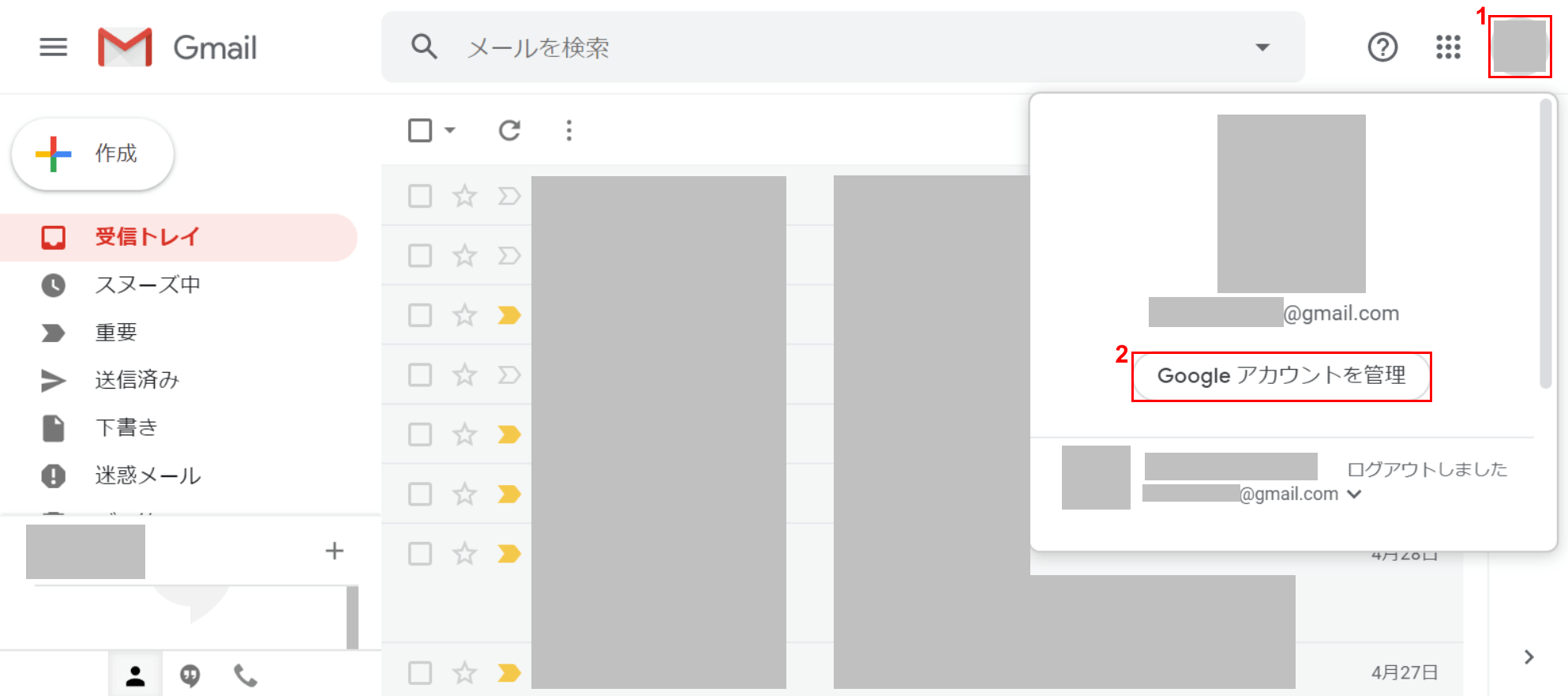
Google ChromeでGmailを開きます。①【Google アカウント】、②【Google アカウントを管理】の順に選択します。
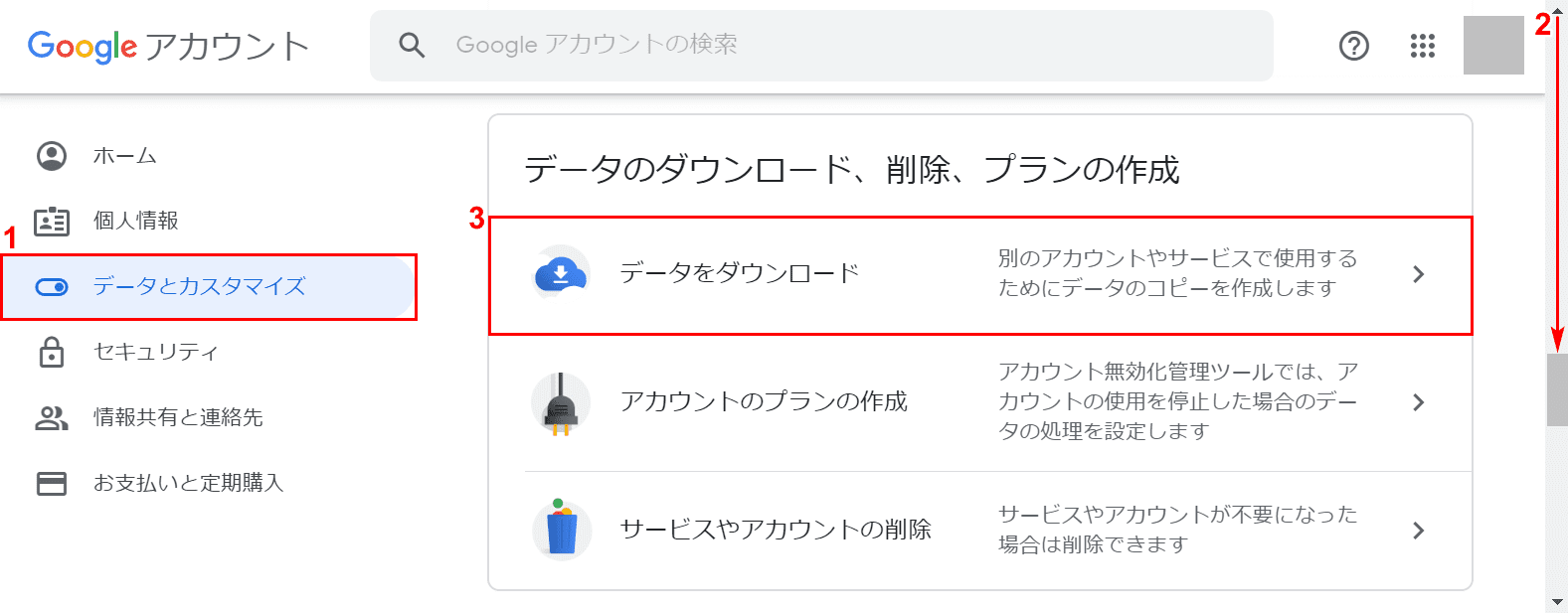
別のタブに「Google アカウント」の画面が表示されました。①【データとカスタマイズ】を選択し、②【「スクロールバー」を下に「スクロール」】し、③【データをダウンロード】を選択します。
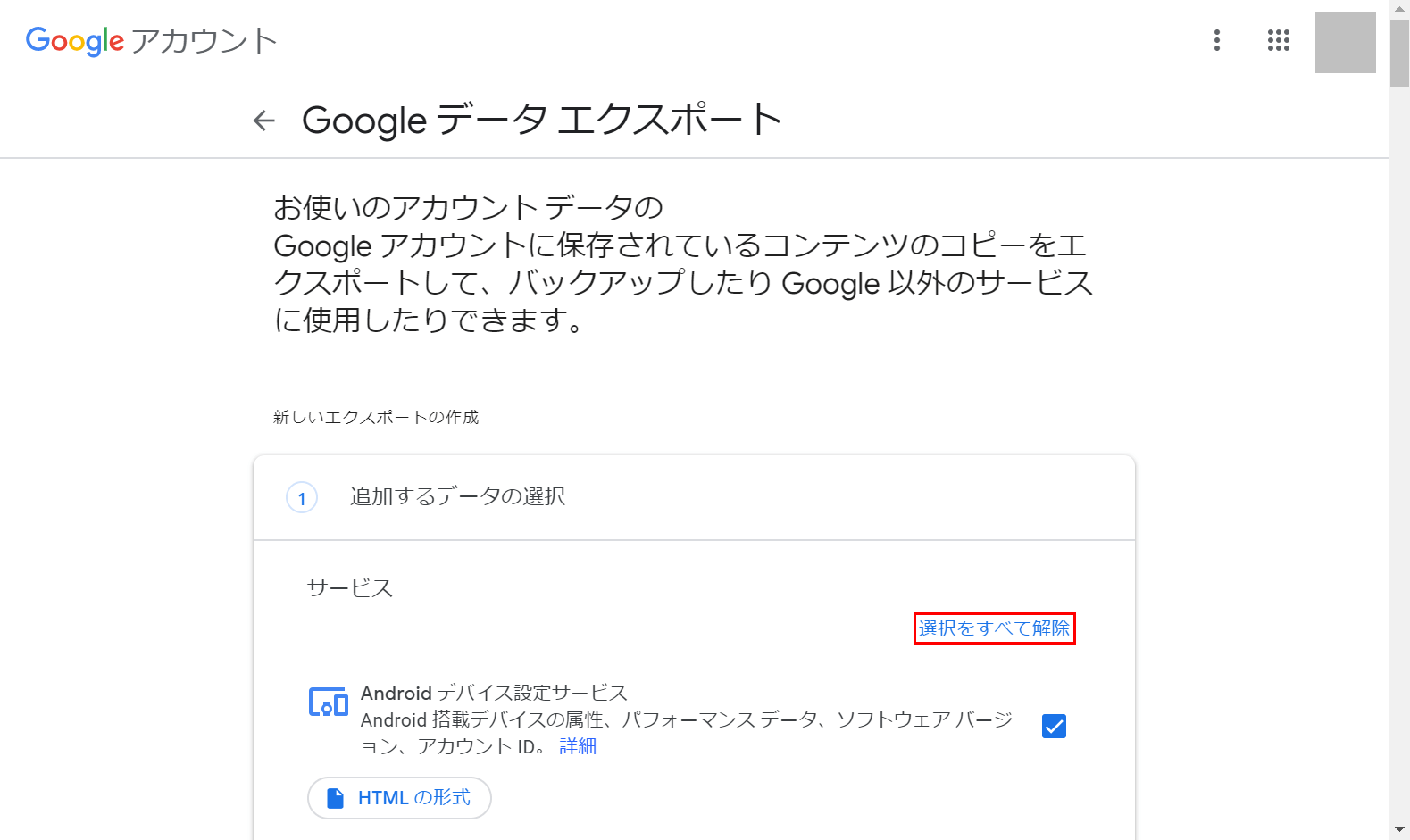
「Google データ エクスポート」が表示されました。【選択をすべて解除】を選択します。
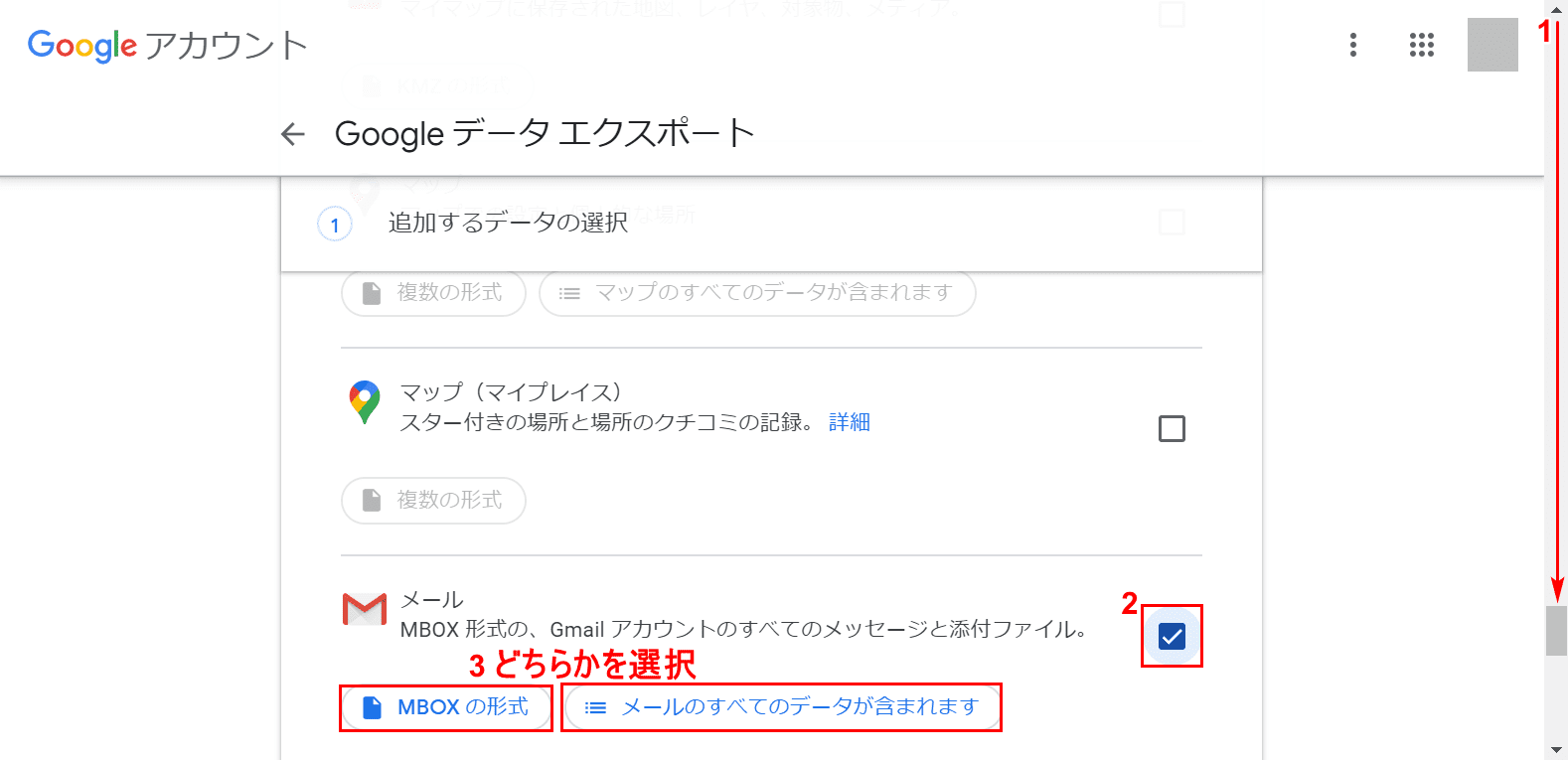
①【「スクロールバー」を下に「スクロール」】します。②【「MBOXの形式の、Gmailアカウントのすべてのメッセージと添付ファイル。」に「チェックマーク」】を入れ、③【お好きなバックアップの形式】を選択します。ここでは、「メールのすべてのデータが含まれます」を選択します。
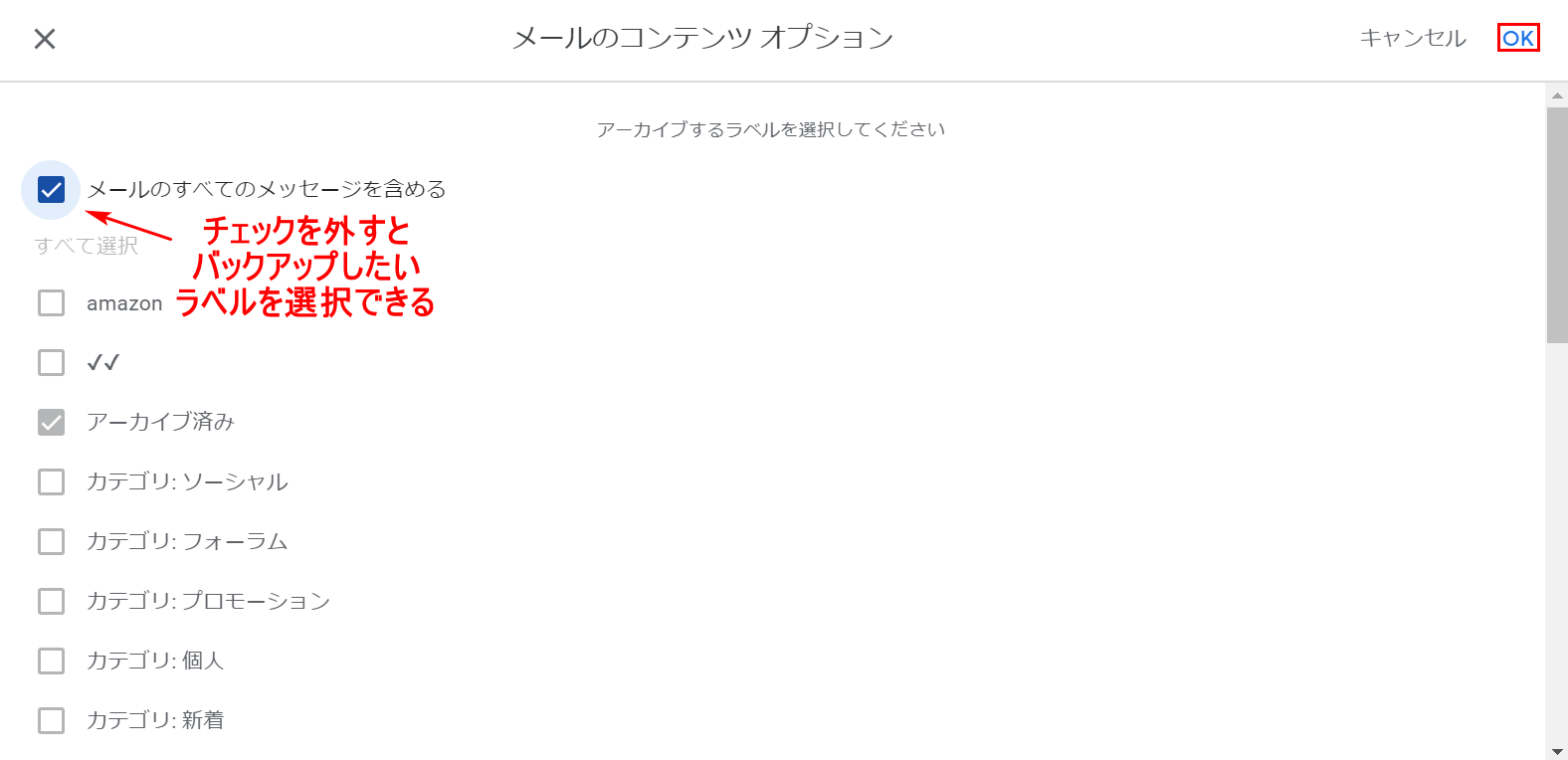
「メールのコンテンツ オプション」が表示されました。「メールのすべてのメッセージを含める」のチェックマークを外すと、お好きなラベルを選択してバックアップすることが可能になります。【OK】ボタンを押します。
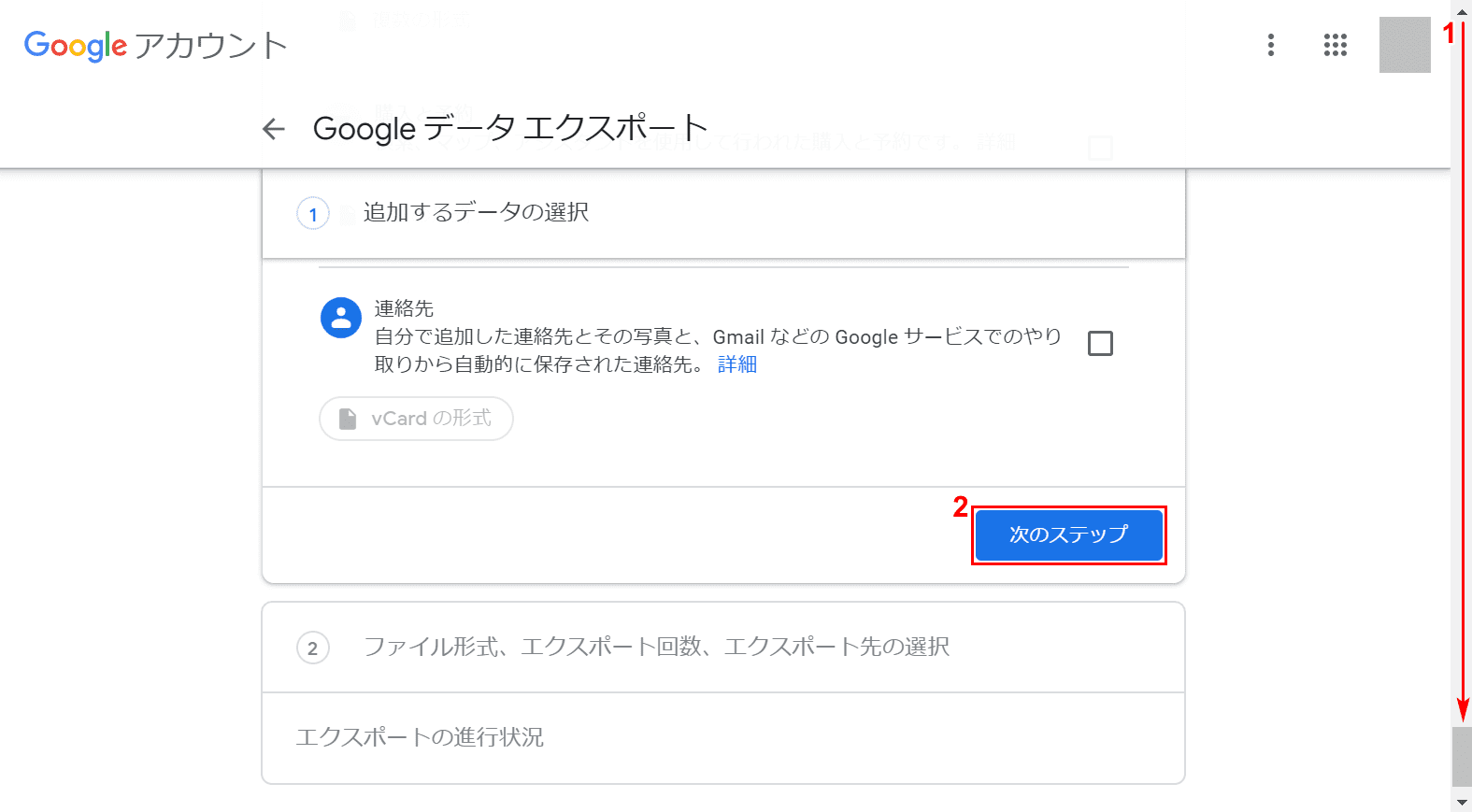
「Google データ エクスポート」の表示に戻りました。①【「スクロールバー」を下に「スクロール」】し、②【次のステップ】ボタンを押します。
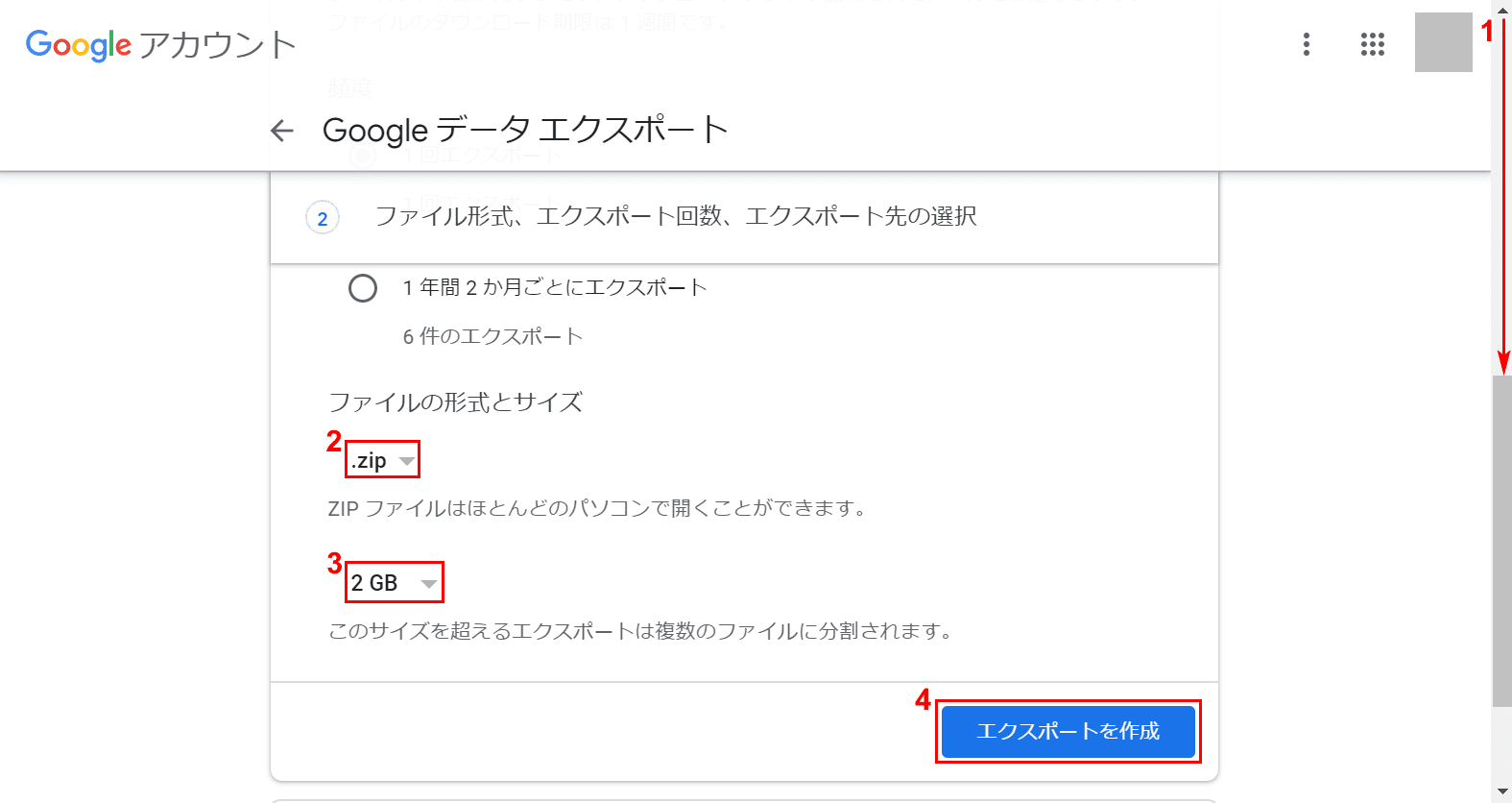
①【「スクロールバー」を下に「スクロール」】します。②【ファイルの形式(例:.zip)】、③【ファイルのサイズ(例:2GB)】をそれぞれプルダウンで選択します。④【エクスポートを作成】ボタンを押します。
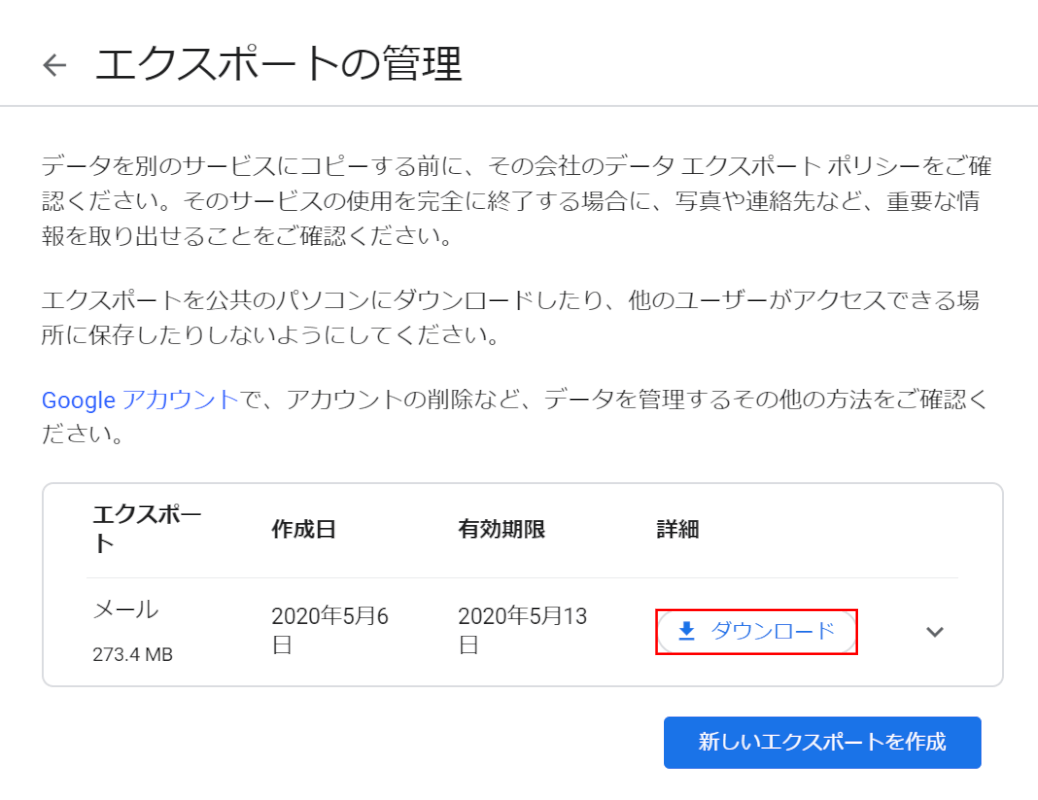
「エクスポートの管理」が表示されました。【ダウンロード】ボタンを押します。
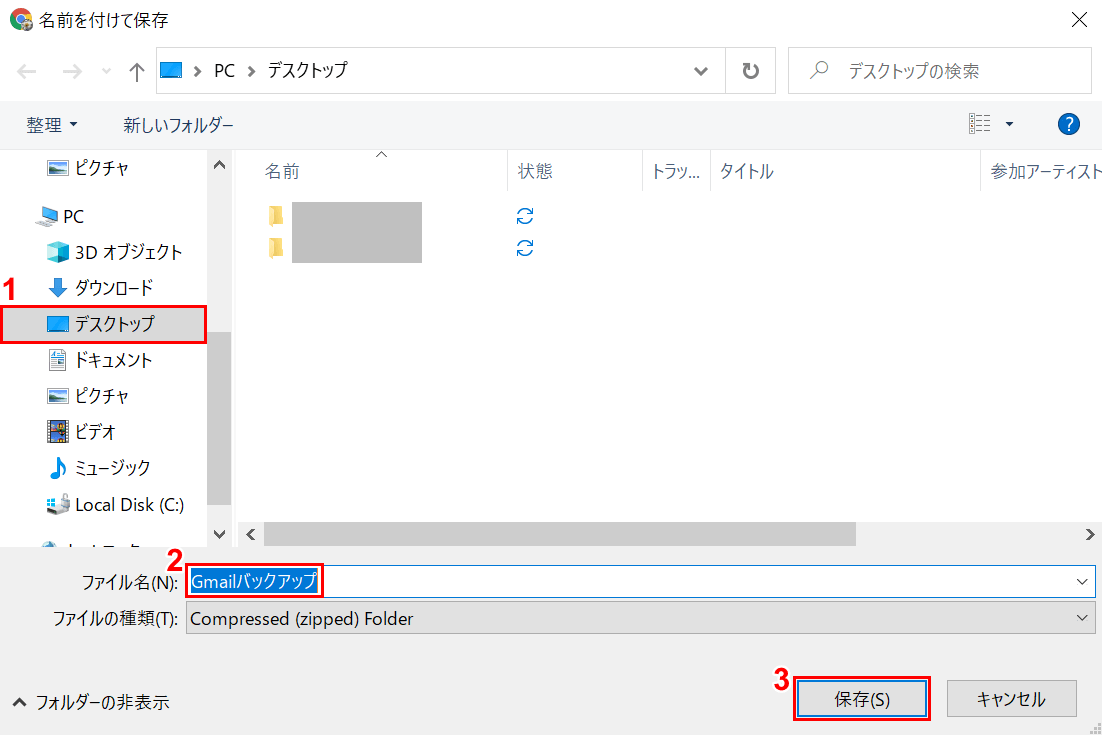
「名前を付けて保存」ダイアログボックスが表示されました。①【保存したい場所(例:デスクトップ)】を選択します。②『ファイル名(例:Gmailバックアップ)』を入力し、③【保存】ボタンを押します。
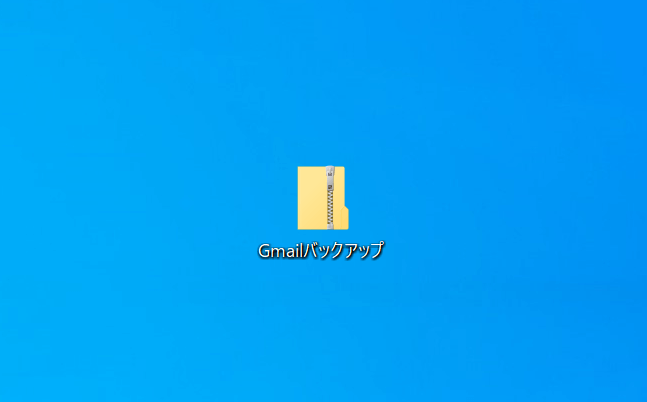
デスクトップにバックアップデータ(ZIP形式)が保存されました。
Gmailの連絡先をバックアップする方法
Gmailの連絡先をバックアップする方法は次のとおりです。
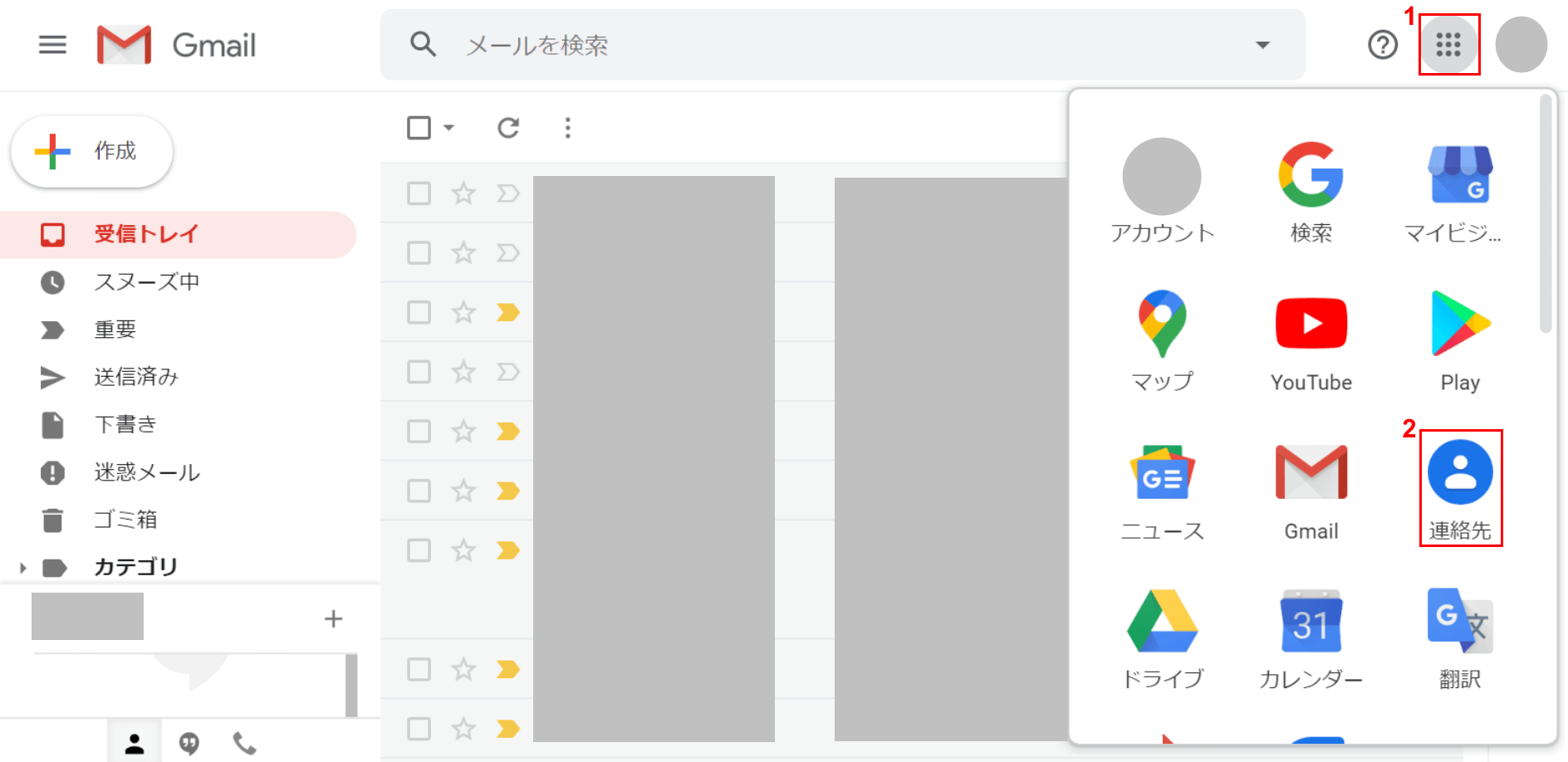
Google ChromeでGmailを開きます。①【Google アプリ】、②【連絡先】の順に選択します。
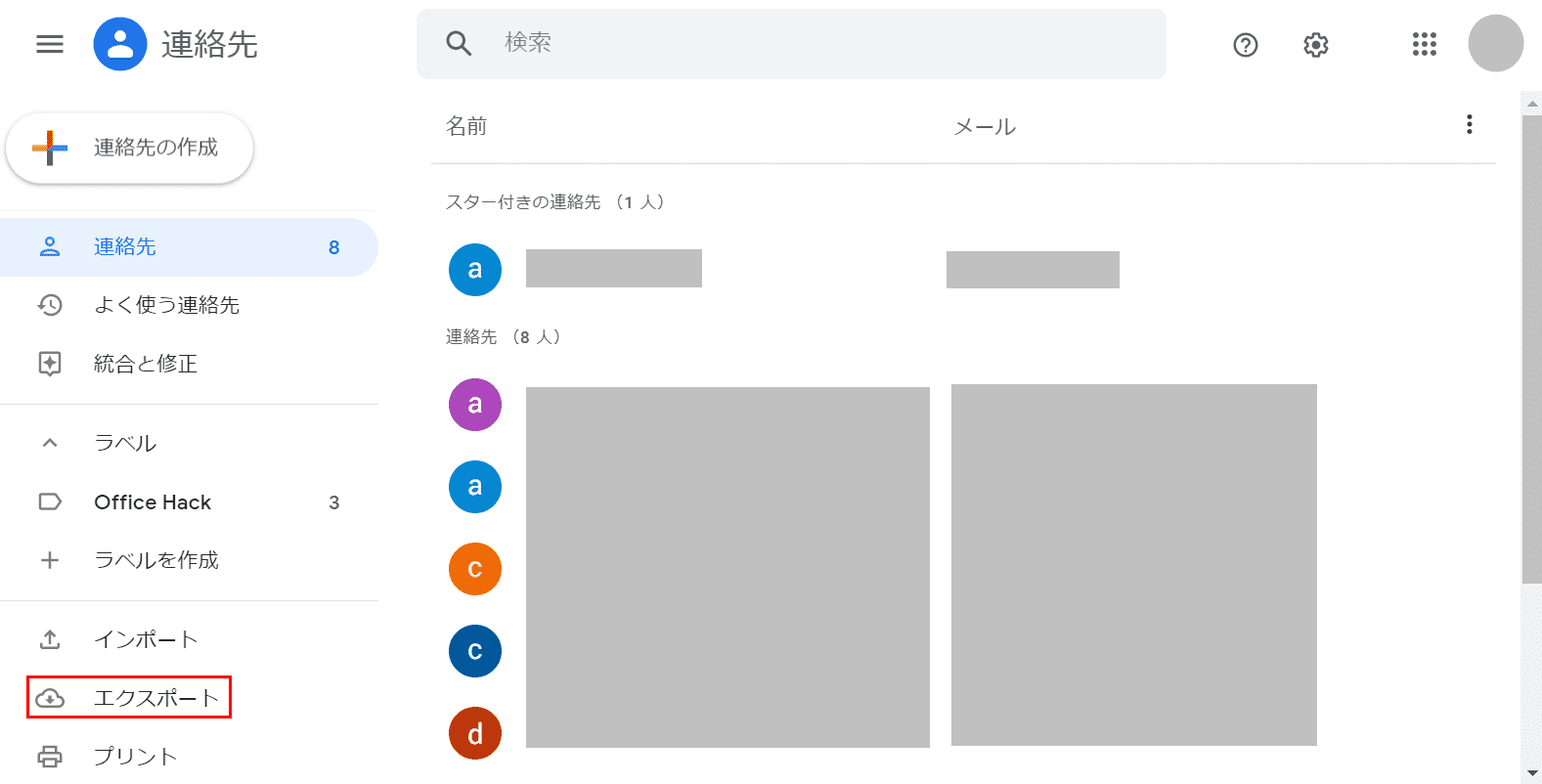
【エクスポート】を選択します。
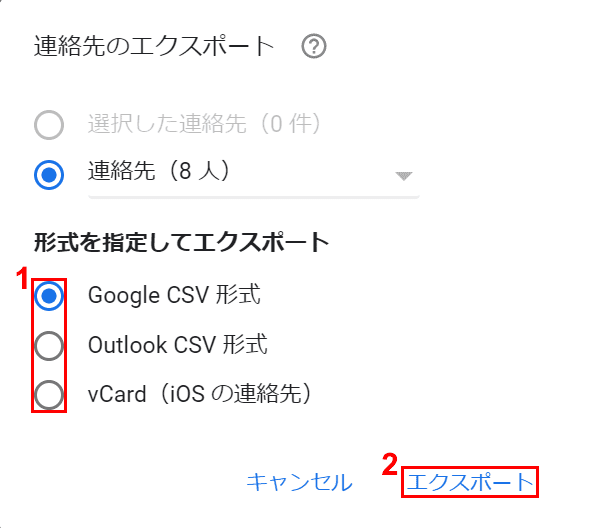
「連絡先のエクスポート」ダイアログボックスが表示されました。①【エクスポートのお好きな形式(例:Google CSV方式)】、②【エクスポート】の順に選択します。
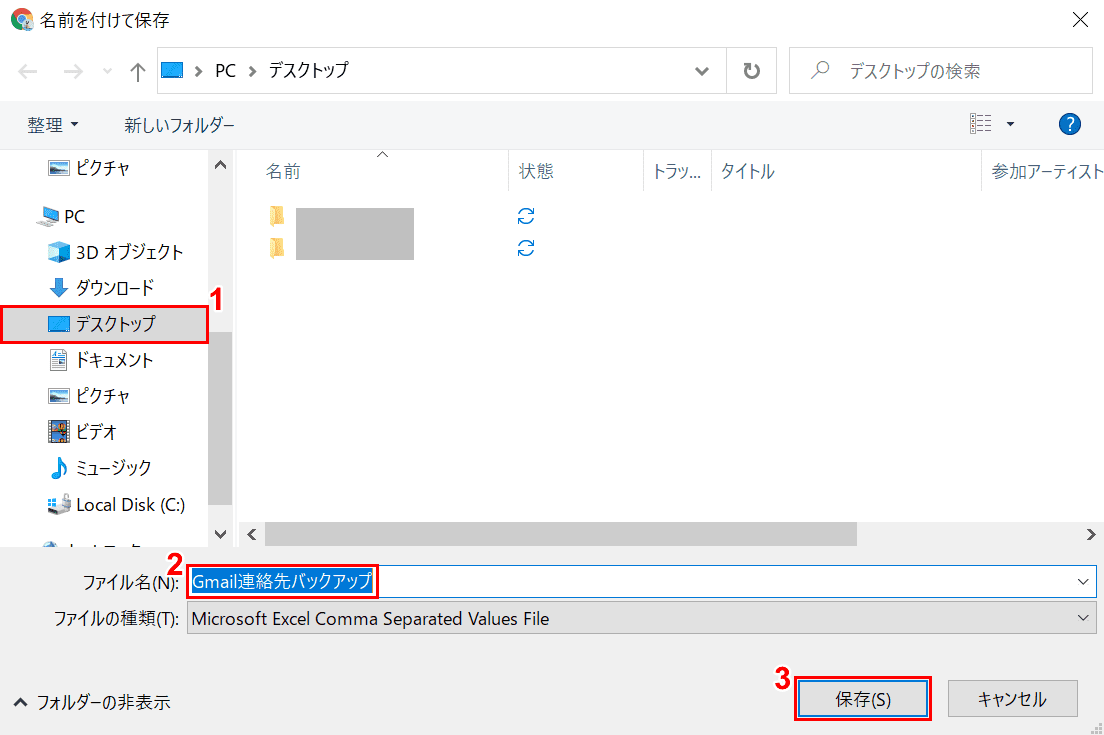
「名前を付けて保存」ダイアログボックスが表示されました。①【お好きな保存場所(例:デスクトップ)】を選択します。
②『ファイル名(例:Gmail連絡先バックアップ)』を入力し、③【保存】ボタンを押します。
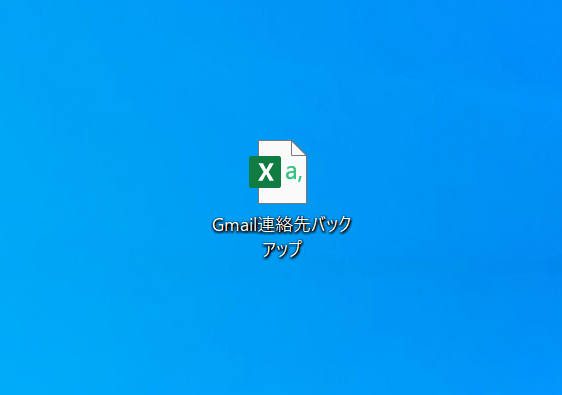
「Gmail連絡先バックアップ」のバックアップデータ(Google CSV方式)が保存されました。
バックアップしたファイルから復元する
この章では、Gmail データをエクスポートし、バックアップされたファイルをインポートして復元する方法について説明します。
2020年5月7日現在、Gmailでダウンロードしたバックアップデータを復元する公式な方法はありませんので、「Thunderbird」というメールクライアントを使用します。
Thunderbirdをインストール
ここでは、「Thunderbird」というメールクライアントをインストールする方法について説明します。
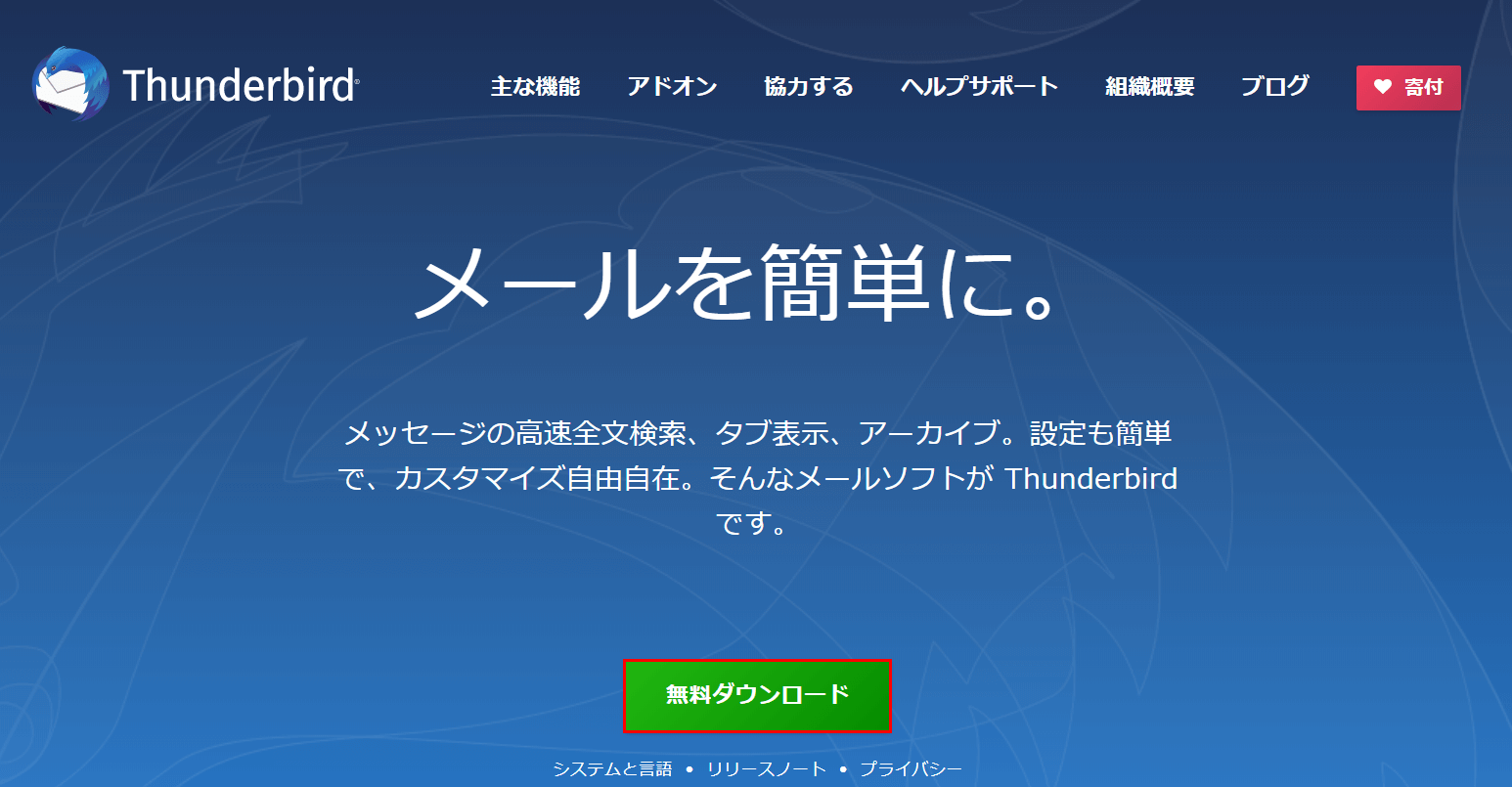
Thunderbirdのページを開きます。【無料ダウンロード】ボタンを押します。
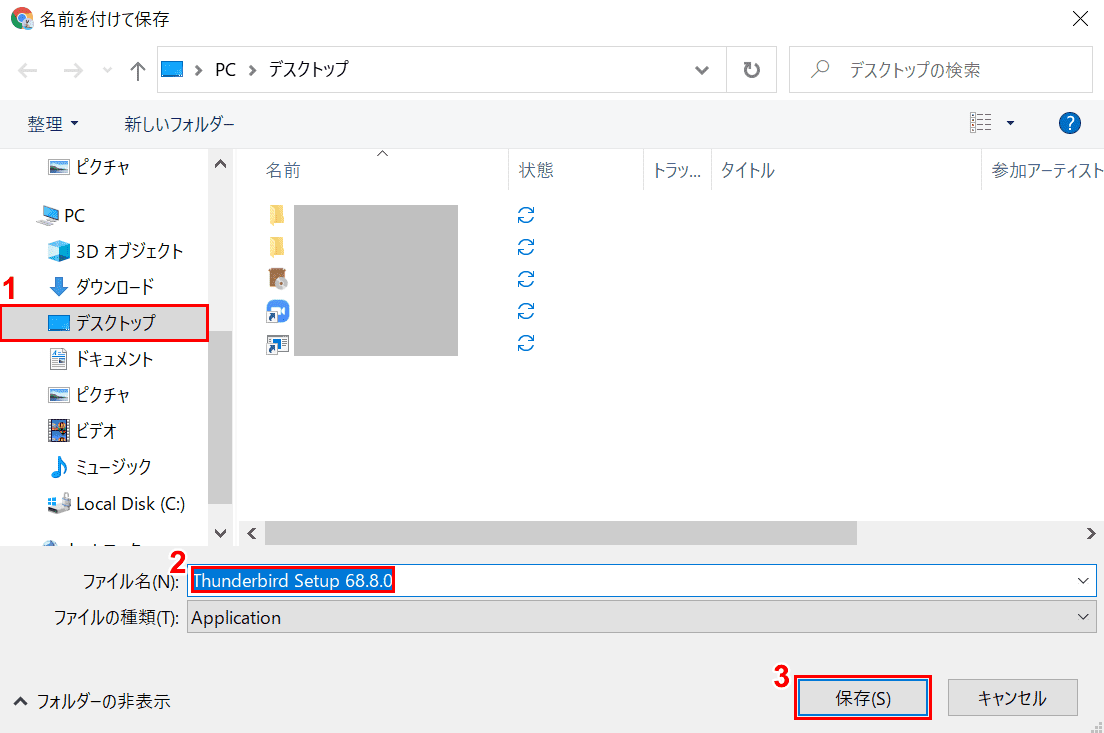
「名前を付けて保存」ダイアログボックスが表示されました。①【保存したい場所(例:デスクトップ)】を選択します。
②『お好きなファイル名(例:Thunderbird Setup 68.8.0)』を入力し、③【保存】ボタンを押します。
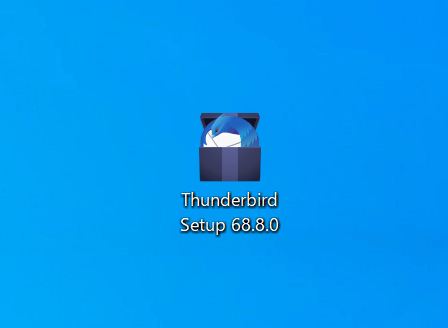
デスクトップにThunderbirdのインストーラが保存されました。【ダブルクリック】でインストーラを起動することができます。
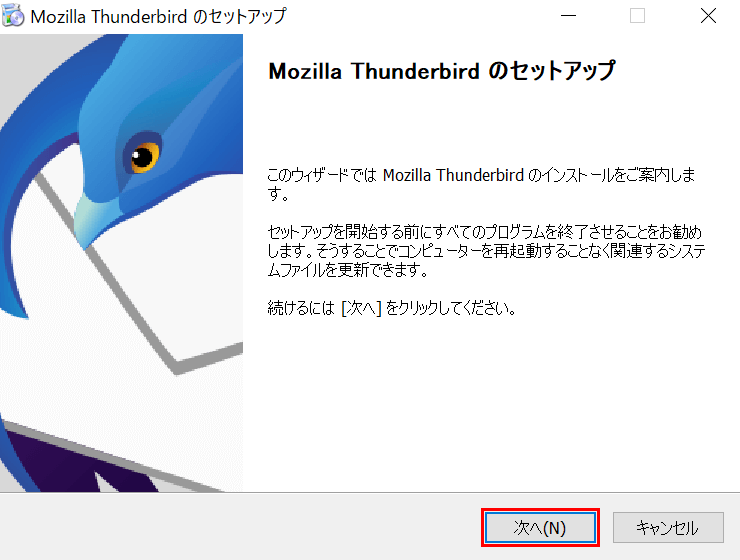
「Mozilla Thunderbirdのセットアップ」ダイアログボックスが表示されました。【次へ】ボタンを押します。
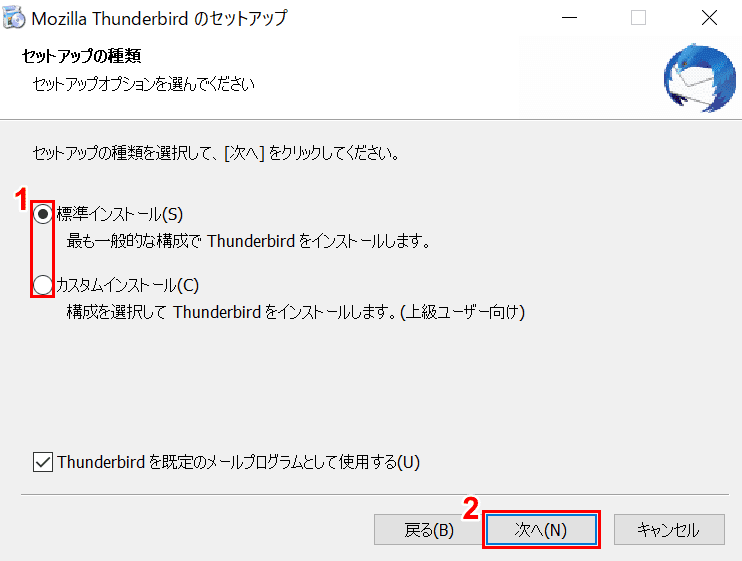
①【お好きなセットアップの種類(例:標準インストール)】を選択し、②【次へ】ボタンを押します。
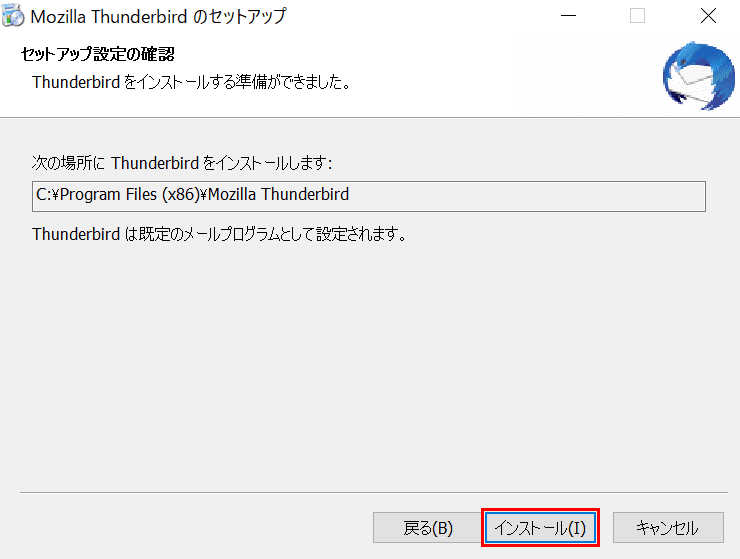
【インストール】ボタンを押します。
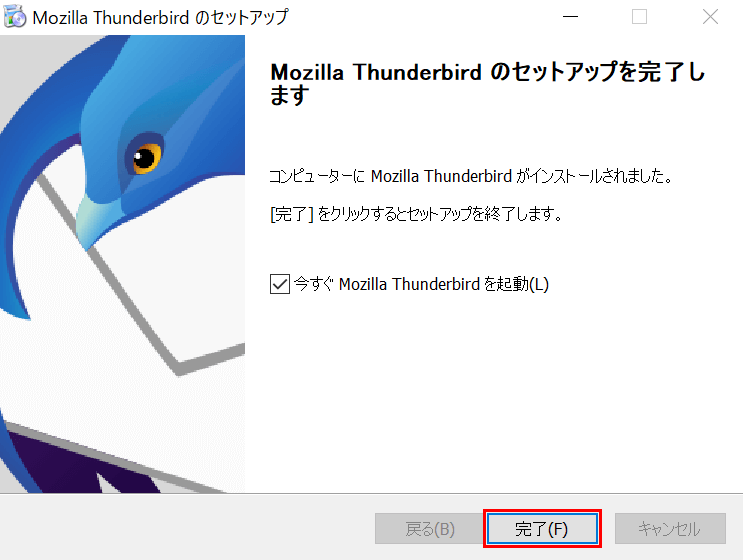
【完了】ボタンを押すと、インストールが終了します。
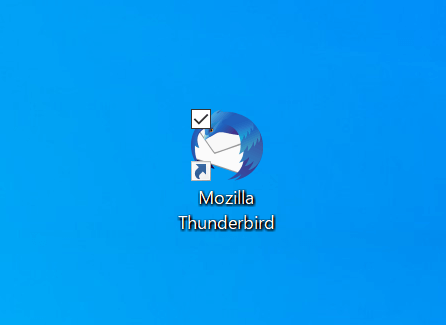
デスクトップに「Mozilla Thunderbird」のショートカットアイコンが表示されました。
Thunderbirdを使ってファイルを復元
「Thunderbird」を使ってGmailのデータが入ったファイルを復元する方法は、次のとおりです。
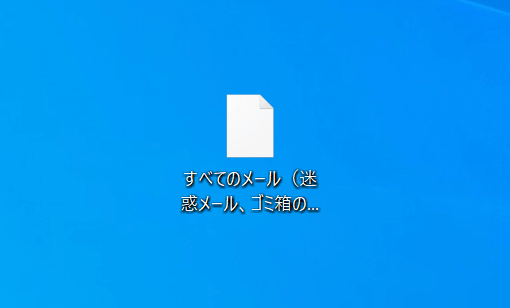
MBOX形式のファイル(例:すべてのメール...)を用意します。
MBOX形式のファイルは、Gmailのバックアップデータのフォルダー(ZIP形式)の中にあります。Gmailのバックアップデータを保存するには上記の「Gmailのメールをバックアップする方法」をご覧ください。
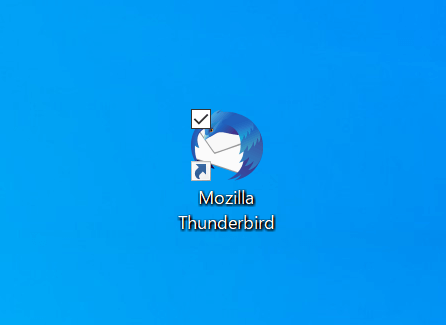
「Mozilla Thunderbird」のショートカットアイコンを【ダブルクリック】します。「Mozilla Thunderbird」のショートカットアイコンを表示する方法については、上記の「Thunderbirdをインストール」のセクションをご覧ください。

Thunderbirdのホーム画面が表示されました。同時に「既存メールアカウントのセットアップ」ダイアログボックスも表示されますので、【キャンセル】ボタンを押します。
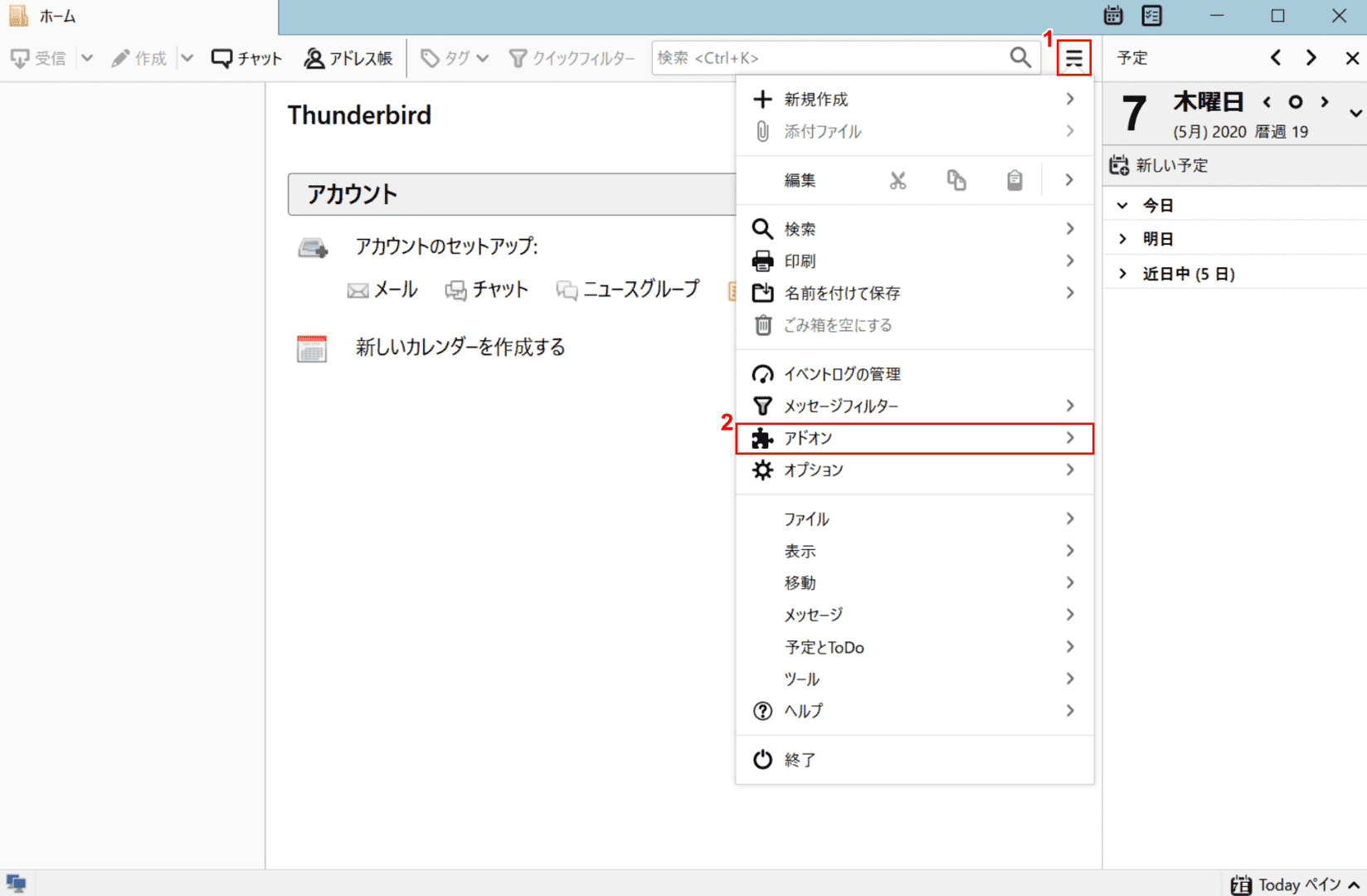
①【三重線のアイコン】、②【アドオン】の順に選択します。
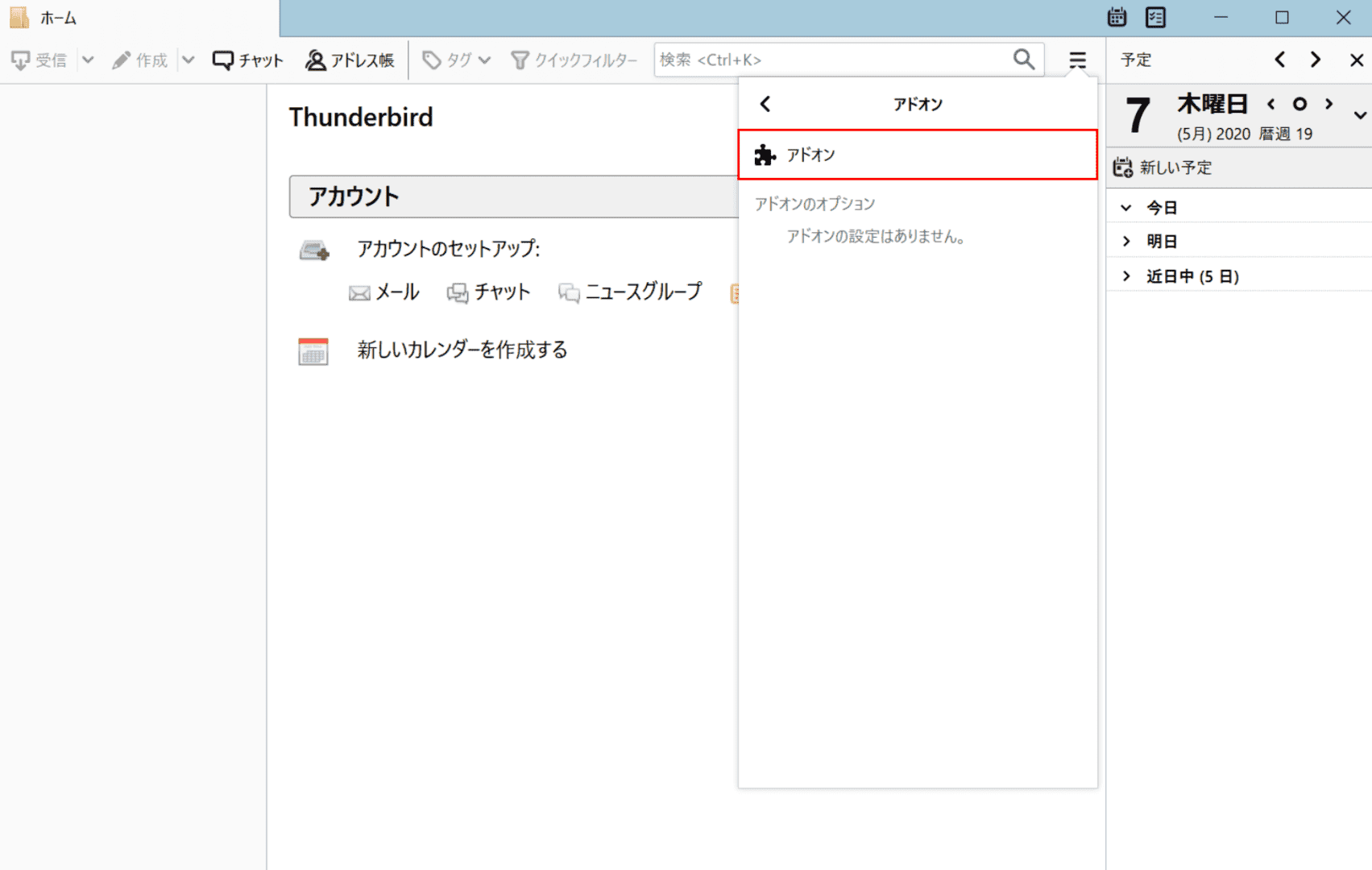
【アドオン】を選択します。
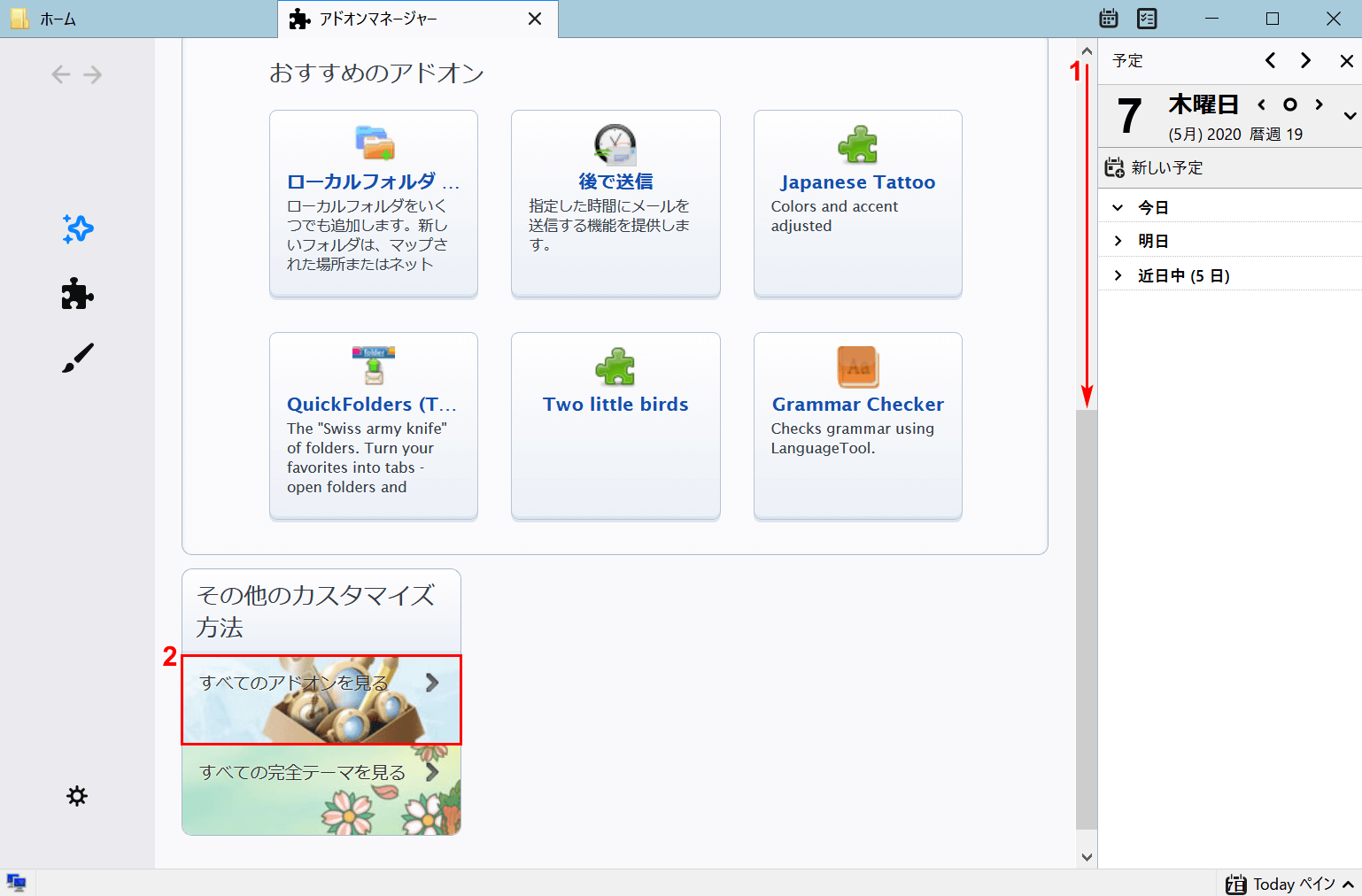
①【「スクロールバー」を下に「スクロール」】し、②【すべてのアドオンを見る】を選択します。
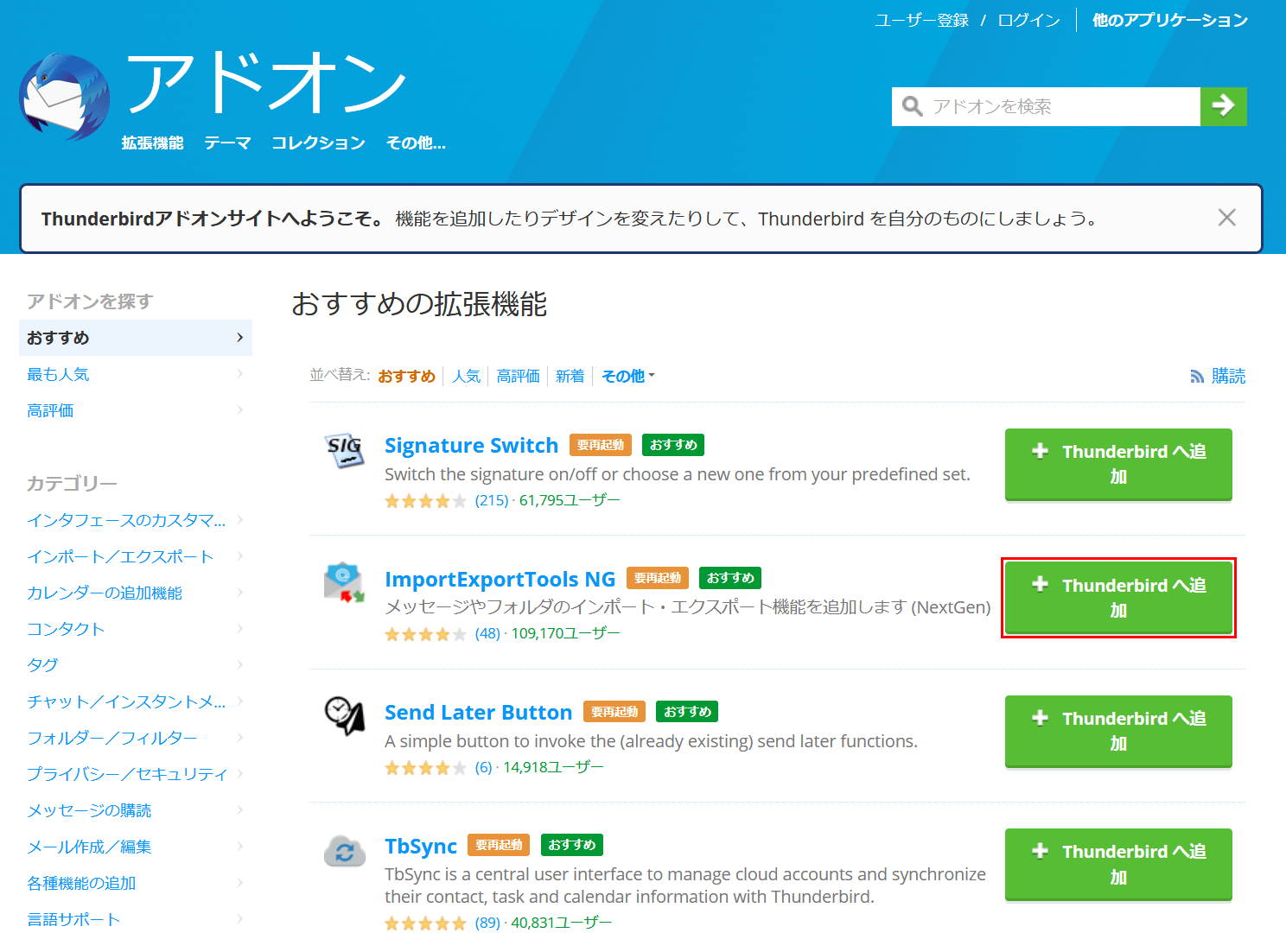
おすすめの拡張機能の一覧が表示されました。「ImportExportTools NG」の【Thunderbirdへ追加】ボタンを押します。
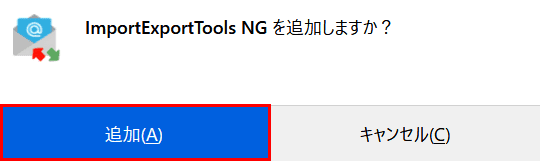
「ImportExportTools NGを追加しますか?」ダイアログボックスが表示されました。【追加】ボタンを押します。
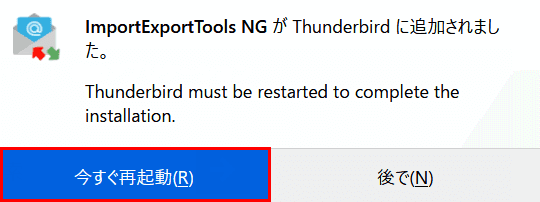
「ImportExportTools NGがThunderbirdに追加されました。」ダイアログボックスが表示されました。【今すぐ再起動】ボタンを押します。
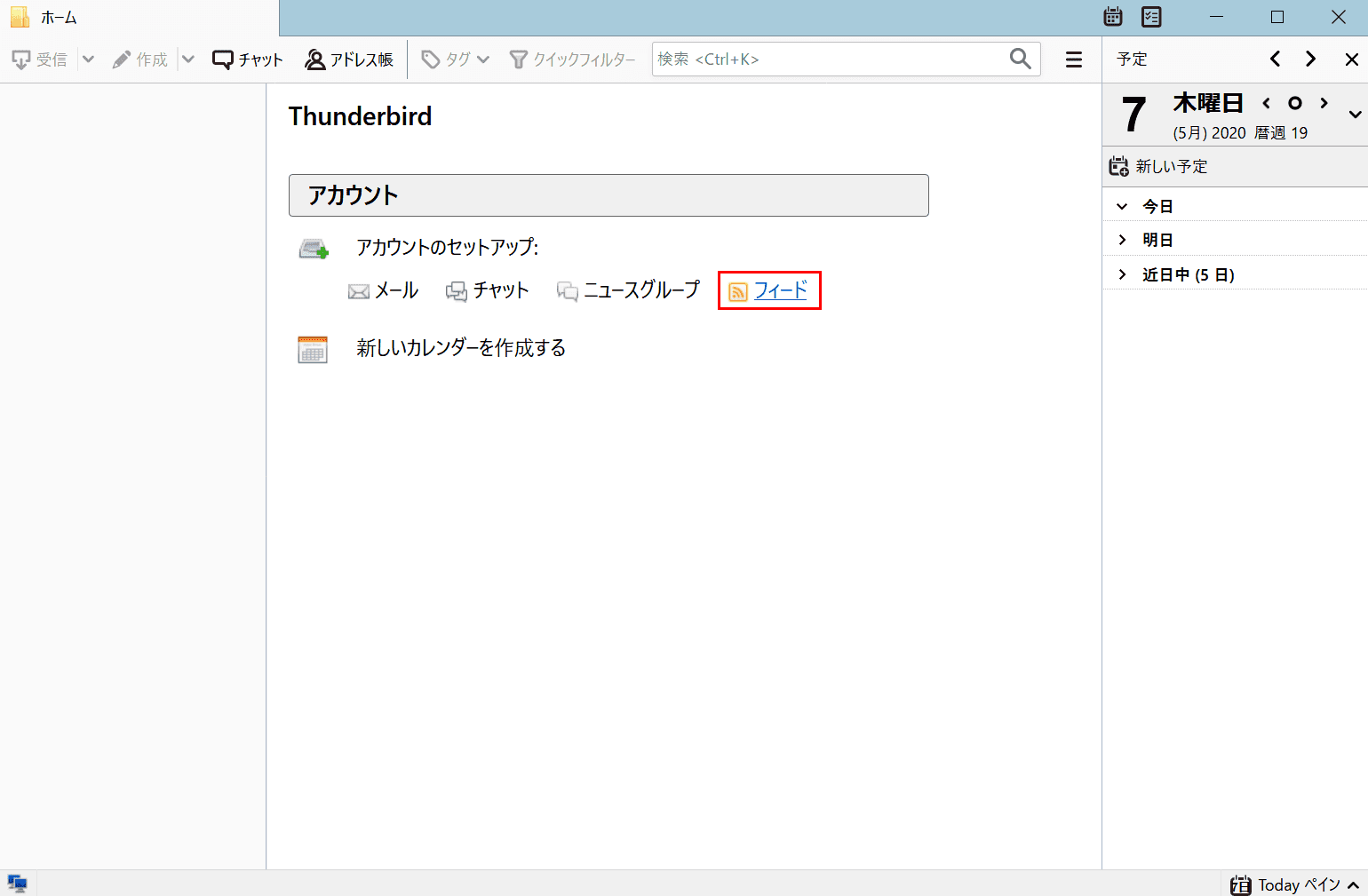
Thunderbirdのホーム画面に戻りました。【フィード】を選択します。
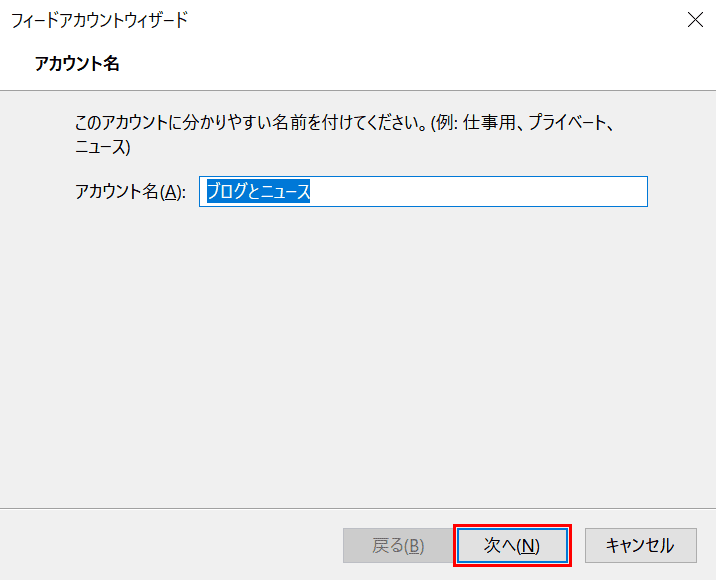
「フィードアカウントウィザード」ダイアログボックスが表示されました。
アカウント名を決定し(例:デフォルトの「ブログとニュース」)、【次へ】ボタンを押します。
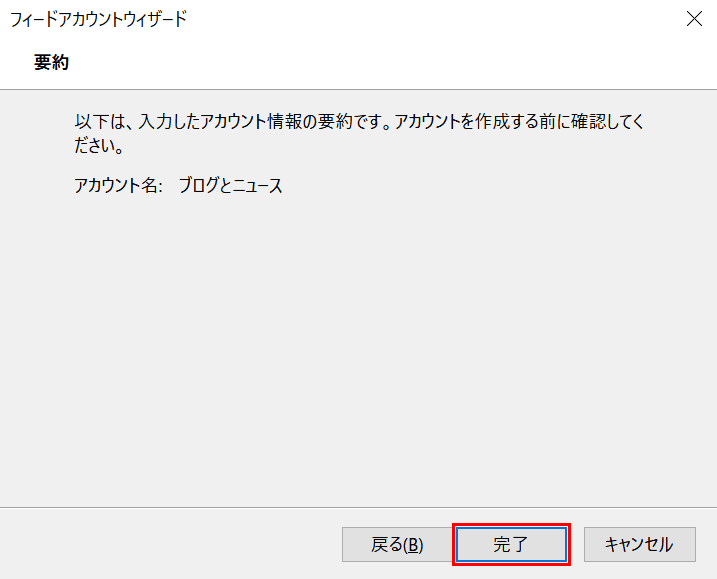
【完了】ボタンを押します。
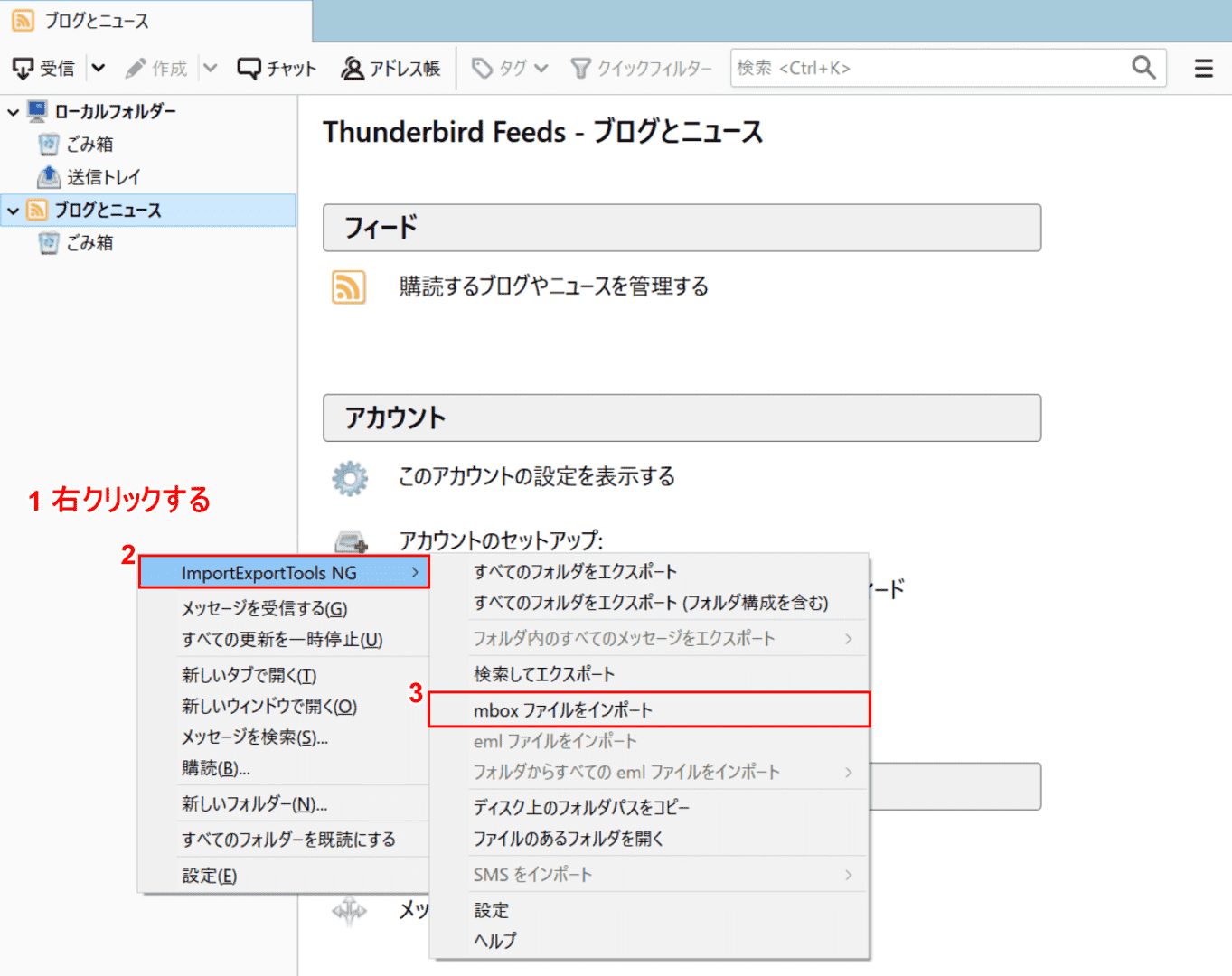
①ホーム画面の【「左ナビゲーションの空きスペース」を「右クリック」】します。②【ImportExportTools NG】、③【mbox ファイルをインポート】の順に選択します。
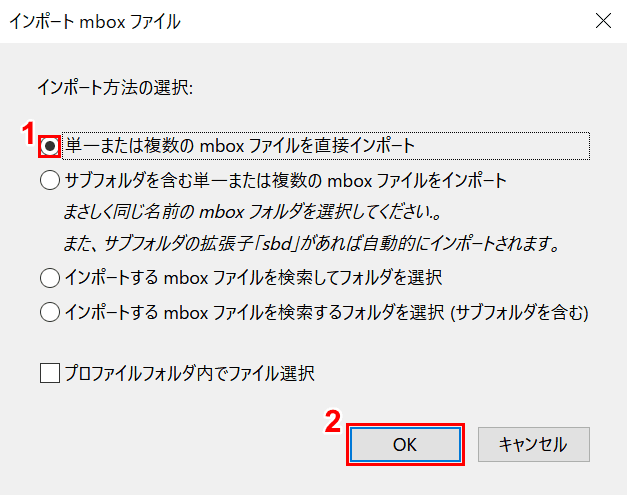
「インポート mbox ファイル」ダイアログボックスが表示されました。
①【単一または複数の mbox ファイルを直接インポート】を選択し、②【OK】ボタンを押します。
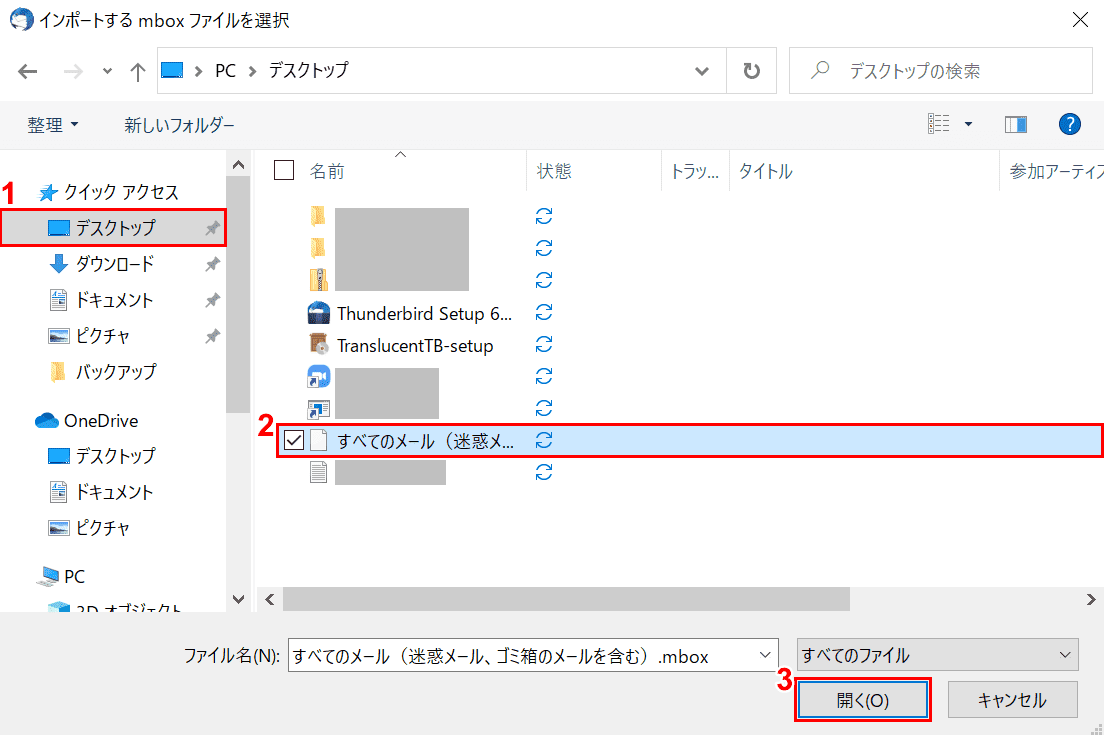
「インポートする mbox ファイルを選択」ダイアログボックスが表示されました。①【mbox ファイルを保存した場所(例:デスクトップ)】を選択します。
②【Gmailのデータファイル(例:すべてのメール...)】を選択し、③【開く】ボタンを押します。
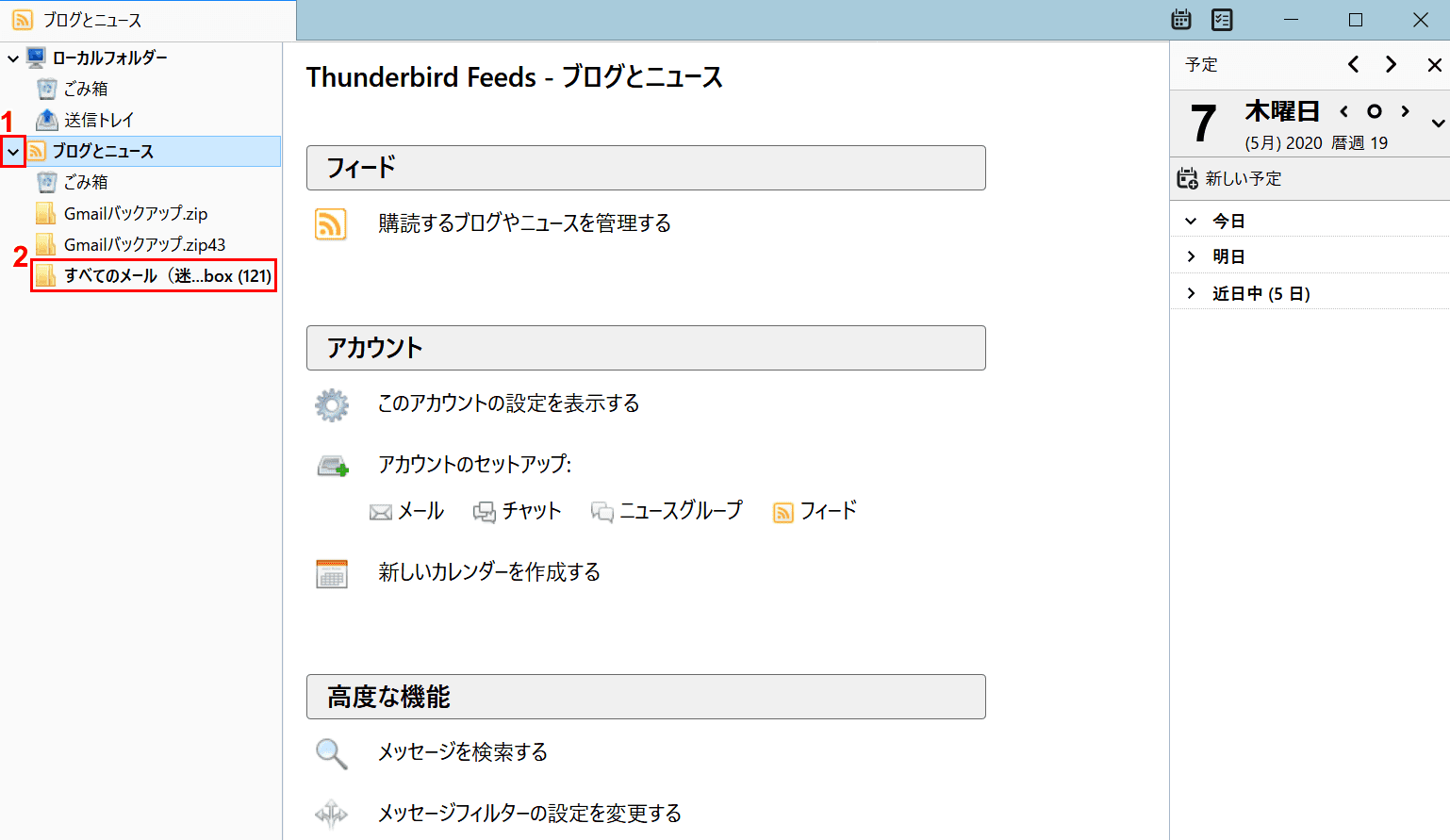
ホーム画面に戻りました。①【「ブログとニュース」の「v」】を選択します。②【すべてのメール...】を選択します。
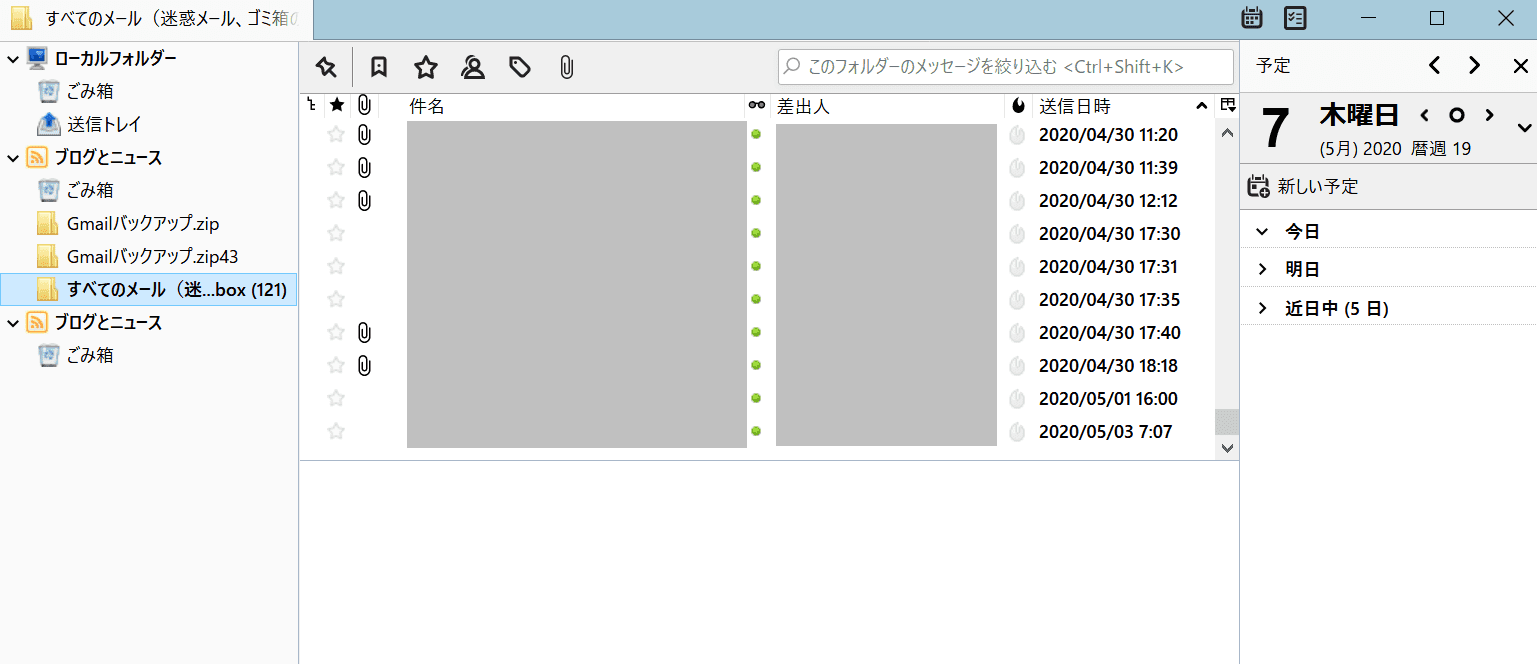
バックアップされたGmailのデータが表示されました。
バックアップコードを使用してログイン
SMS/音声通話/Google認証システムのいずれでもコードを受信できない場合、またはスマートフォンを紛失した場合は、バックアップコードを使用してログイン可能です。
セキュリティキーをお持ちでない場合でも、バックアップコードを使用してログインできます。下記では、バックアップコードを取得してログインする方法について説明します。
バックアップコードを取得する
バックアップコードを取得する方法については、次のとおりです。
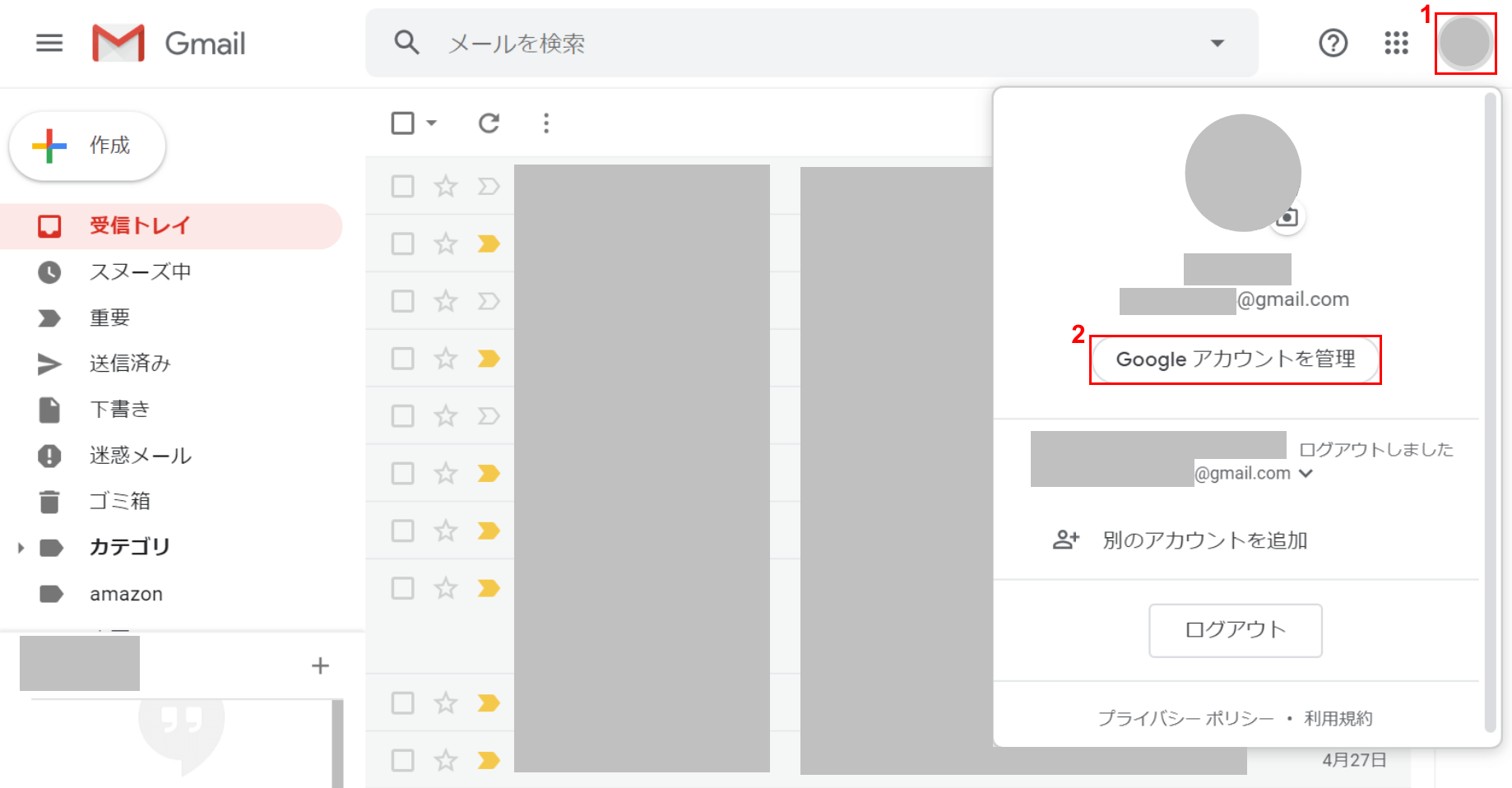
Google ChromeでGmailを開きます。①【Google アカウント】、②【Google アカウントの管理】の順に選択します。
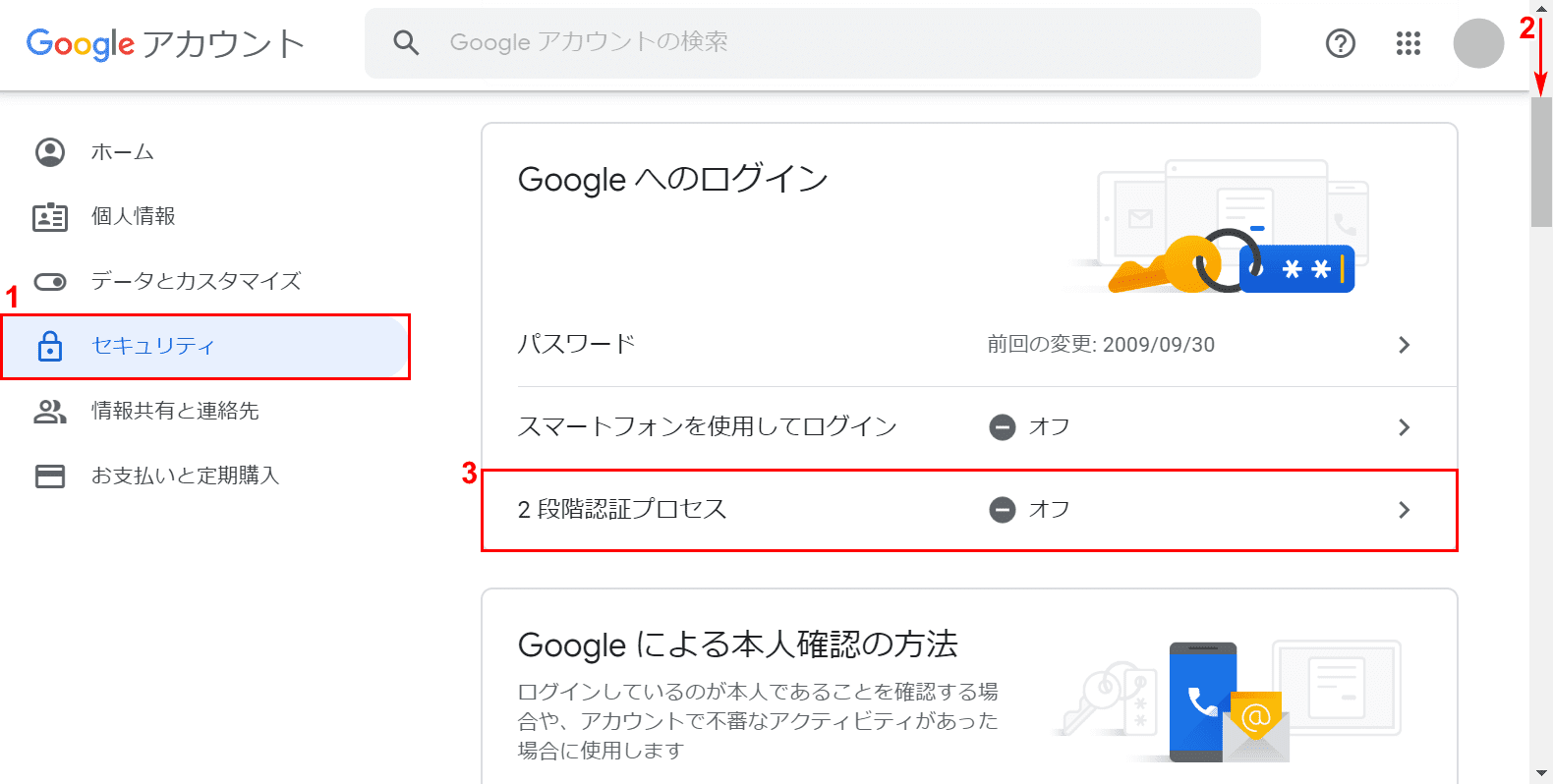
別タブに「Google アカウント」が表示されました。①【セキュリティ】タブを選択します。
②【「スクロールバー」を下に「スクロール」】し、③【2段階認証プロセス】を選択します。
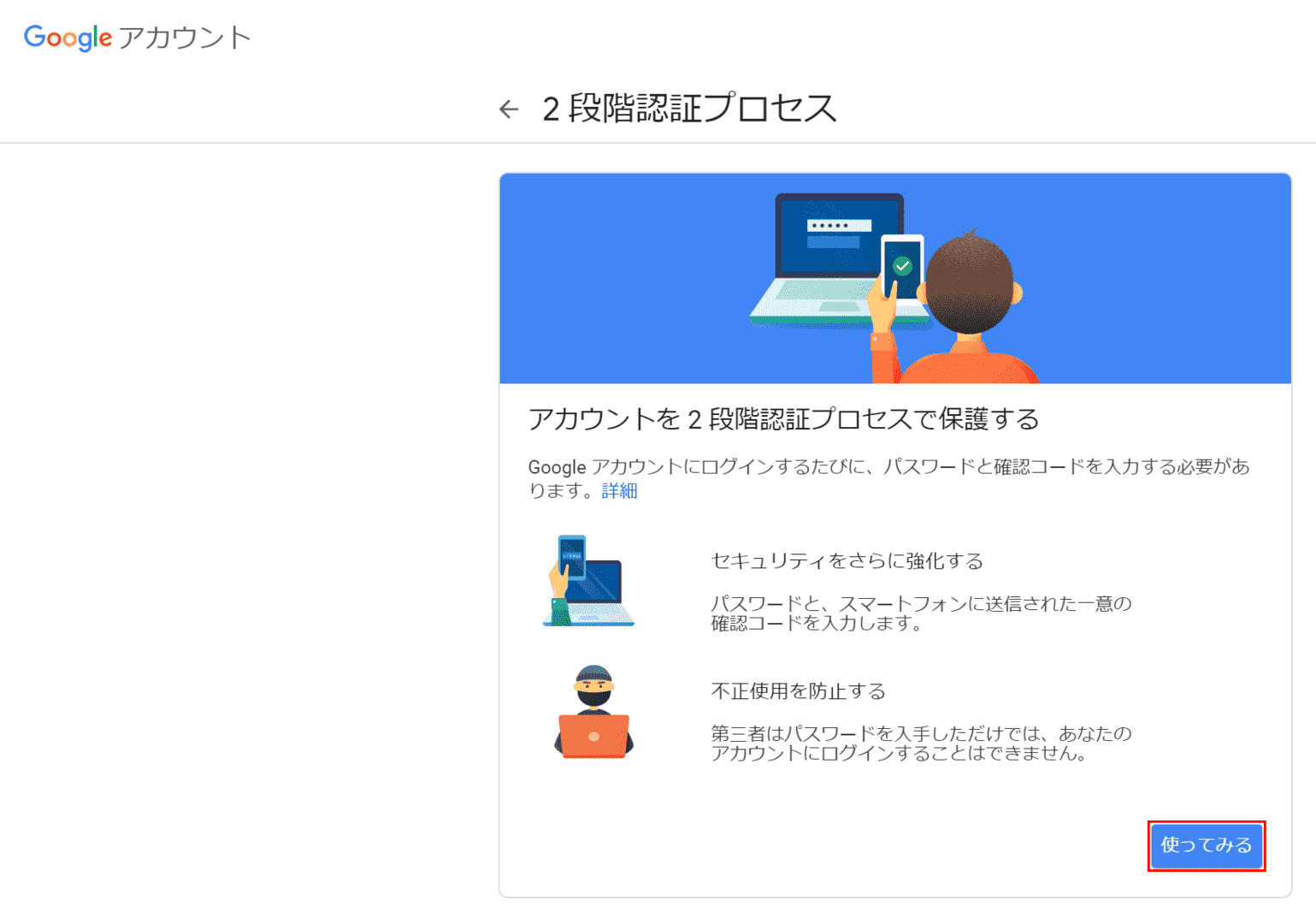
【使ってみる】ボタンを押します。
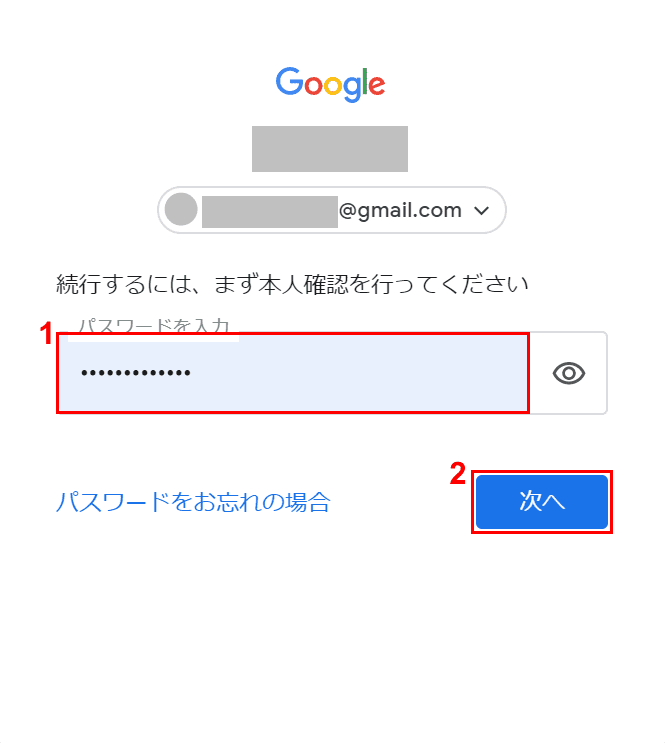
①『Gmailのパスワード』を入力し、②【次へ】ボタンを押します。
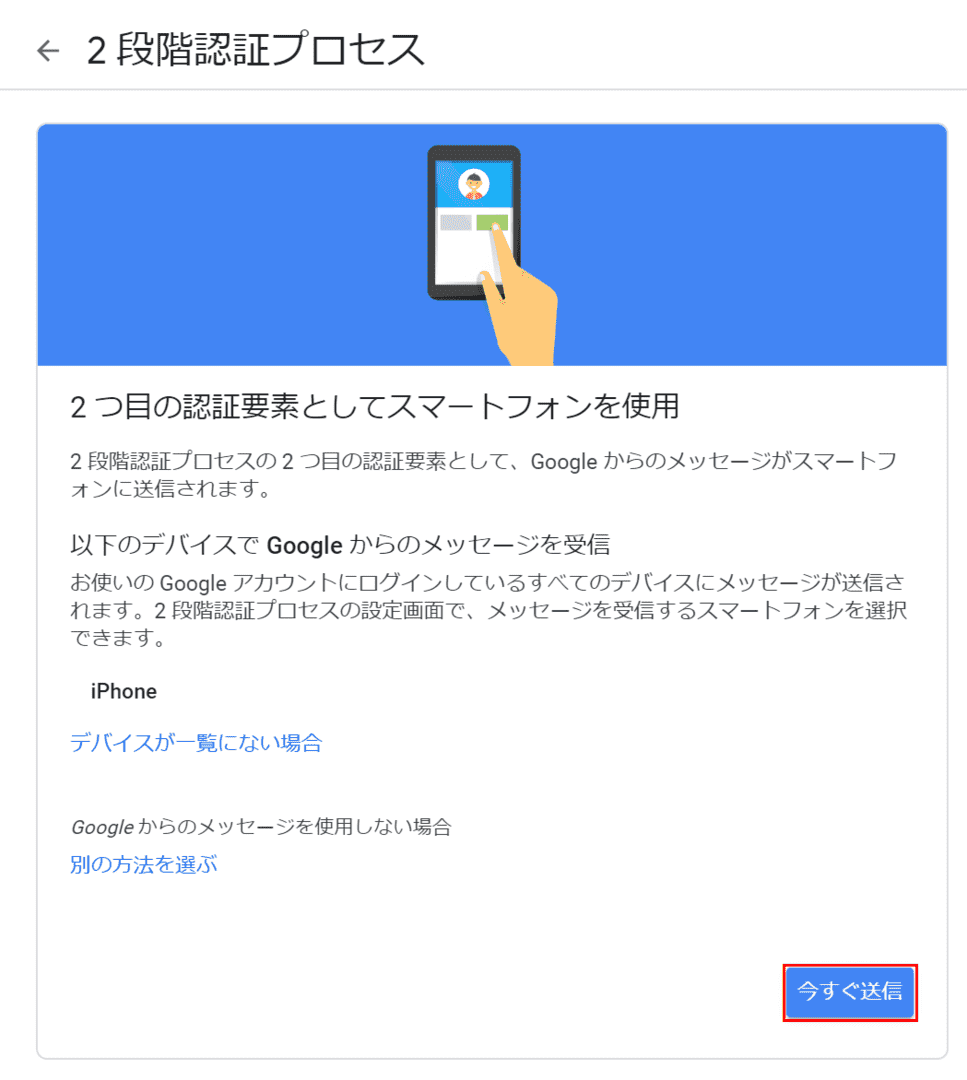
「2段階認証プロセス」が表示されました。ここからは、2段階認証に利用するスマートフォン(iPhone)を認証する手順について説明します。
【今すぐ送信】ボタンを押します。
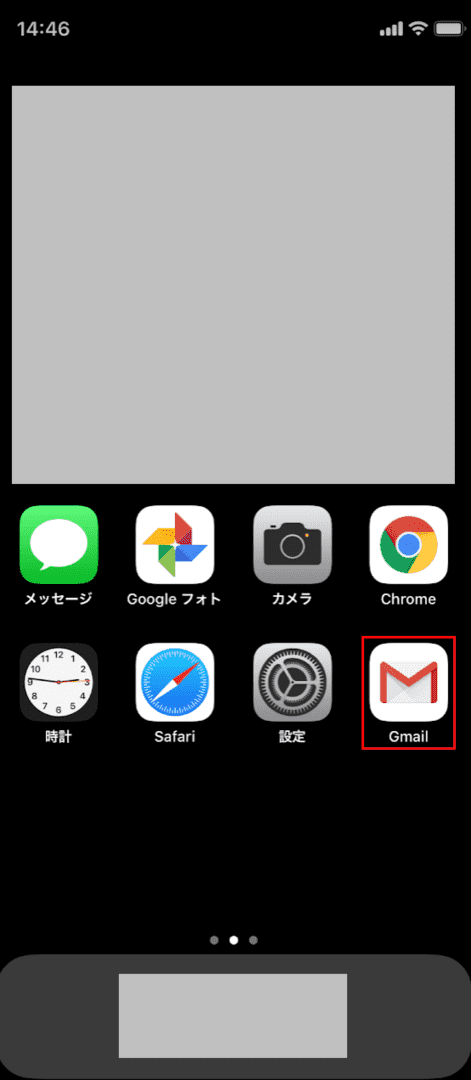
スマートフォン(iPhone)を開きます。【「Gmail」のアプリ】をタップします。
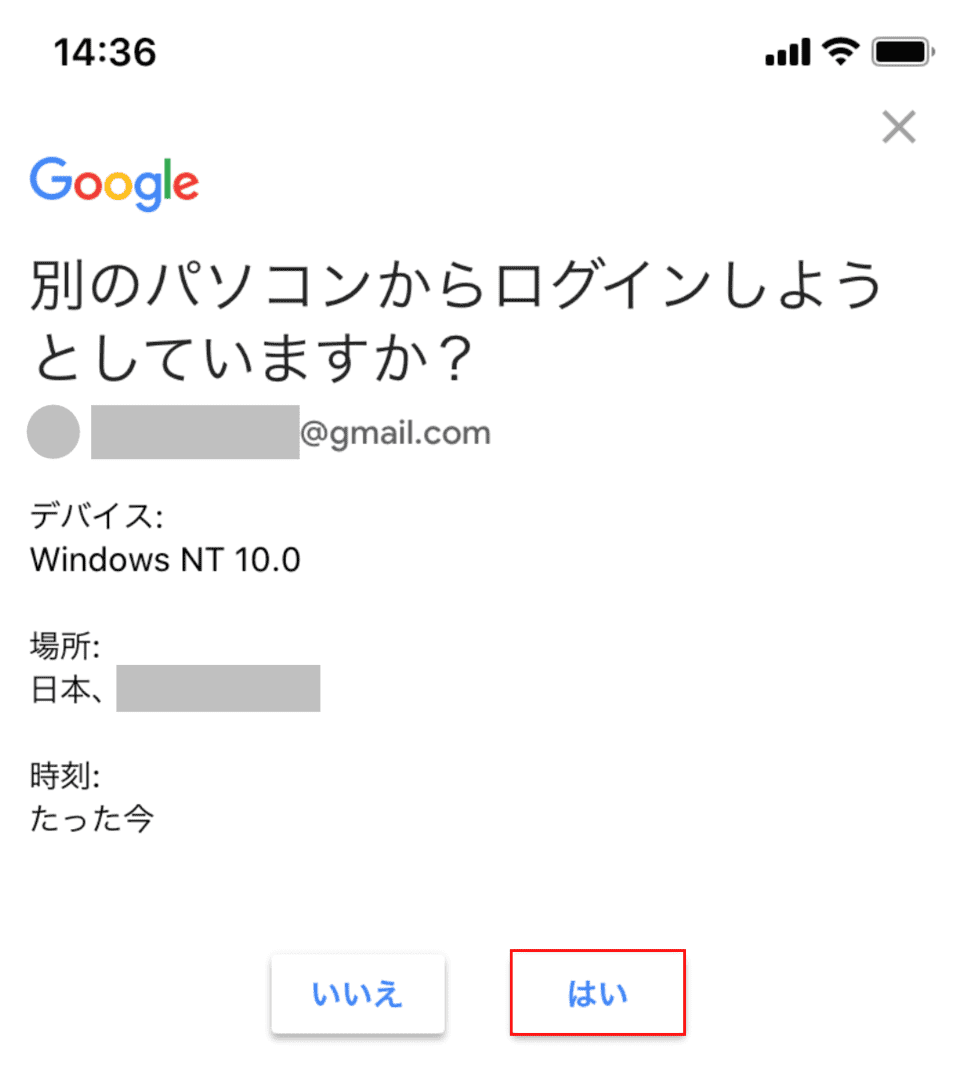
「別のパソコンからログインしようとしていますか?」の画面が表示されます。【はい】ボタンをタップします。
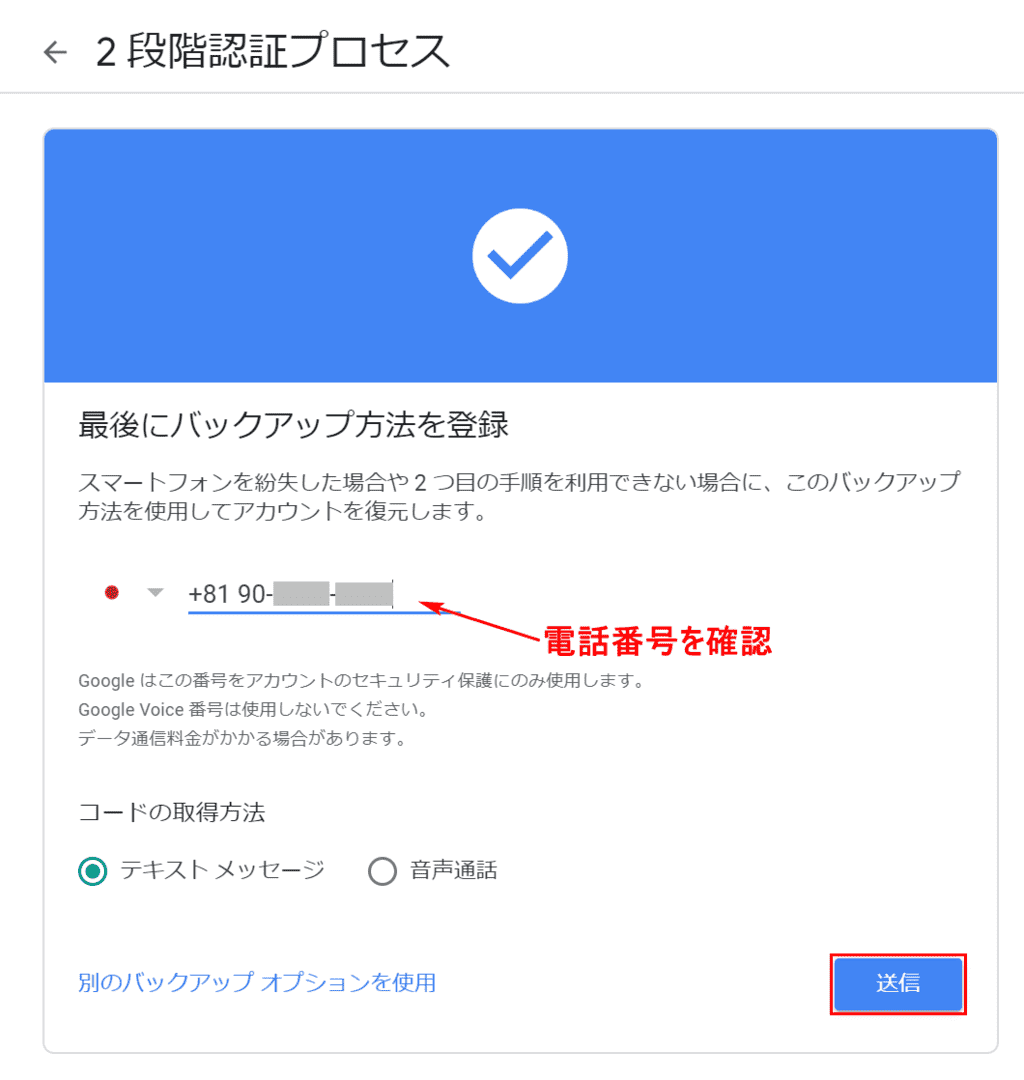
PCの画面に戻ります。「自分の電話番号」を確認し、【送信】ボタンを押します。
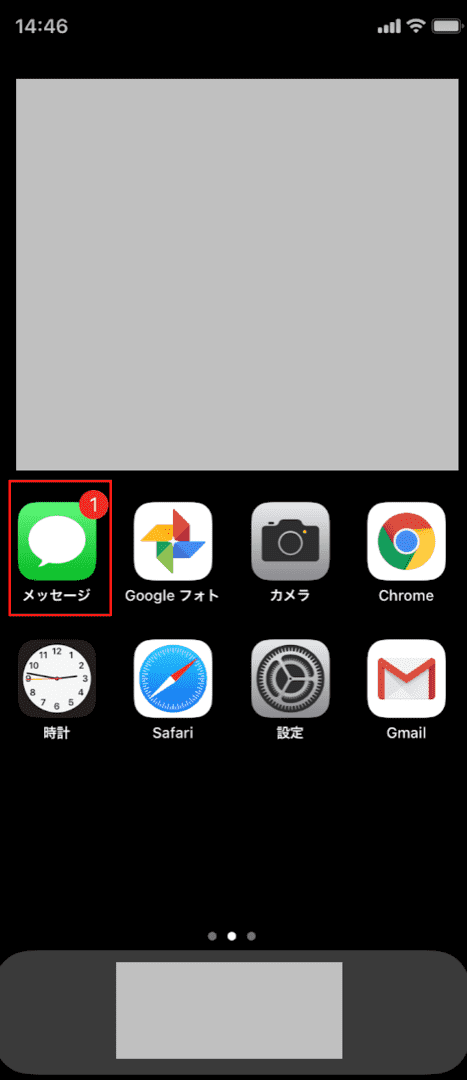
再びスマートフォン(iPhone)を開きます。新着メッセージが来ている【メッセージ】をタップします。
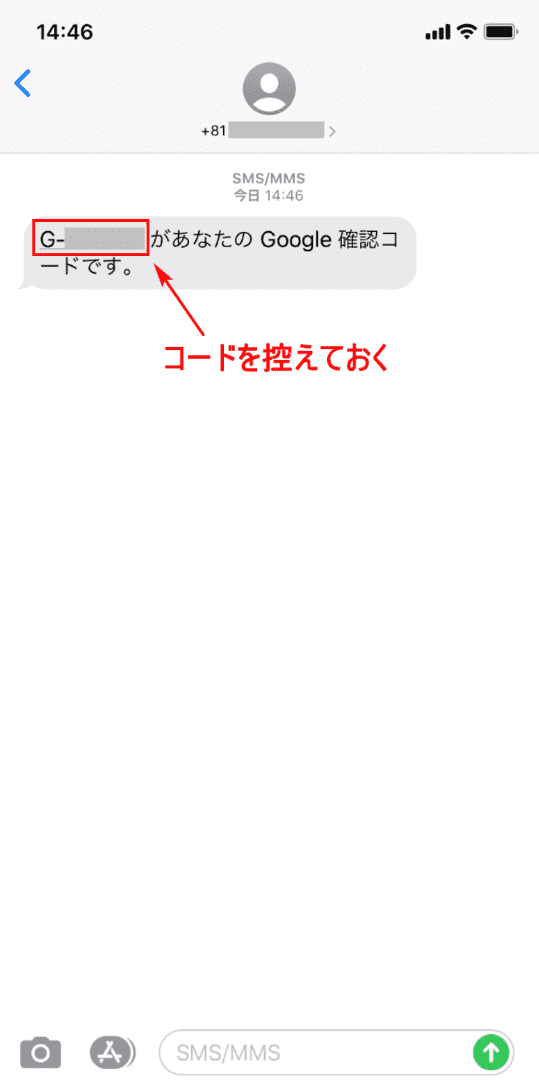
「確認コード」をメモや写真撮影等で控えておきます。
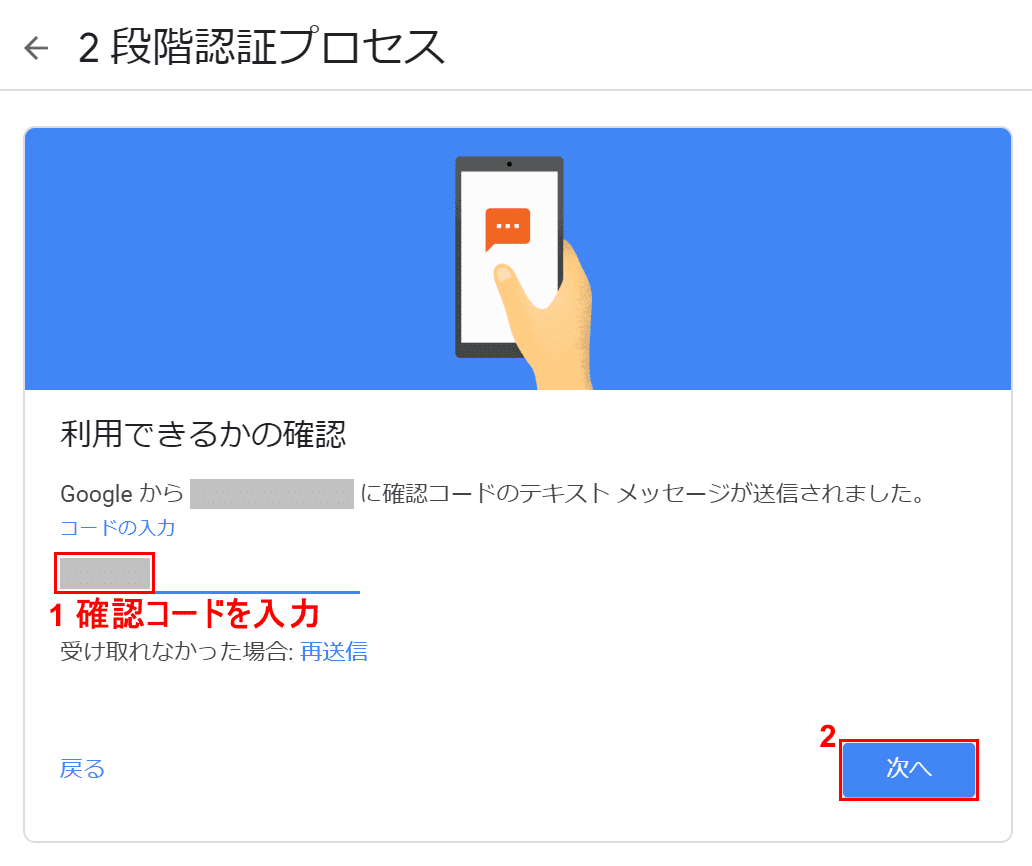
PCの画面に戻ります。①『先ほど控えた確認コード』を入力し、②【次へ】ボタンを押します。
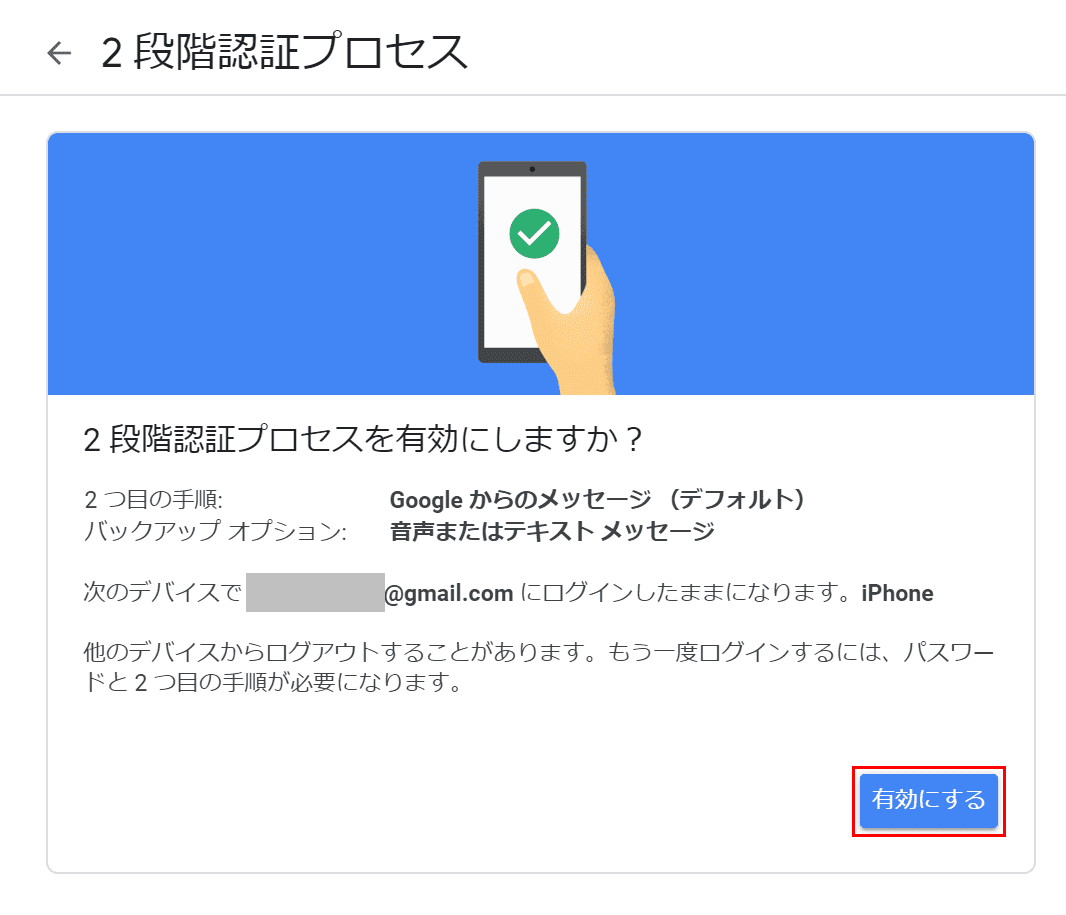
「2段階認証プロセスを有効にしますか?」の画面が表示されましたので、【有効にする】ボタンを押します。
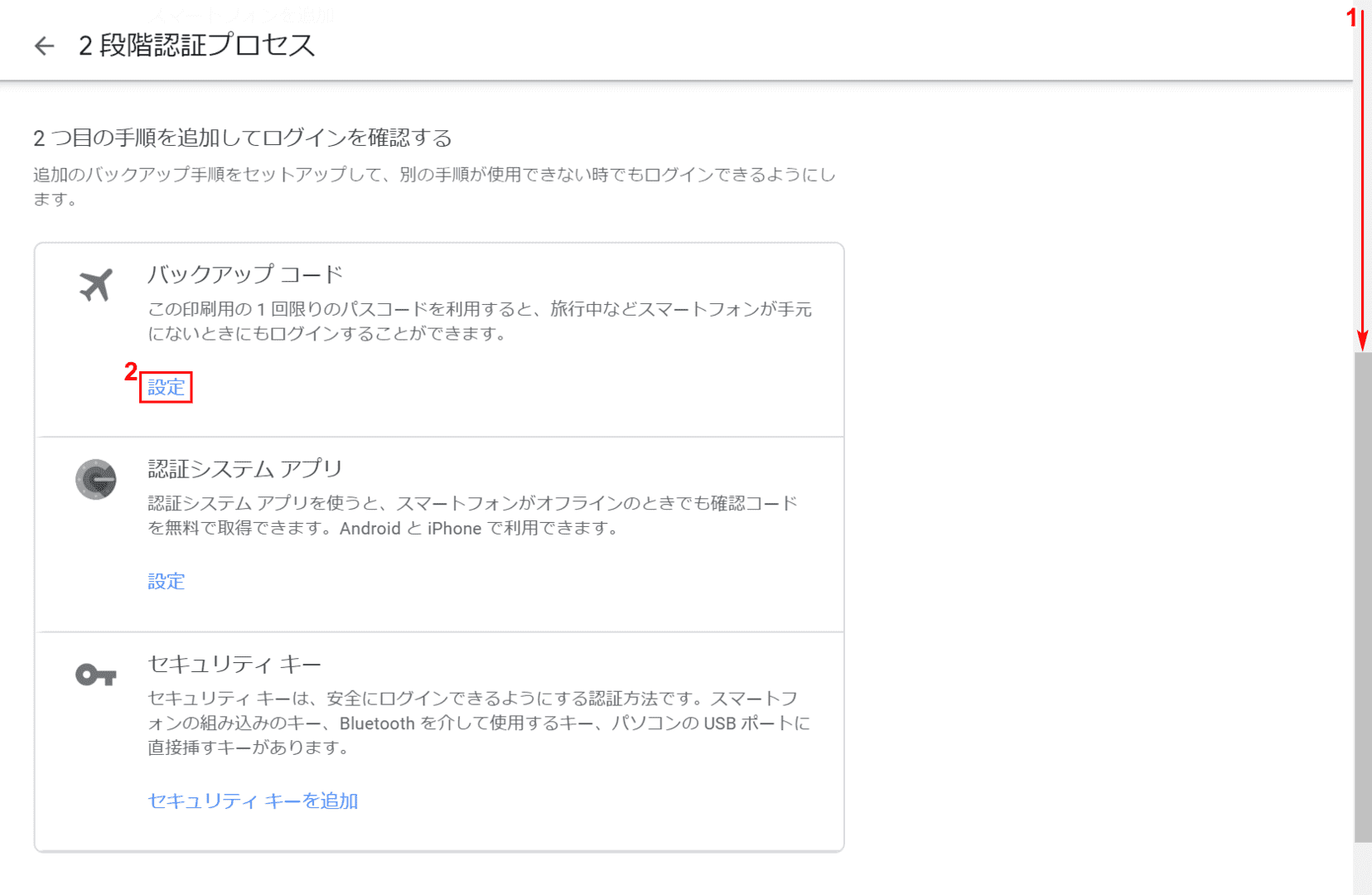
画面が切り替わったら、①【「スクロールバー」を下に「スクロール」】し、②【「バックアップ コード」の「設定」】ボタンを押します。
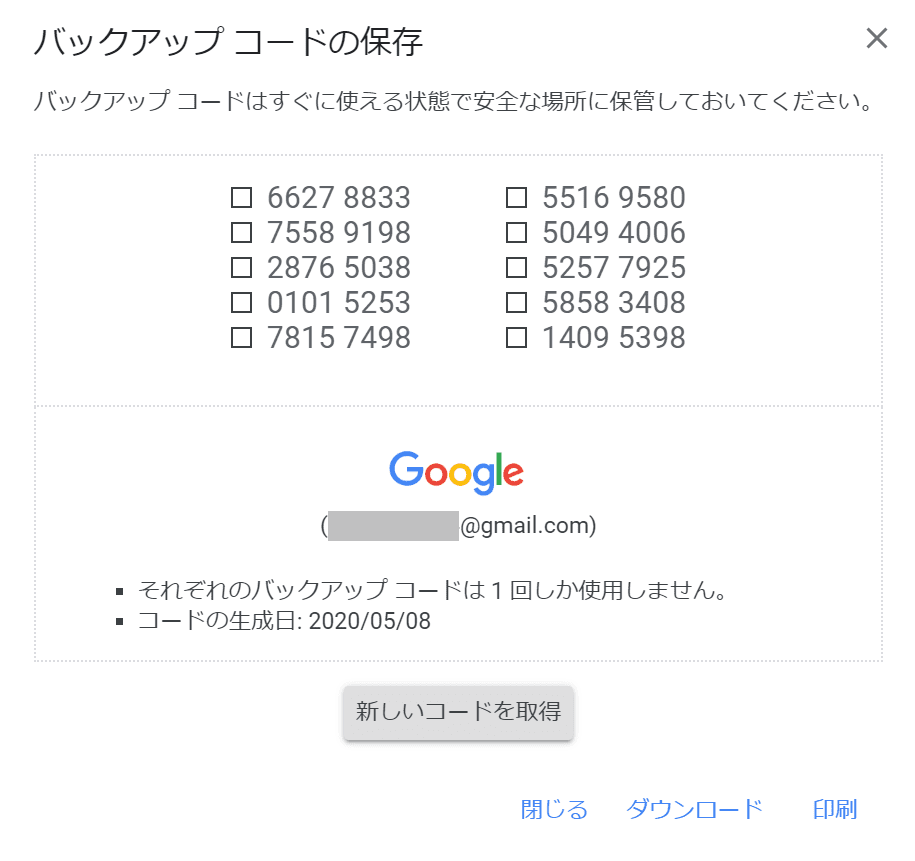
「バックアップ コードの保存」画面が表示されました。バックアップコードは印刷するかダウンロードするなどして控えておきます。
それぞれのバックアップコードは1回しか使用できませんので、ご注意ください。
ログインする
バックアップコードを使用してGmailにログインする方法は、次のとおりです。
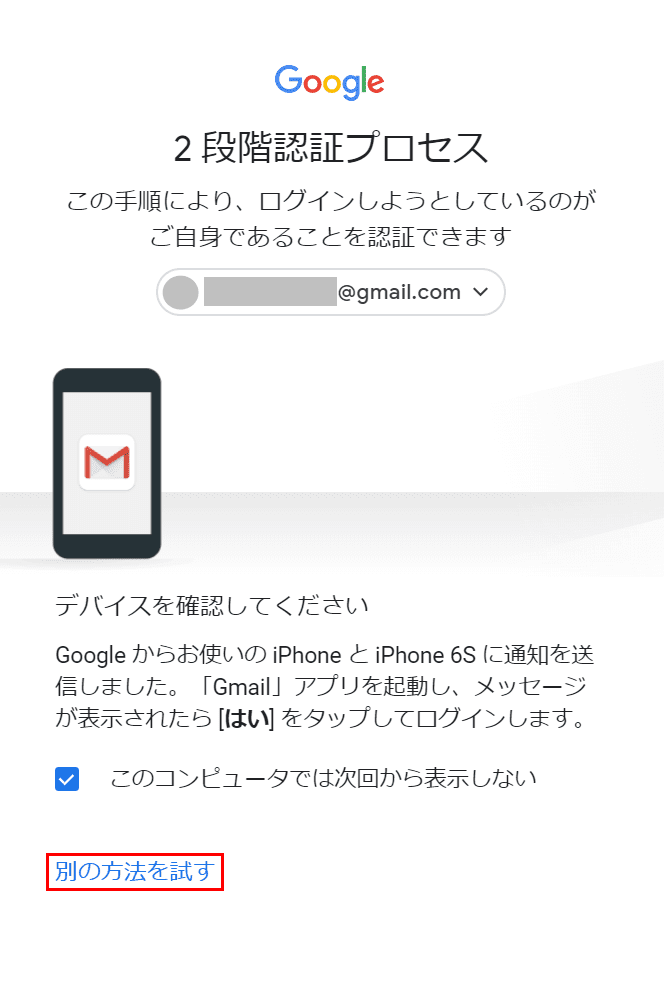
「2段階認証プロセス」の画面が表示されました。今回はバックアップコードを使用したいので、【別の方法を試す】を選択します。
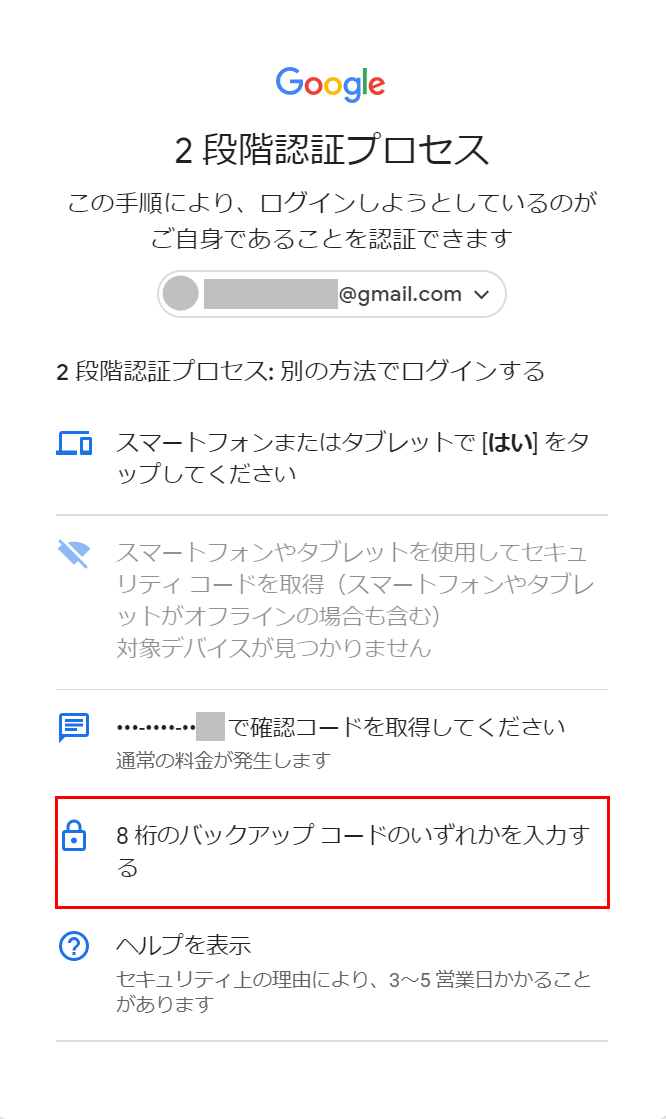
【8桁のバックアップコードのいずれかを入力する】を選択します。
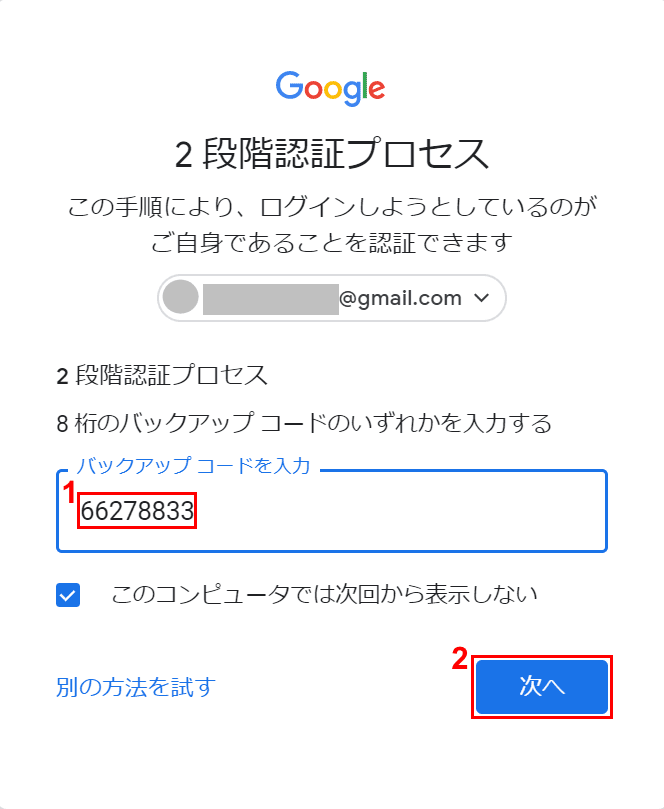
①『バックアップコード』を入力し、②【次へ】ボタンを押します。
バックアップコードの取得方法については、上記の「バックアップコードを取得する」のセクションをご覧ください。
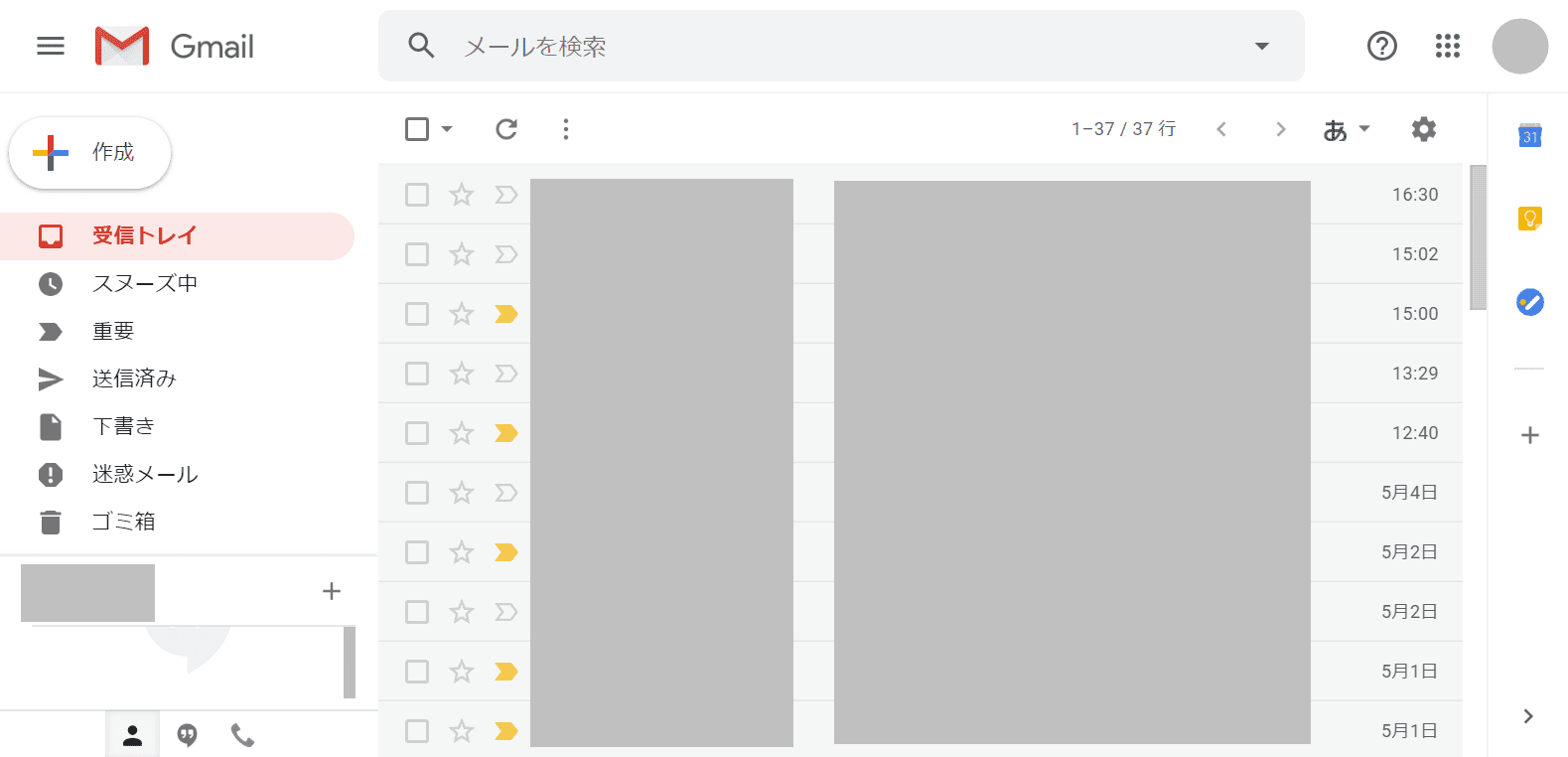
バックアップコードを使ってGmailにログインすることができました。