- 公開日:
- 更新日:
Gmailの復元に関する情報まとめ
Gmailを操作しているとき、誤ってメールを消してしまったことはありませんか?
Gmailにはさまざまな復元の方法があります。メールが消えてしまってお困りの方は、該当のセクションを参考に復元を行ってみてください。
他にも、アカウントやアーカイブの復元についてもご紹介しますので参考にしてみてください。
Gmailの様々な復元方法
Gmailの様々な復元方法についてご紹介します。
削除した下書きメールを復元
Gmailの操作中に誤って下書きメールを削除してしまった場合、復元できるのか気になる方もいらっしゃるかと思います。
下書きメールは送信済/受信済のメールと違って、一度削除を行うとゴミ箱に入りません。
そのため、消してしまった下書きメールを後から復元することはできません。
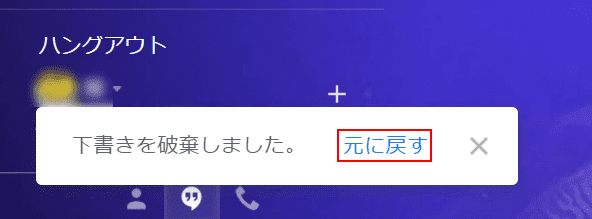
ただし、下書きを削除した後すぐに表示されるポップアップの【元に戻す】を選択すれば、下書きを誤って削除しても復元することができます。
このポップアップ表示が消えてしまったあとは復元ができなくなりますので、ご注意ください。
ゴミ箱内のメールを復元
削除したメールは基本的に「ゴミ箱」の中に保管されています。
ゴミ箱内のメールは、ゴミ箱に入ってから30日以内であれば復元することができます。
ブラウザ版とアプリ版両方の復元方法についてご説明しますので、参考にしてみてください。
ブラウザ版
ゴミ箱に移動したメールを復元する方法については、以下のとおりです。
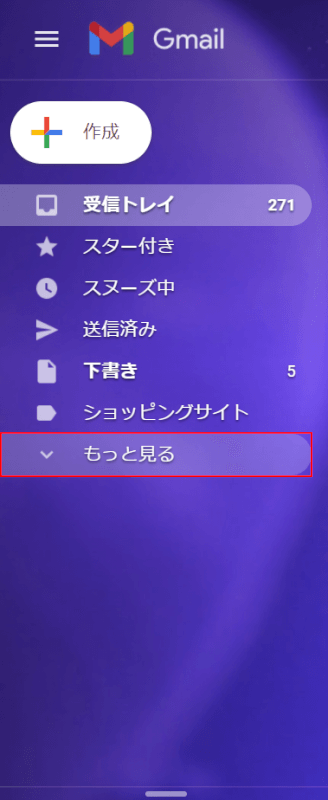
ブラウザ版のGmailを開き、【もっと見る】を選択します。
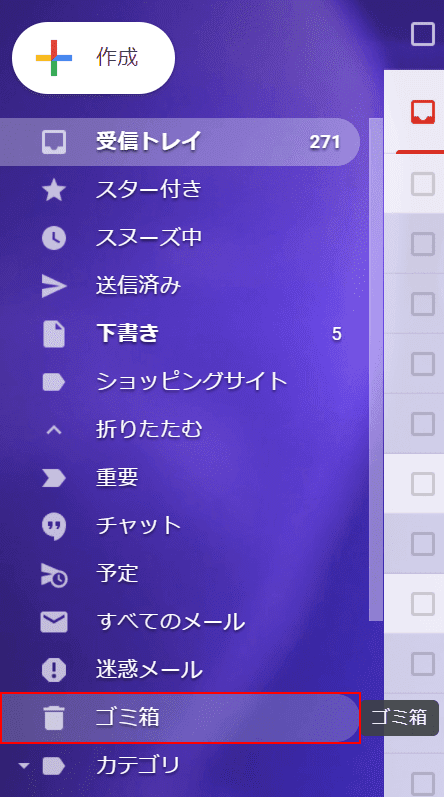
【ゴミ箱】を選択します。
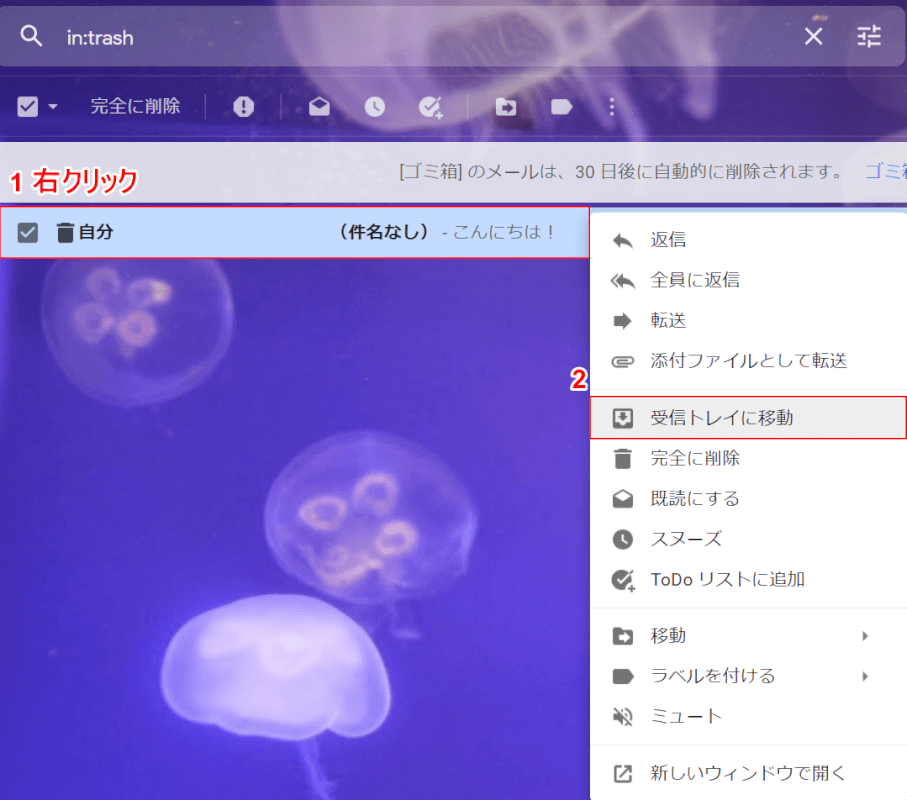
①ゴミ箱内の「復元したいメール」にカーソルを合わせて【右クリック】し、②【受信トレイに移動】を選択します。
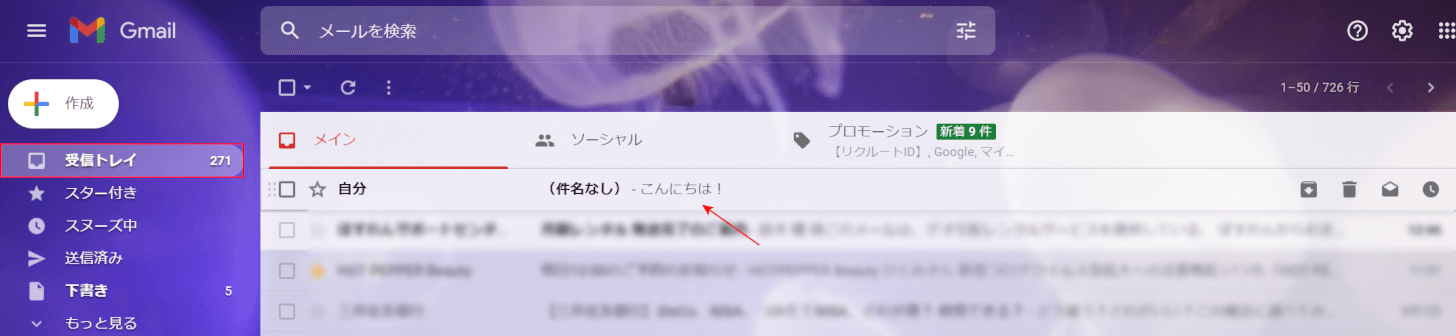
【受信トレイ】を選択すると、ゴミ箱に入っていたメールが復元されていることを確認できます。
アプリ版
ゴミ箱に移動したメールをアプリで復元する方法については、以下のとおりです。
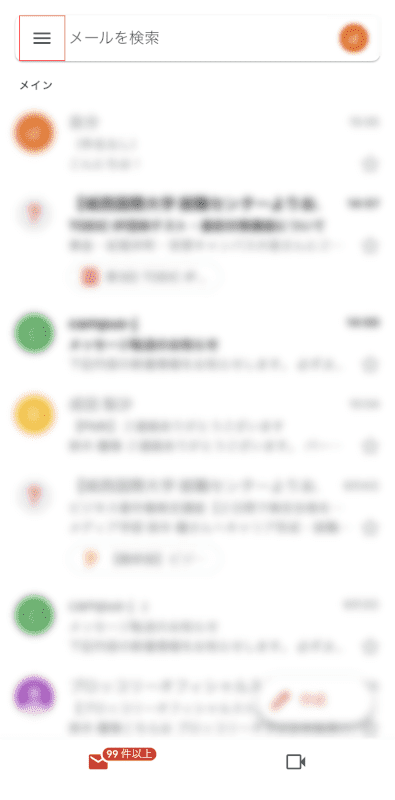
【三重線】を選択します。
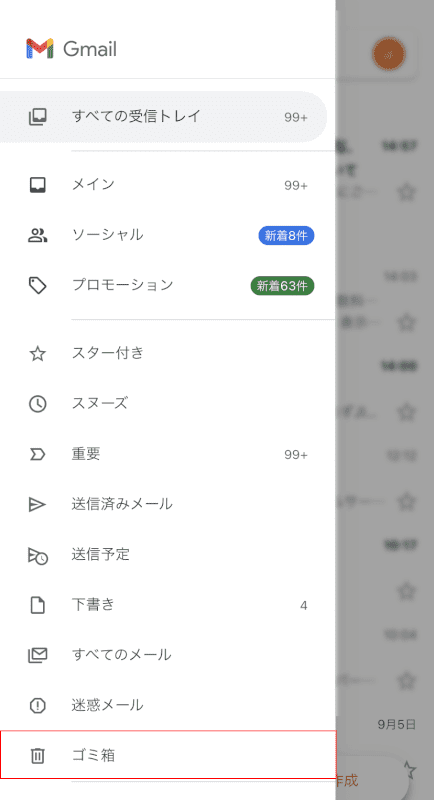
【ゴミ箱】を選択します。
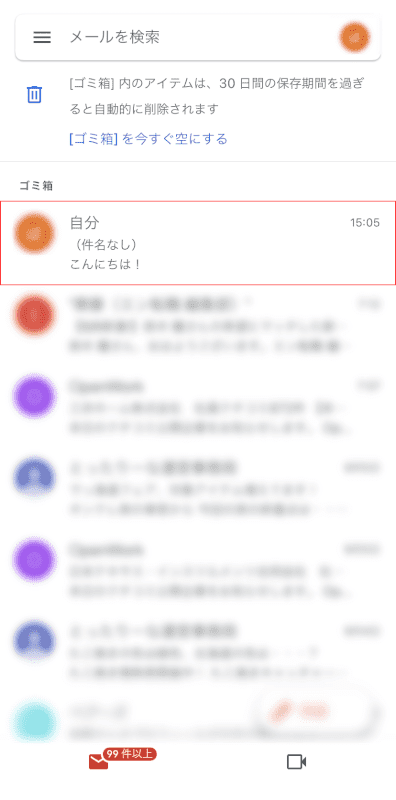
【復元したいメール】を選択します。
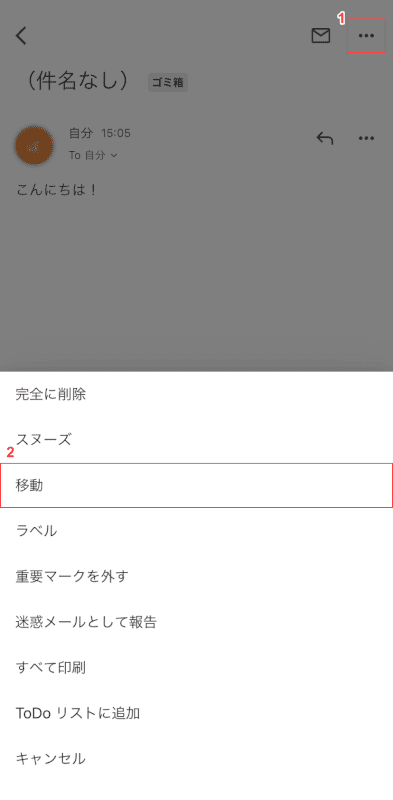
①【…】、②【移動】の順に選択します。
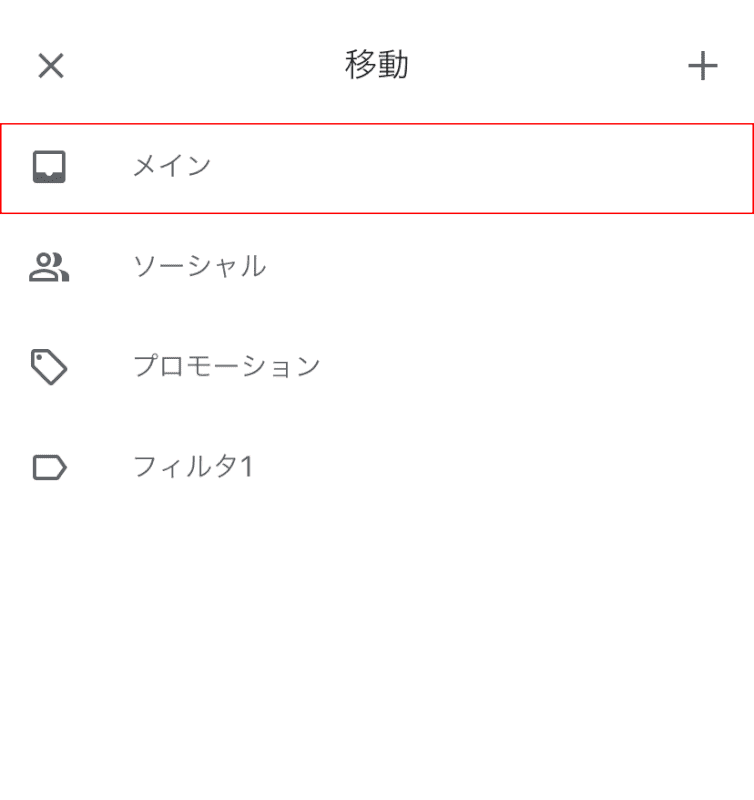
【メイン】を選択します。
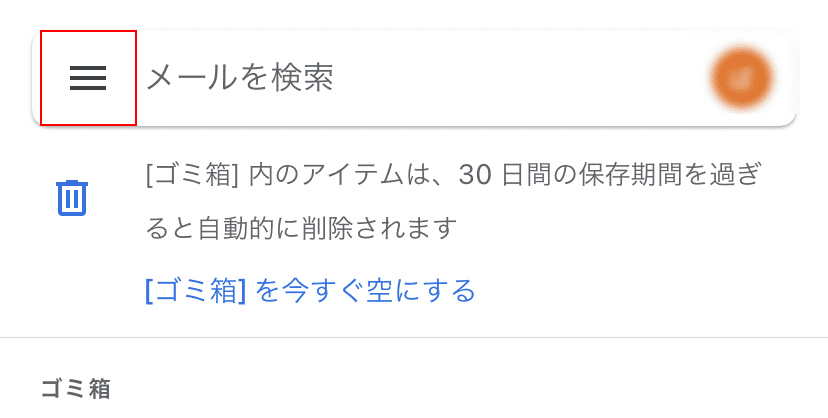
ゴミ箱からメールが移動できたか確認するには、【三重線】を選択します。
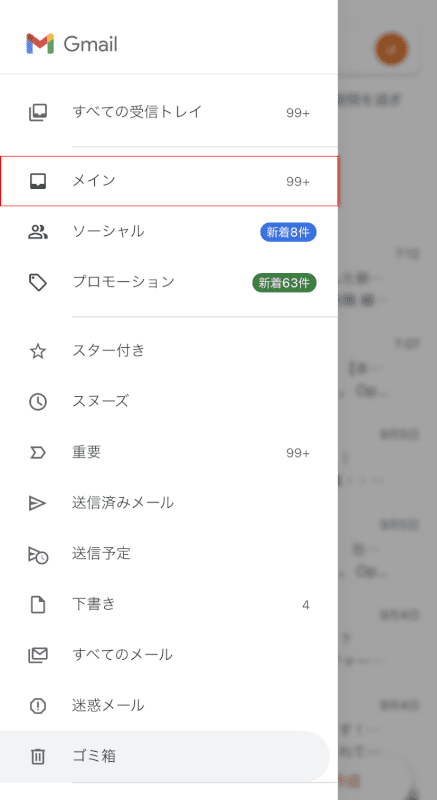
【メイン】を選択します。
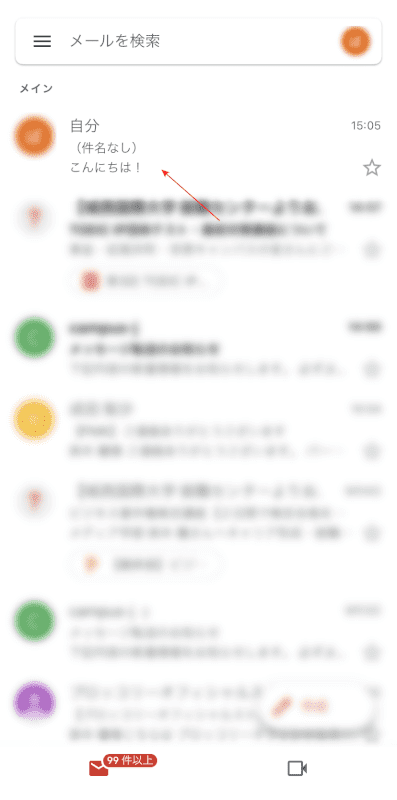
ゴミ箱に入っていたメールが復元されていることを確認できます。
完全削除した過去のメールを復元
Gmailでメールを削除すると、削除されたメールはゴミ箱に移されます。

ゴミ箱に入ったメールは、30日以上経過する/ゴミ箱を空にすることで、完全に消去されてしまいます。
ブラウザ版のGmailを利用している場合、データは専用のサーバーに保管されているためバックアップをとらない限り端末にデータは残りません。
そのため、復元ソフトなどを用いても完全に削除されたメールは復元不可能となります。
いざというときに復元できるよう、定期的にGmailのバックアップをとることをおすすめします。
Gmailのバックアップ方法については、「バックアップから復元」セクションをご覧ください。
スマホ(iPhone)で完全削除したメールを復元
Gmailのアプリでも、ブラウザ版と同じように完全削除されたメールは復元することができません。
ゴミ箱に移してしまったメールは30日以上経過する前なら復元することが可能ですので、完全に削除されてしまう前に復元をするようにしましょう。
ゴミ箱の中のメールを復元する方法については、「アプリ版」セクションをご参照ください。
アーカイブを復元
Gmailで「アーカイブ」してしまったメールがどこにいったのか分からないという方は少なくないと思います。
「メールが見当たらないと思ったら誤ってアーカイブしていた」というケースも十分にあり得ますので、これを機にアーカイブしたメールがどこにいったのか覚えておきましょう。
アーカイブしたメールを受信トレイに復元する方法については、以下のとおりです。
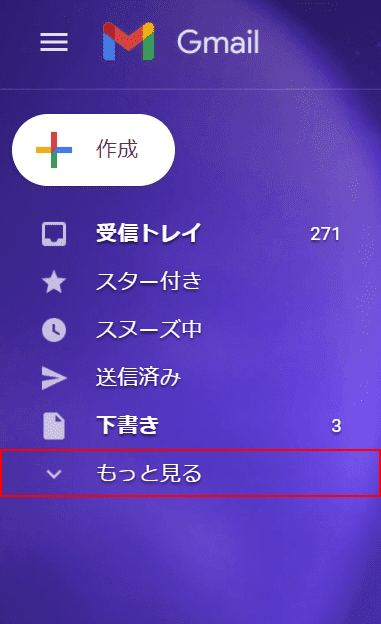
【もっと見る】を選択します。
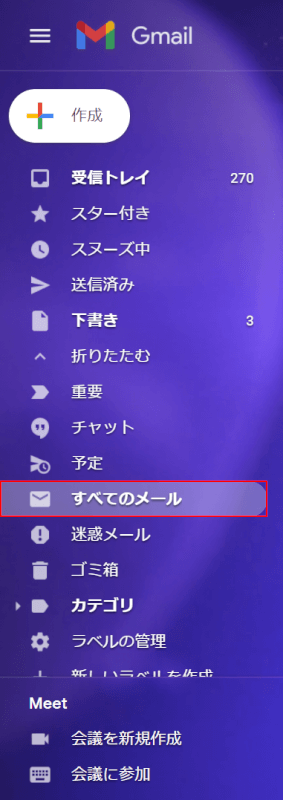
【すべてのメール】を選択します。
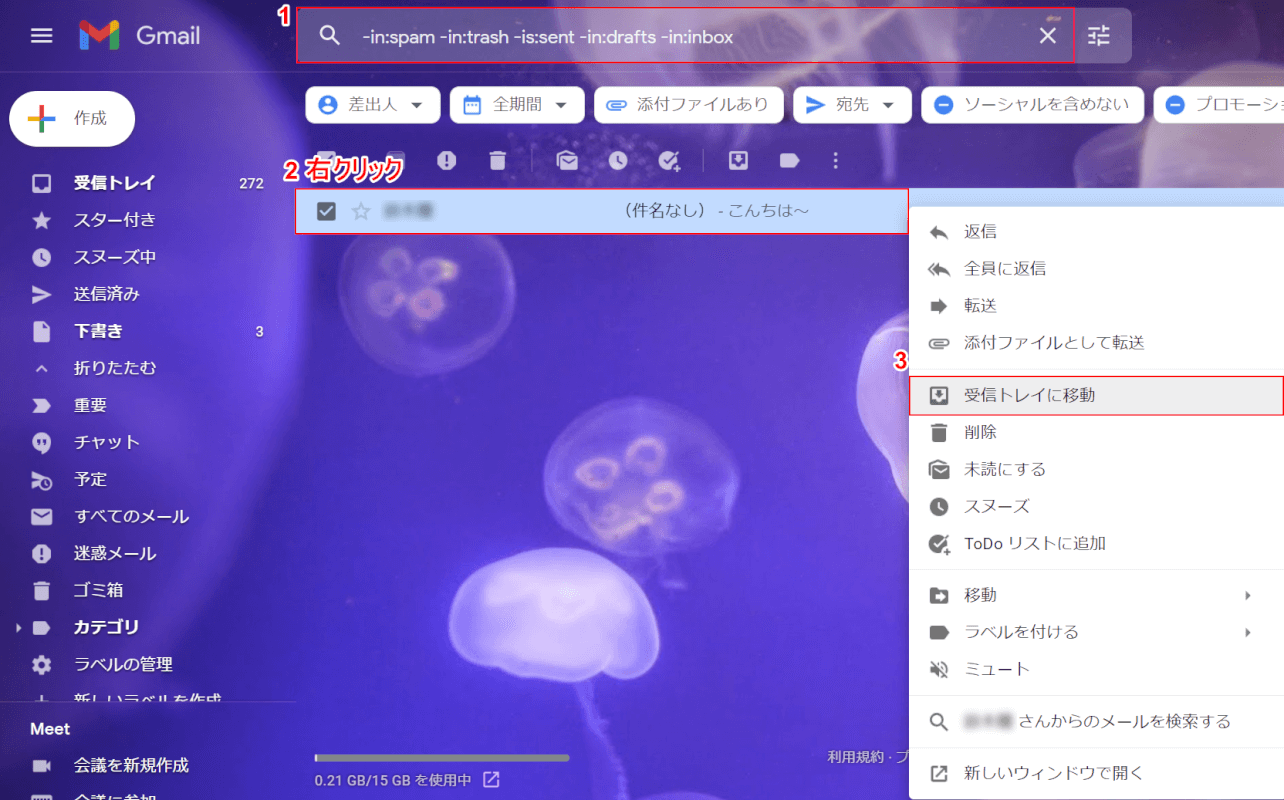
①「メールを検索」に『-in:spam -in:trash -is:sent -in:drafts -in:inbox』と入力すると、アーカイブしたメールが表示されます。
②「アーカイブしたメール」を【右クリック】し、③【受信トレイに移動】を選択します。
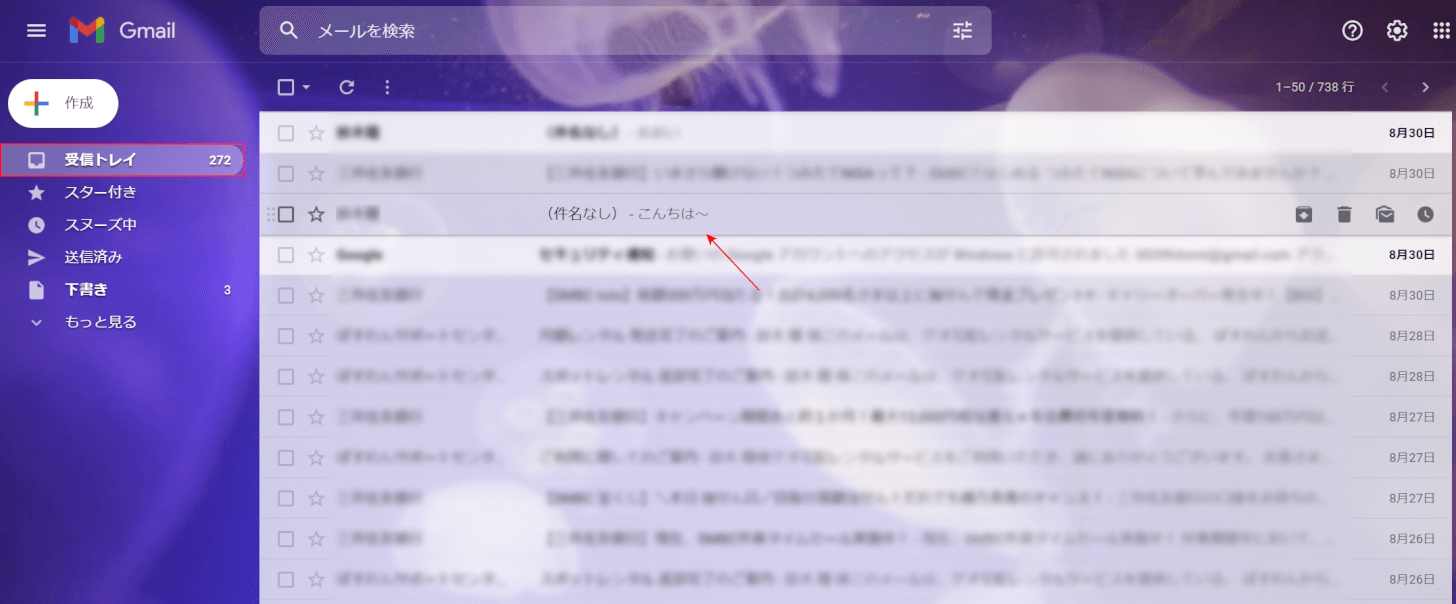
【受信トレイ】を選択すると、アーカイブしたメールが復元されていることを確認できます。
迷惑メールから復元
迷惑メールを受信トレイに復元する方法については、以下のとおりです。
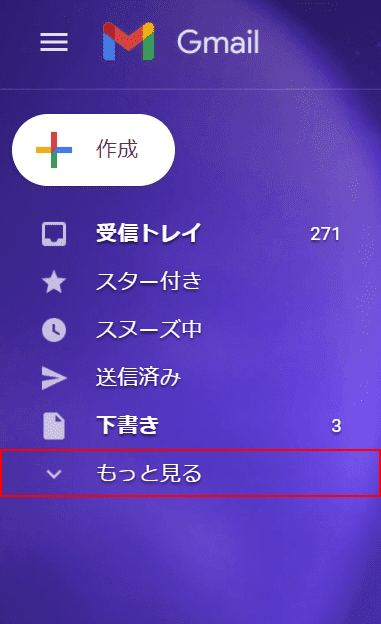
【もっと見る】を選択します。
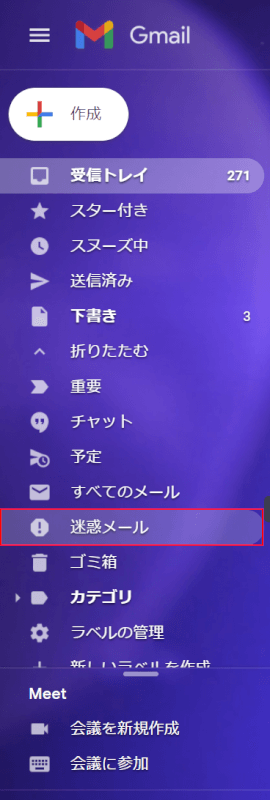
【迷惑メール】を選択します。
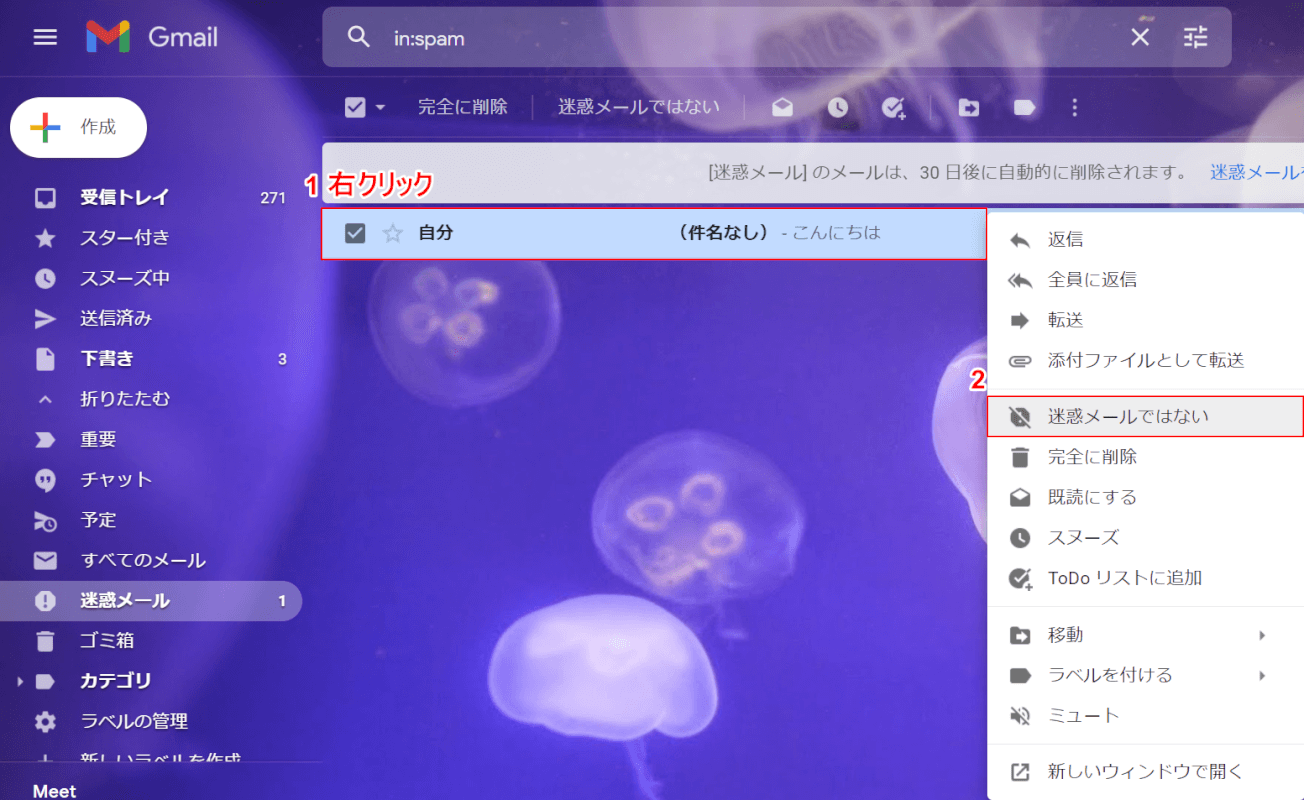
①「迷惑メールに設定されたメール」を【右クリック】し、②【迷惑メールではない】を選択します。
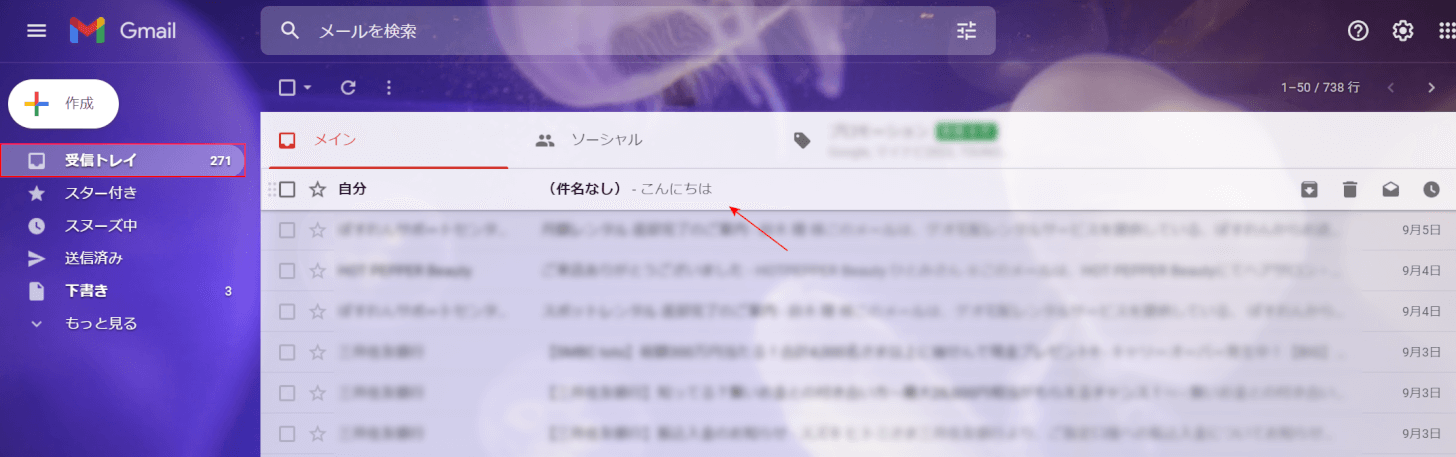
【受信トレイ】を選択すると、迷惑メールが復元されていることを確認できます。
バックアップから復元
Gmailのデータをあらかじめ保存しておけば、消えてしまったメールや連絡先を復元することができます。
Gmailのバックアップをとる方法と復元方法については、以下の記事をご参照ください。
アカウント(アドレス)を復元
削除したアカウントを戻したい場合は、Googleのアカウントサポートにアクセスして復元を行う必要があります。
アカウントの復元方法については、以下のとおりです。
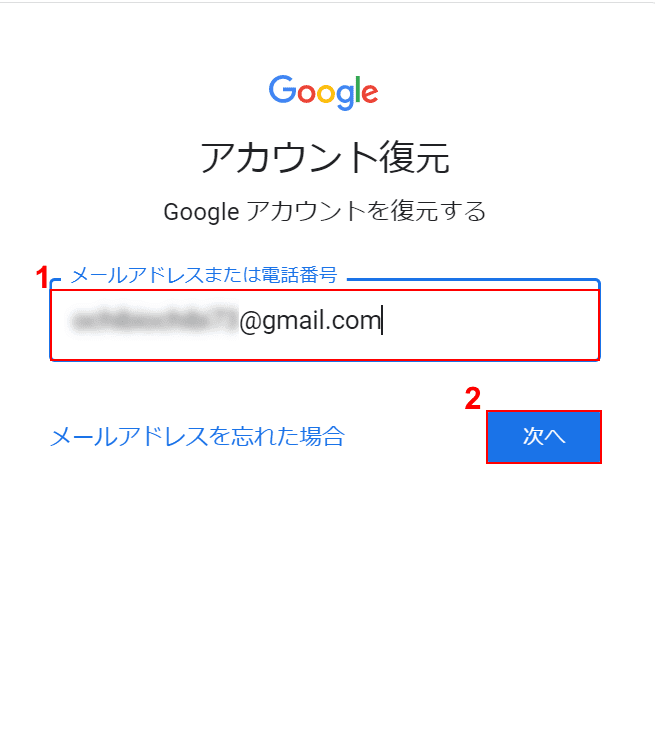
Googleのアカウントサポートにアクセスし、①「メールアドレスまたは電話番号」に『Gmailアドレスまたは電話番号』を入力し、②【次へ】ボタンを押します。
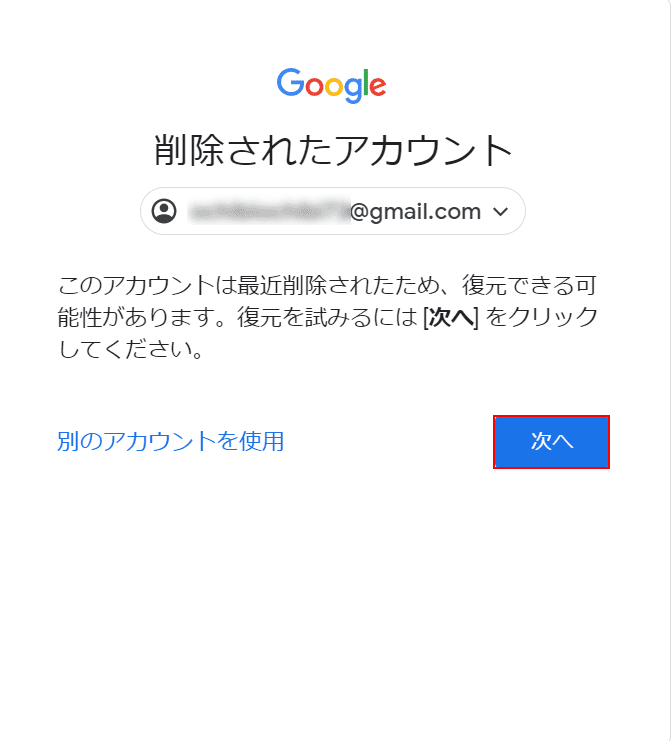
【次へ】ボタンを押します。
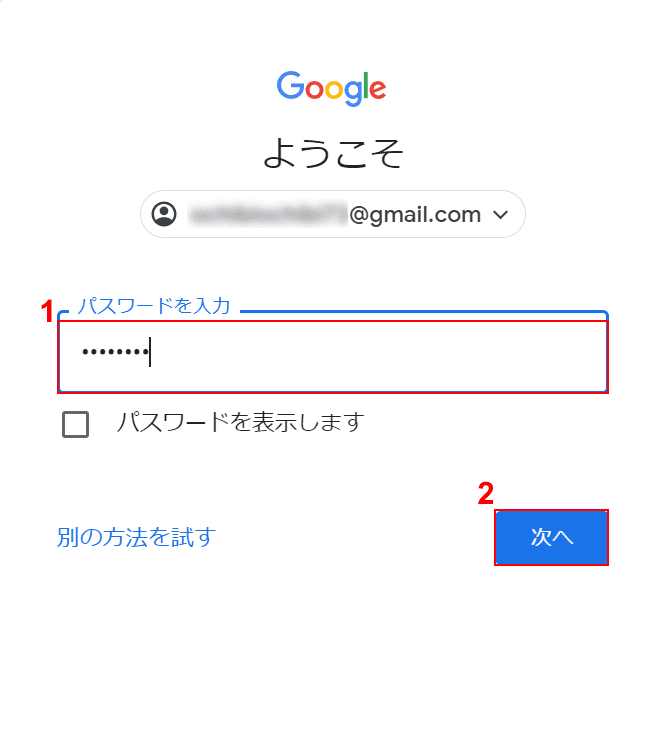
①「パスワードを入力」に『Googleアカウントのパスワード』を入力し、②【次へ】ボタンを押します。
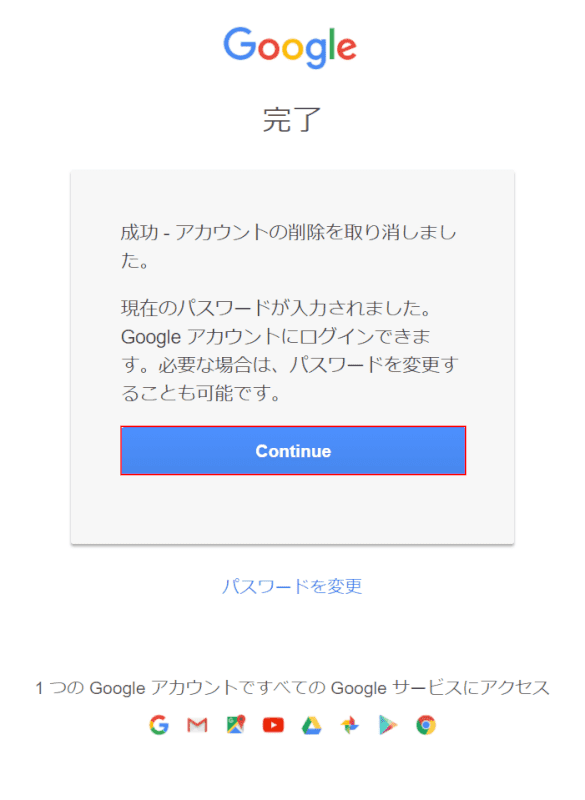
アカウントの復元が完了しました。
【Continue】ボタンを押して、操作を完了させてください。
復元できない場合
ブラウザ版/スマホアプリ版でのメールの復元は不可能です。
ただし、OutlookなどにGmailのアカウントを追加しており、Gmailのデータファイル(.PST)を端末に保存していた場合は、復元ソフトを使うことでデータの復元を行える可能性があります。
復元ソフト「EaseUS」の詳細については、以下の記事をご参照ください。
