- 公開日:
- 更新日:
Gmailのゴミ箱に関すること(復元方法や空にする場合など)
「Gmailのゴミ箱を空にしたい」、または「ゴミ箱に移動したメールを受信トレイに戻したい」と思っている方はいますか?本記事では、Gmailのゴミ箱に関するさまざまな情報をご紹介します。
また、Gmailのゴミ箱に関するトラブル対処法も説明していますので、最後までお読みいただければ幸いです。
ゴミ箱を空にする(一括削除)
ここでは、ゴミ箱のメールをすべて空にする(一括削除する)方法について説明します。
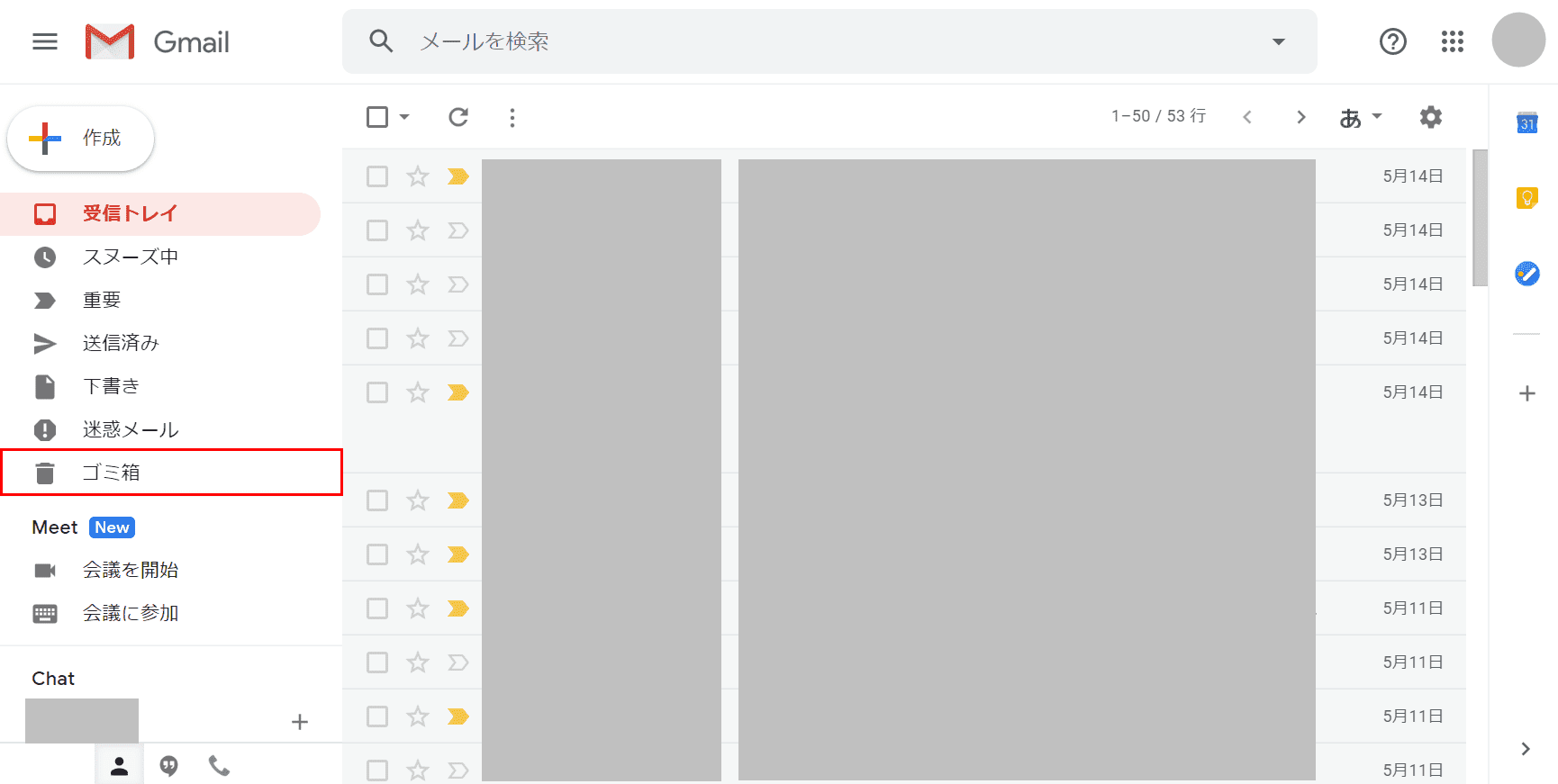
ブラウザ(Google ChromeやInternet Explorerなど)でGmailを開きます。【ゴミ箱】を選択します。
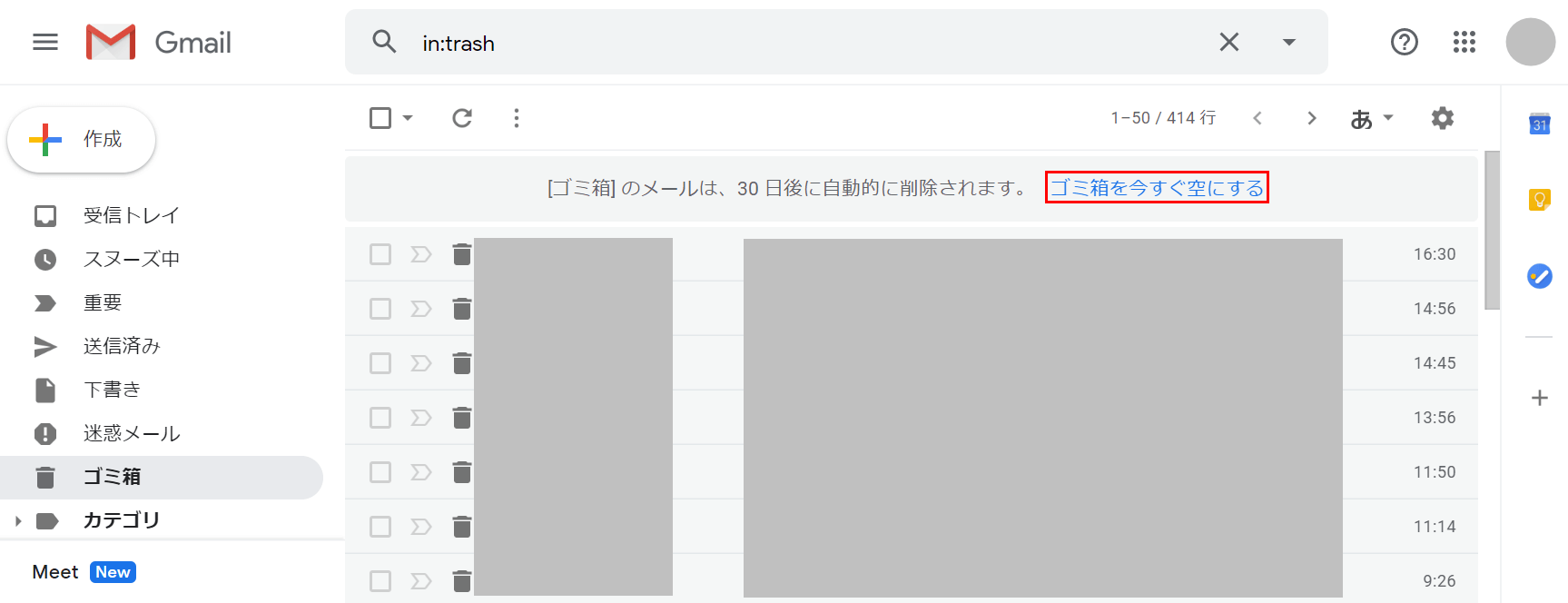
ゴミ箱の中に入りました。【ゴミ箱を今すぐ空にする】を選択します。

「メッセージの削除を確認」ダイアログボックスが表示されました。ゴミ箱のメールをすべて削除することで良ければ、【OK】ボタンを押します。
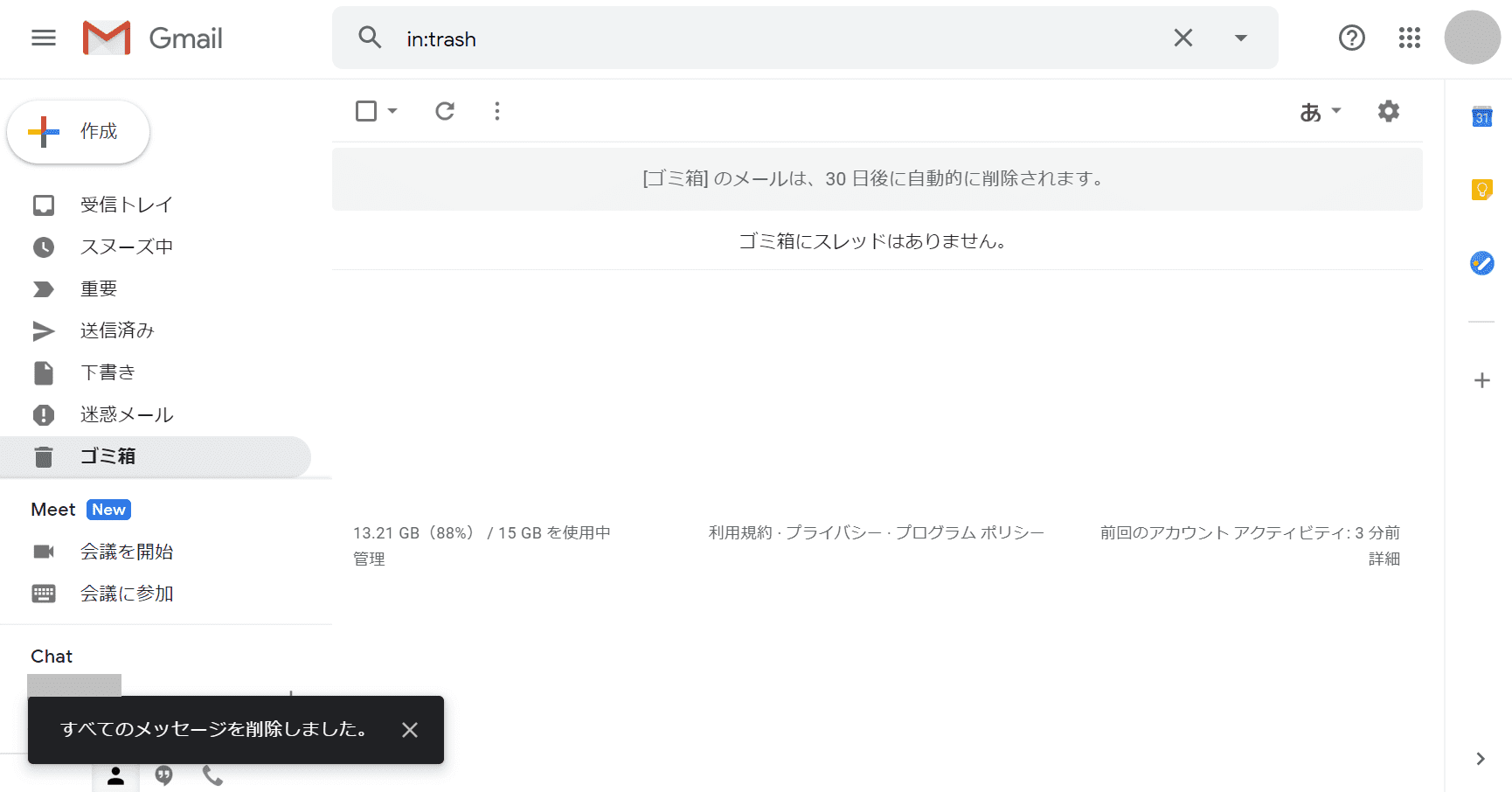
すべてのメッセージを削除し、ゴミ箱が空になりました。
削除したゴミ箱のメールを復元する(元に戻す)
誤ってGmailを削除した場合、30日間は「ゴミ箱」に保存され、いつでも受信トレイに戻すことができます。ただし、削除してから30日が経過すると、ゴミ箱からメールを復元できなくなります。
30日経過した後のゴミ箱のメールを復元させたい場合はフリーソフトを使う手段があります。中にはセキュリティが危険なものも含まれている場合がありますので、フリーソフトをインストール/使用する際はご注意ください。
ゴミ箱を検索する
ゴミ箱内のメールを検索するには、以下の手順に従ってください。
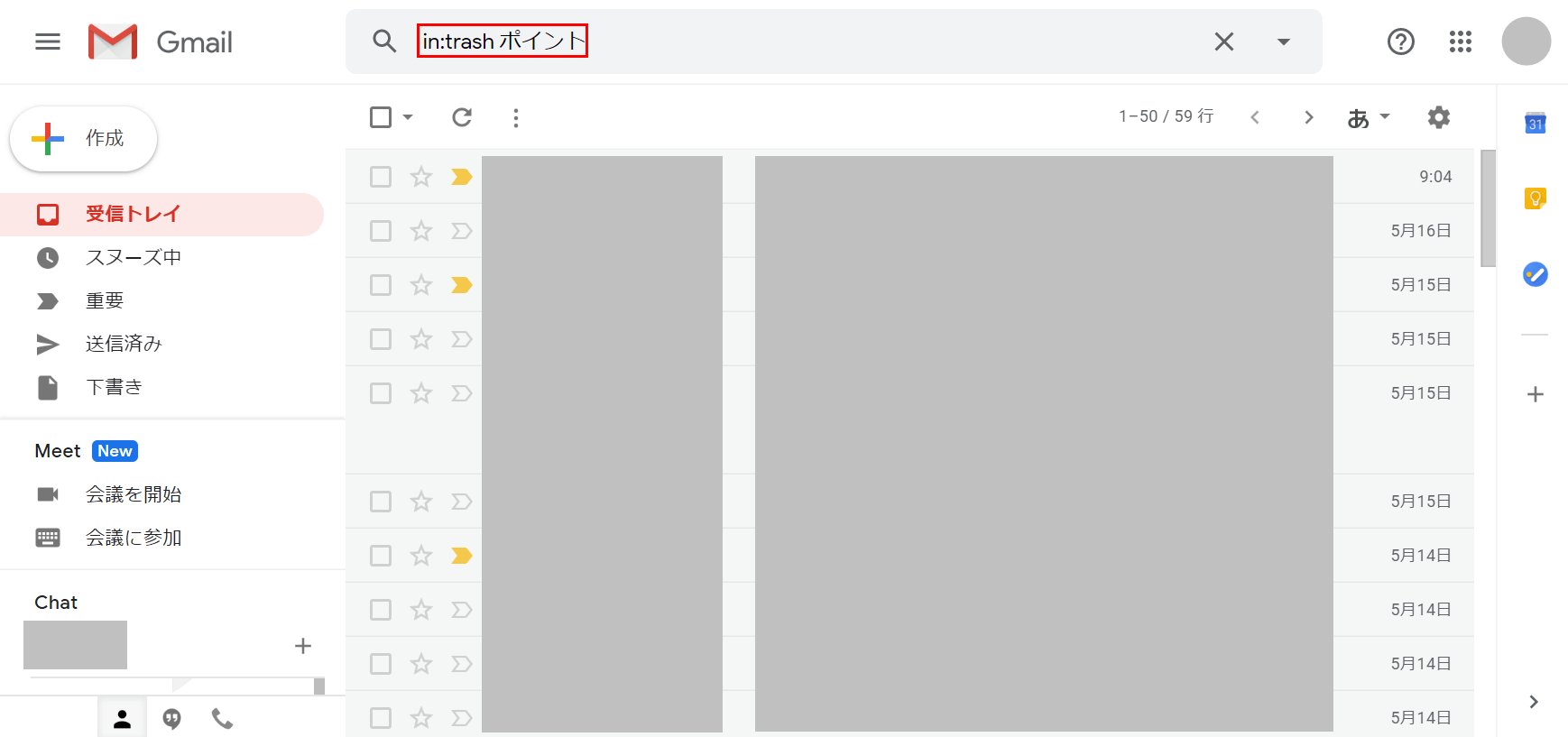
ブラウザ(Google ChromeやInternet Explorerなど)でGmailを開きます。『in trash: (半角スペース)+検索したい語句(例:ポイント)』を入力し、Enterを押します。
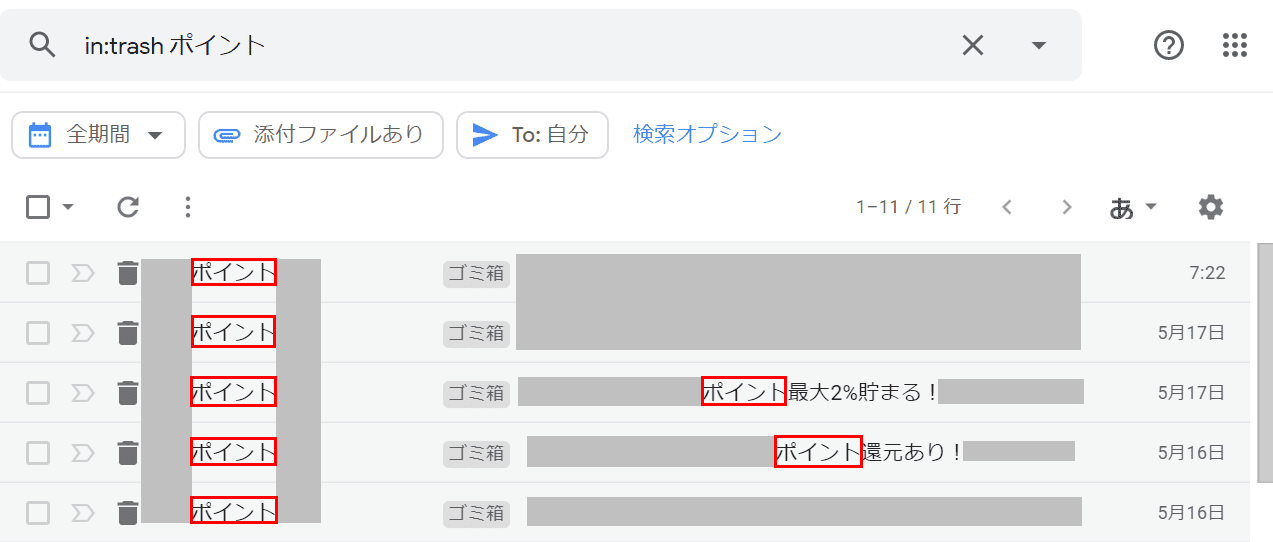
ゴミ箱の中の「ポイント」を含むメールが検索され、一覧に表示されました。
ゴミ箱を空にできない(削除できない)場合
「ゴミ箱を今すぐ空にする」がスマートフォンに表示されず、ゴミ箱を空にできないことでお困りの方がいらっしゃいます。その場合は以下の方法をお試しください。
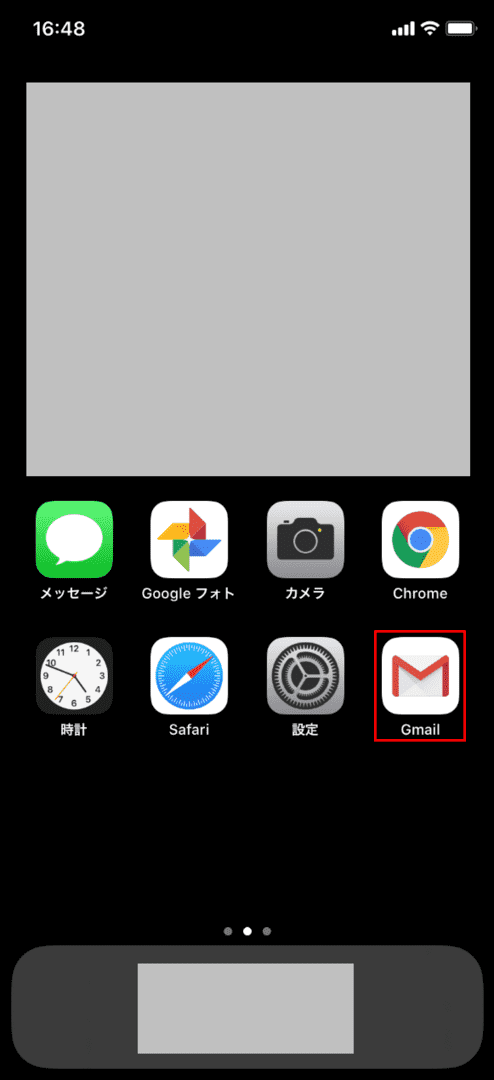
スマートフォン(iPhone)を開き、【Gmail】のアプリをタップします。
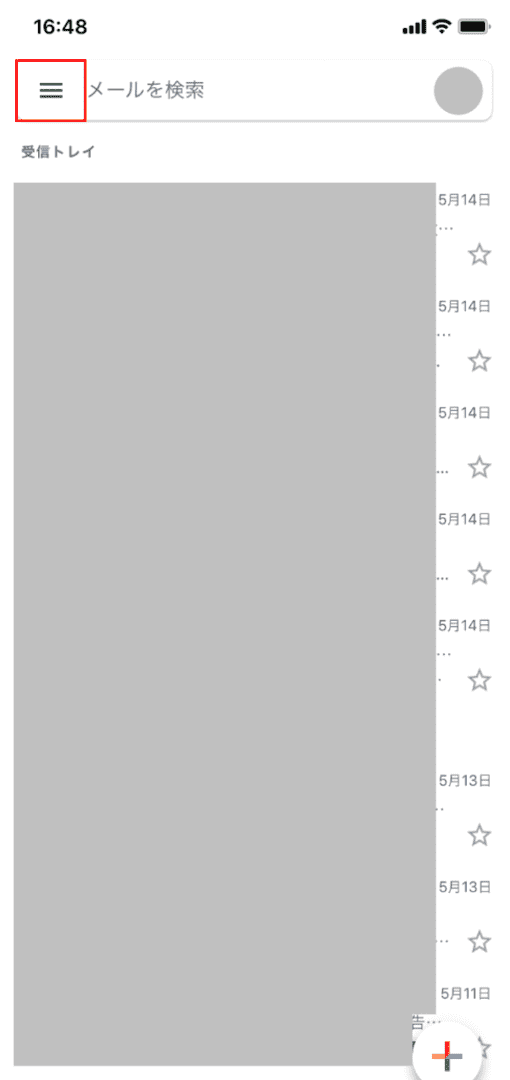
Gmailが開きました。【三重線】をタップします。
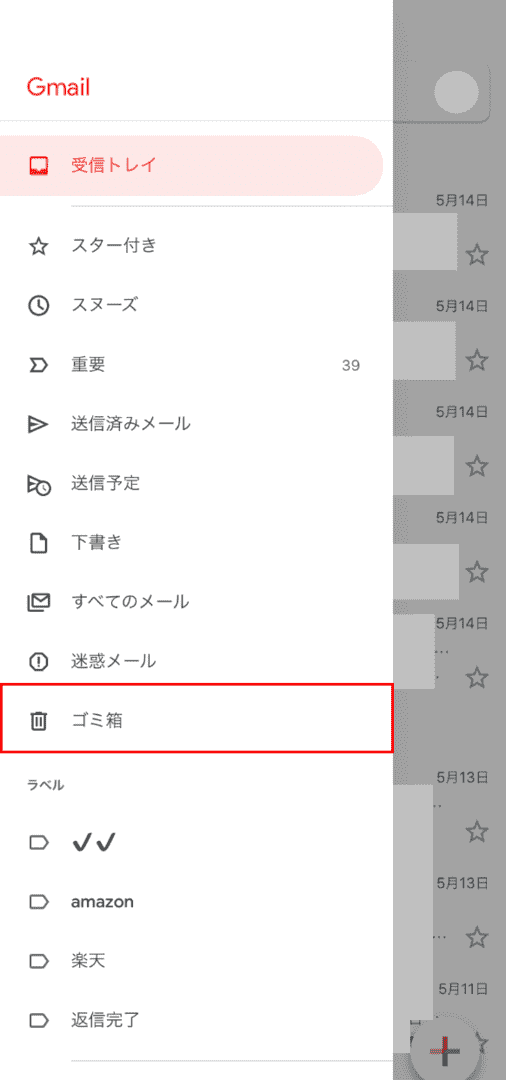
【ゴミ箱】を選択します。
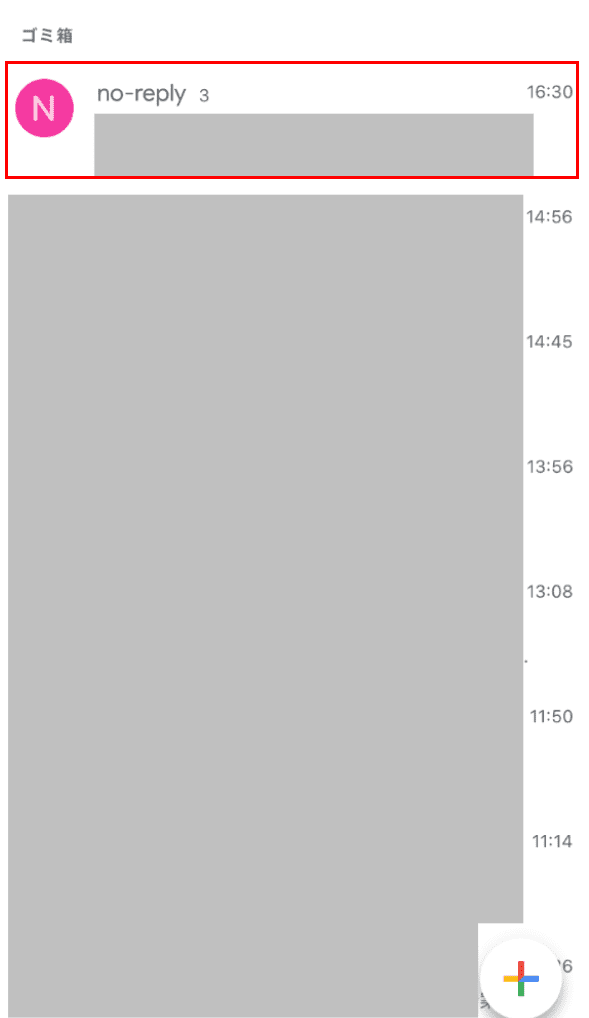
【ゴミ箱内のメール】を選択します。どのメールでも構いません。
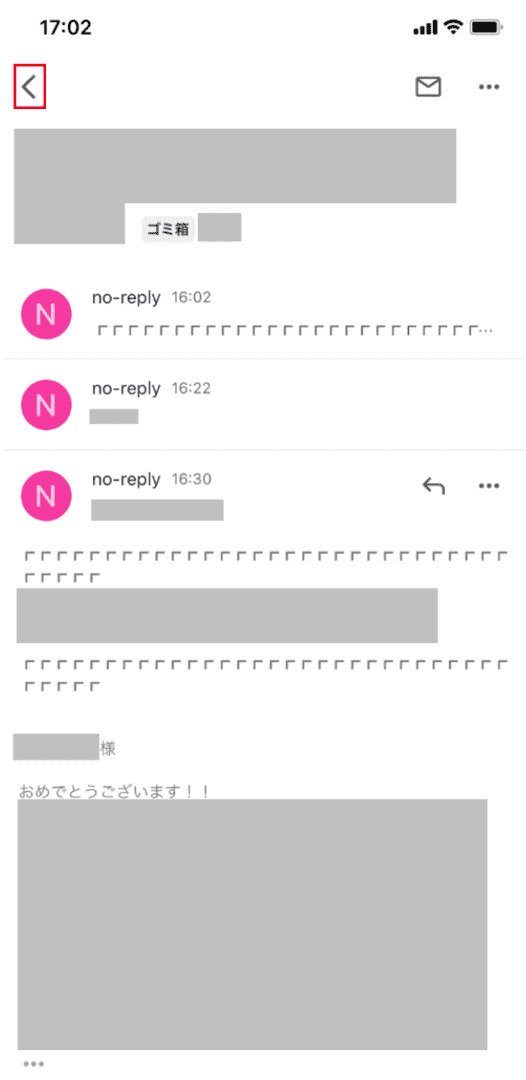
メールを開きました。【<】をタップします。
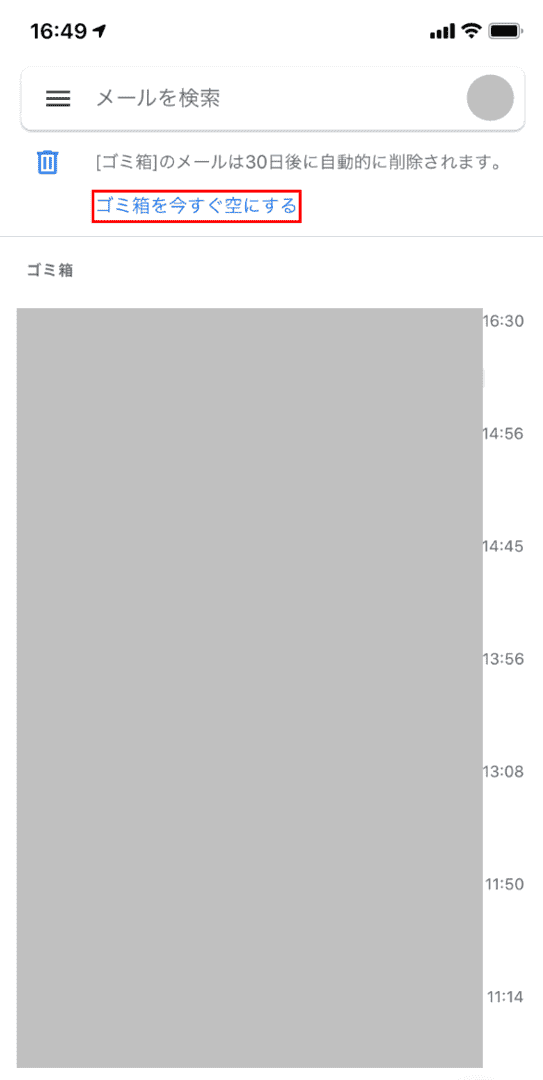
画面上部に「ゴミ箱を今すぐ空にする」が表示されたことをご確認ください。
ゴミ箱はどこ?ゴミ箱がない場合
「ゴミ箱がない!」と思った場合は、以下の2つの対処法を参照してください。
「もっと見る」で表示
「Gmailでゴミ箱を探してもない!」という場合には、フォルダーの左ナビゲーションの下に隠れている場合があります。下記では、「もっと見る」を押してゴミ箱を表示する方法について説明します。
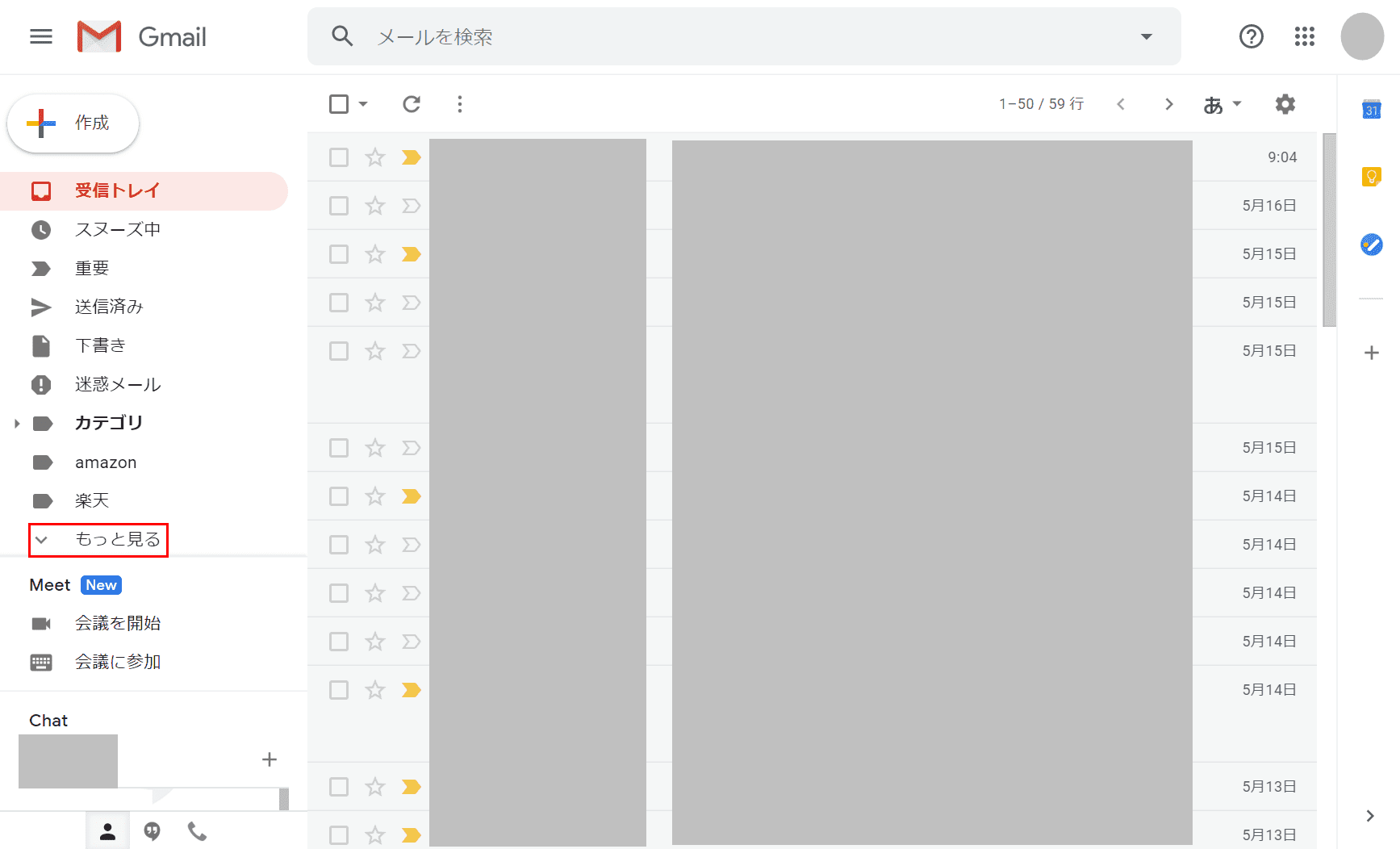
ブラウザ(Google ChromeやInternet Explorerなど)でGmailを開きます。画面左側を見ても「ゴミ箱」が見当たりません。
【もっと見る】を選択してみましょう。
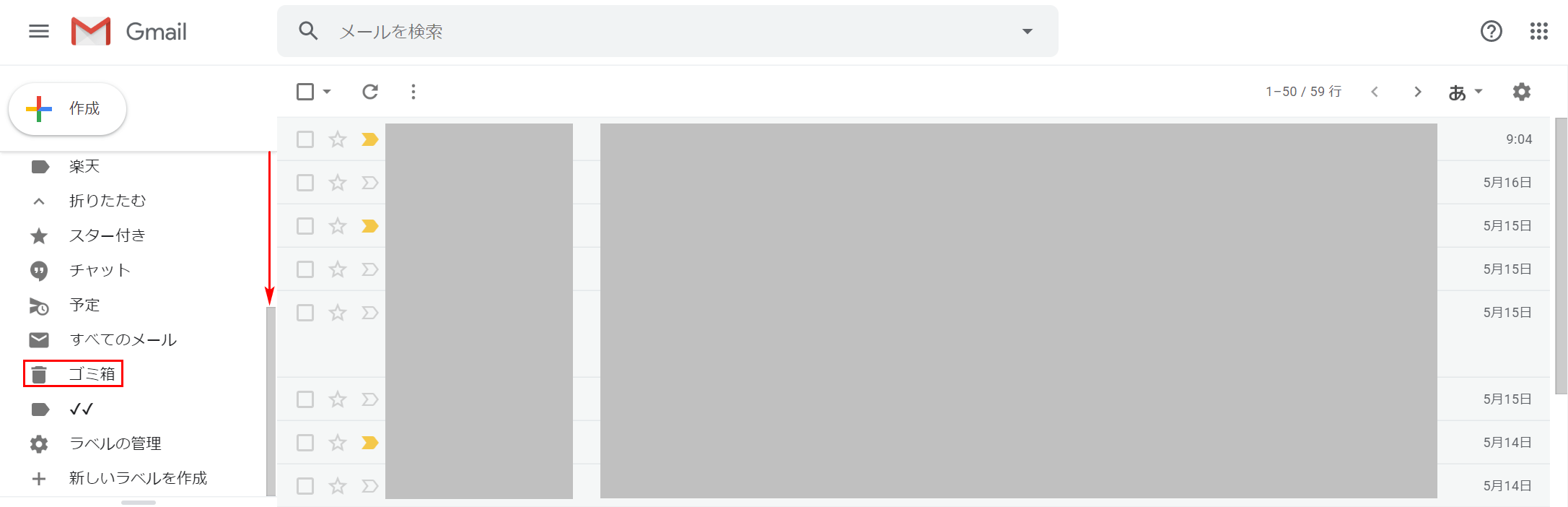
【「スクロールバー」を「下にスクロール」】させると、「ゴミ箱」が表示されます。
「設定」で表示
「ゴミ箱」が非表示の設定になっていると、ラベルに「ゴミ箱」の表示がされません。このセクションでは、ゴミ箱を表示するようにPCでGmailの設定をする方法について説明します。
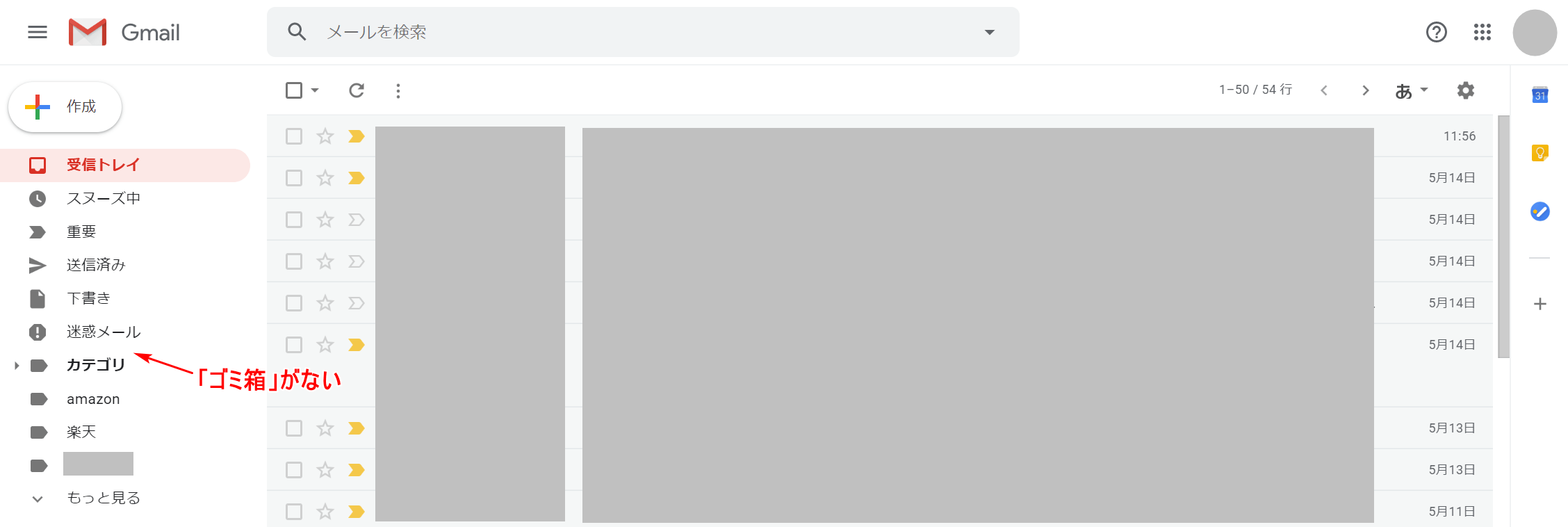
ブラウザ(Google ChromeやInternet Explorerなど)でGmailを開きます。画面左側を見ても「ゴミ箱」が見当たりません。
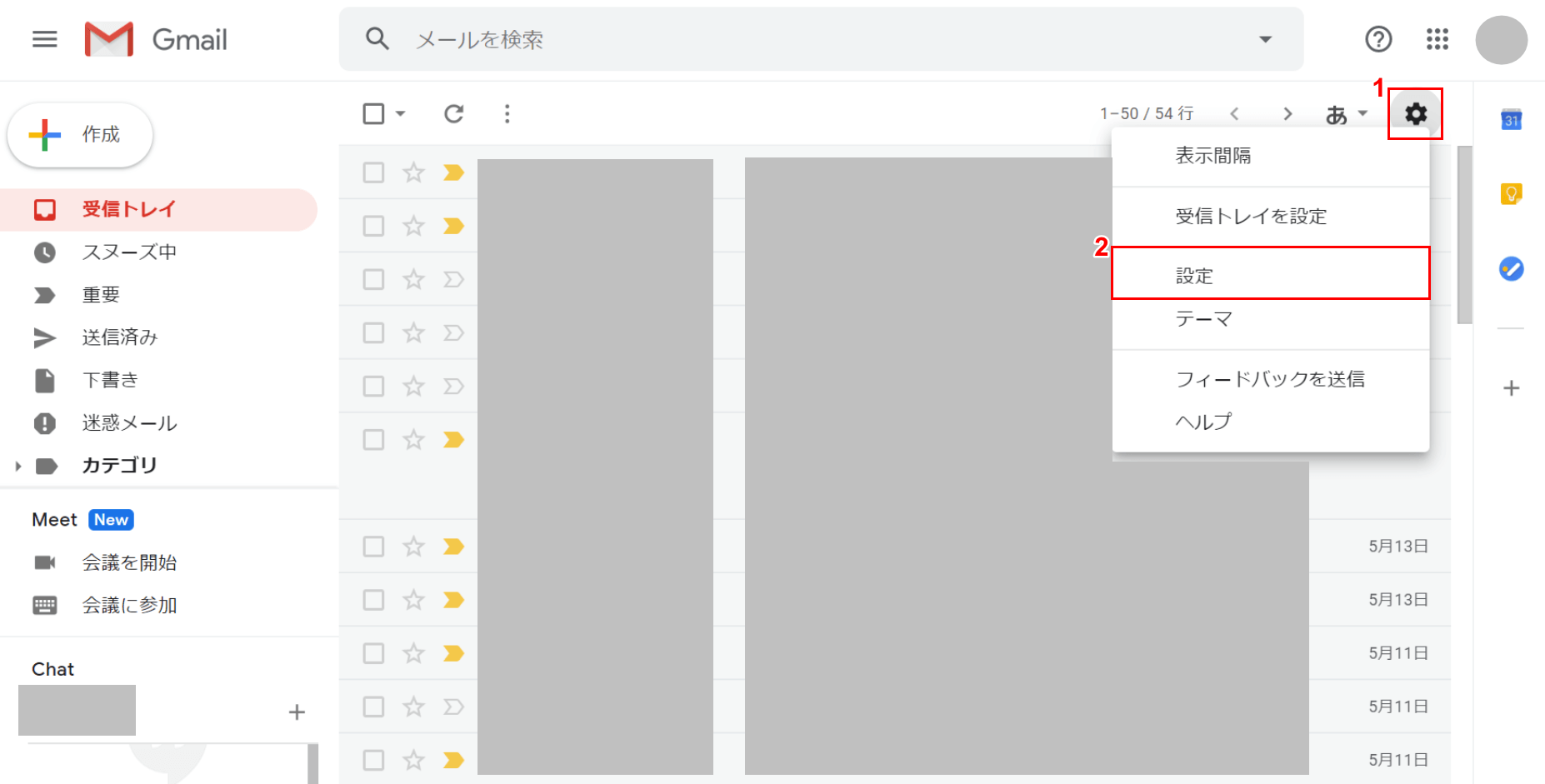
ゴミ箱を表示するには、①【設定(歯車のマーク)】、②【設定】の順に選択します。
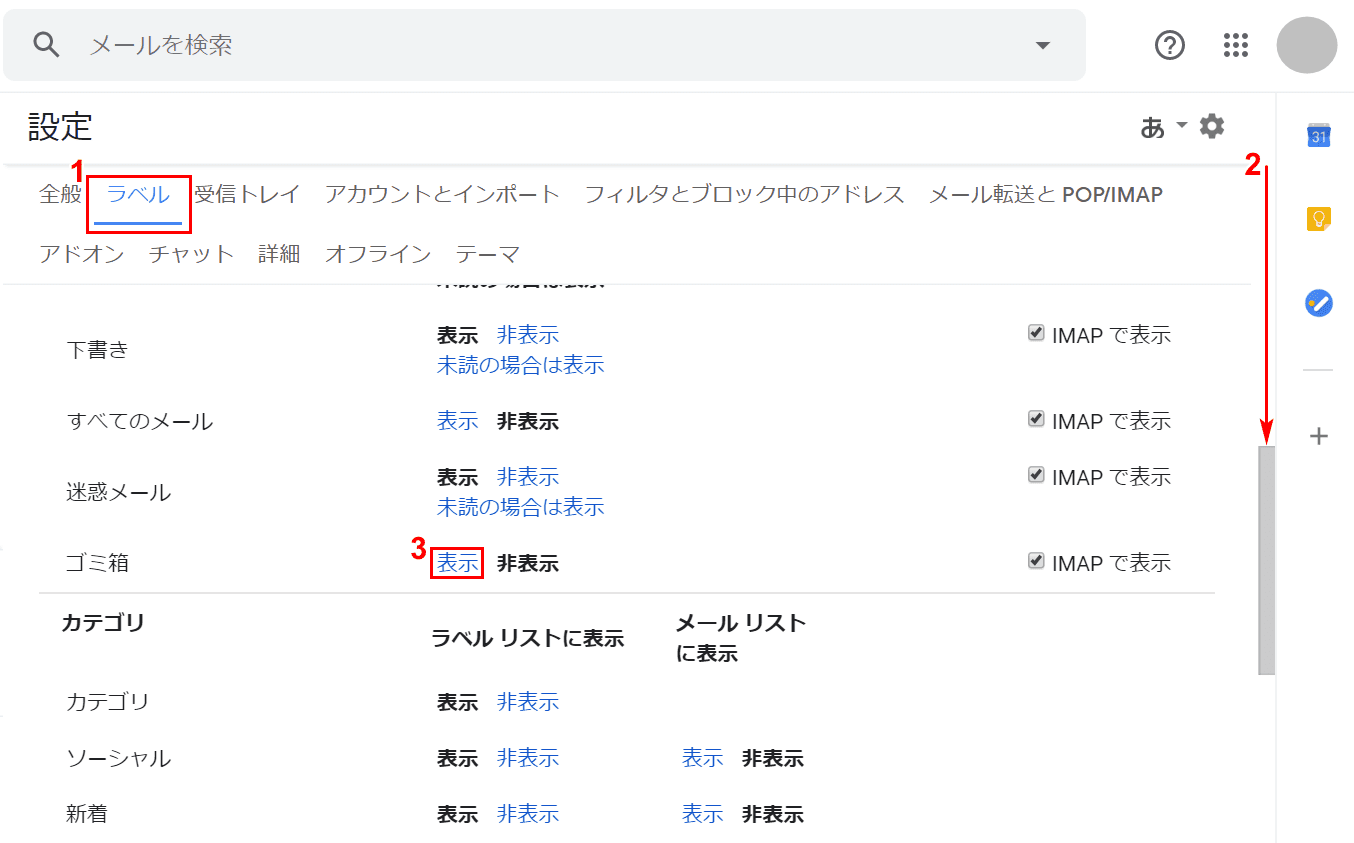
「設定」の画面が表示されました。①【ラベル】タブを選択します。
②【「スクロールバー」を「下にスクロール」】し、③【「ゴミ箱」の「表示」】を選択します。
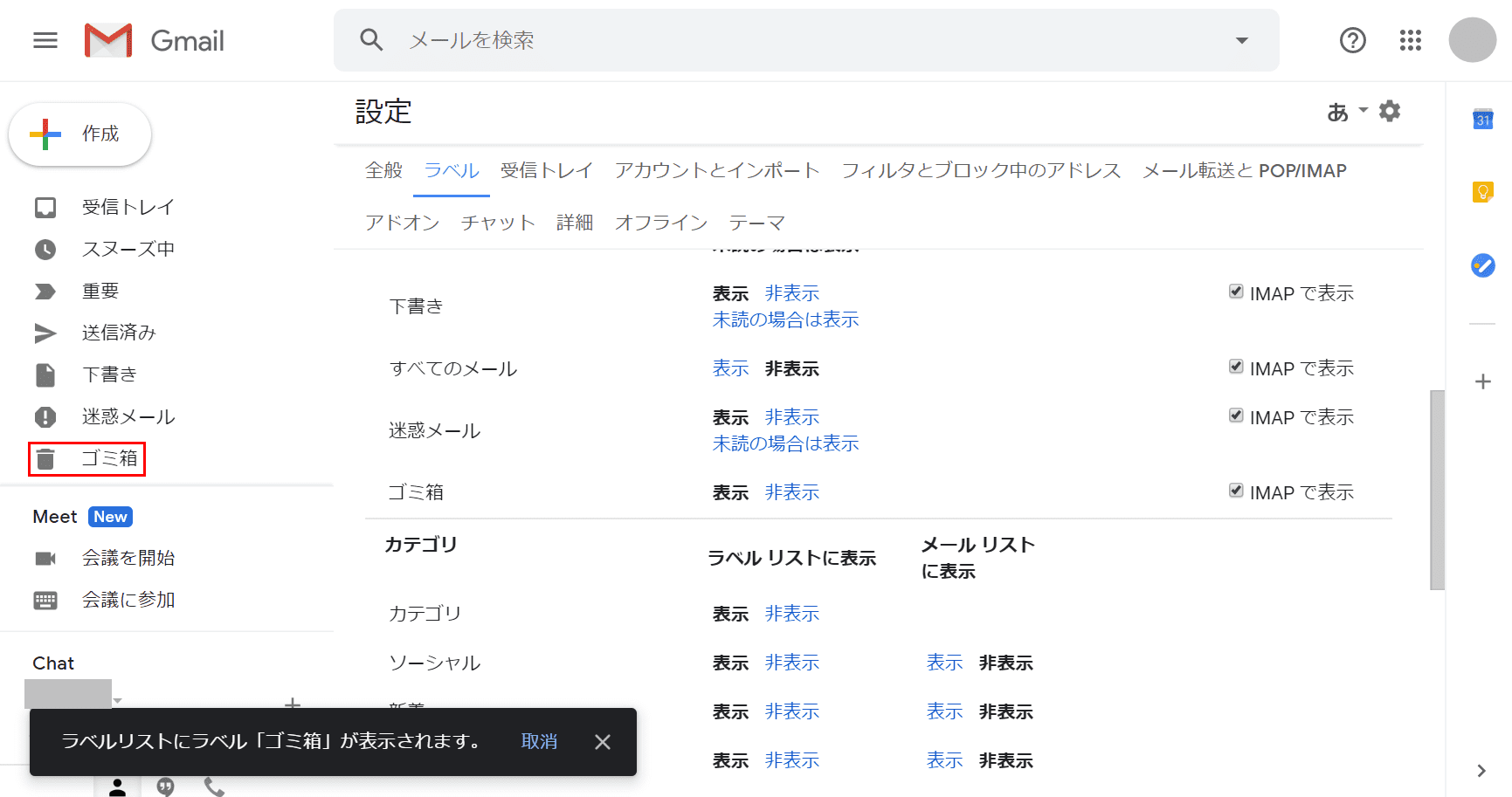
画面左側に「ゴミ箱」が表示されました。
勝手にゴミ箱へ入ってしまう場合
受信メールが意図せず勝手にゴミ箱に入ってしまう場合は、以下の2つの対処法をご参考ください。
フィルターを確認する
このセクションでは、フィルターを確認して勝手にゴミ箱に入る現象について説明します。
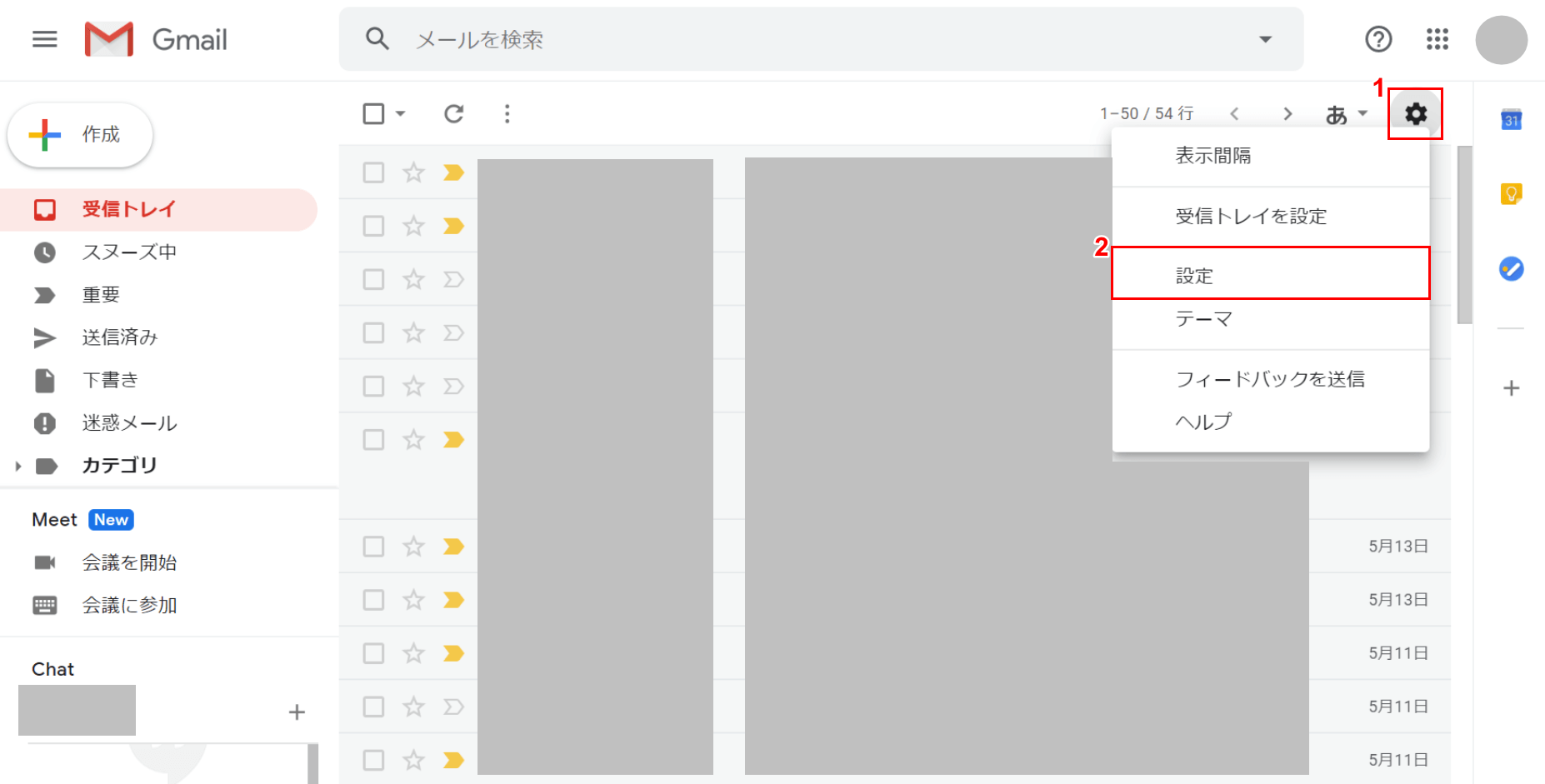
ブラウザ(Google ChromeやInternet Explorerなど)でGmailを開き、①【設定(歯車のマーク)】、②【設定】の順に選択します。
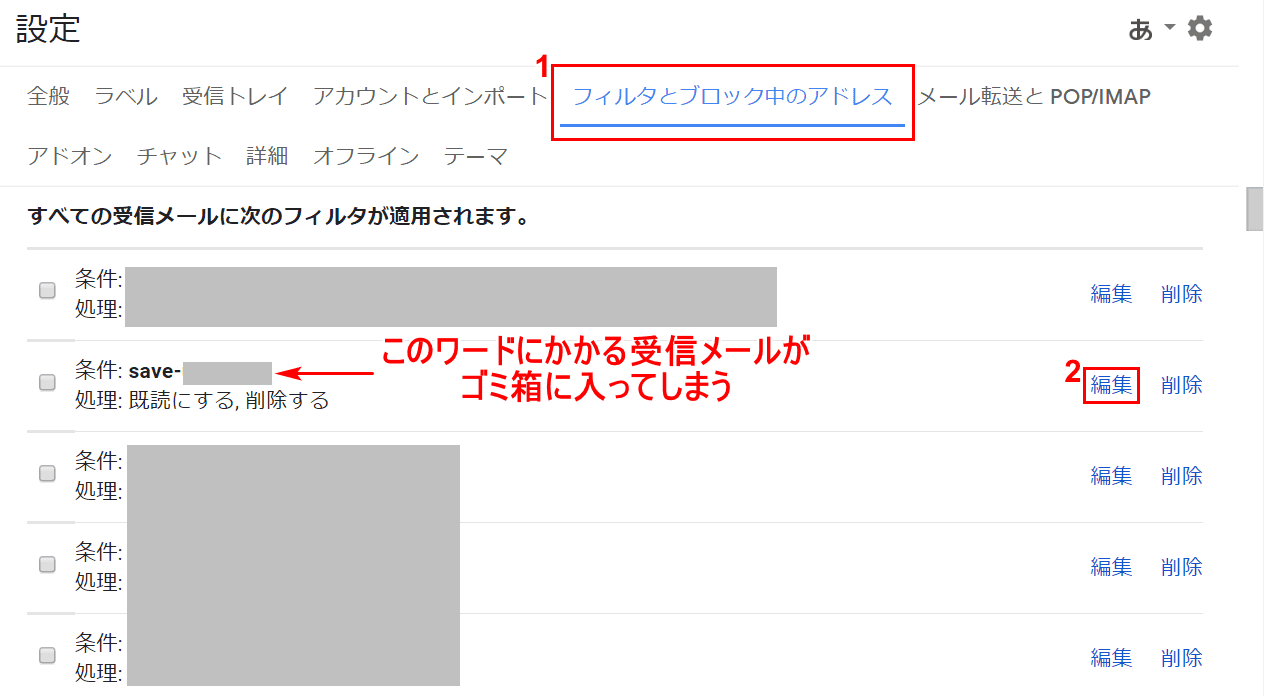
「設定」の画面が表示されました。①【フィルタとブロック中のアドレス】タブを選択します。
②【「ゴミ箱に入ってしまうと思われる条件(ワード)」の「編集」】を選択します。
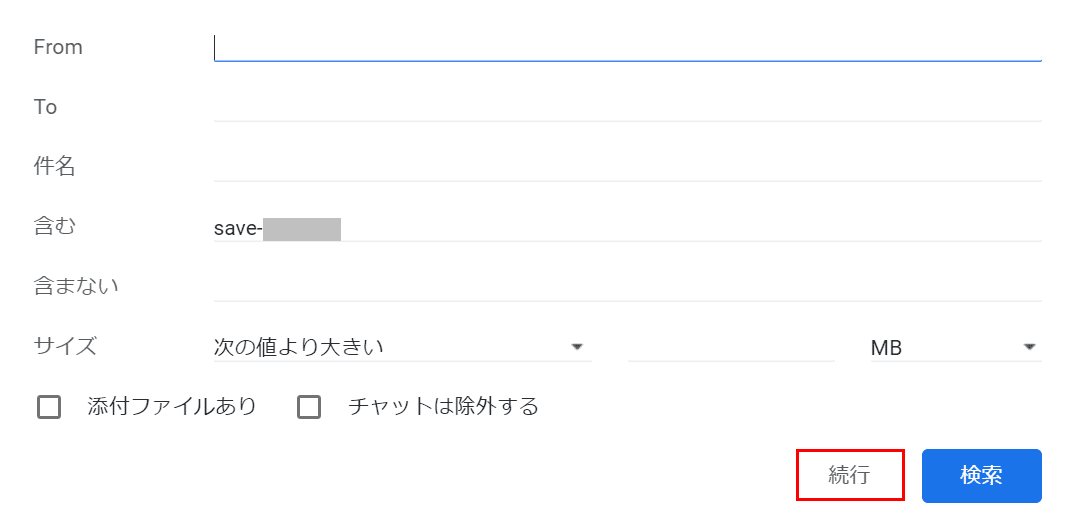
ダイアログボックスが表示されました。【続行】を選択します。
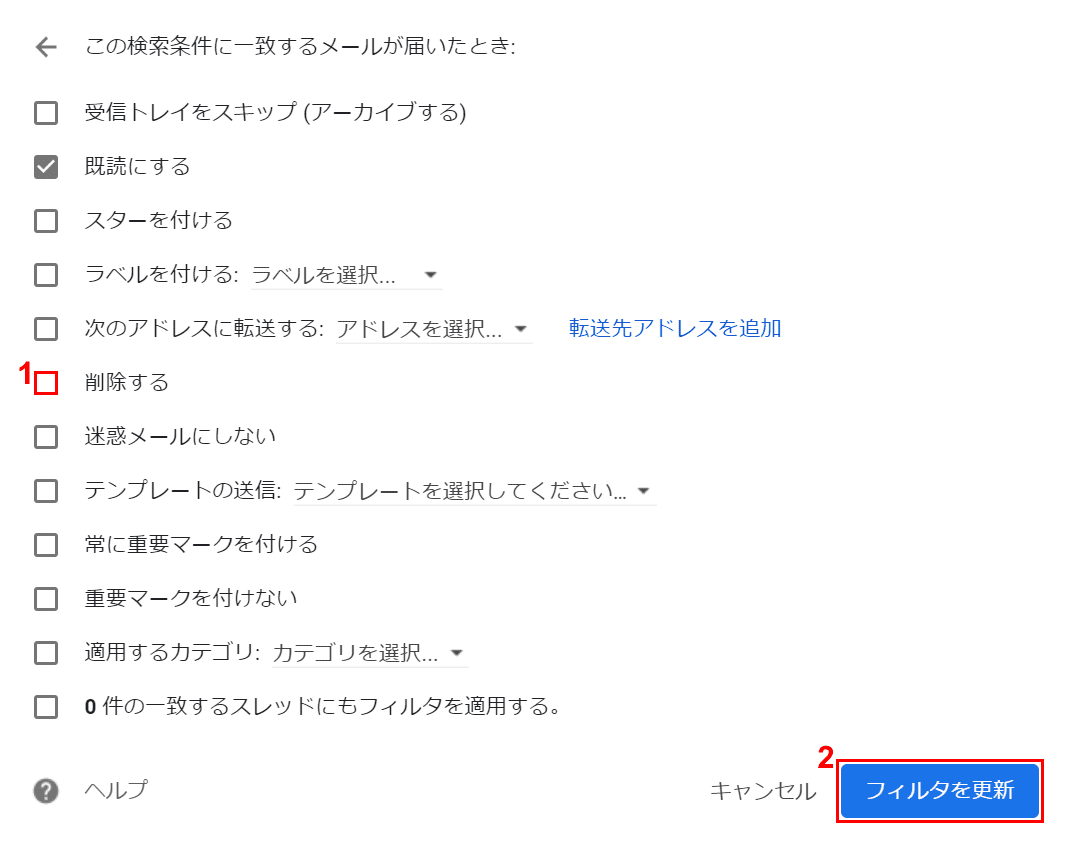
「この検索条件に一致するメールが届いたとき」ダイアログボックスが表示されました。
①【「削除する」の「チェックマーク」】を外し、②【フィルタを更新】ボタンを押して設定完了です。
IMAPを無効にする
このセクションでは、IMAPを無効にし、受信メールが勝手にゴミ箱に入らないようにする方法について説明します。
IMAPを無効にすると、Microsoft OutlookやApple Mailなどの他のメールクライアントでGmailのメールを読むことができなくなりますのでご注意ください。
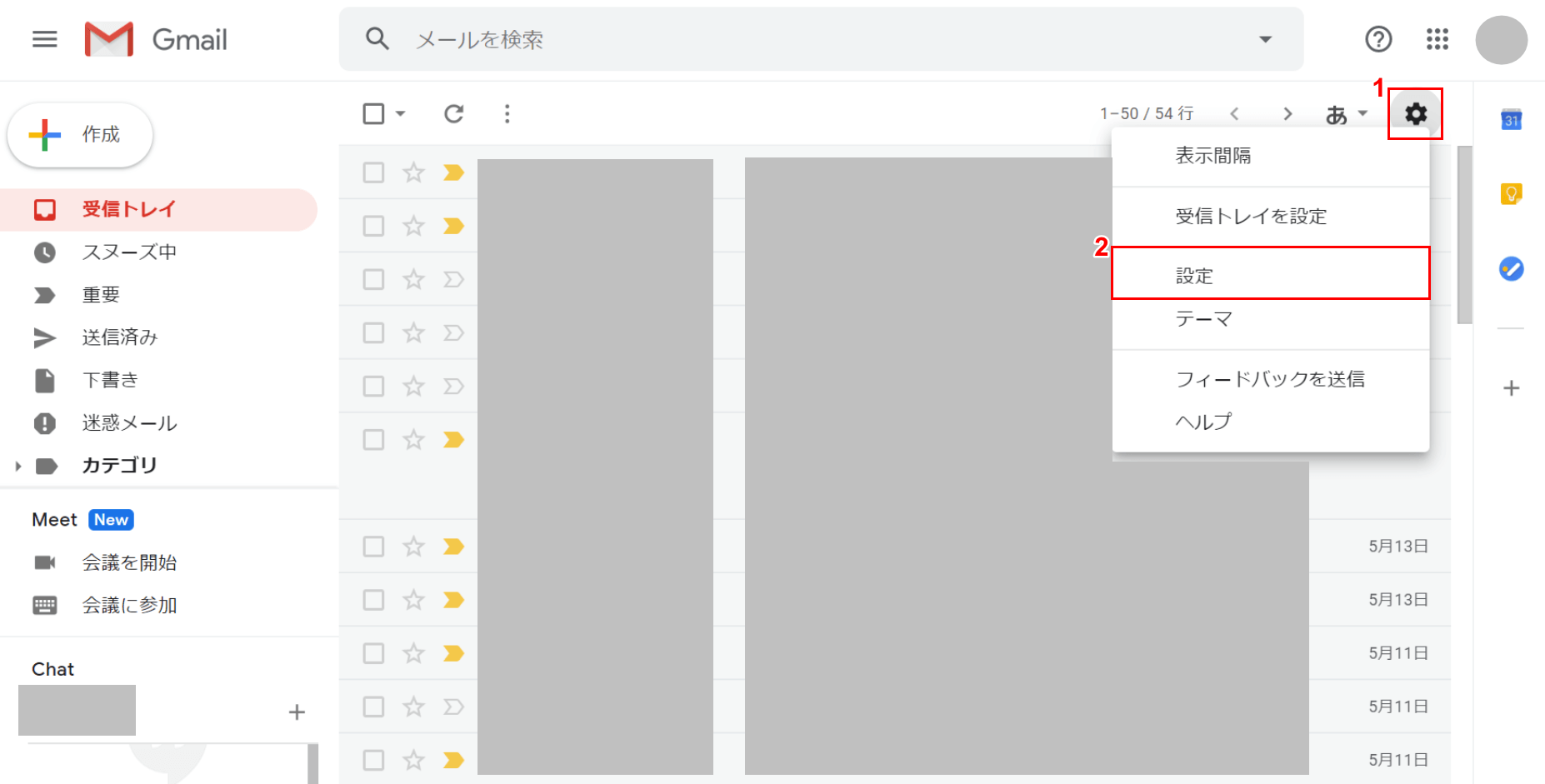
ブラウザ(Google ChromeやInternet Explorerなど)でGmailを開き、①【設定(歯車のマーク)】、②【設定】の順に選択します。
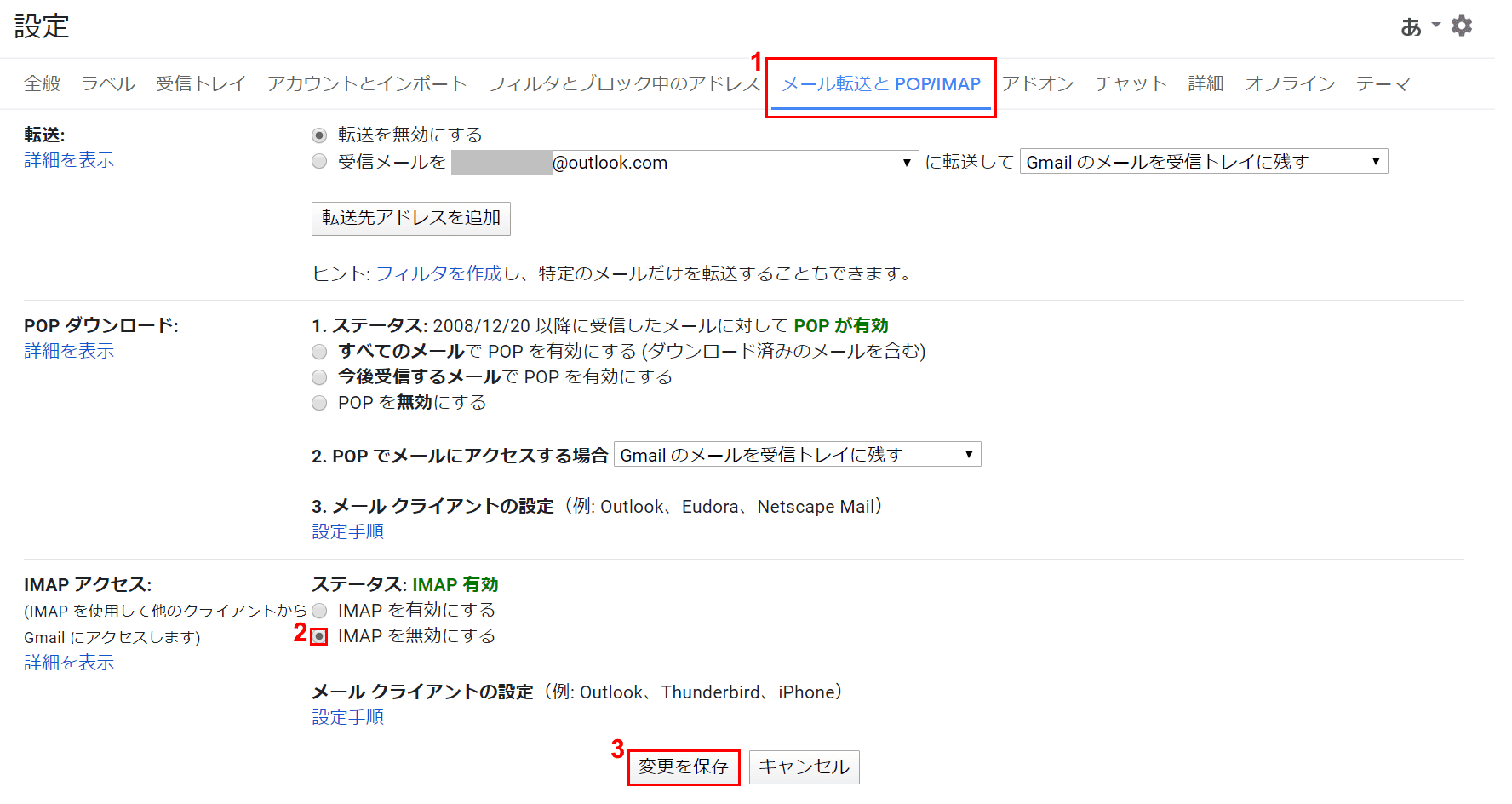
「設定」の画面が表示されました。①【メール転送とPOP/IMAP】タブ、②【「IMAPを無効にする」の「ラジオボタン」】の順に選択し、③【変更を保存】ボタンを押して完了です。
