- 公開日:
デスクトップにGmailのショートカットアイコンを設定する
Gmailは、日常的に使用する主要なツールの一つです。やり取りのために毎回ブラウザでGmailを開くのは、人によっては少し手間に感じるかもしれません。
そこで、デスクトップにGmailのショートカットアイコンを設定することで、1クリックで簡単にGmailを開けるようになります。
この記事では、PCのデスクトップにGmailのショートカットを設定する方法を説明します。
ショートカットキー一覧表を無料でダウンロード!
ジーメールの全ショートカットキーの一覧表を印刷できるようにPDFにしました。「登録なし」で「無料ダウンロード」できます。
デスクトップにGmailのショートカットアイコンを設定する
ここでは「Google Chrome」の機能を使って、デスクトップにGmailのショートカットアイコンを作成してみます。
Windows、Macのどちらを使っていても設定方法は同じですので、参考にしてください。
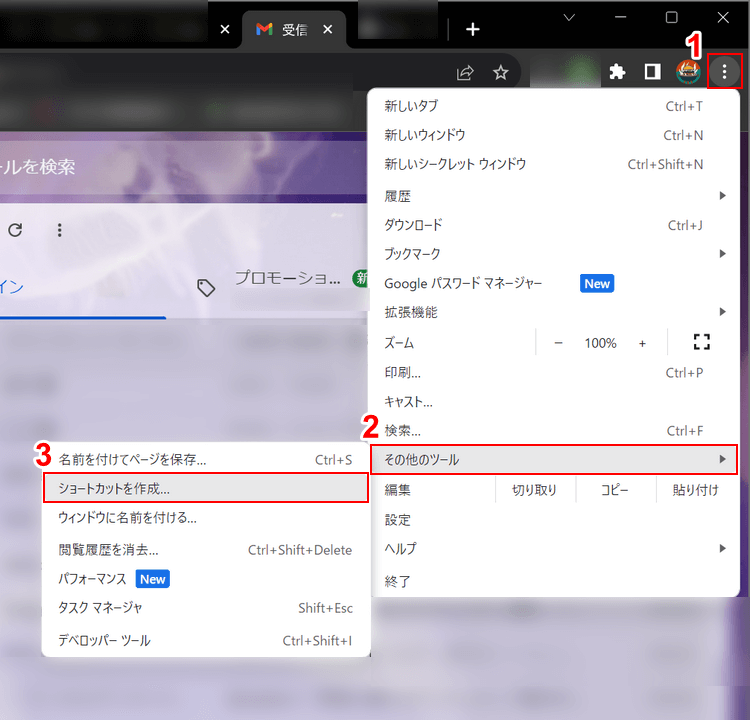
Google ChromeでGmailを開き、①画面右上にある「Google Chromeの設定」、②「その他のツール」、③「ショートカットを作成」の順に選択します。
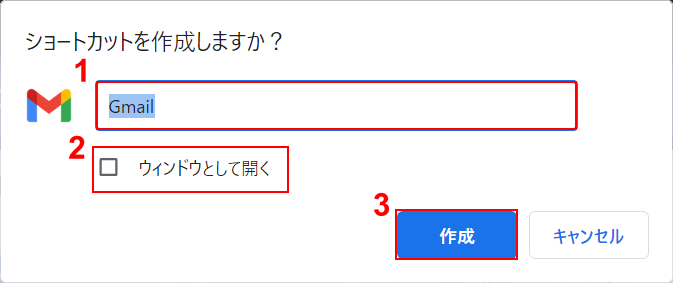
「ショートカットを作成しますか?」ダイアログボックスが表示されます。
①任意でショートカットの名前を入力し、②任意で「ウィンドウを開く」にチェックを入れます。今回はチェックを入れませんでした。
③「作成」ボタンを押します。
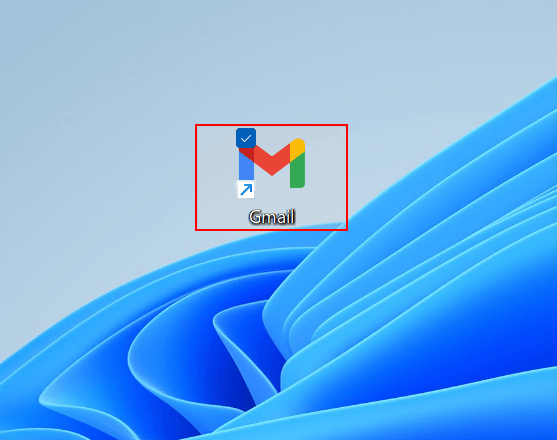
デスクトップにGmailのショートカットアイコンを設定できました。
実際にGmailを開けるかどうか確かめてみましょう。Gmailのショートカットを選択します。
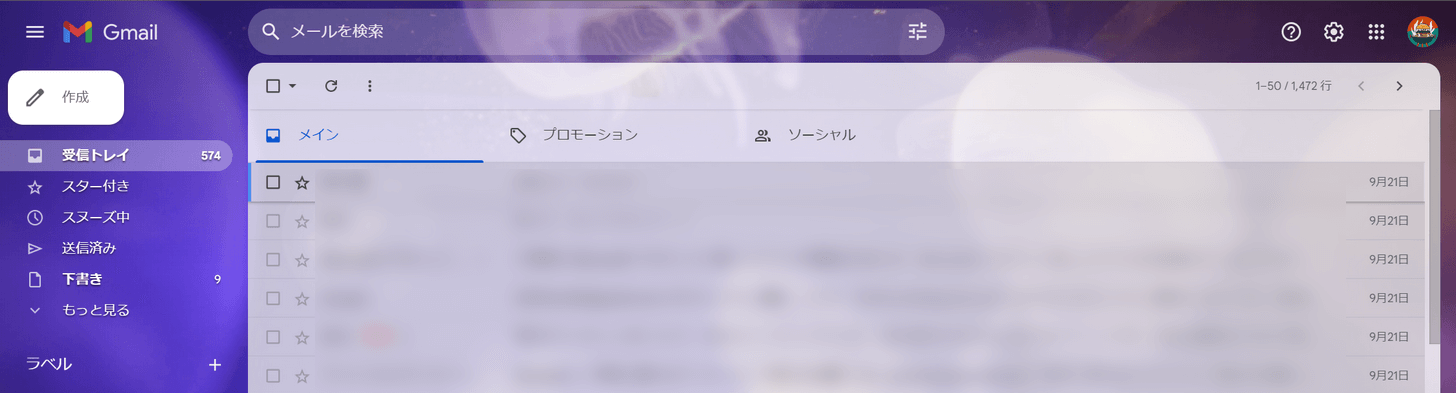
ショートカットを選択すると、Google ChromeでGmailを開くことができます。
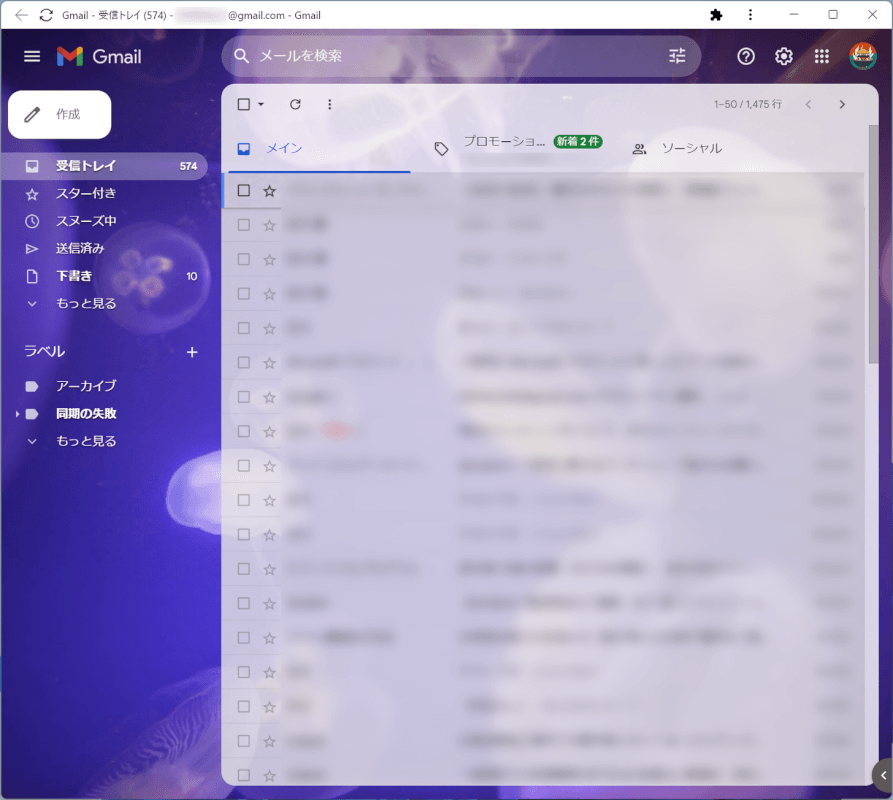
なお、ショートカットを作成するときに「ウィンドウとして開く」にチェックを入れると、上記画像のように別のウィンドウでGmailが開かれます。
ブラウザに余計なタブを増やしたくないときに便利ですので、うまく使い分けましょう。
