- 公開日:
Gmailの名前に関する情報まとめ
この記事では、Gmailの名前に関する情報についてご紹介します。
Gmailでメールを送受信する際に、メールに記載される送信者/受信者の名前は、設定によって変更することが出来ます。
本名でメールを送りたくない方や、会社名でメールを送信したい方などはこの記事を参考にGmailの名前変更を行ってみて下さい。
Gmailの名前とは?
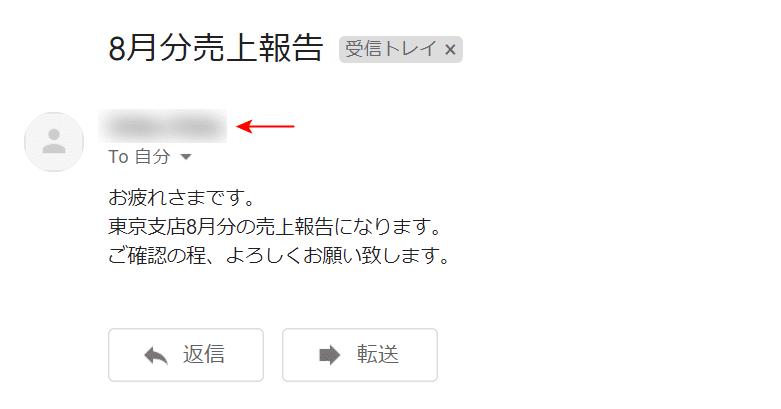
Gmailの名前とは、Gmailでメールの送受信を行った際に送信者/受信者として表示される名前のことを指します。
上の画像は、受信したメールの例です。赤い矢印で示した部分に送信者の名前が表示されています。
この名前には、デフォルトの設定ではGoogle アカウントで登録した名前が用いられますが、Gmailの設定で表示する名前のみを変更することも出来ます。
本名じゃなくてはいけない?
Gmailでの名前は、本名以外のニックネームや会社名なども表示させることが出来ます。
Google アカウントを作成する段階で本名以外の名前をいれてもアカウントの作成は可能です。
また、一旦本名で登録した名前をニックネームや会社名に変更することも出来ます。
Gmailの名前の登録方法
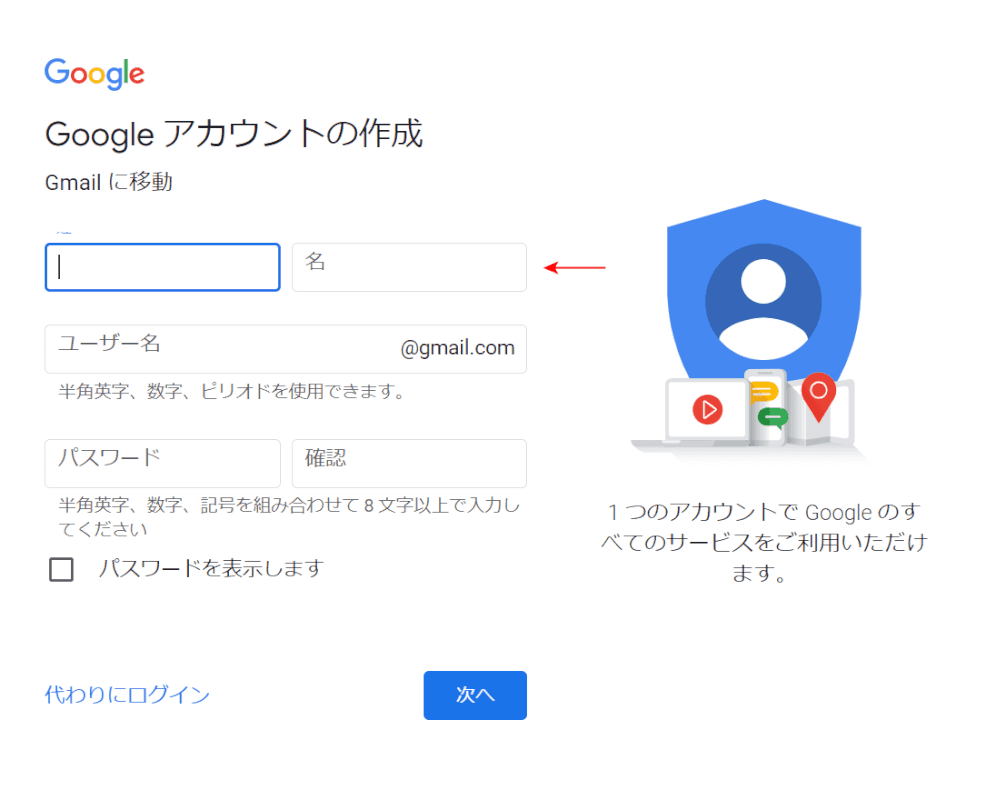
Gmailの名前の登録は、Google アカウントを作成する際に行われます。
画像の赤い矢印で示した「姓」と「名」に入力した名前が「Gmailの名前」として使用されます。
Gmailの名前の登録方法の詳細については、以下の記事「Gmailアカウントを新規作成する手順」セクションをご参照ください。
Gmailの自分の名前の変更方法
Gmailで表示させる「自分の名前」は、一旦登録した後も変更が可能です。
デフォルトの設定ではGoogle アカウントに設定した名前が「Gmailの自分の名前」になりますが、Gmailで表示する名前をGoogle アカウントの名前とは違う名前に変更することが可能です。
「Gooogle アカウントに本名で登録してしまったけど、Gmailはニックネームで送りたい」という方や、「メールアドレスを仕事用で使うことにしたので会社名に変更したい」とお考えの方には便利に使って頂ける設定です。
以下の記事を参考に、名前の変更を行いましょう。
Gmailで表示名を変更する方法と名前が表示されない場合の対処法
連絡先の名前の変更方法
連絡先に一旦登録したメールアドレスの名前も、後から変更が可能です。
部署移動などで相手の肩書や所属が変わった場合や、メールアドレスを使う人が変更になった際などにも簡単に変更することが出来ます。
Gmailで連絡先に登録したメールアドレスの名前を変更する方法について、ご説明します。
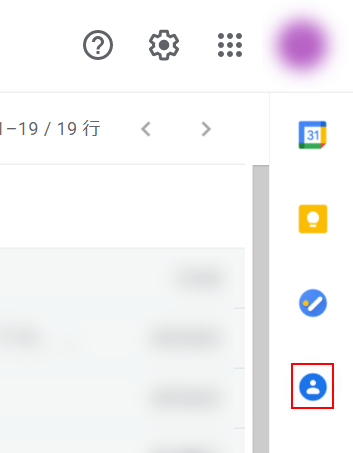
任意のブラウザ(例:Google Chrome)でGmailを開きます。
画面右端の【連絡先】を選択します。
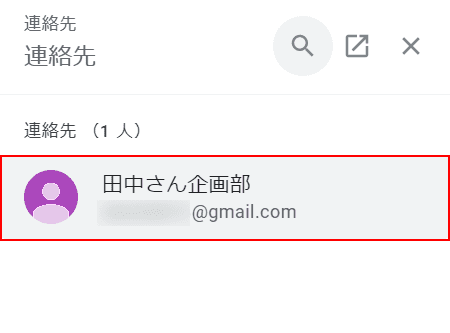
「連絡先」ダイアログボックスが表示されます。
【名前を変更したい連絡先(例:田中さん企画部)】を選択します。
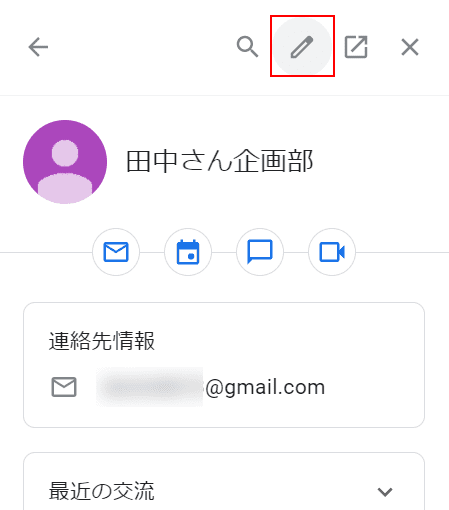
「連絡先の詳細」画面が表示されます。
【編集】を選択します。
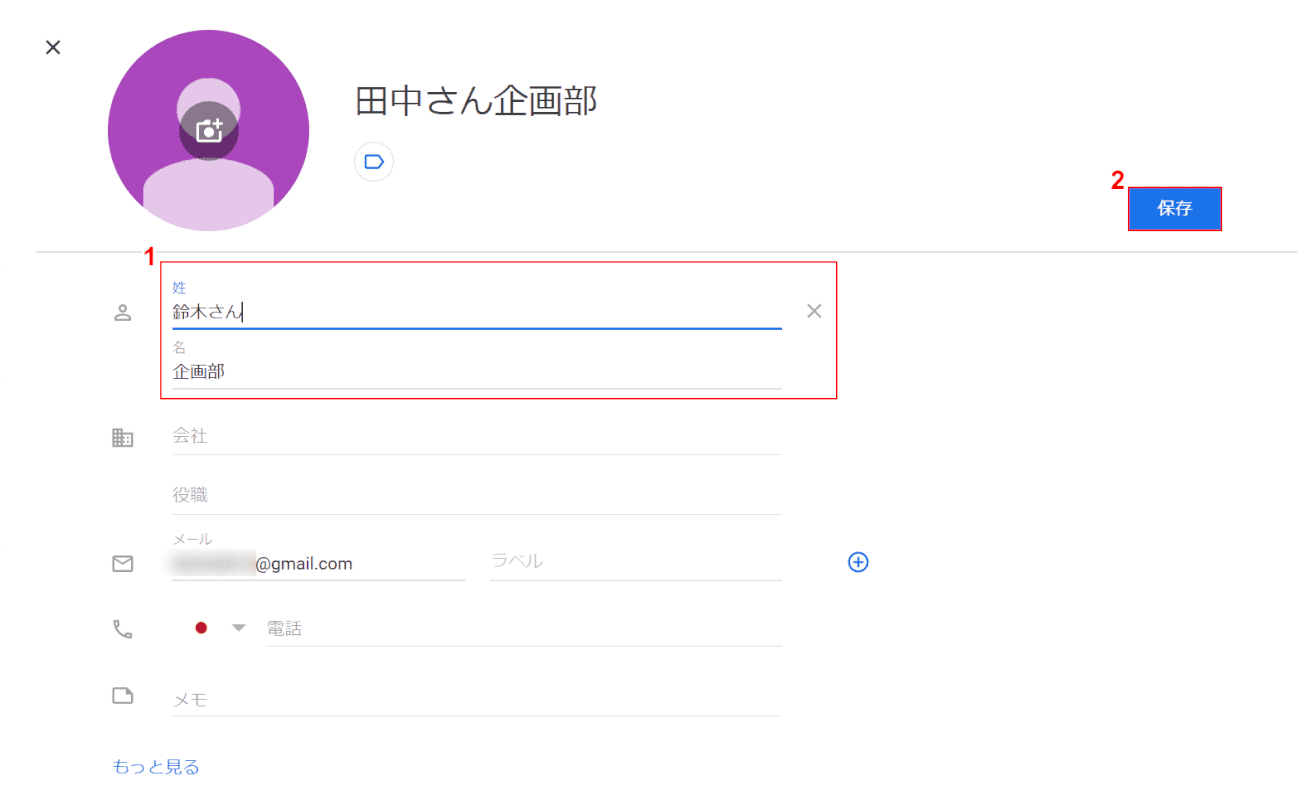
「連絡先の編集」画面が表示されます
①【任意の新しい名前(例:鈴木さん企画部)】を入力し、②【保存】ボタンを押します。
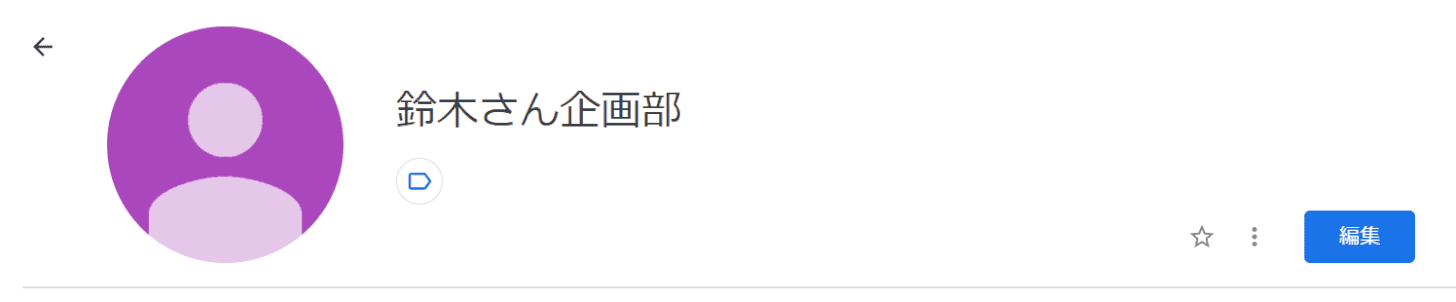
これで、Gmailで連絡先に登録したメールアドレスの名前を変更することが出来ました。
相手に表示される名前の確認方法
相手に表示される自分の名前を確認する方法についてご説明します。
ただし、相手の連絡先に自分が別の名前で登録されている場合は、相手の連絡先での登録名が優先して表示されるのでご注意ください。
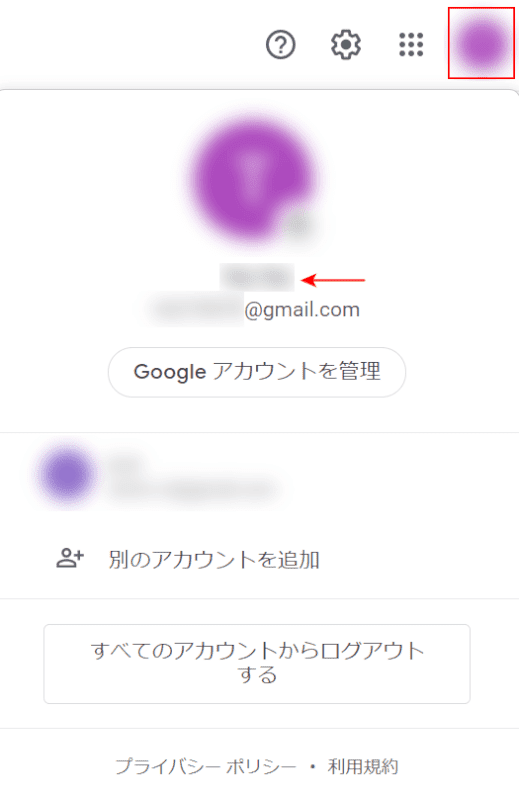
任意のブラウザ(例:Google Chrome)でGmailを開きます。
画面右上の【アカウントのアイコン】を選択すると、赤い矢印で示した部分にGmailで相手に表示される名前が記載されています。
これで、相手に表示される自分の名前を確認することが出来ます。
相手に名前を表示させない(非表示にする)方法
Gmailでは、自分の名前を完全に非表示にすることはできません。
ただし、Google アカウントに登録した名前とは別の名前をGmailに登録し、その名前を差出人として表示させることは可能です。
方法の詳細は以下の通りです。
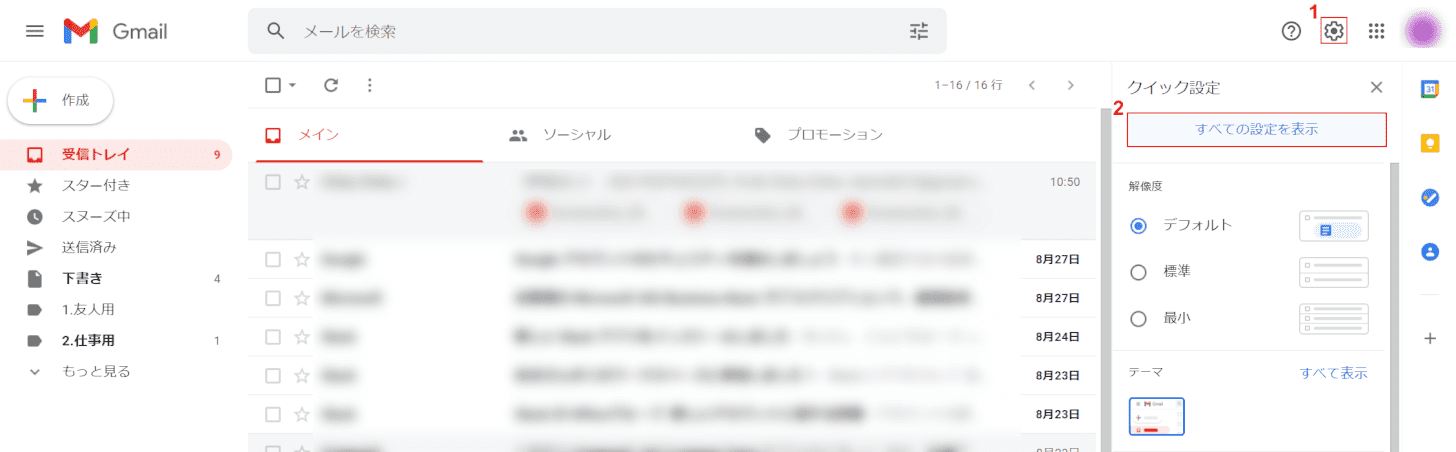
任意のブラウザ(例:Google Chrome)でGmailを開きます。
①画面右上の【歯車マーク】、②【すべての設定を表示】の順に選択します。
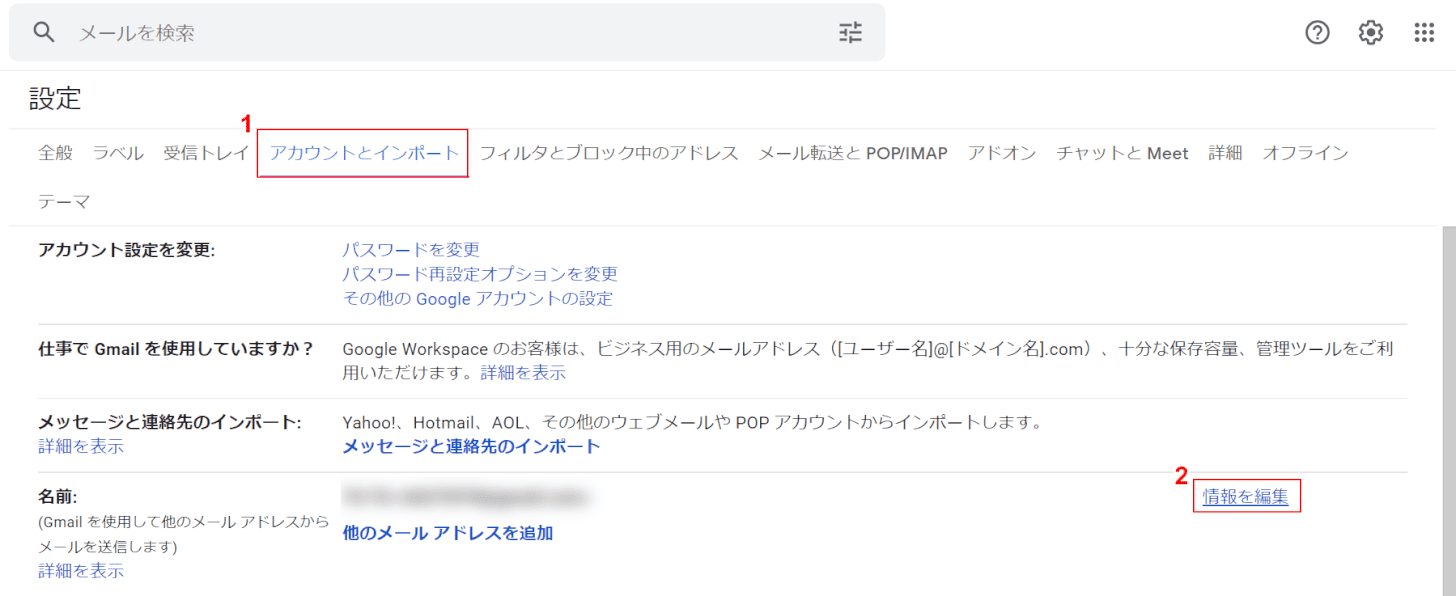
「設定」画面が開きます。
①【アカウントとインポート】タブ、②「名前」の【情報を編集】の順に選択します。

「Gmail - メール アドレスの編集」ダイアログボックスが表示されます。
①上から2つ目の【新しい名前の入力】を選択し、②『代わりに表示させたい任意の名前(例:Office)』を入力します。
③【変更を保存】ボタンを押します。
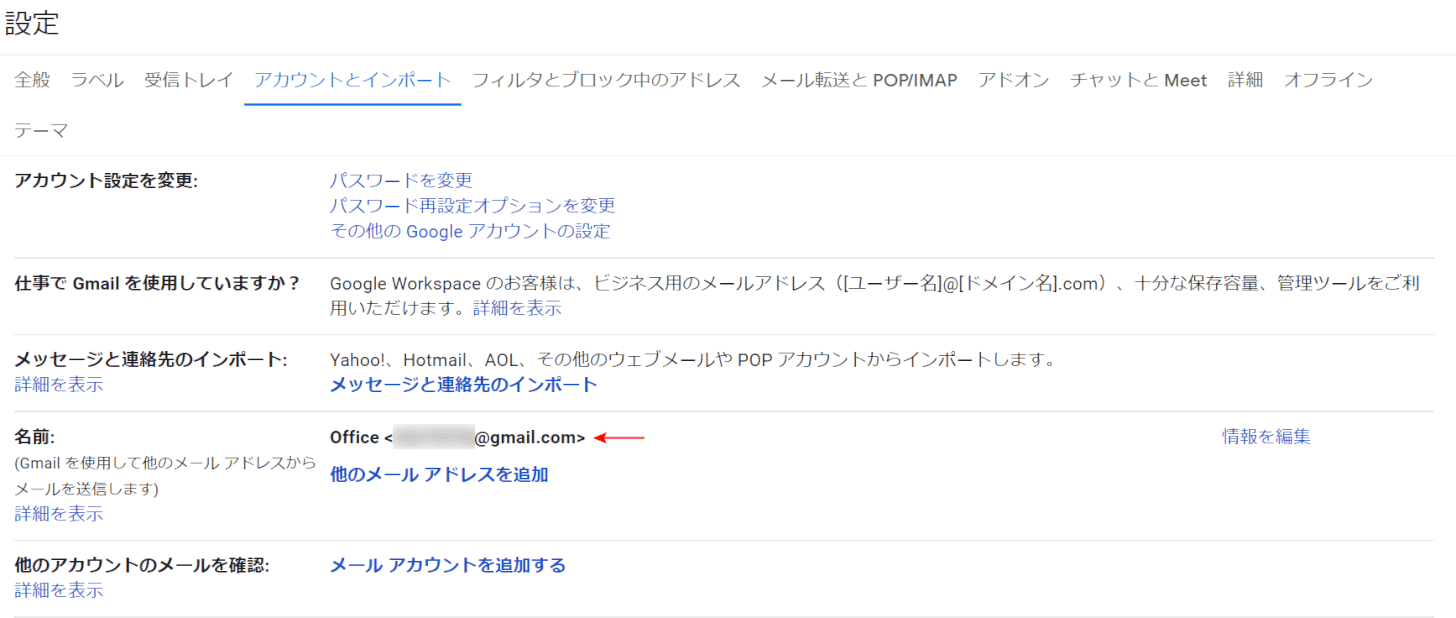
「設定」画面に戻ります。
「名前」の赤い矢印で示した部分に先ほど入力した名前(例:Office)が表示されていれば、名前の変更が反映されています。これで設定は完了です。

設定がうまくできていれば、例えば上の画像のようにGoogle アカウントに登録した名前とは別の名前が差出人として表示されているはずです。
テスト送信をした相手に変更が反映されているかどうか確認してみて下さい。
名前が変わらない場合
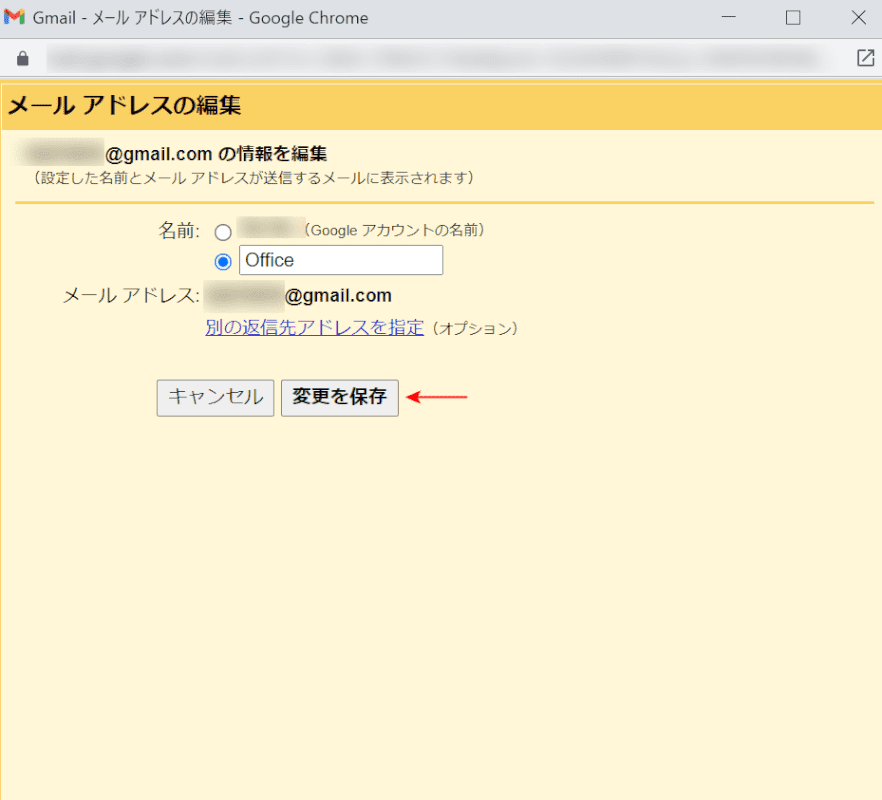
Gmailの名前を変更しても差出人名に変更が反映されない場合は、保存ボタンを押し忘れが原因として考えられます。
名前を変更する際には、上の画像の赤い矢印で示した「変更を保存」ボタンを必ず押すようにしましょう。
名前がおかしい場合
Gmailの名前の表示がおかしい場合、短時間に複数回名前を変更したことが原因として可能性が考えられます。
複数回の名前変更を短時間で行うことで、システムのエラーが出ることがあります。
名前の変更がすぐにしたい場合でも、できるだけ期間をあけて変更設定をするようにしましょう。
