- 公開日:
Gmailで署名を設定する方法
署名とは、メールの末尾に入力する送信者の情報を指します。送信者の氏名、住所、電話番号、メールアドレスなどが自動的に記載されますので、受信者が送信者に連絡をする時に非常に便利です。
本記事では、Gmailで署名を設定する方法について説明します。メール送信の際に署名を自動的に挿入できれば、ビジネスやプライベートの場面で非常に役に立ちます。
Gmailで署名を設定する
PC
ここでは、PCでGmailの署名を設定する方法について説明します。
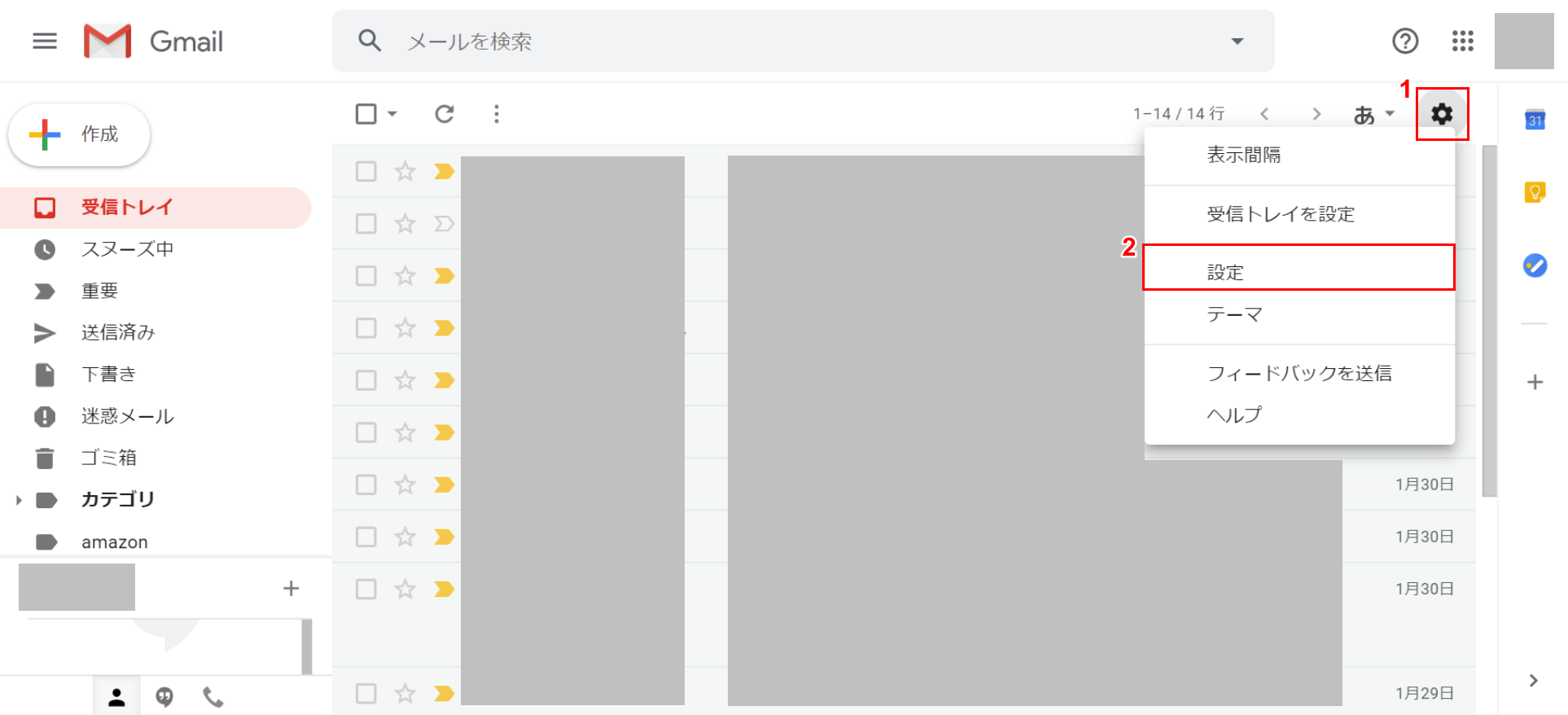
①【設定(歯車のマーク)】ボタンを押し、②【設定】を選択します。
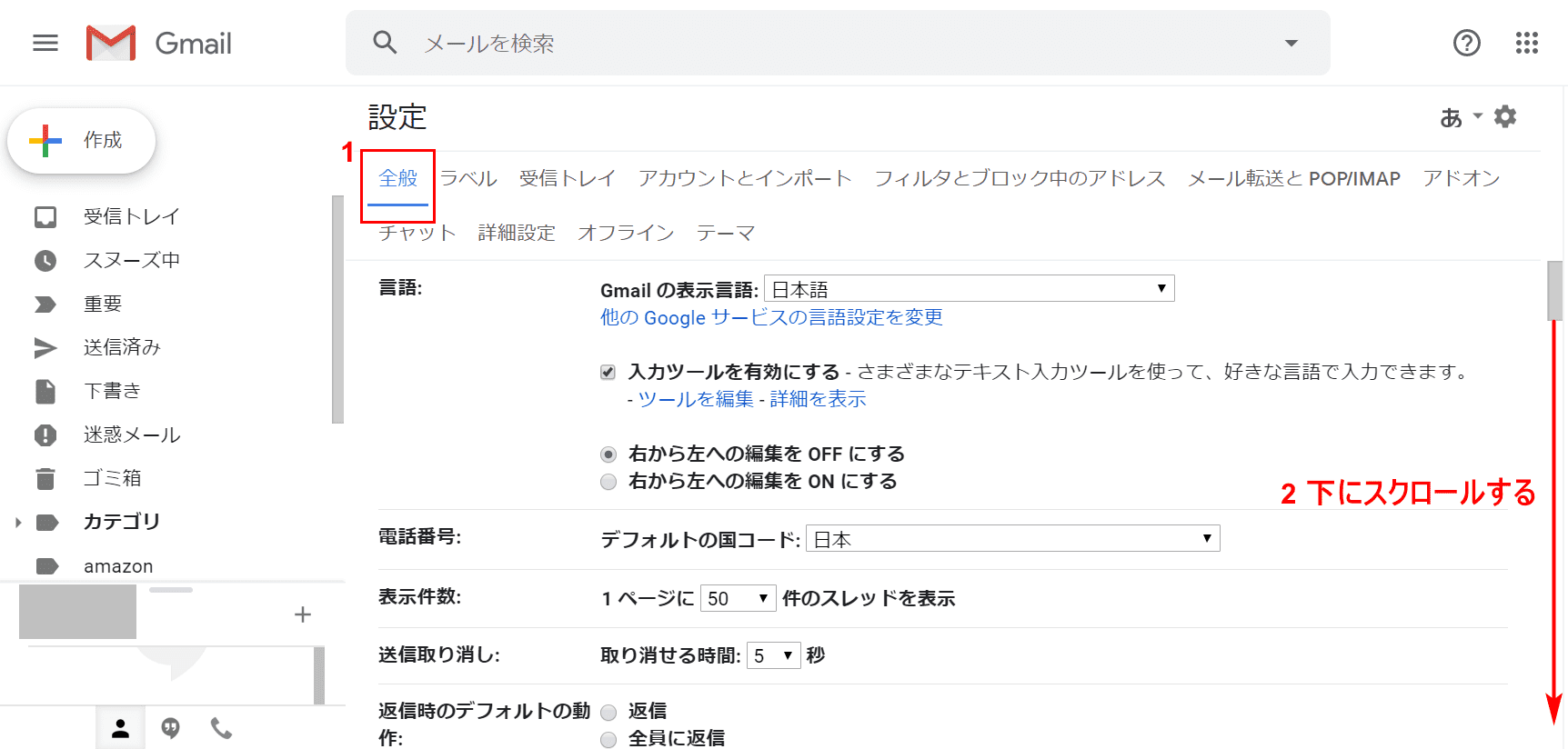
①【全般】タブを選択し、②【下にスクロール】します。
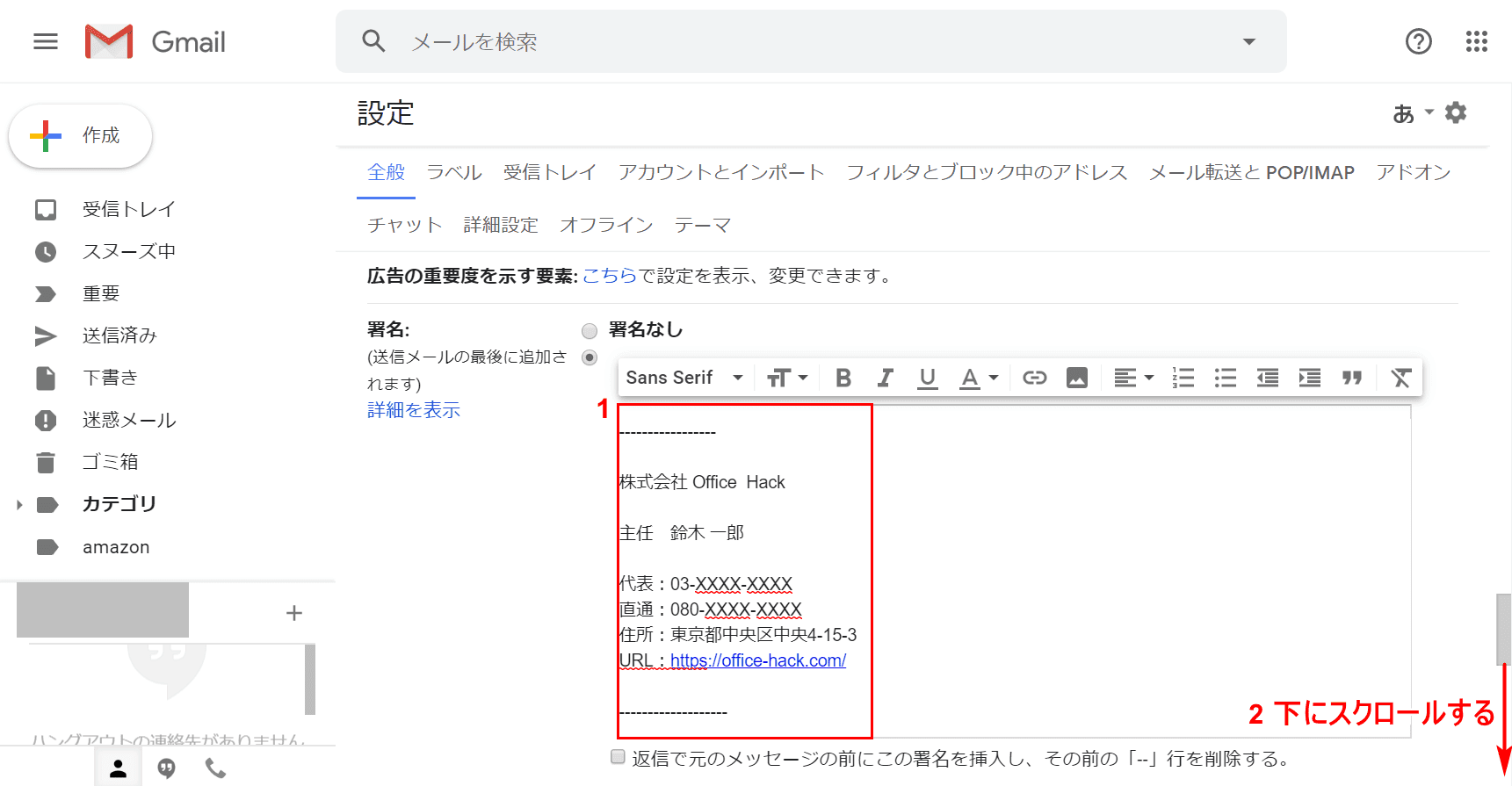
「署名」の欄までスクロールします。①テキストボックスに『署名』を入力し、②さらに【下にスクロール】します。
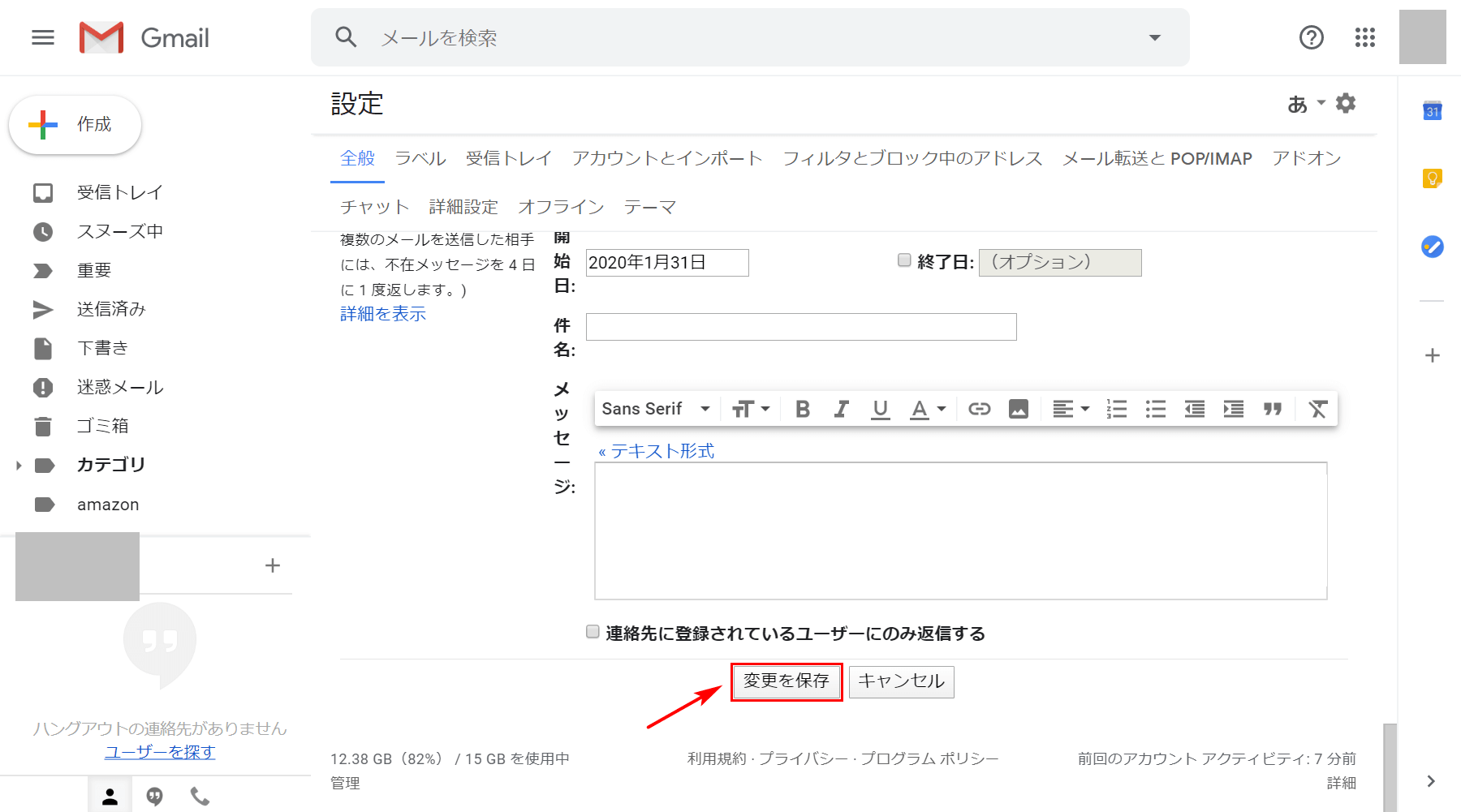
【変更を保存】ボタンを押します。
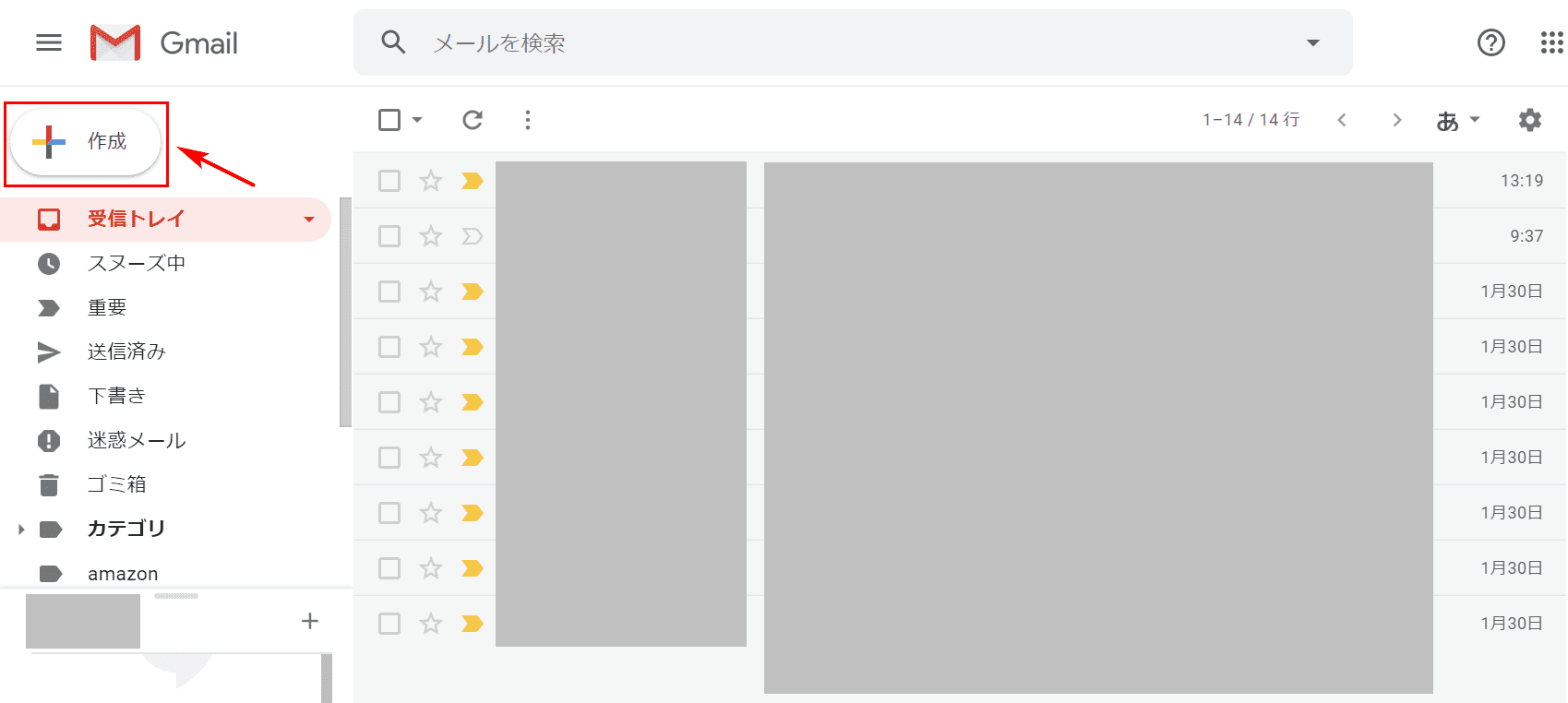
ここで署名が自動的に入力されるかどうかを確認します。【作成】ボタンを押してみましょう。
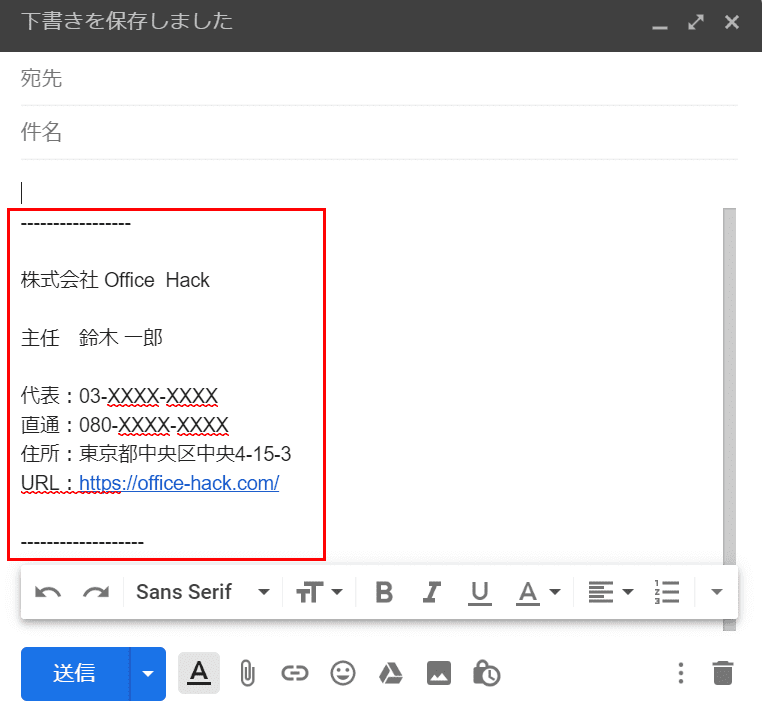
署名が自動的に入力されていることが確認できました。
スマホ(iPhone)
ここでは、スマホ(iPhone)でGmailの署名を設定する方法について説明します。
PCと違って、署名はメールを送信した後に追加されますのでご注意ください。
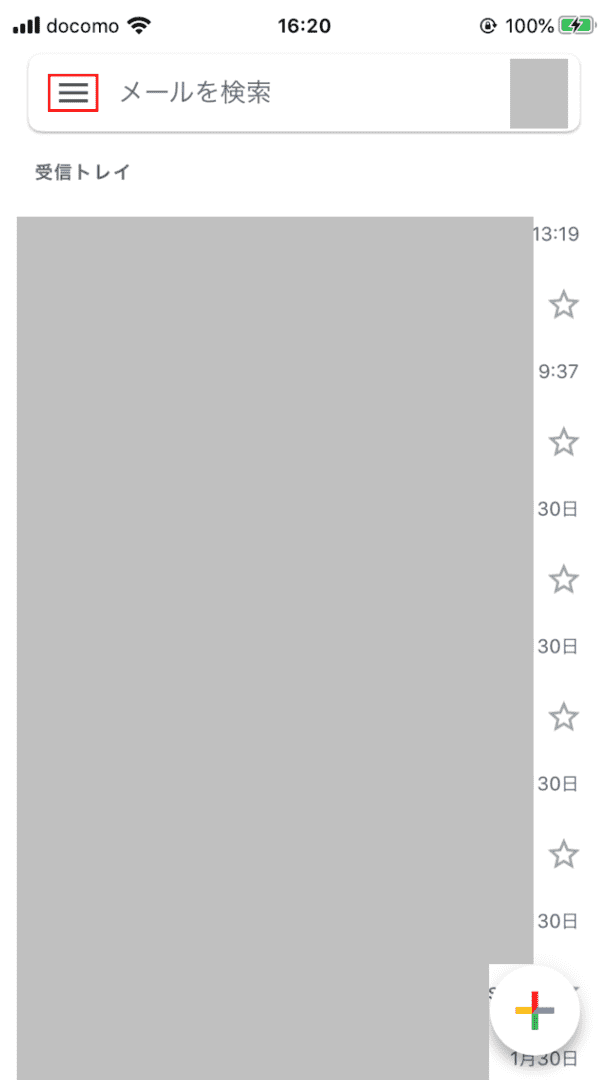
スマホ(iPhone)にインストールされたGmailのアプリを開きます。【三重線】ボタンを押します。
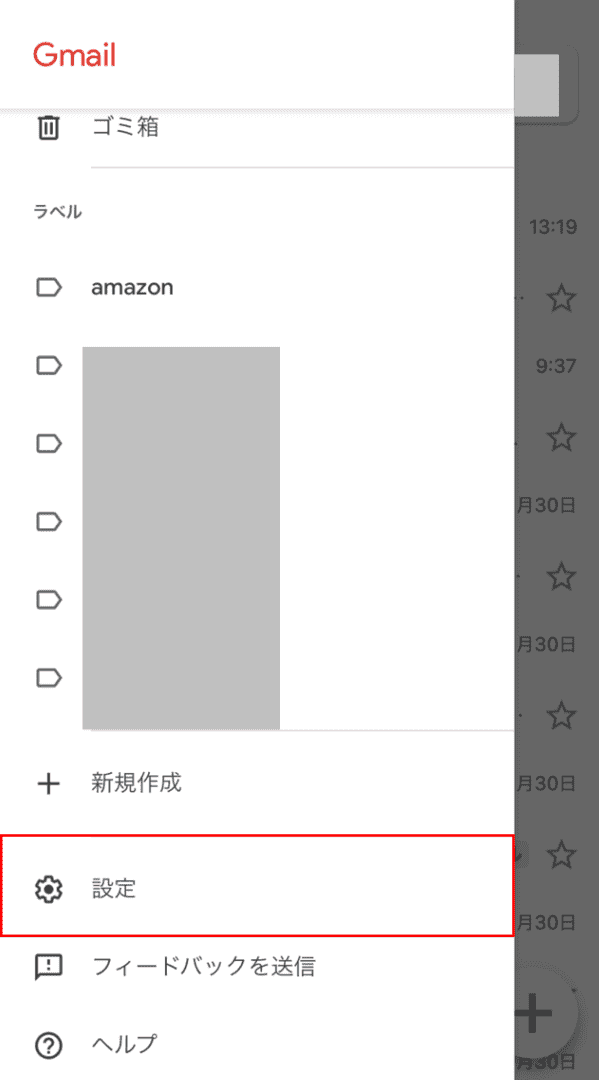
【設定】を選択します。
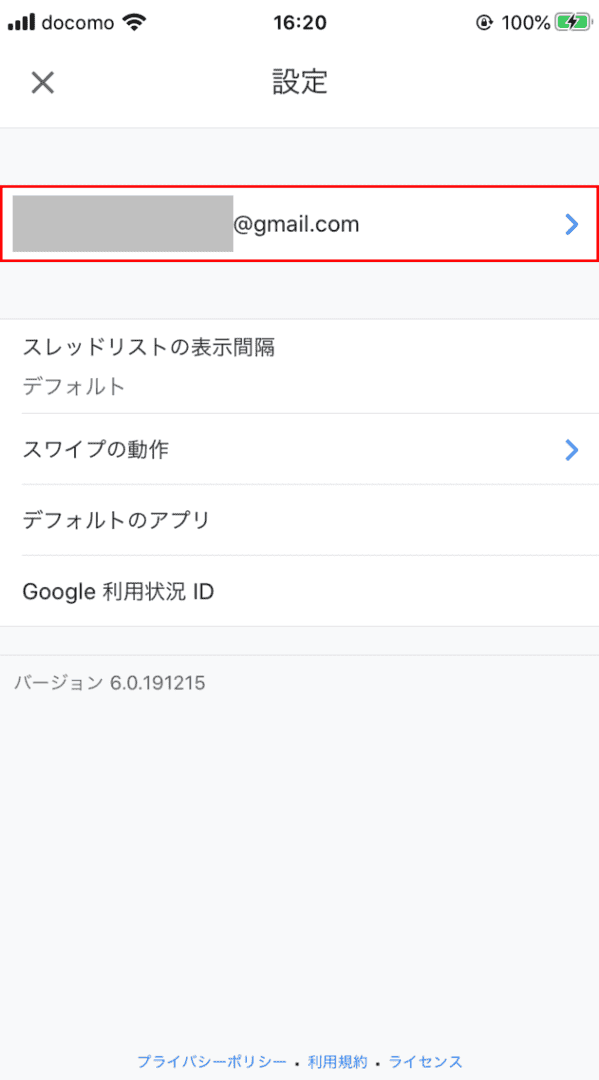
【メールアカウント】を選択します。
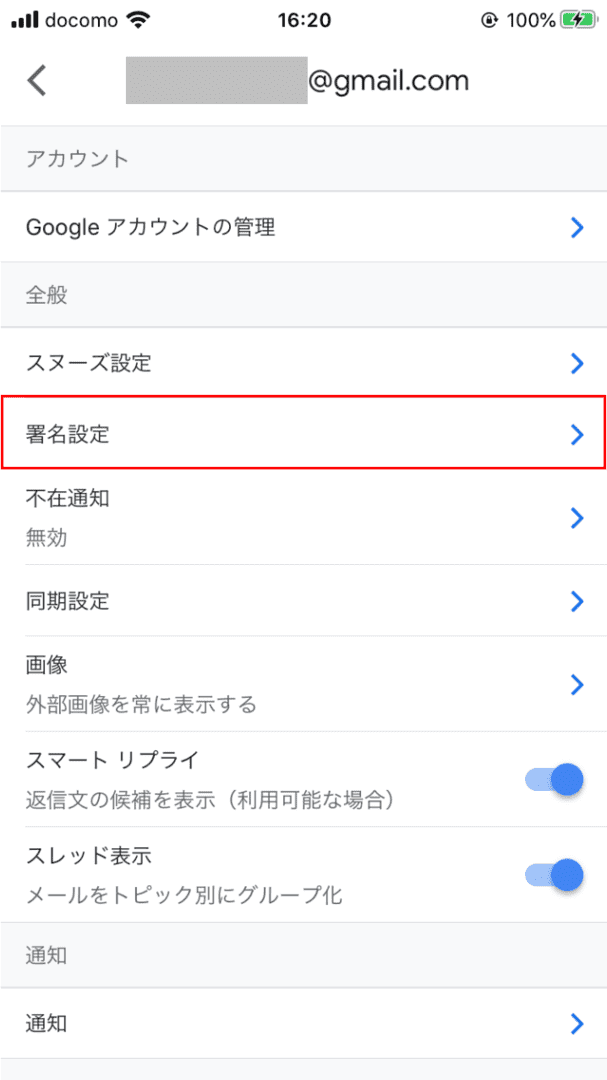
【署名設定】を選択します。
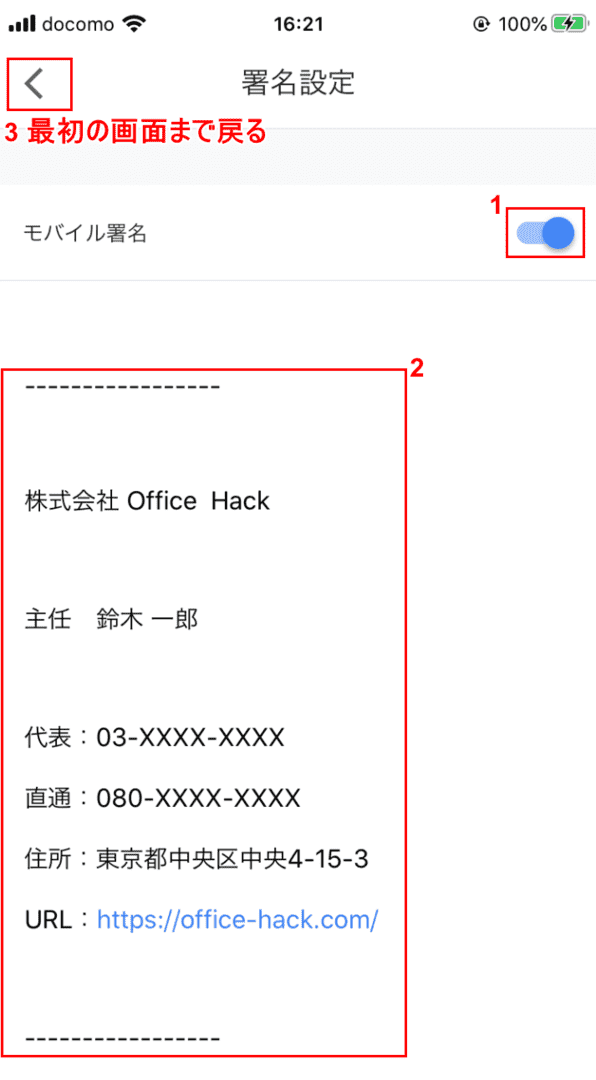
①【「モバイル署名」を「ON」】の状態にし、②【「本文」に署名】を入力します。
③【<】ボタンを数回押して、最初の画面まで戻ります。
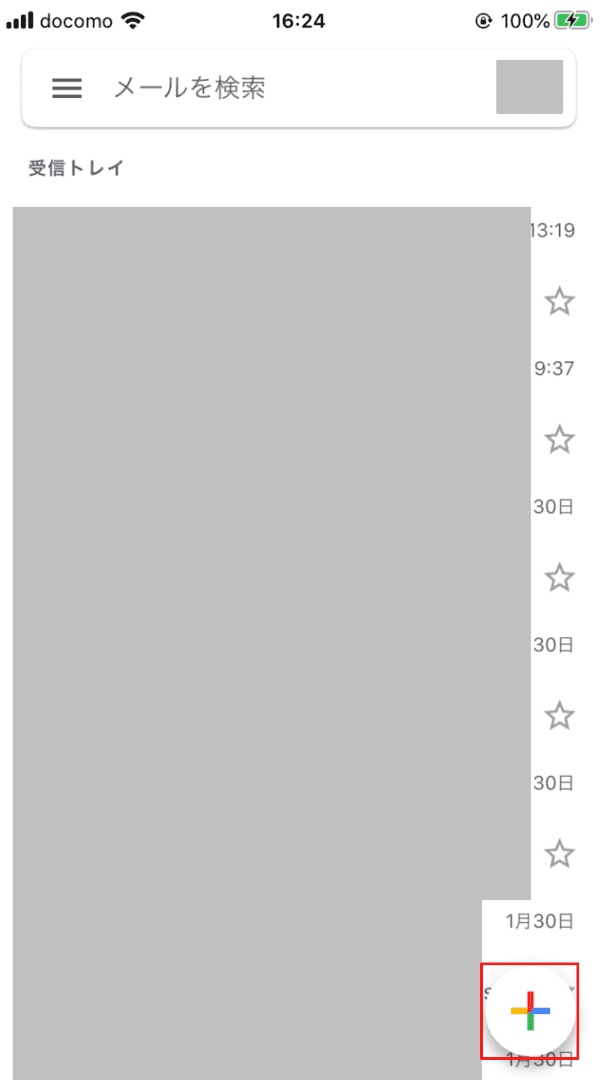
【+】ボタンを押します。
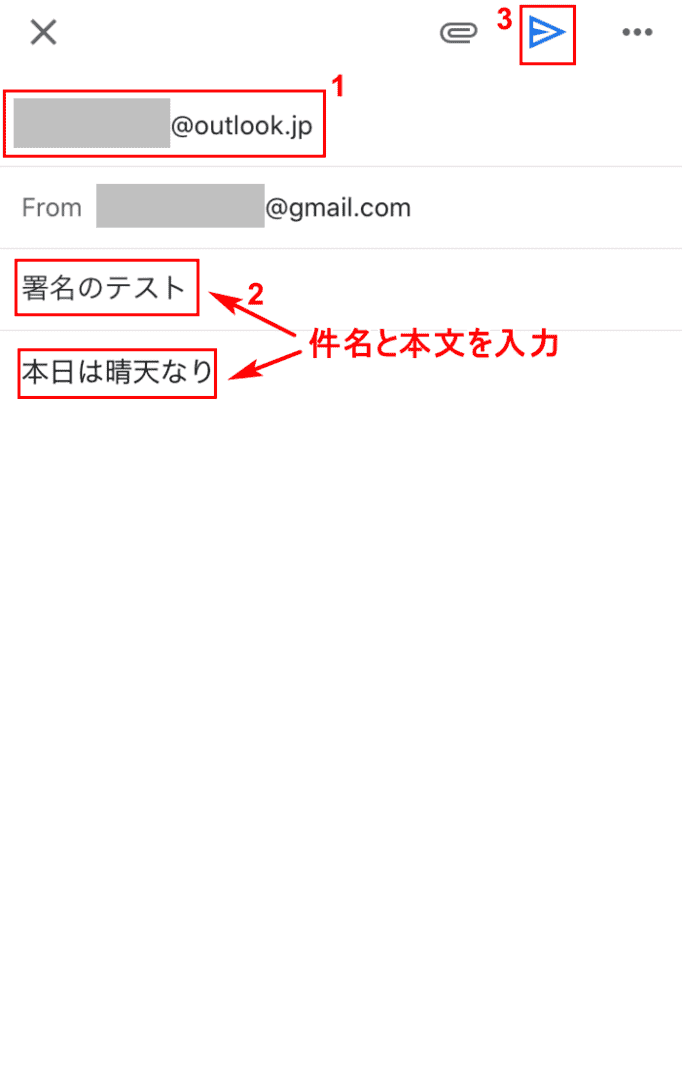
メール送信の画面が表示されました。試しに相手先に署名つきのメールを送ってみましょう。
①『相手先のメールアドレス』、②『件名』と『本文』を入力し、③【送信】ボタンを押します。
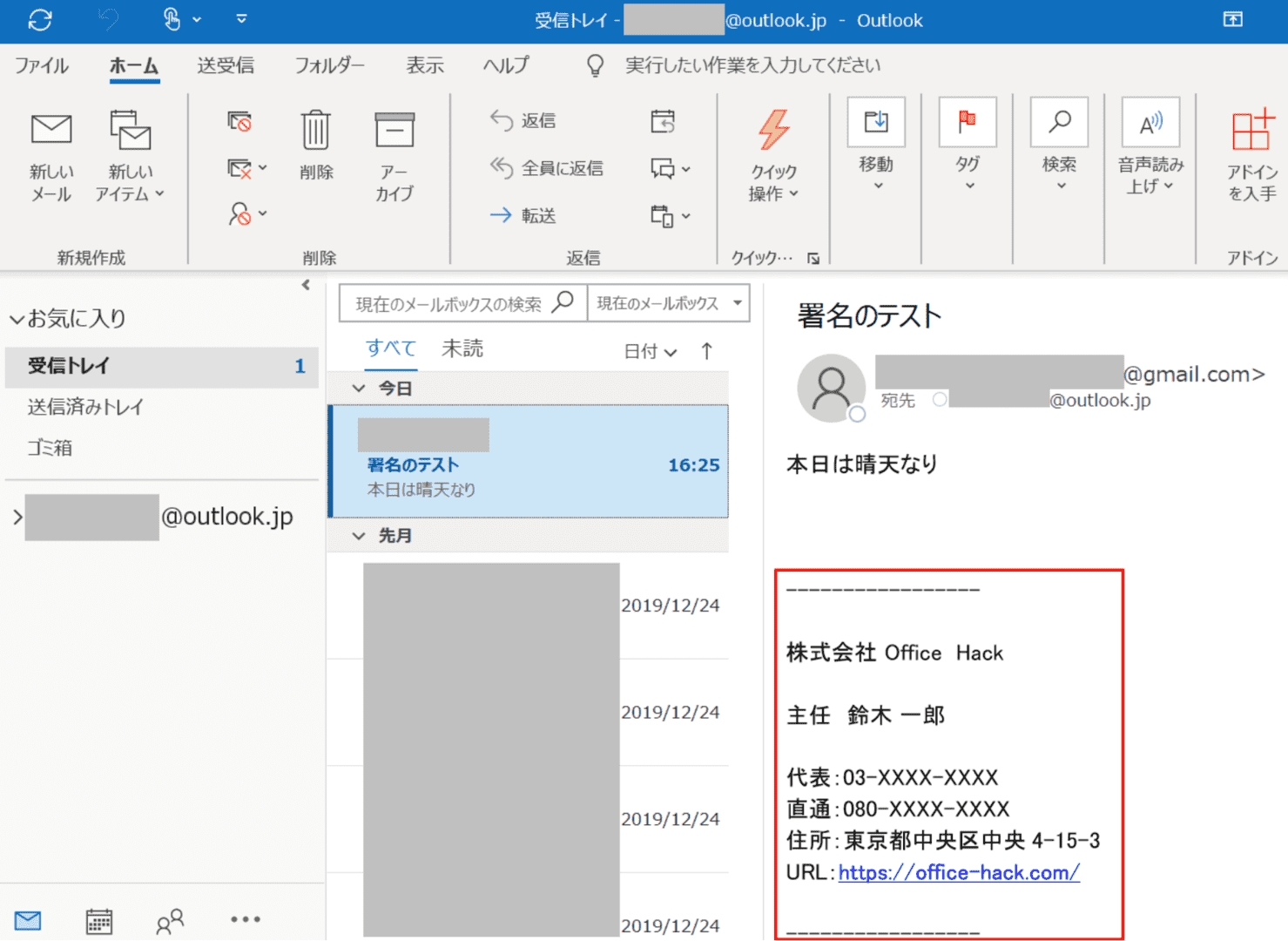
相手のメールアカウントを開いてみましょう。スマホ(iPhone)を使って送った署名入りのメールが届いたことが分かります。
Gmailの署名の様々な設定とトラブル対処法
「Gmailで署名を入力するだけではなく、様々な設定をしたい」という方はいらっしゃいますか?
以下の記事では、Gmailの署名の様々な設定方法やトラブル対処法について説明します。Gmailの署名をより上手に使っていきましょう。
