- 公開日:
- 更新日:
Gmailの署名に関する情報まとめ
「Gmailで署名を入力するだけではなく、様々な設定をしたい」という方はいらっしゃいませんか?
本記事では、Gmailの署名の様々な設定方法やトラブル対処法について説明します。Gmailの署名の設定方法などについてより多く知り、署名を上手に使っていきましょう。
Gmailの署名を設定する方法(作成/挿入)
Gmailで署名を設定する方法については、以下の記事で説明しています。
署名をメールに挿入できれば、ビジネスやプライベートの場面で非常に役に立ちます。
その他、Gmailの署名に関する設定
署名の内容(レイアウト)を変更する
文の変更
ここでは、署名の欄に入力されている文の内容を変更する方法について説明します。
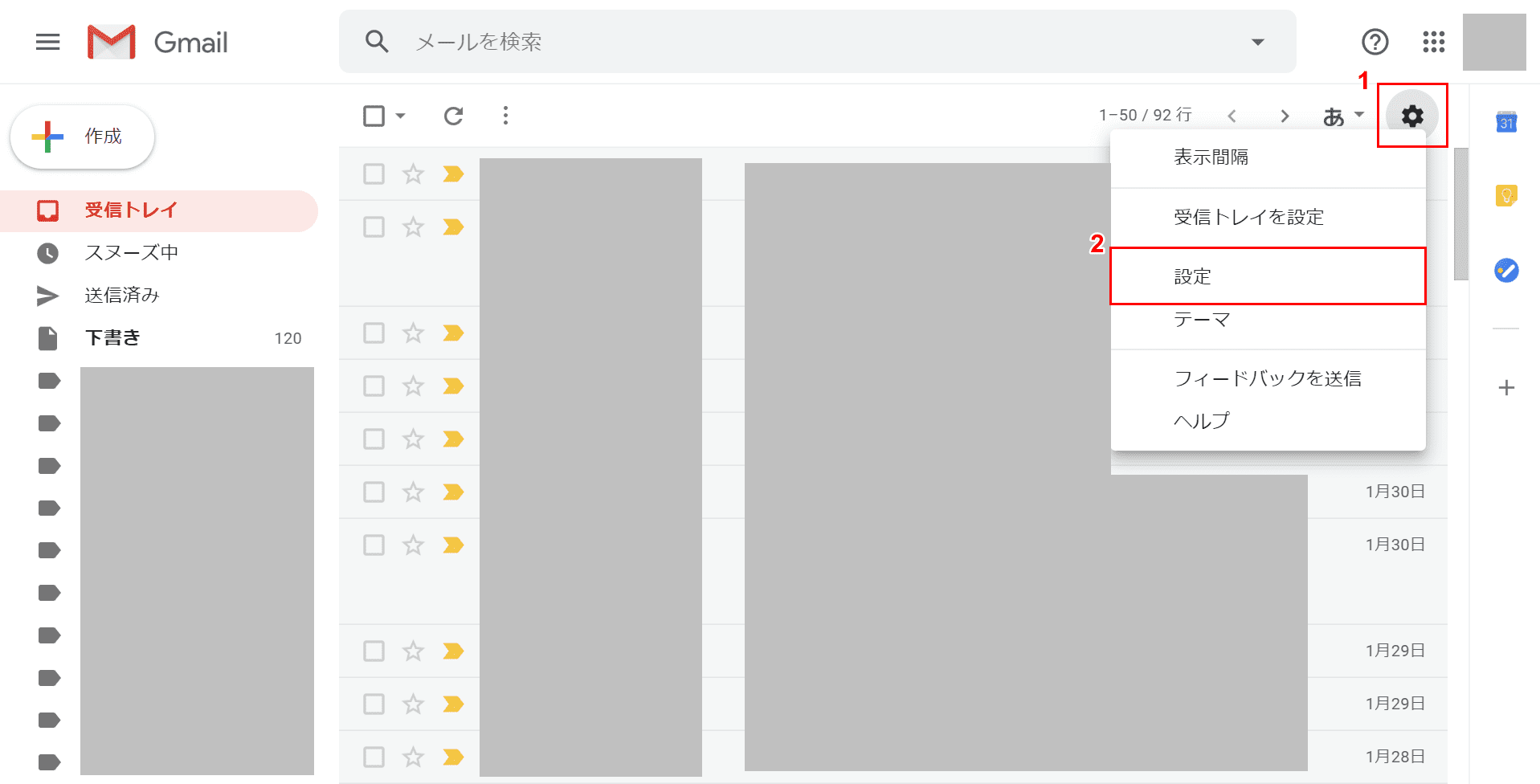
Gmailにログインします。①右上の【設定(歯車のマーク)】ボタンを押し、②表示されたコンテキストメニューから【設定】を選択します。
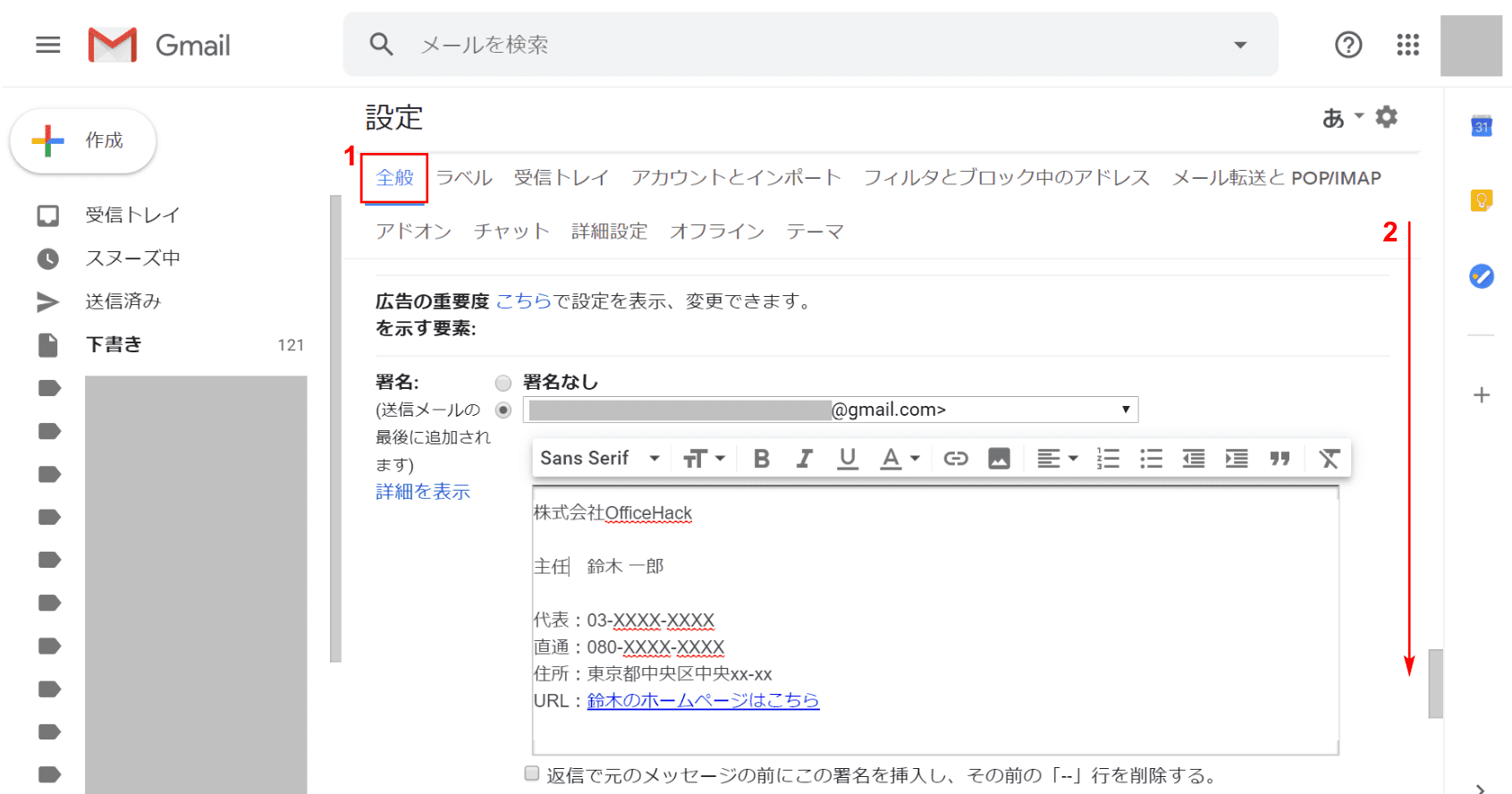
①【全般】タブを選択します。②【下にスクロール】して「署名」のテキストボックスまで移動します。
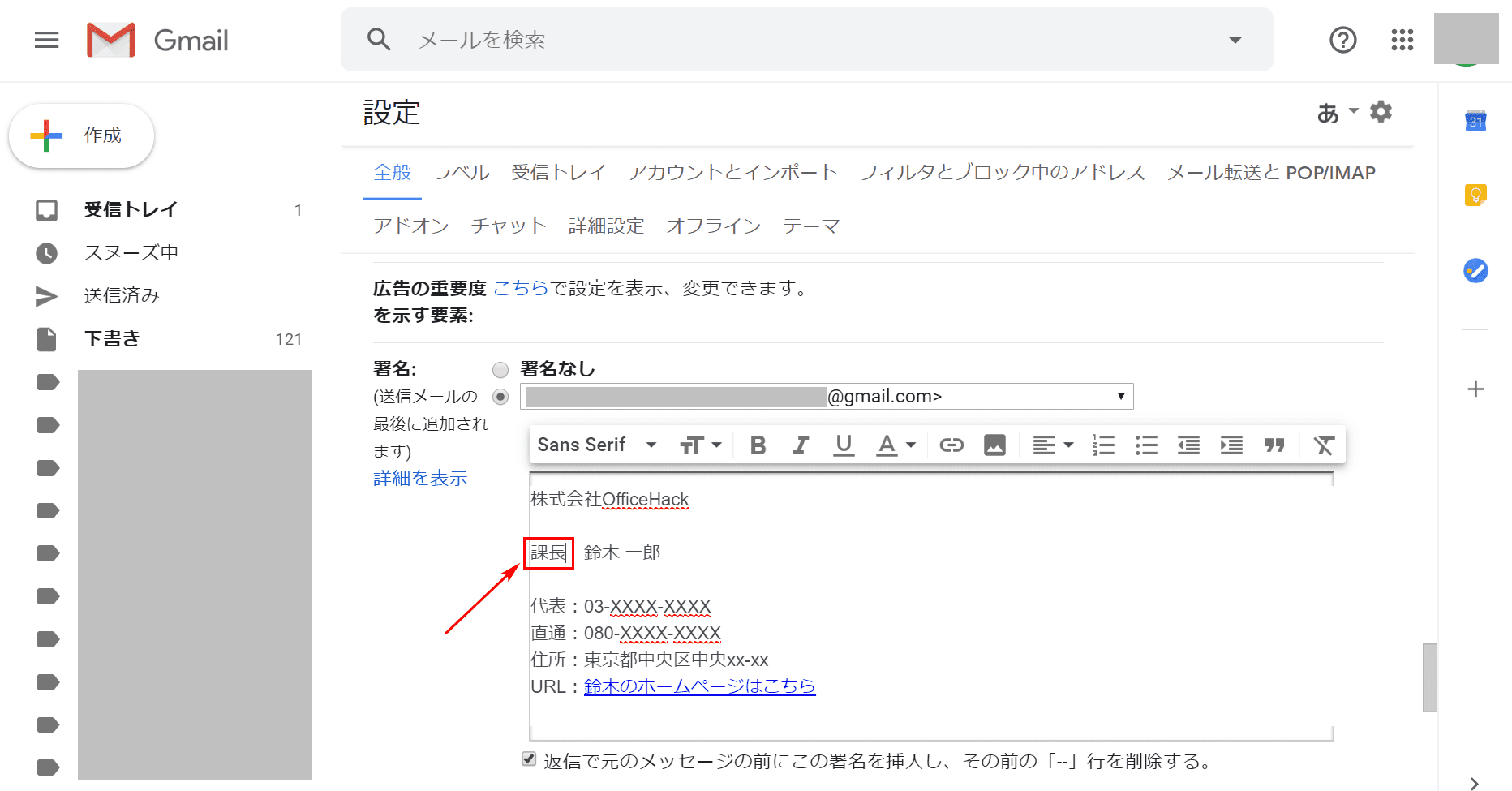
署名の編集を行います。ここでは、「主任」から『課長』に書き換えます。
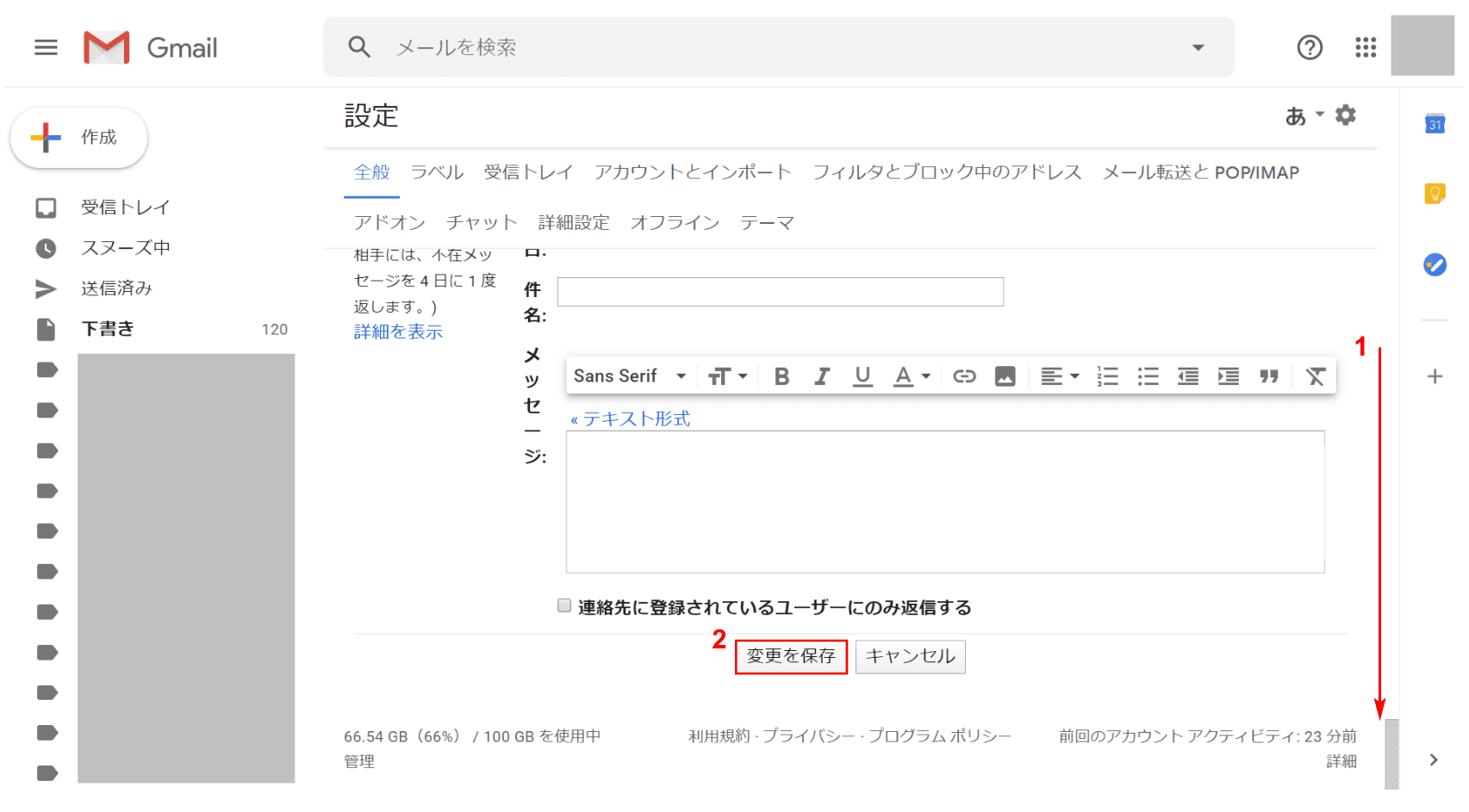
①【一番下までスクロール】し、②【変更を保存】ボタンを押します。
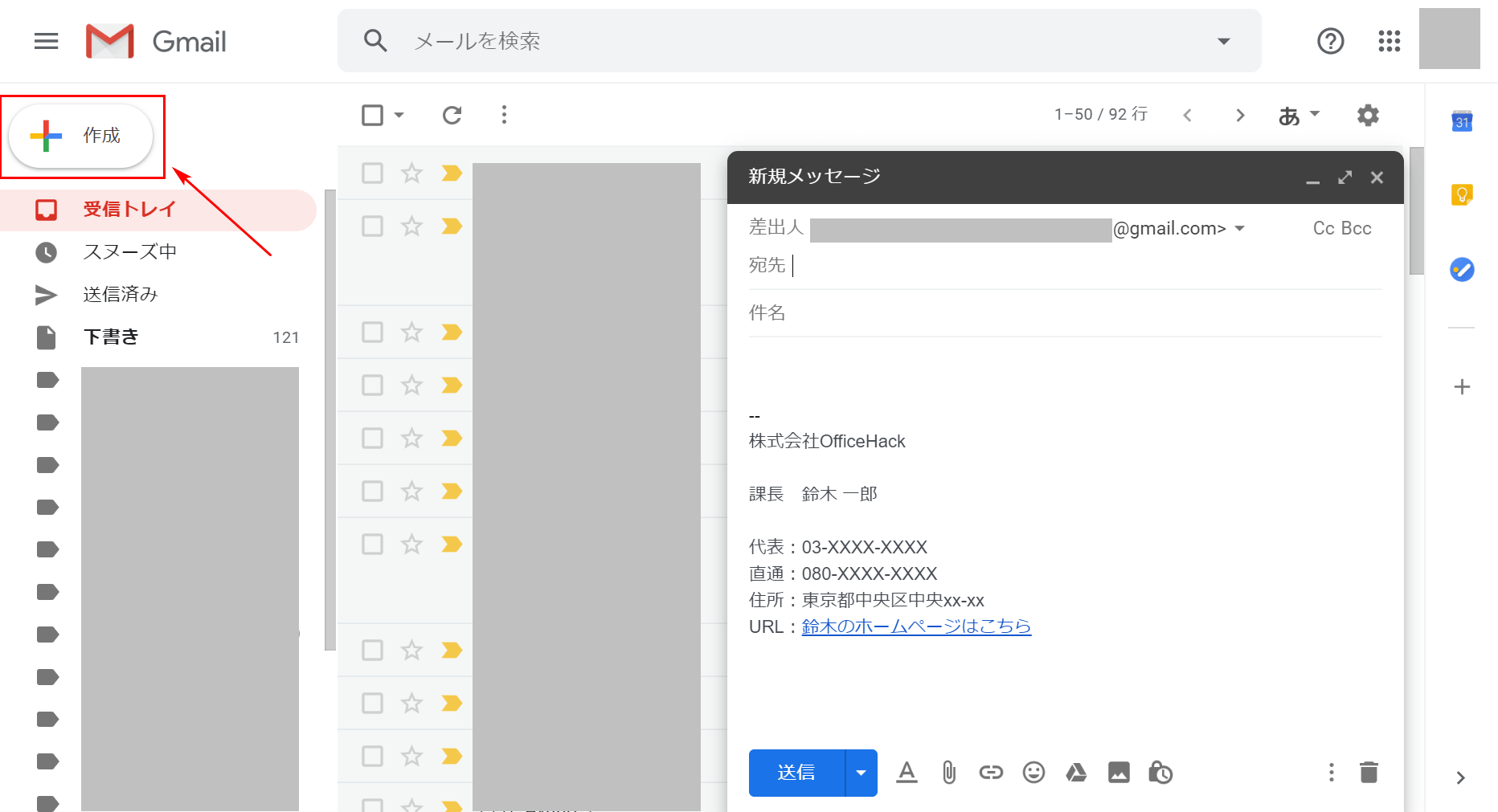
メールの画面に切り替わりました。署名の変更の確認をしてみましょう。
【作成】ボタンを押すと右側に「新規メッセージ」の画面が表示され、署名変更の確認ができます。
画像の設定
ここでは、署名の欄に画像を設定する方法について説明します。
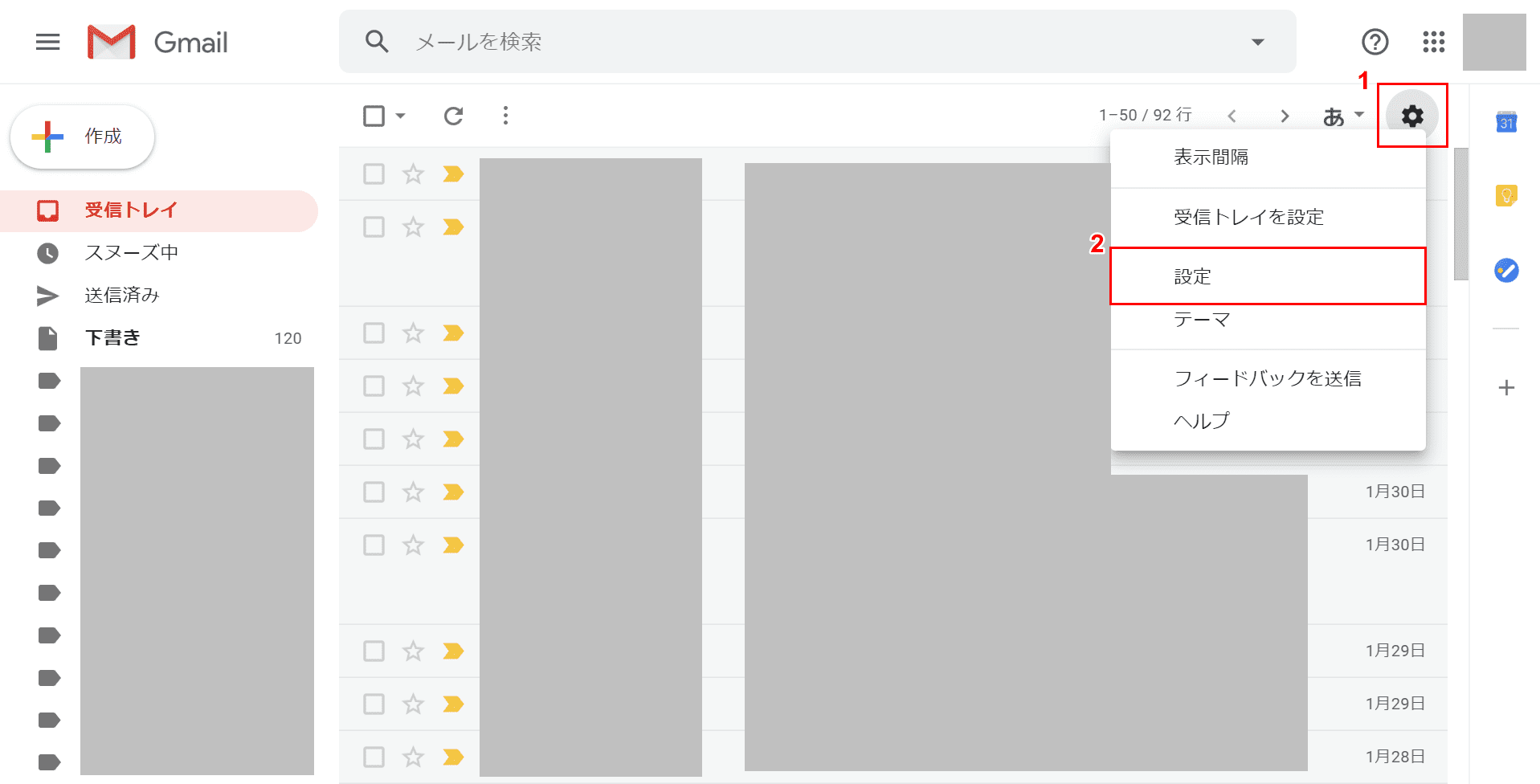
Gmailにログインします。①右上の【設定(歯車のマーク)】ボタンを押し、②表示されたコンテキストメニューから【設定】を選択します。
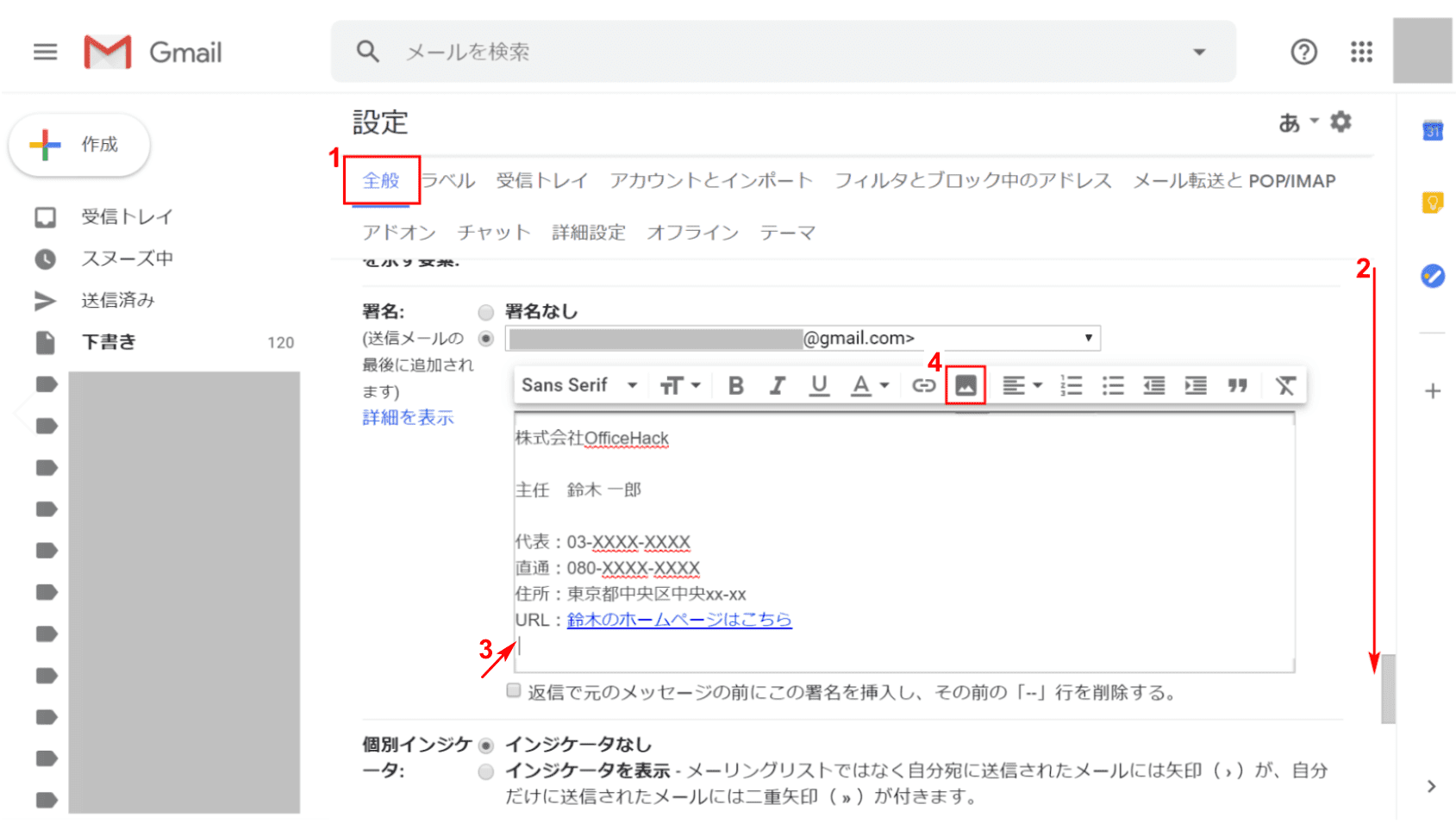
①【全般】タブを選択します。②署名の欄まで下にスクロールします。
③【「画像を挿入したい箇所」にカーソル】を置き、④【画像を挿入】ボタンを選択します。
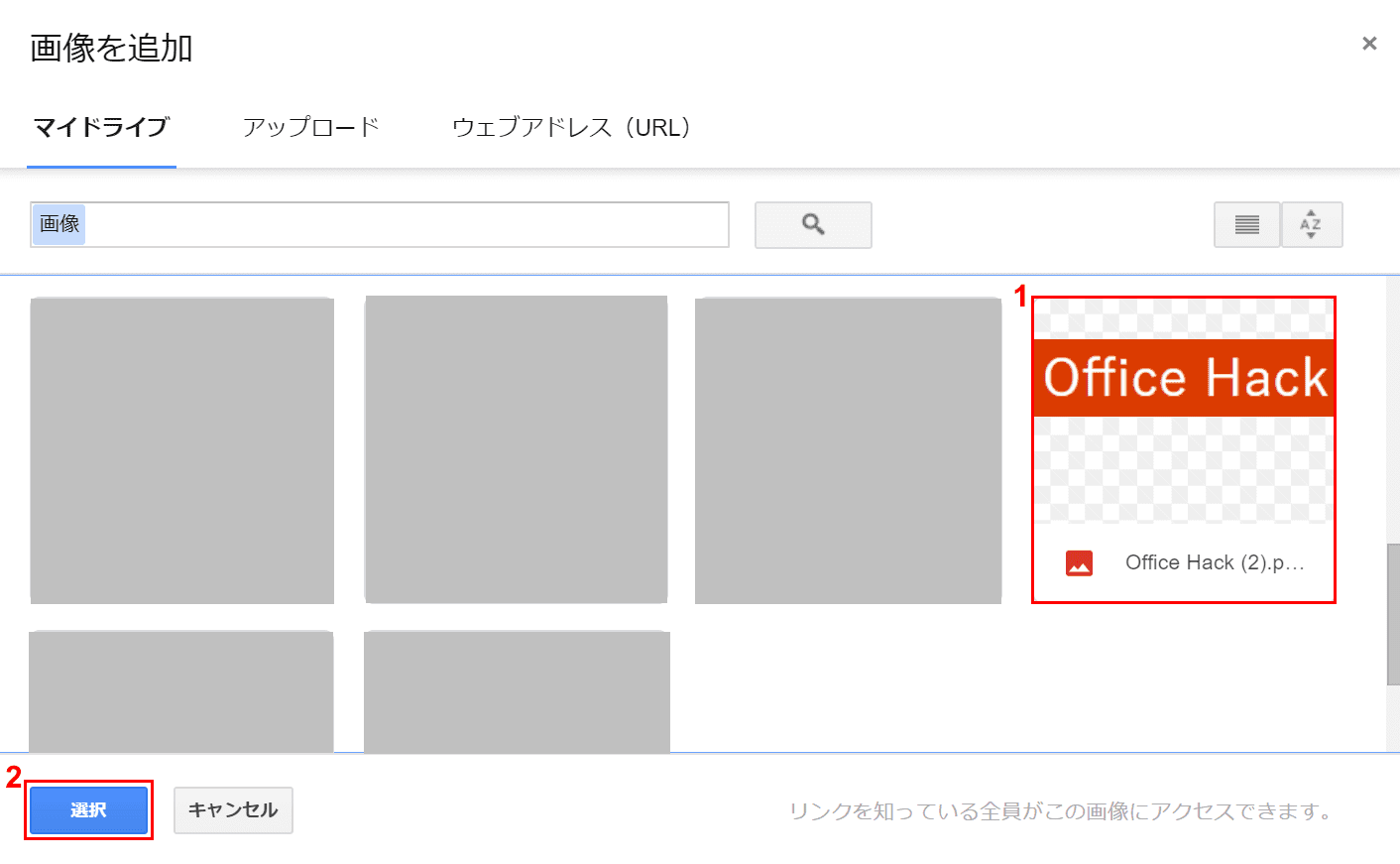
「画像を追加」ダイアログボックスが表示されました。①「マイドライブ」もしくは「アップロード」から【自分が挿入したい画像】を選択します。
②【選択】ボタンを選択します。
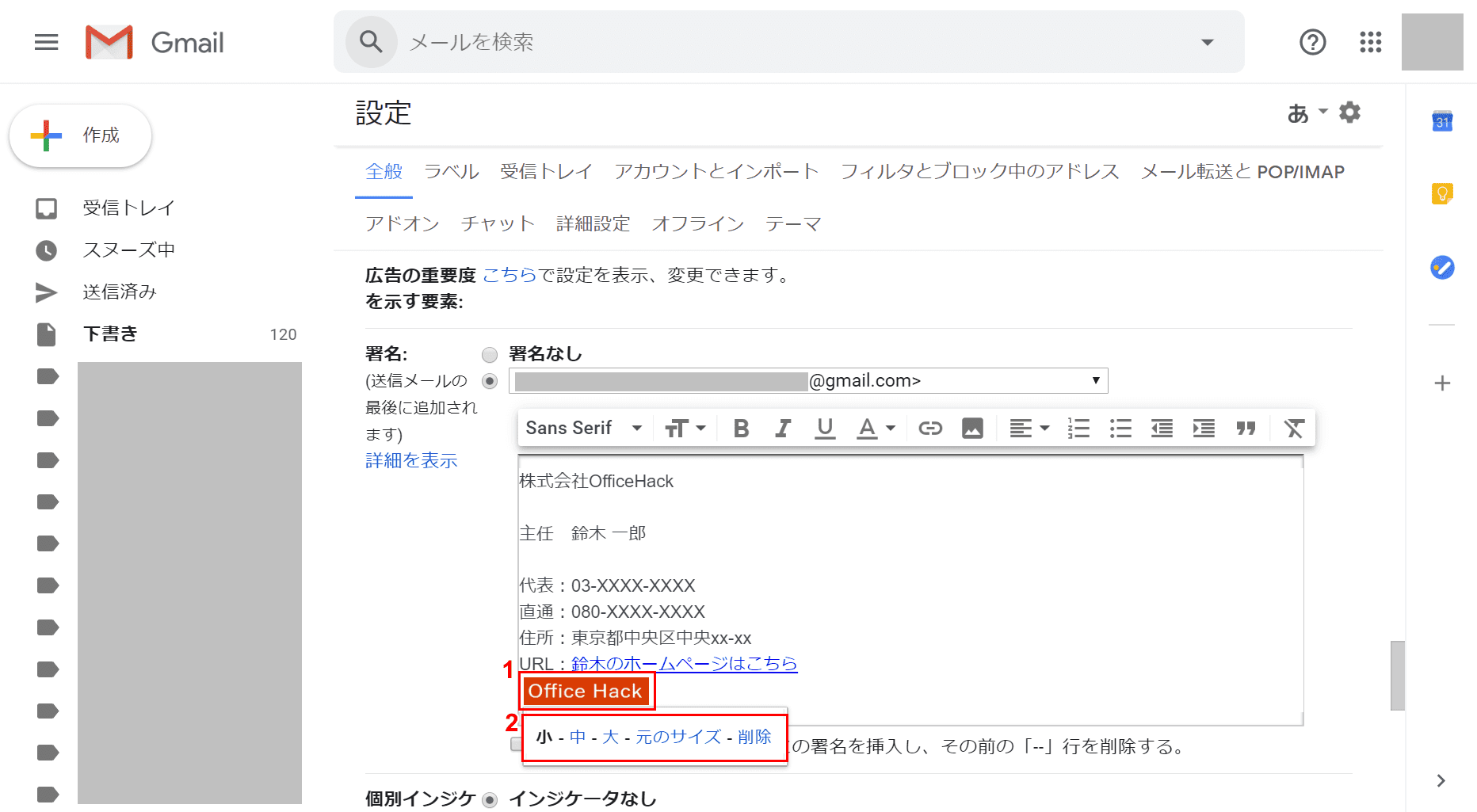
署名を編集する画面に画像が挿入されました。
画像の大きさを変えたい場合は①【挿入した画像】を押し、②【表示されたメニューの4つのサイズ】のうち1つを選択します。ここでは【小】を選択します。
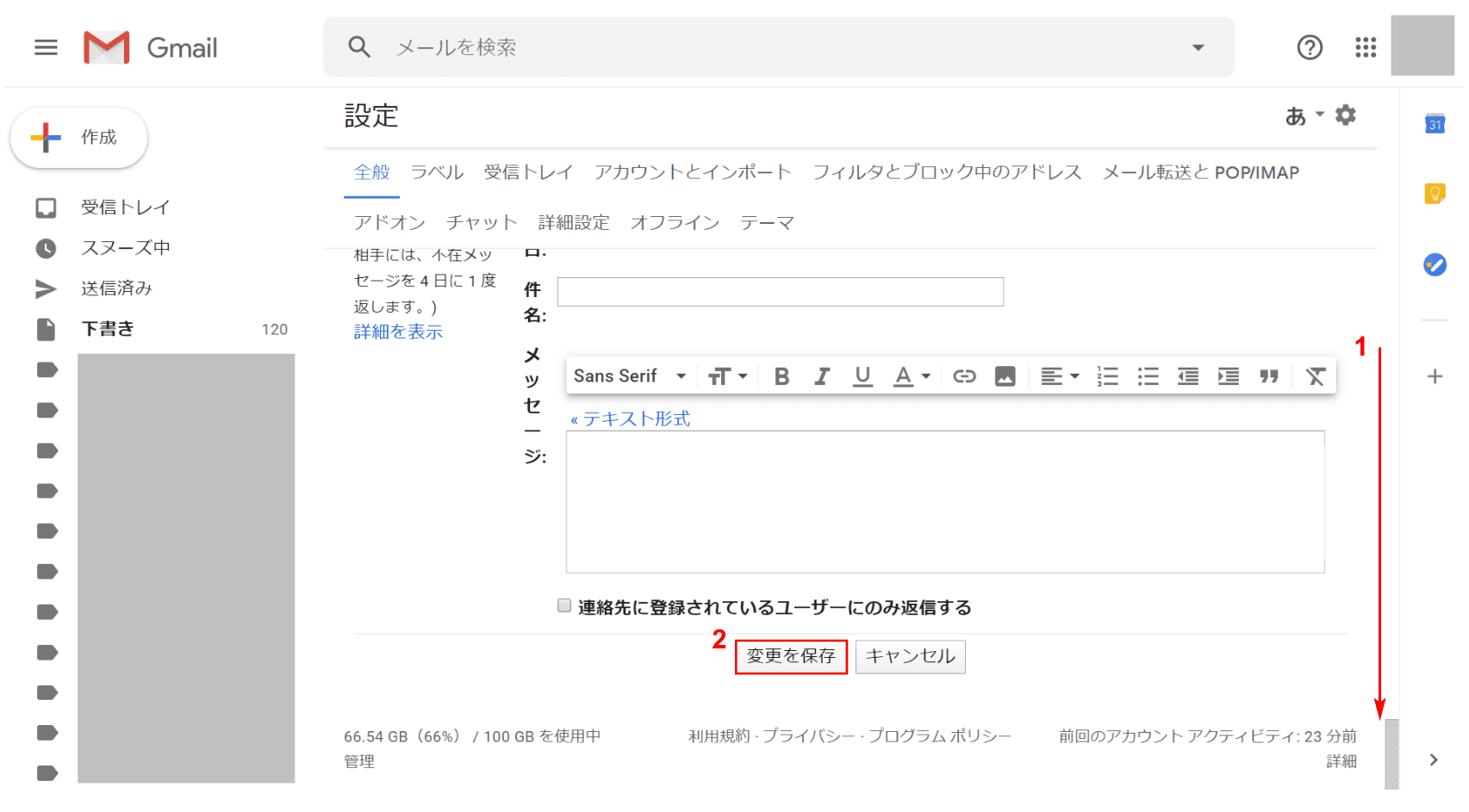
一番下までスクロールし、【変更を保存】ボタンを押します。
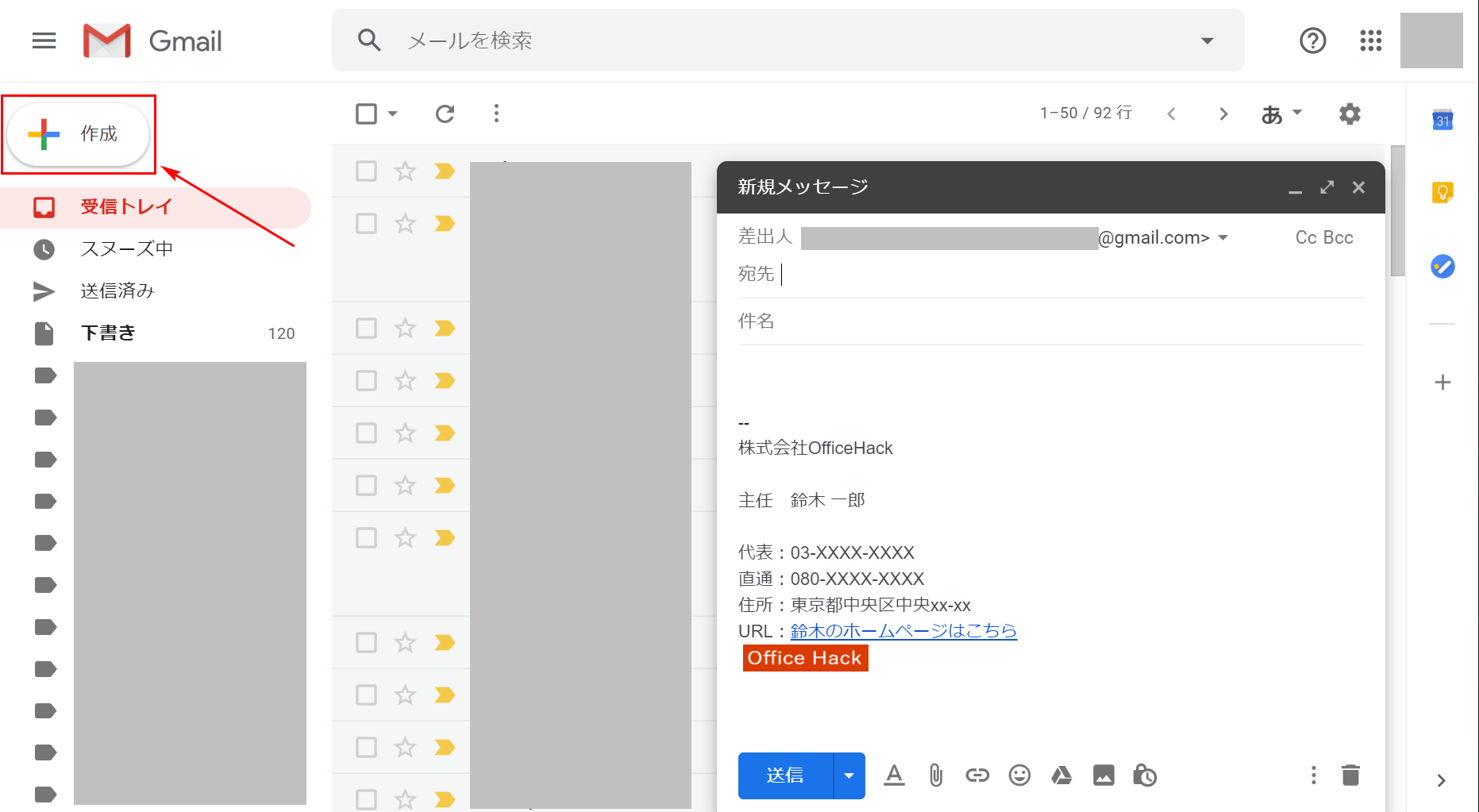
受信トレイの画面に切り替わりました。画像挿入の確認をしてみましょう。
【作成】ボタンを押すと右側に「新規メッセージ」の画面が表示されるので、画像挿入の確認ができます。
挿入位置の変更
ここでは、返信の際の署名の挿入位置を変更する方法について説明します。
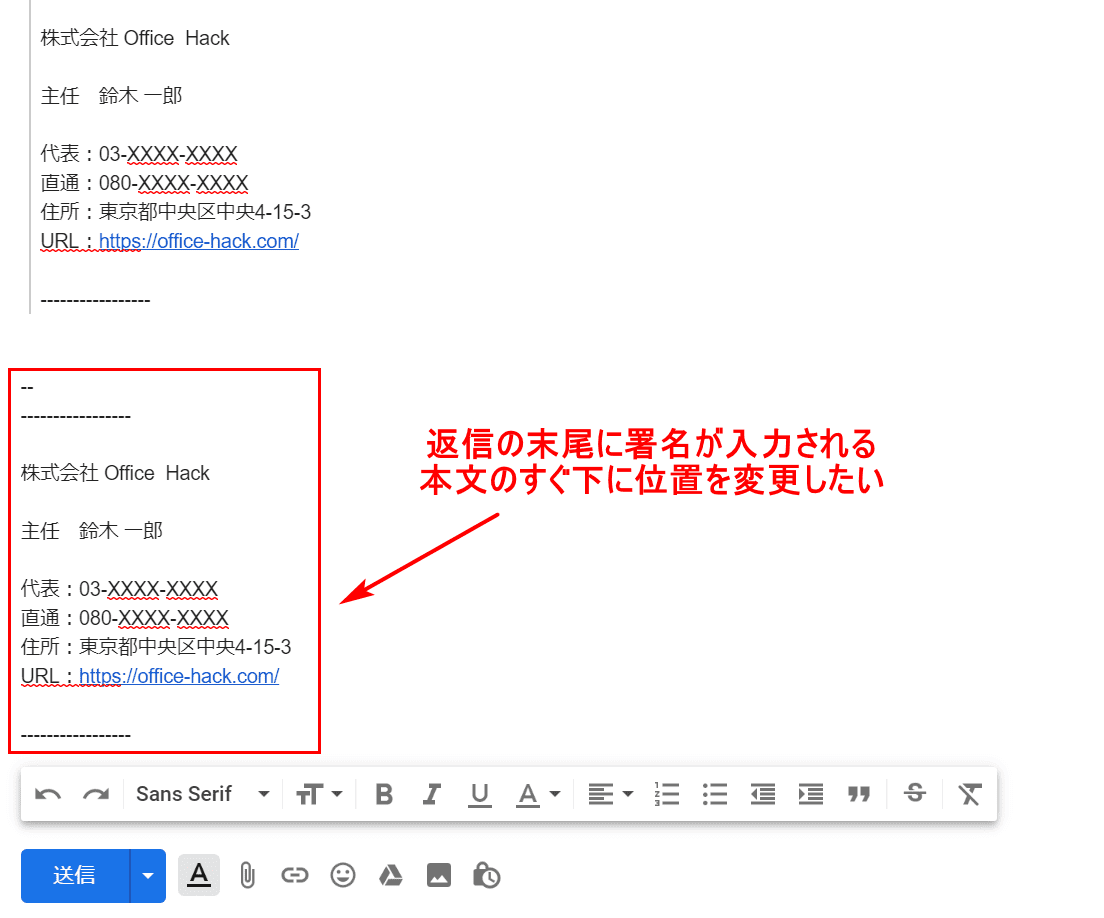
返信を行う際、署名が引用文の前(本文のすぐ下)ではなく、引用文の末尾に位置してしまうため「署名の挿入位置を変更したい」という方は多いです。
下記では、引用文の末尾から引用文の前(本文のすぐ下)に署名の位置を変更する方法についてご紹介します。
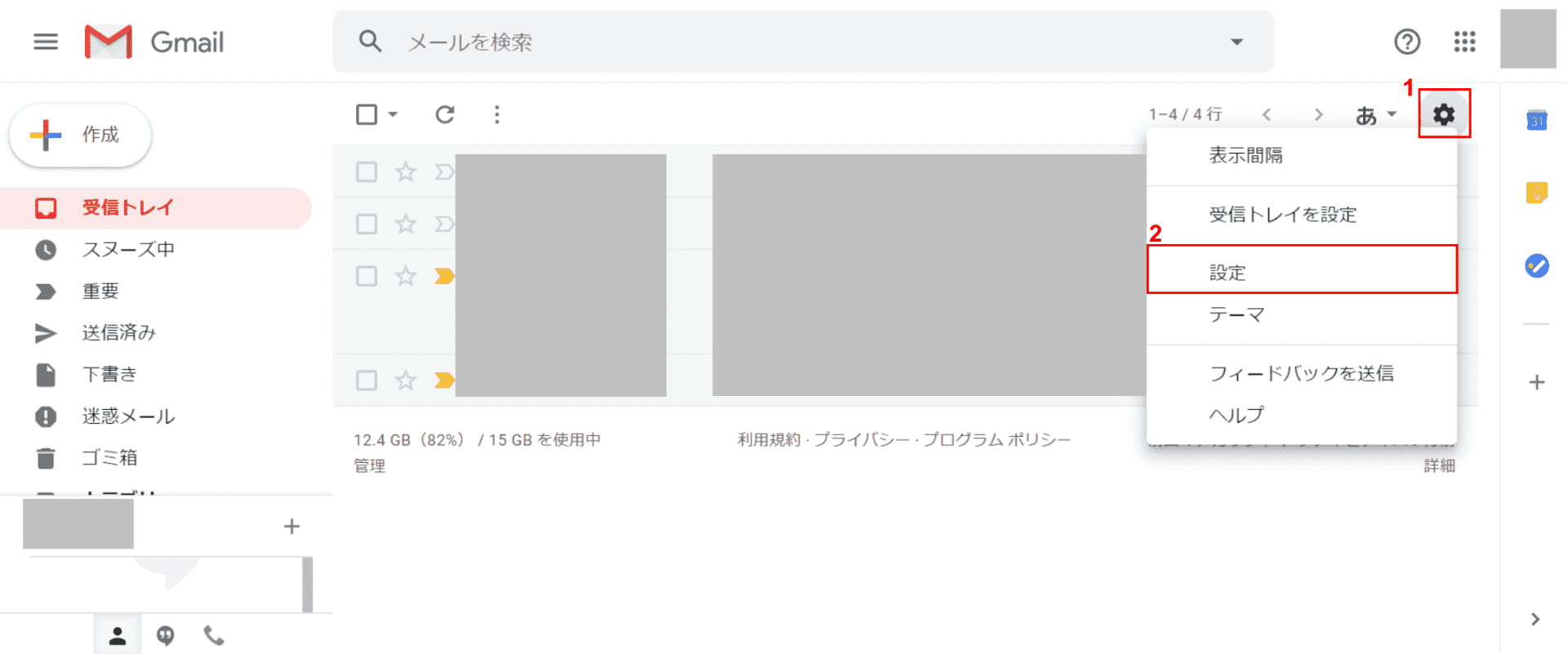
Gmailのメール画面を開きます。①【設定(歯車のマーク)】ボタンを押し、②【設定】を選択します。
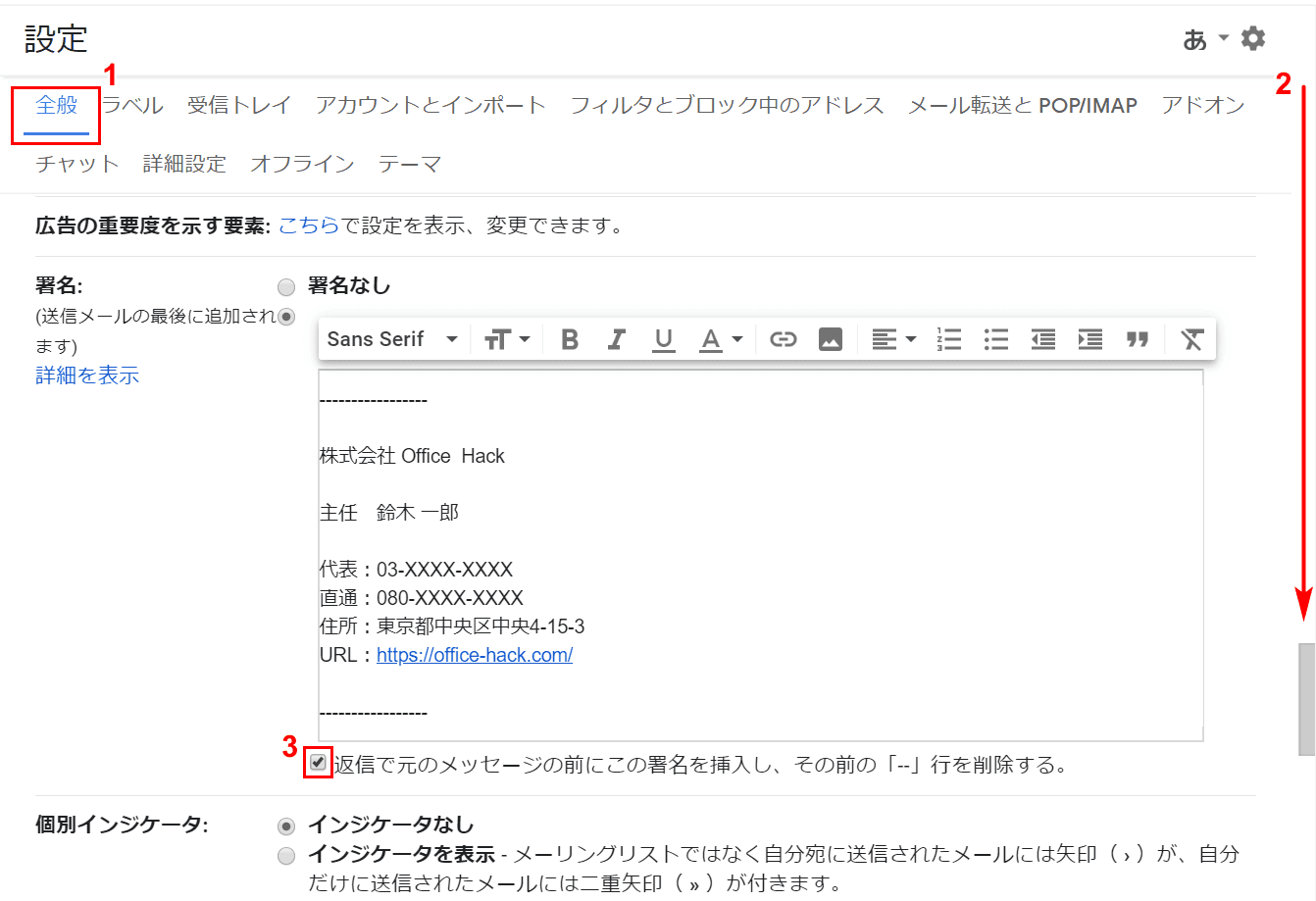
①【全般】タブを選択します。②署名の欄まで【下にスクロール】します。
③【「返信で元のメッセージの前にこの署名を挿入し、その前の「- -」行を削除する」にチェックマーク】を入れます。
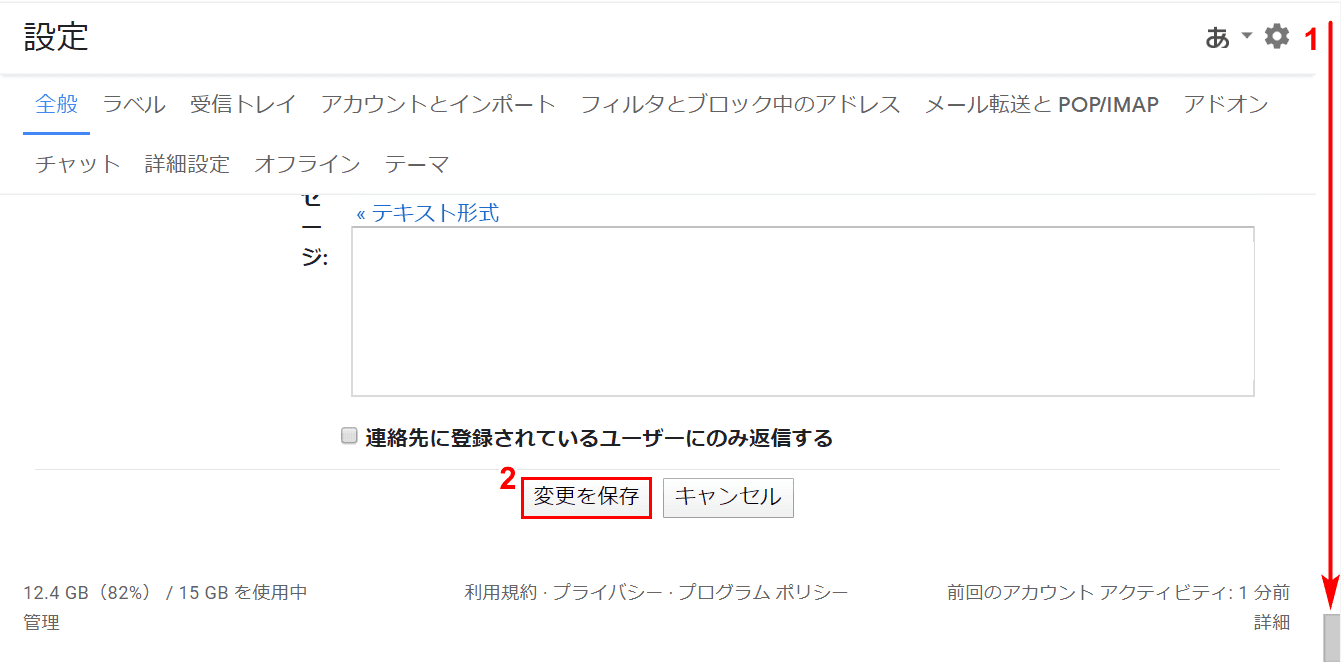
①【一番下までスクロール】し、②【変更を保存】ボタンを押します。
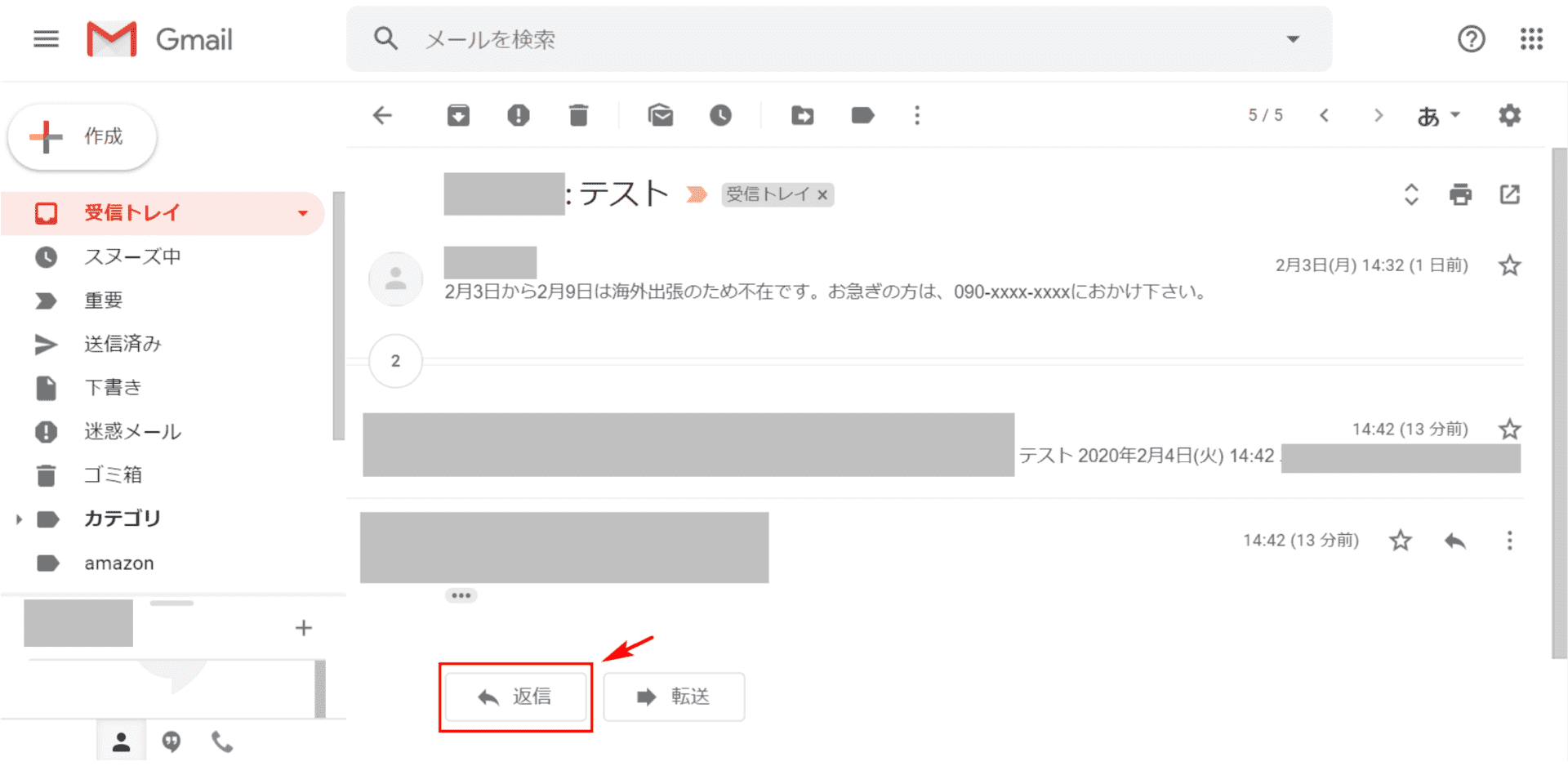
相手先とのメールのやりとりが多いスレッドで【返信】ボタンを押します。
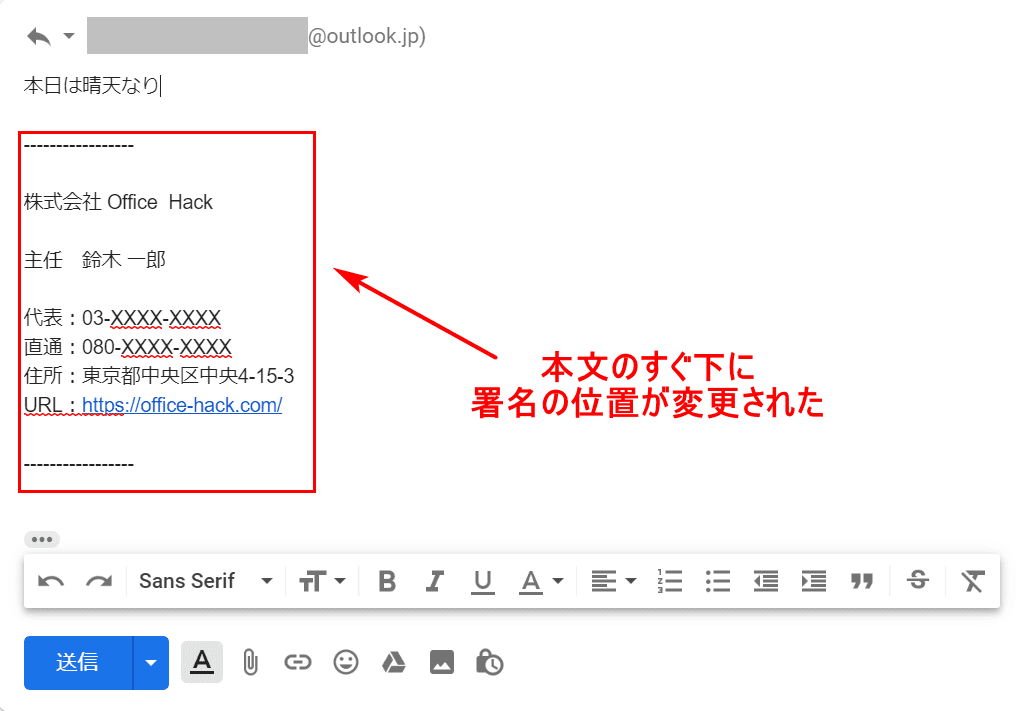
署名が引用文の前(本文のすぐ下)に自動入力されるようになりました。署名の位置の変更が完了しました。
区切り線の消去
ここでは、署名の上に付記される「- -(区切り線)」を消す方法について説明します。
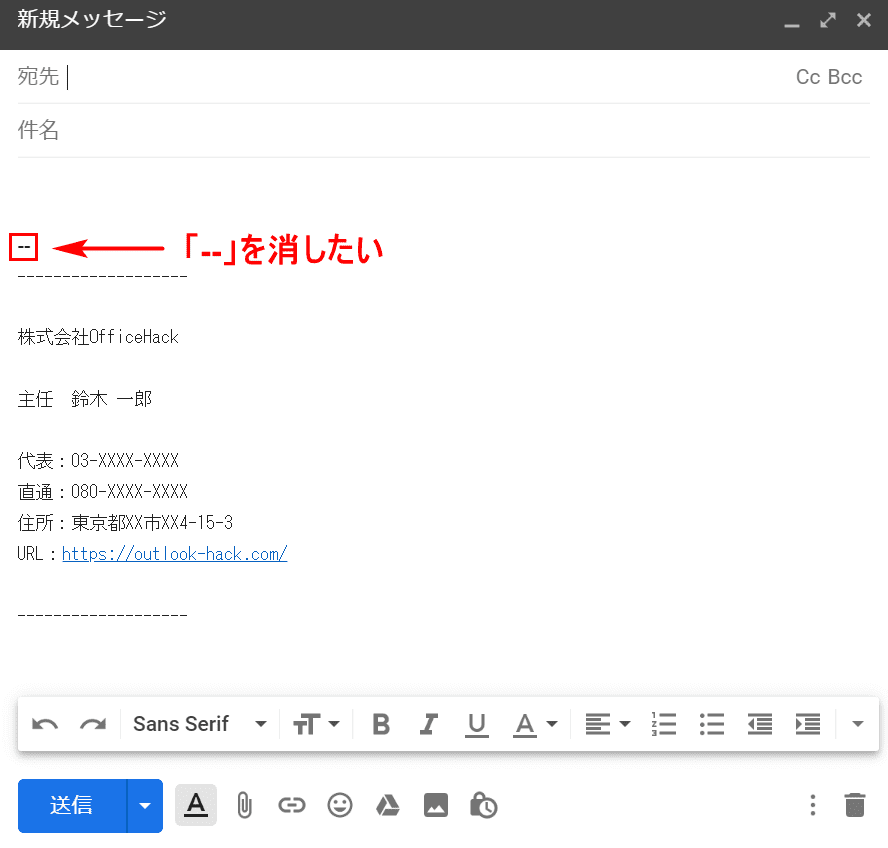
Gmailで署名付きのメールを作成しようとすると、「- -」が勝手に入力されて邪魔に感じる時があります。下記で「- -」を消す手順について説明します。
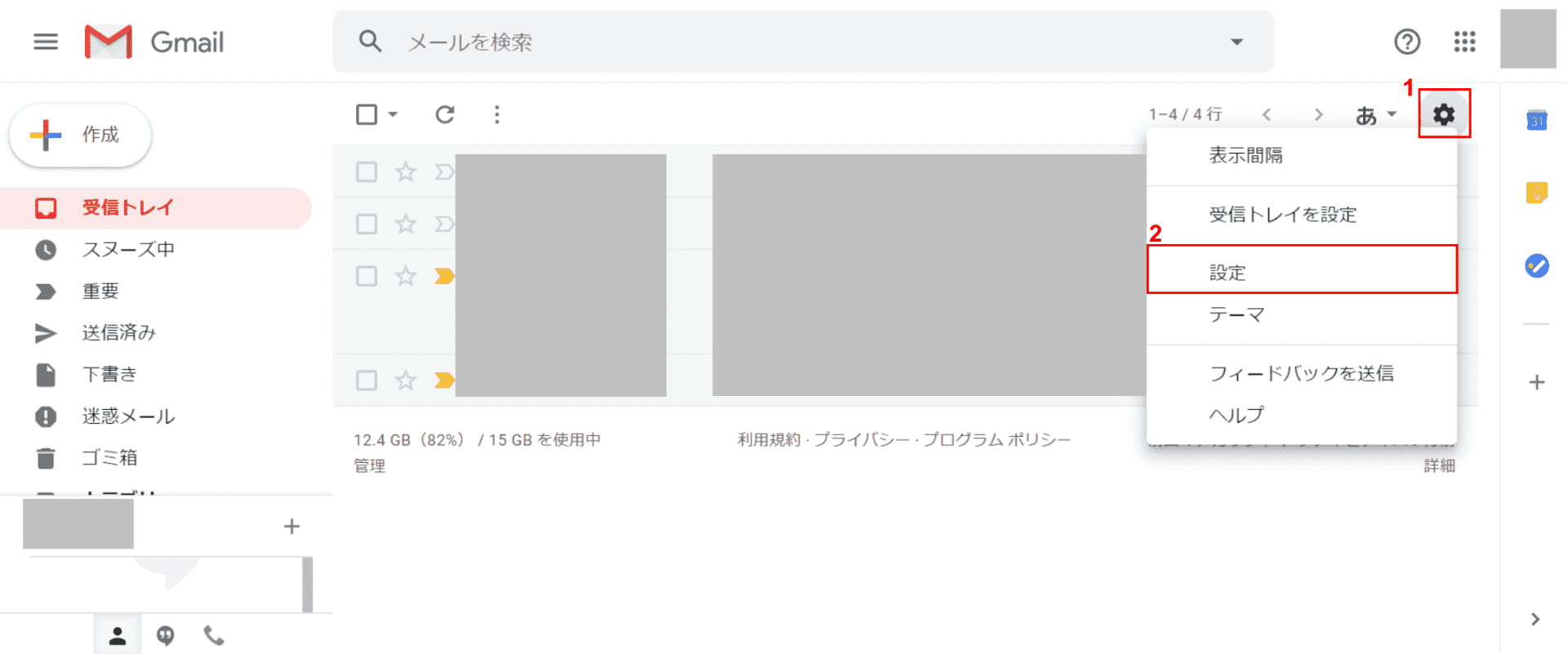
Gmailのメール画面を開きます。①【設定(歯車のマーク)】ボタンを押し、②【設定】を選択します。
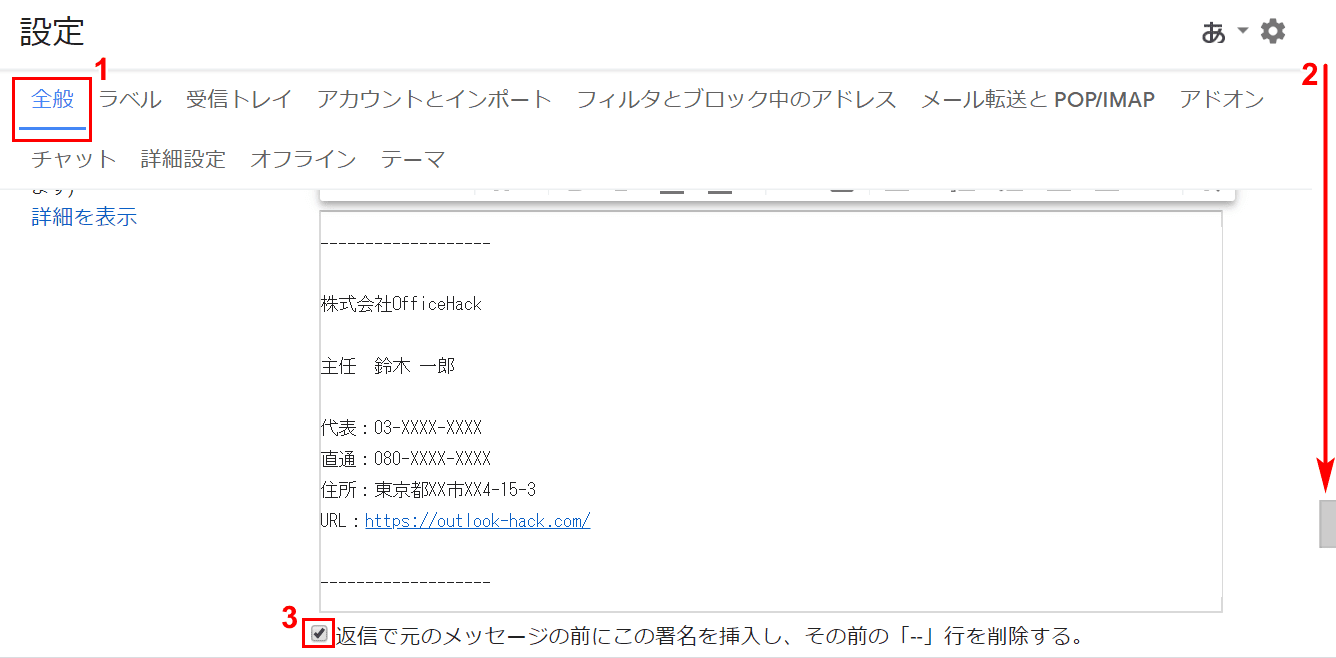
①【全般】タブを選択します。②署名の欄まで【下にスクロール】します。
③【「返信で元のメッセージの前にこの署名を挿入し、その前の「- -」行を削除する」にチェックマーク】を入れます。
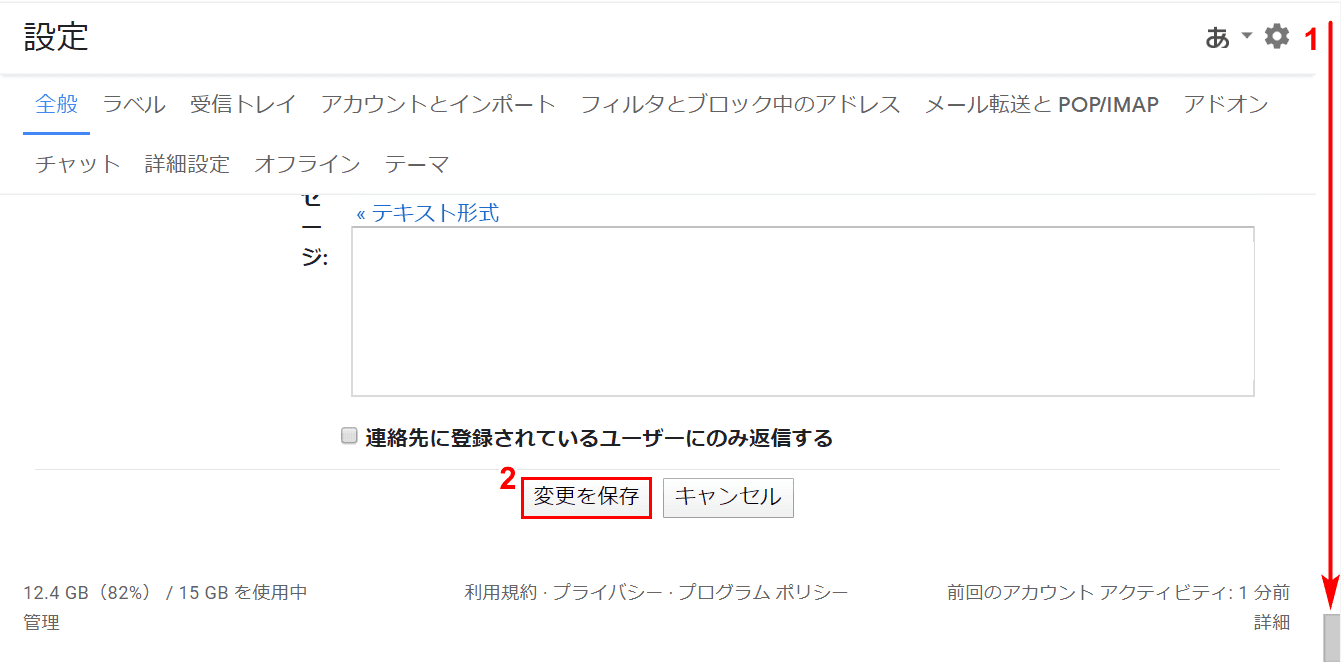
①【一番下までスクロール】し、②【変更を保存】ボタンを押します。
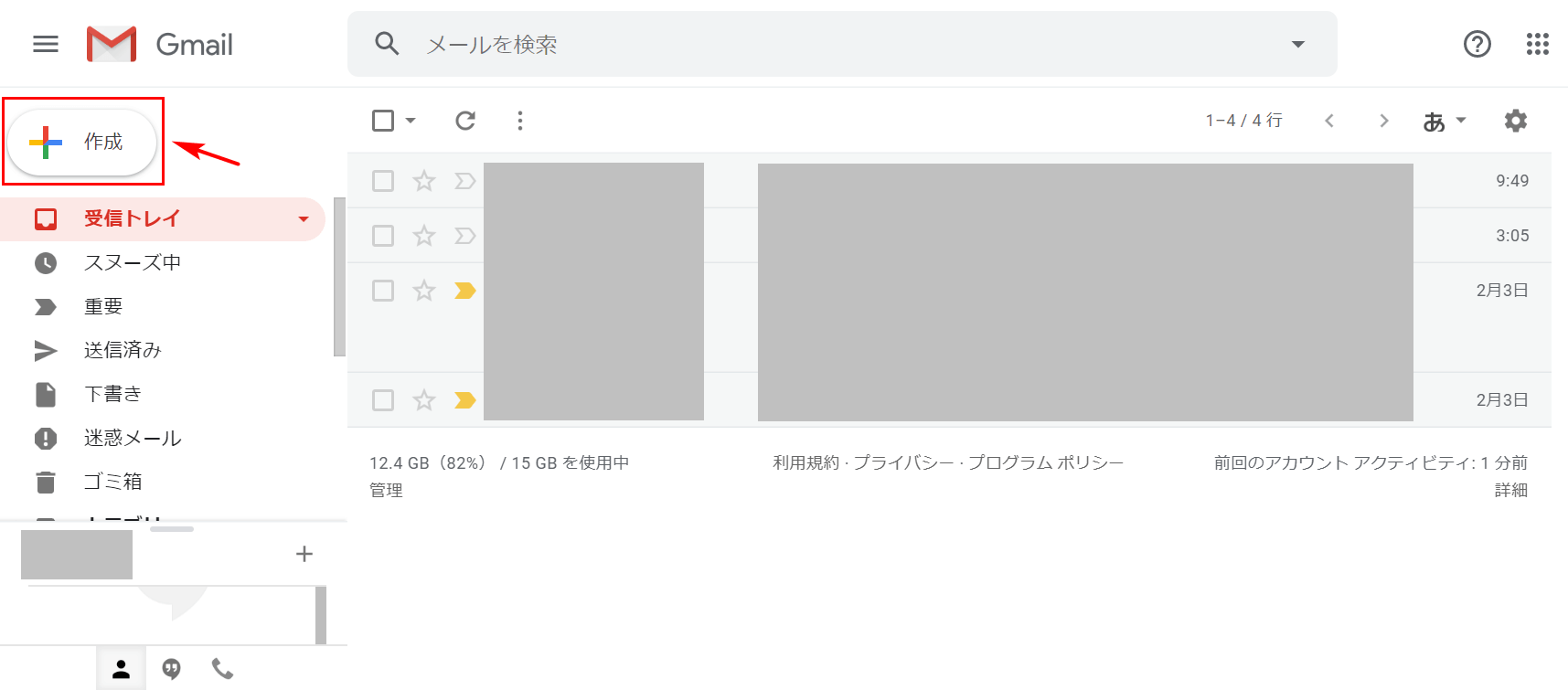
ここで「- -」が署名の上に勝手に入力されないか確認してみましょう。【作成】ボタンを押します。
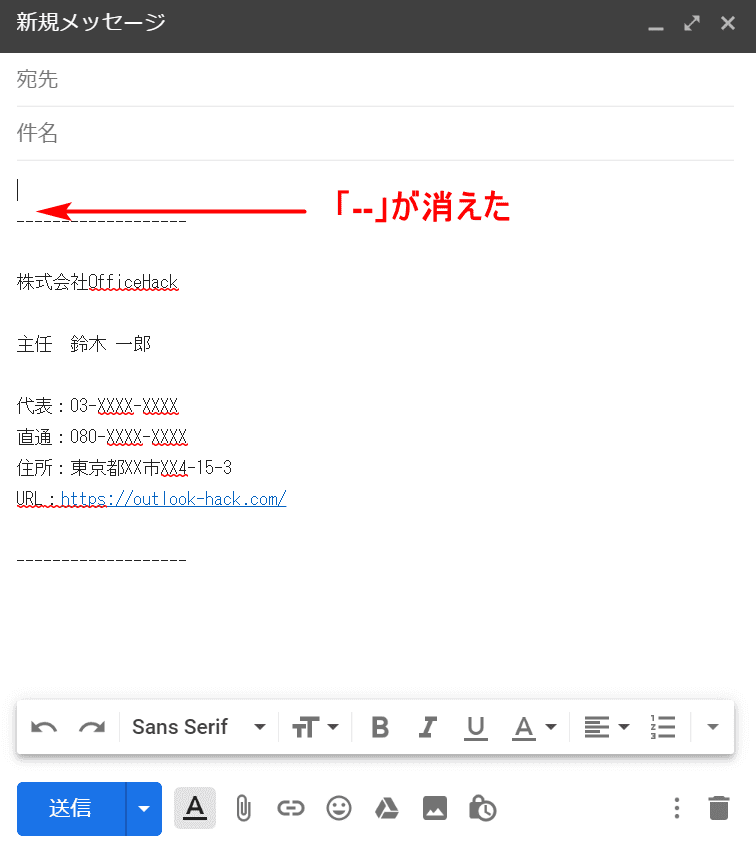
「新規メッセージ」が表示されました。「- -(区切り線)」が消えた状態で署名を自動入力することができました。
行間の調整
「Gmailの署名の行間を調整したい」という方は多いです。
しかし、2020年2月4日現在、Gmailには署名の行間調整を行う機能はございません。
複数の署名を使い分ける
ここでは、Gmailで複数のテンプレートを作成して署名を使い分ける方法について説明します。
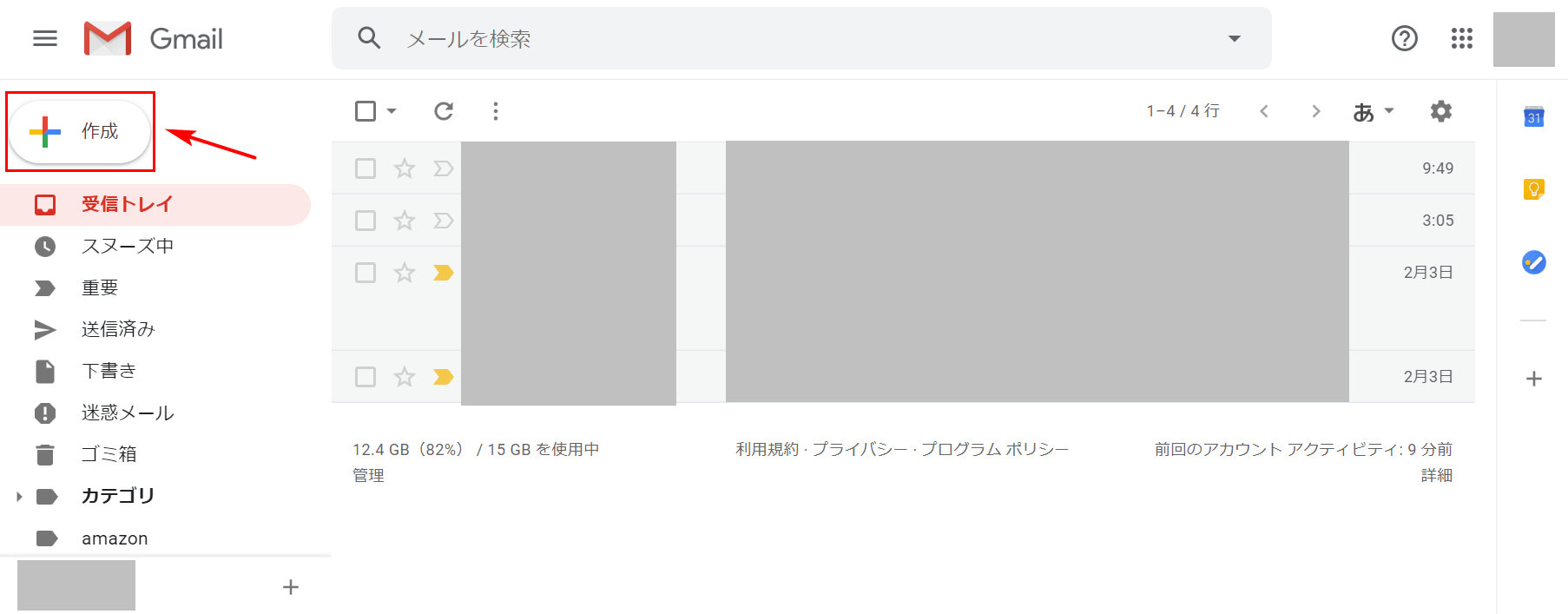
Gmailにログインします。【作成】ボタンを押します。
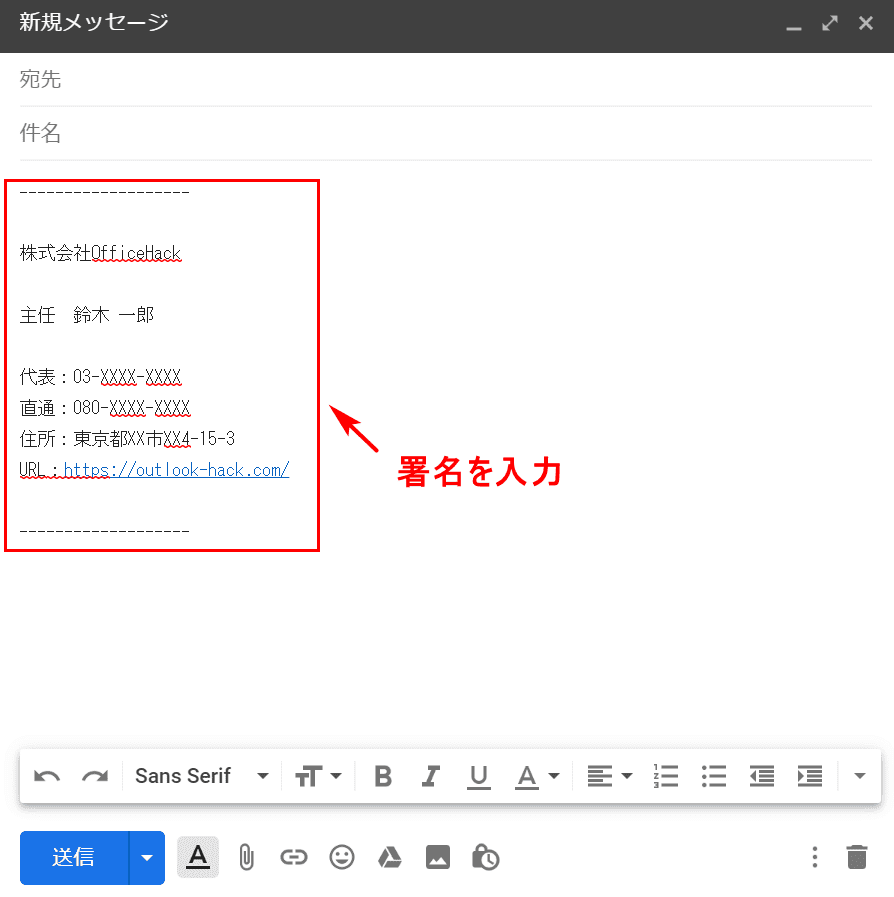
「新規メッセージ」に『1つ目の署名の内容』を入力します。
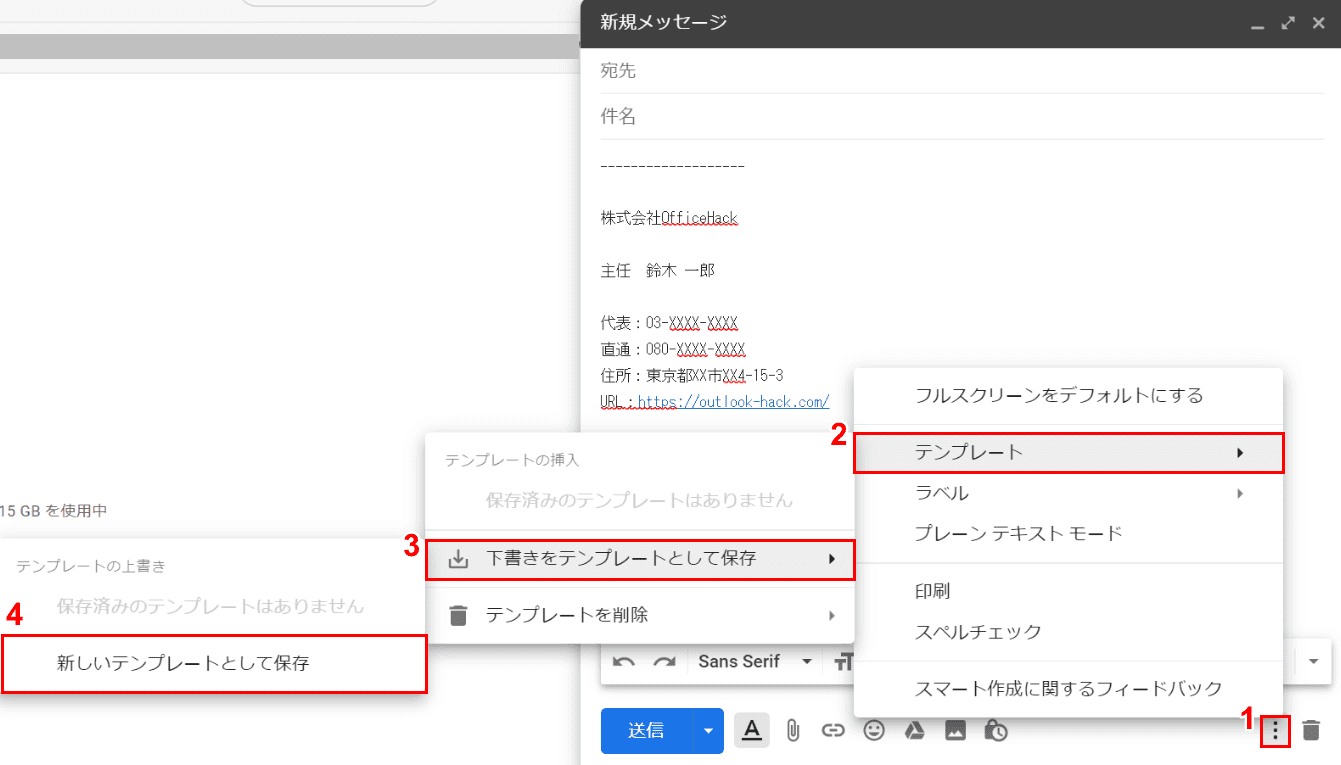
①【その他のオプション】を押し、②【テンプレート】、③【下書きをテンプレートとして保存】、④【新しいテンプレートとして保存】の順に選択します。
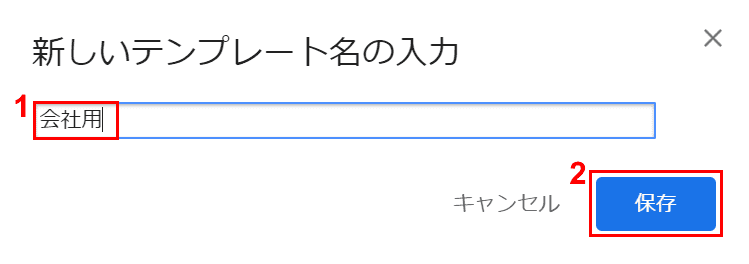
「新しいテンプレート名の入力」ダイアログボックスが表示されました。
①『お好きなテンプレート名(例:会社用)』を入力し、②【保存】ボタンを押すと1つ目の署名が記録されます。
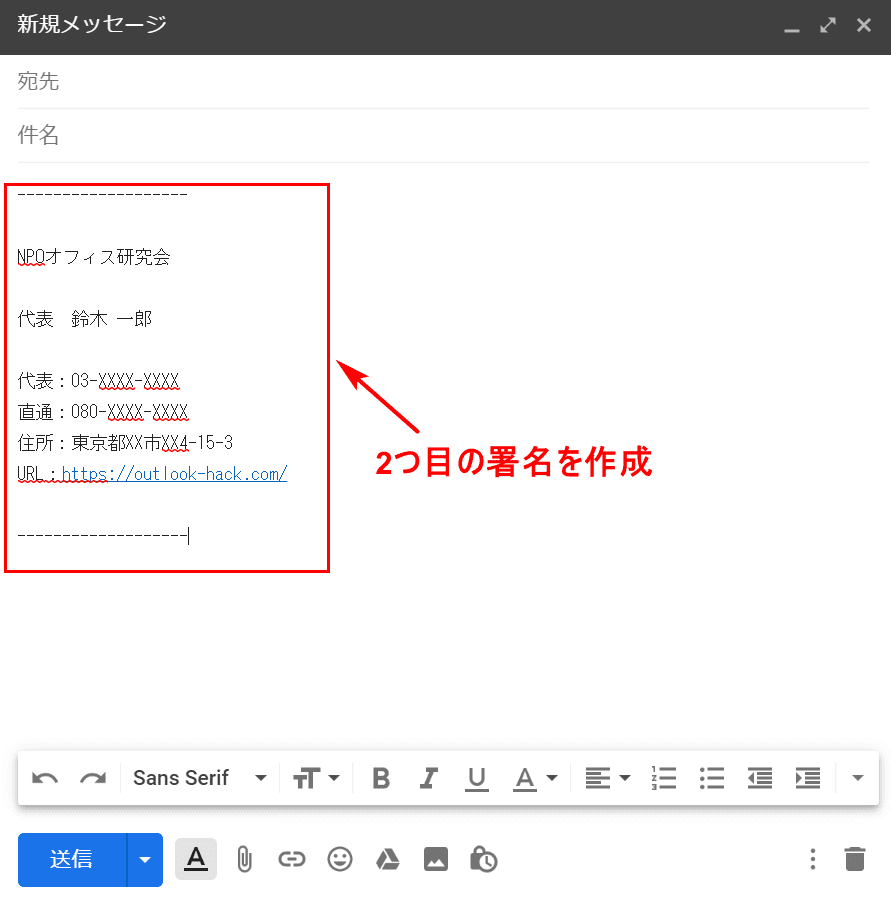
「新規メッセージ」に戻りました。『2つ目の署名の内容』を入力します。
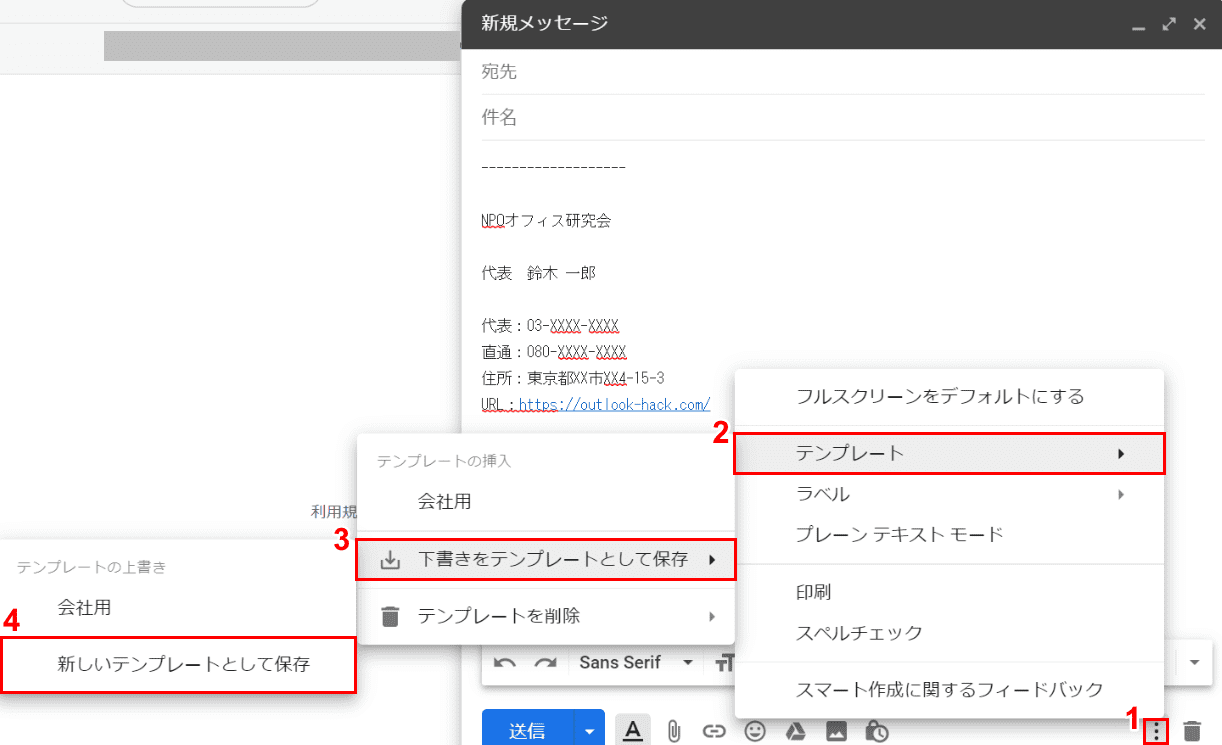
①【その他のオプション】を押し、②【テンプレート】、③【下書きをテンプレートとして保存】、④【新しいテンプレートとして保存】の順に選択します。
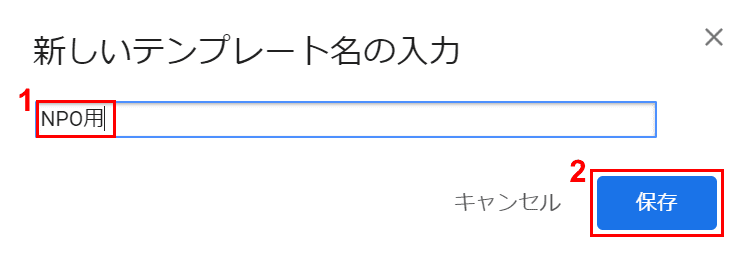
「新しいテンプレート名の入力」ダイアログボックスが表示されました。
①『お好きなテンプレート名(例:NPO用)』を入力し、②【保存】ボタンを押すと、2つ目の署名が記録されます。
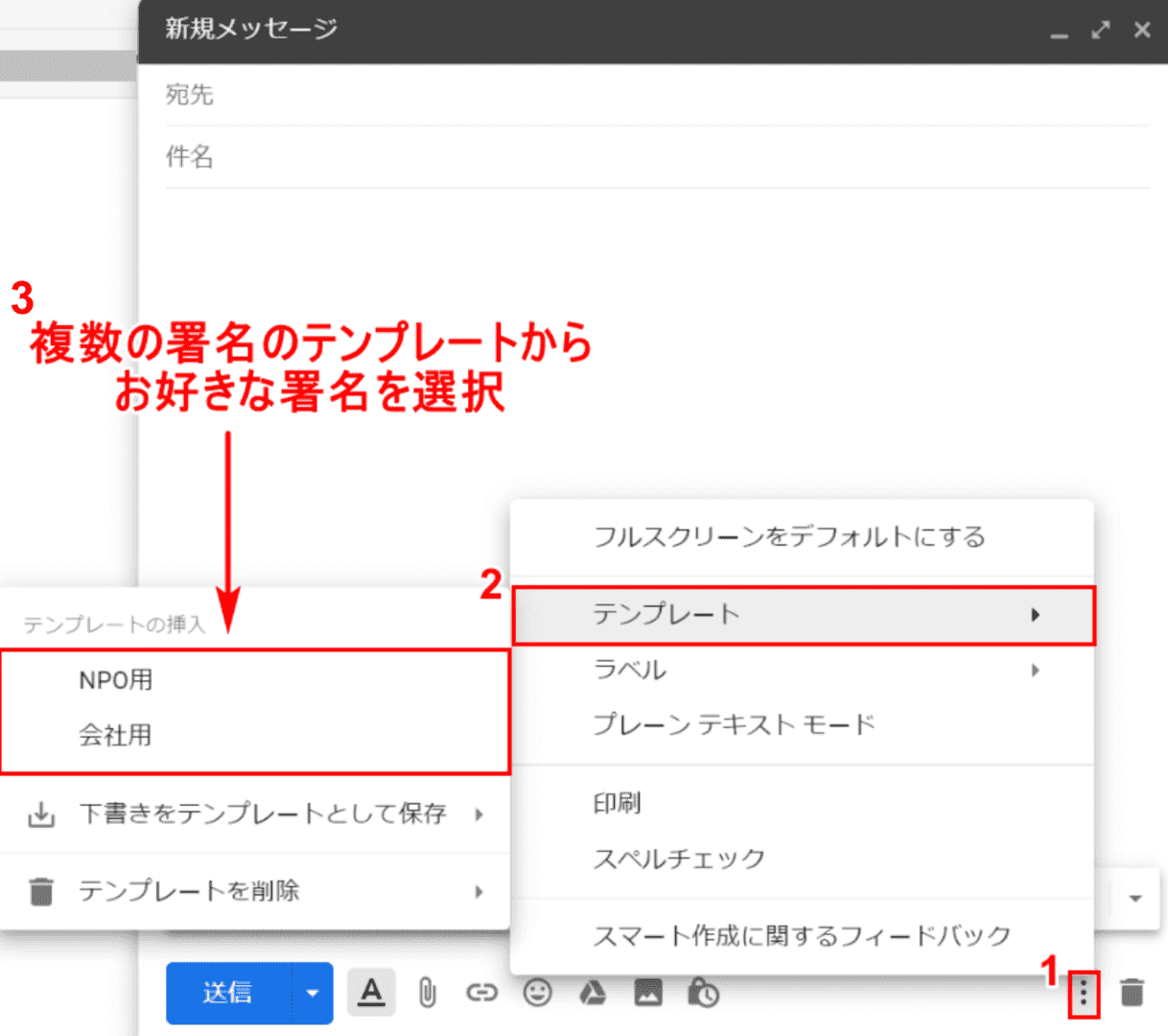
①【その他のオプション】を押し、②【テンプレート】を選択します。
③「テンプレートの挿入」のコンテキストメニューが表示されますので、複数のテンプレートの中からお好きな署名を選択します。
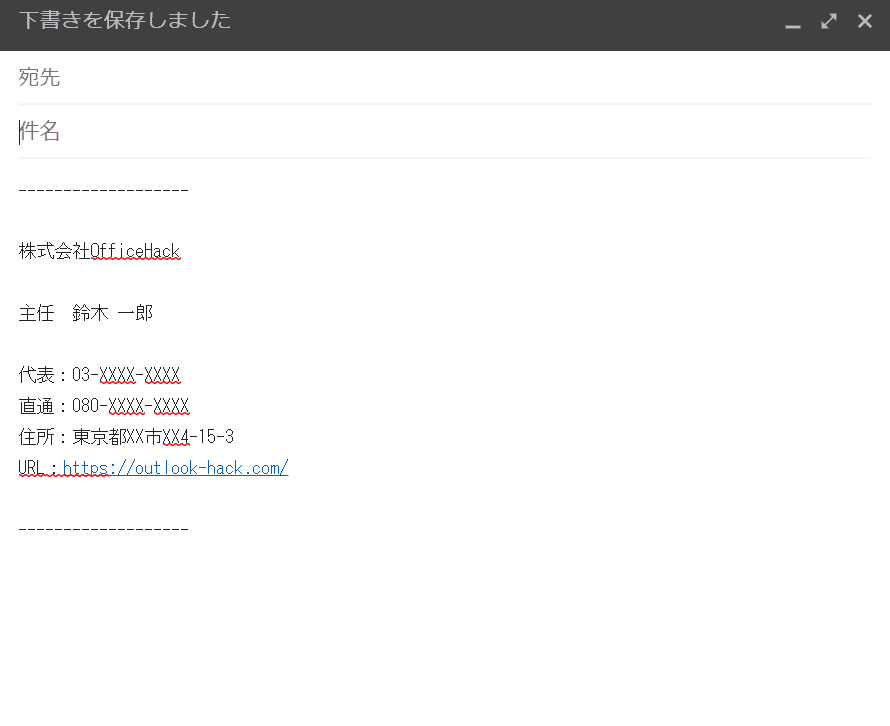
例えば【会社用】を選択すると、「会社用」のテンプレートに記録された署名が「新規メッセージ」に反映されます。
署名をめぐるトラブル対処法
iPhone使用時に署名が表示されない
2020年2月4日現在、iPhoneのGmailアプリ使用時はPCで保存した署名の内容が表示されません。しかし、iPhoneでGmailの署名を設定することはできますので、その方法について知りたい方は以下の記事をご参考ください。
署名の上の「- -」を消したい
署名の上に付記される「- -(区切り線)」を消す手順について知りたい方は、上記の「区切り線の消去」の節をご覧ください。
返信メールに毎回署名がついてしまう
返信メールが多くなると、毎回署名が重なり署名だらけになってしまいます。
下記では、返信メールを自分が出したい時だけに署名を入力する方法について説明します。
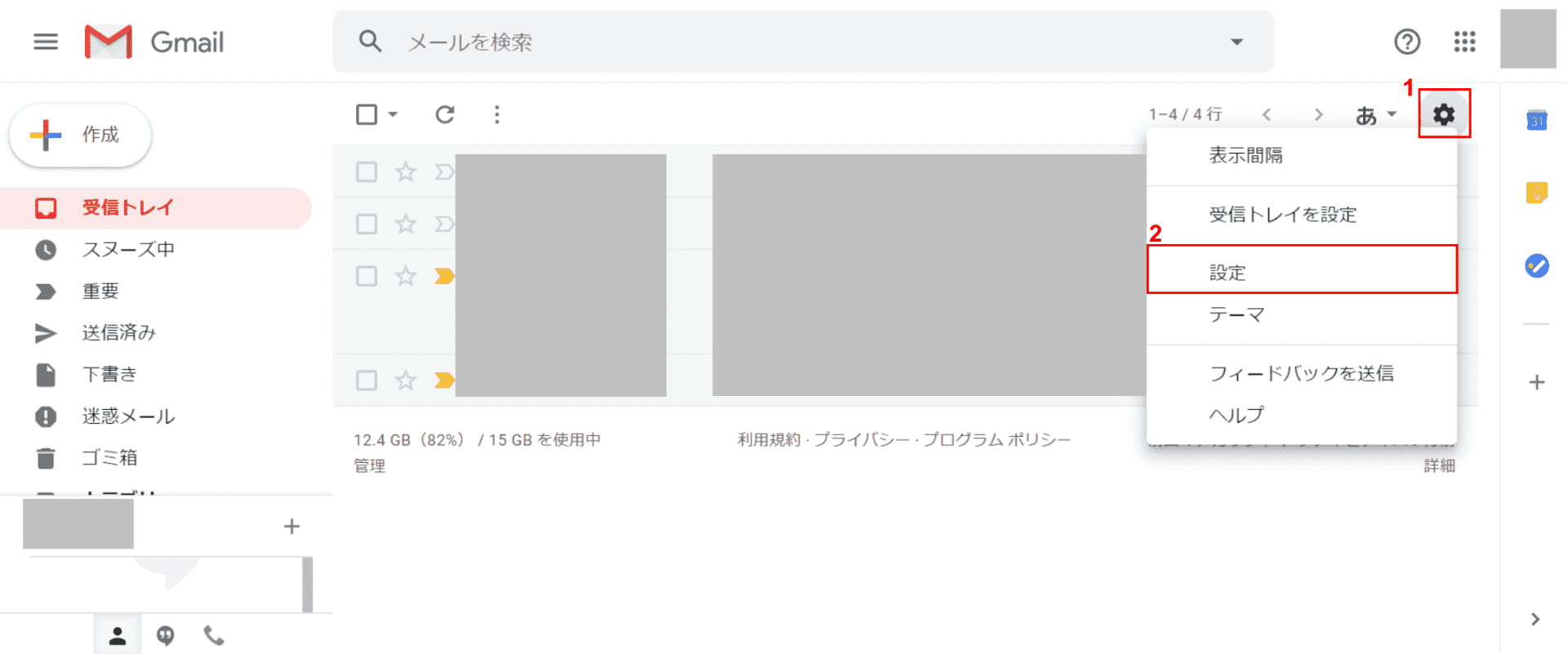
Gmailにログインします。①【設定(歯車のマーク)】ボタンを押し、②【設定】を選択します。
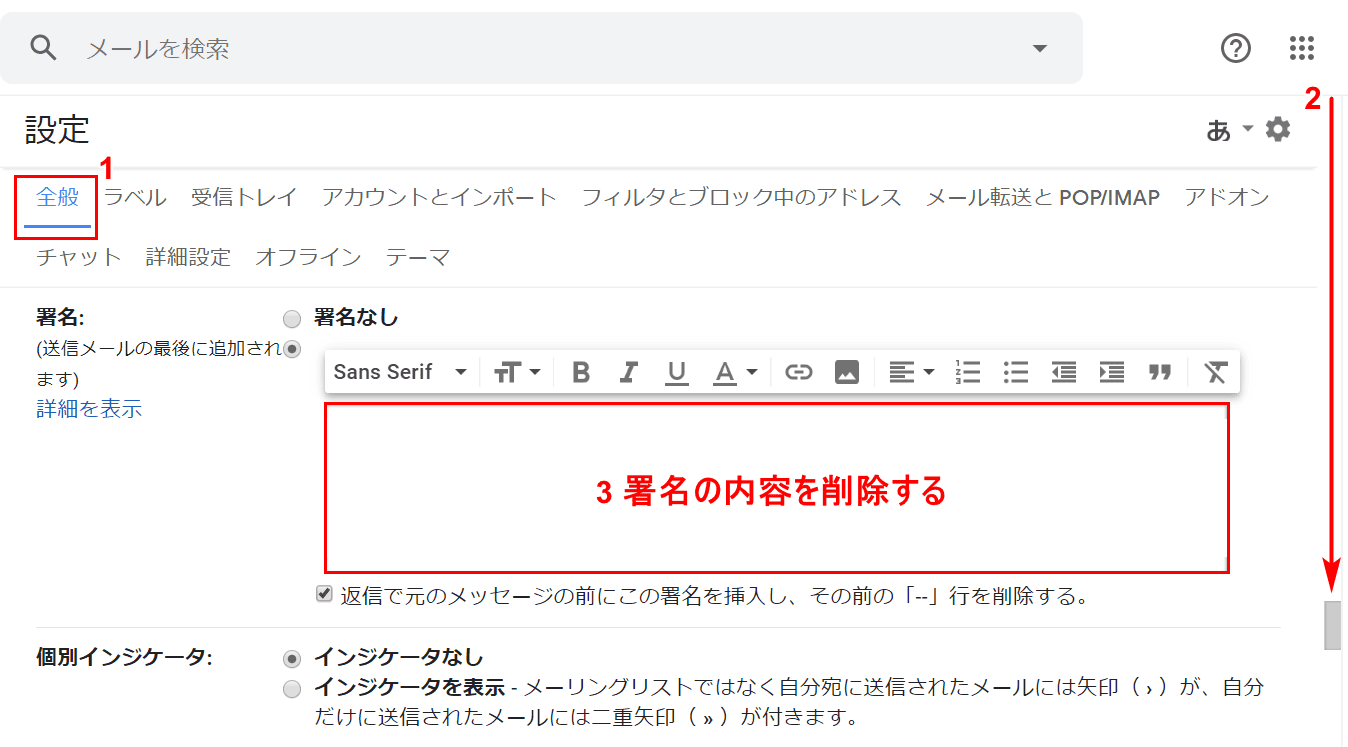
①【全般】タブを選択します。②署名の欄まで【下にスクロール】します。
③「署名の欄の署名」をDeleteで削除します。
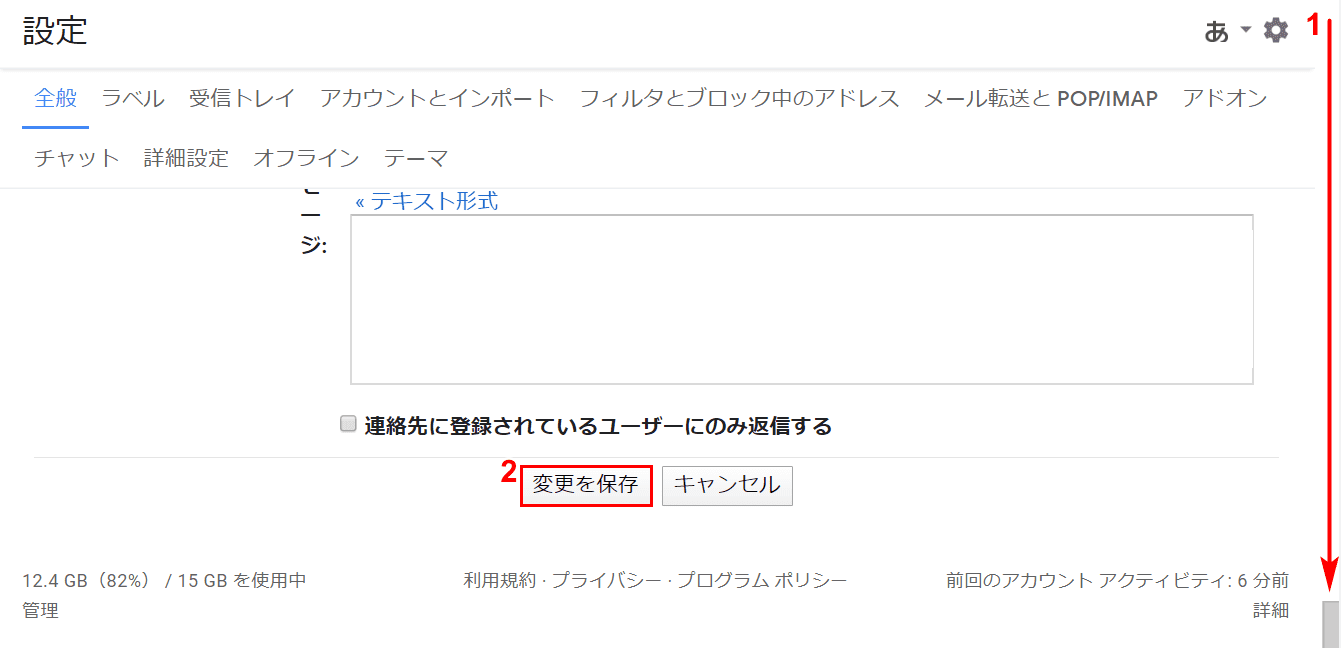
①【一番下までスクロール】し、②【変更を保存】ボタンを押します。
毎回テンプレートが必要ないのであれば、ここで作業手順は終了です。
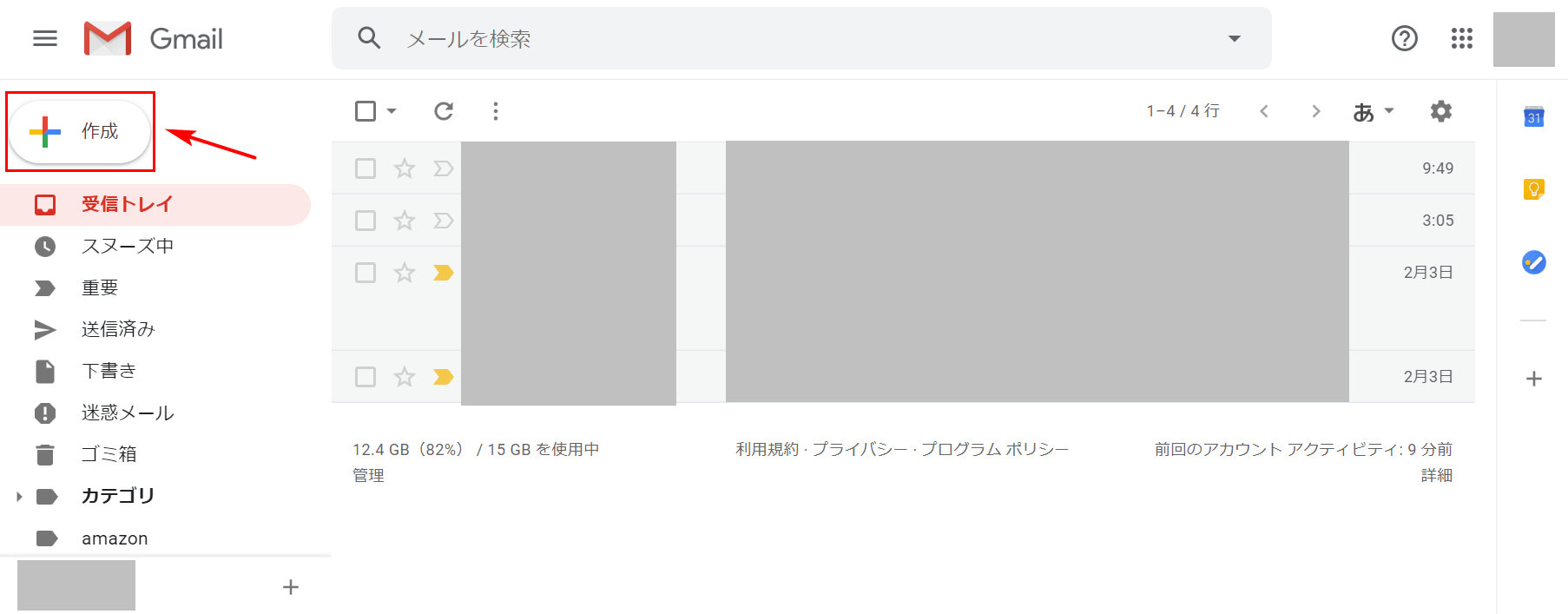
必要な時に署名テンプレートを使いたいのであれば、署名のテンプレートを作成する必要があります。
それには、最初に【作成】ボタンを押します。
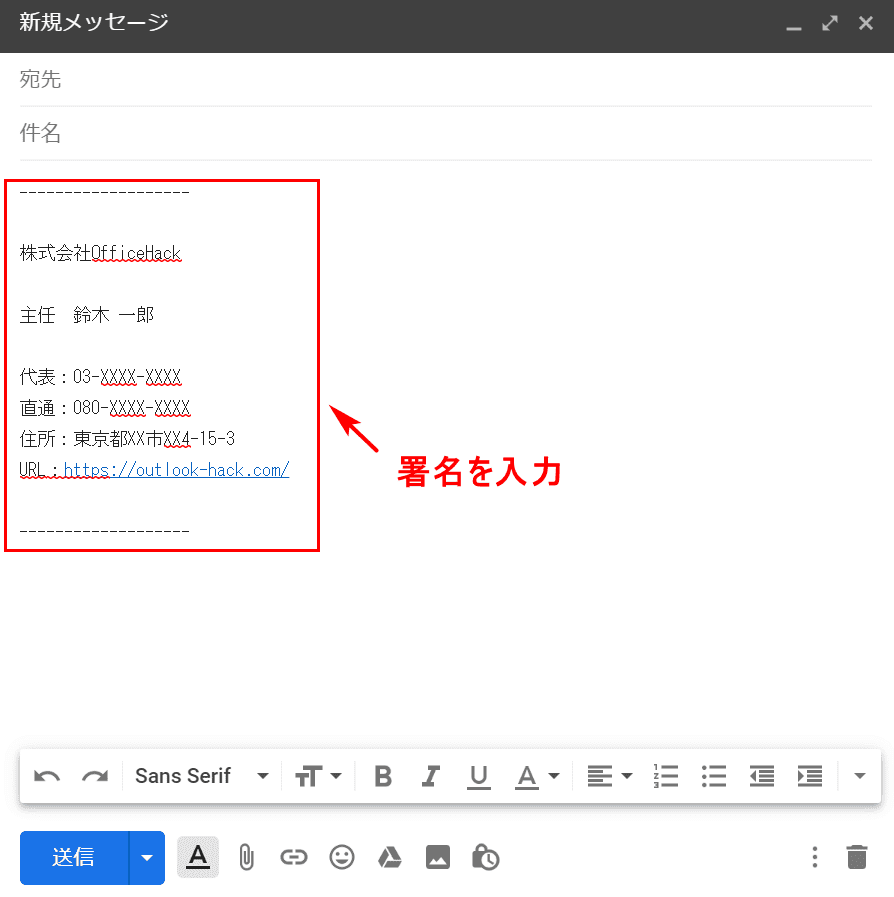
「新規メッセージ」が表示されますので、『署名』を入力します。
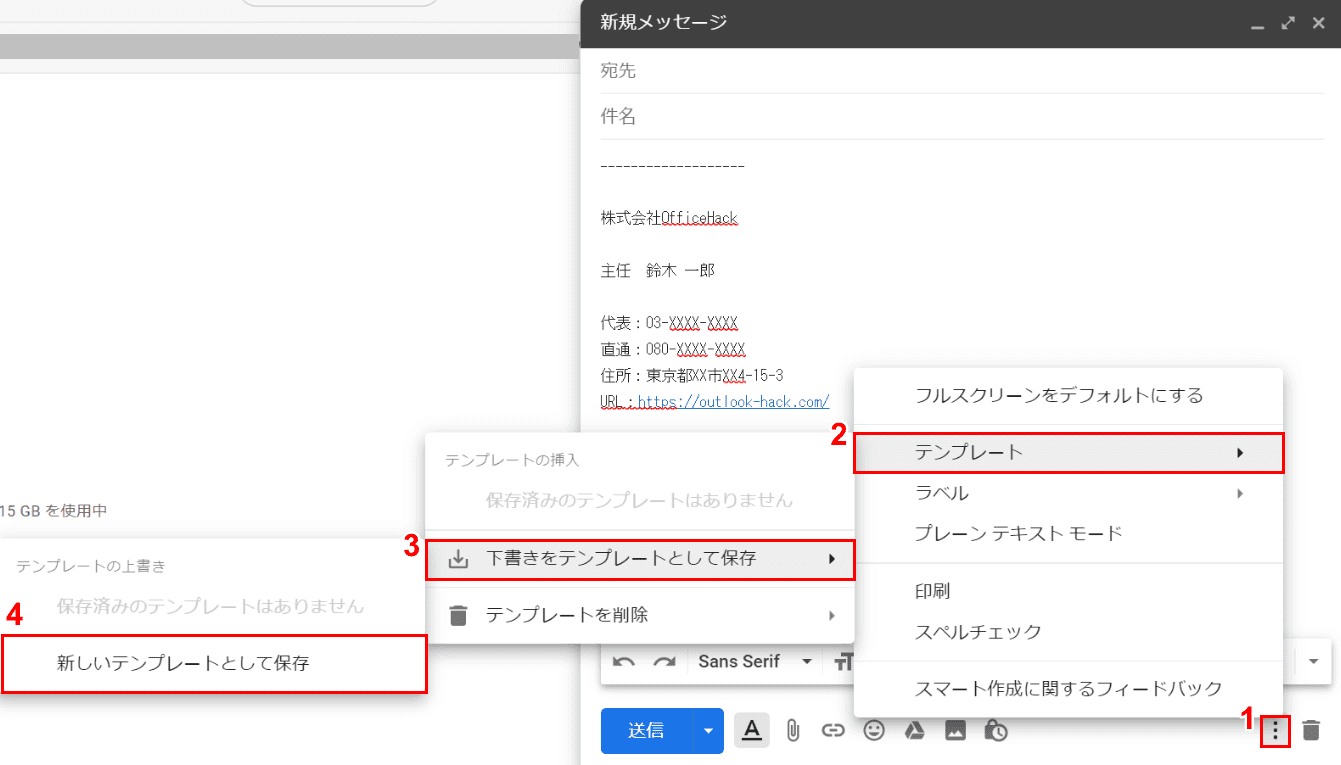
①【その他のオプション】を押し、②【テンプレート】、③【下書きをテンプレートとして保存】、④【新しいテンプレートとして保存】の順に選択します。
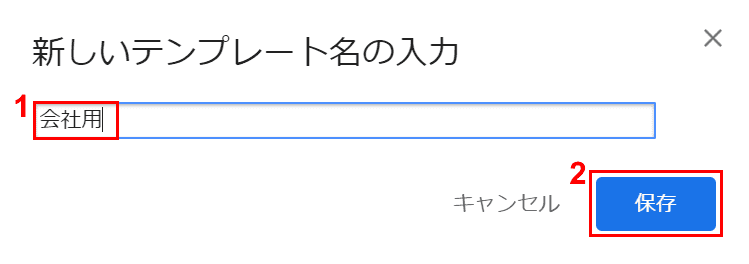
「新しいテンプレート名の入力」ダイアログボックスが表示されました。
①『お好きなテンプレート名(例:会社用)』を入力し、②【保存】ボタンを押すと署名が記録されます。
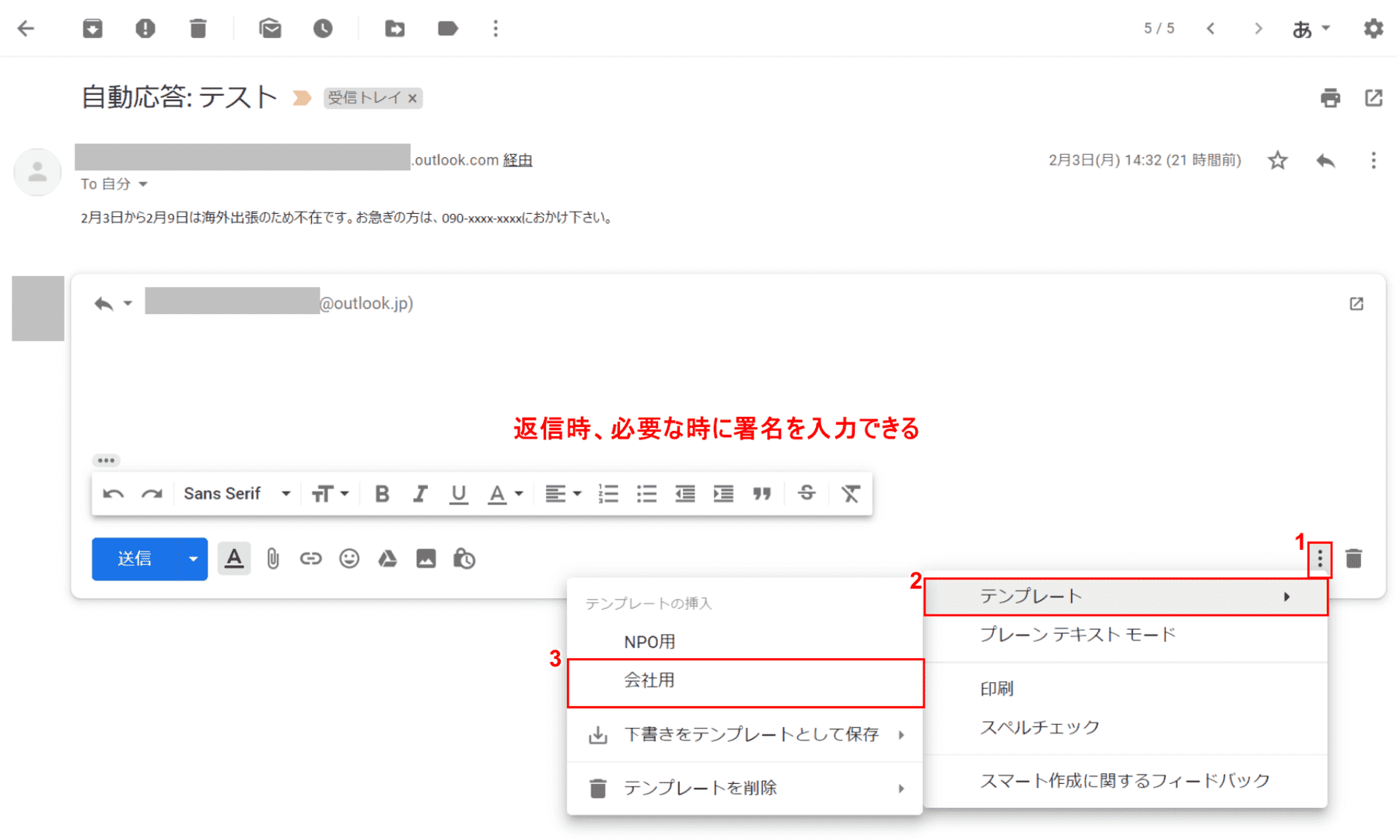
返信時、自分が好きな時に記録した署名テンプレートを使って署名を入力することができます。
①【その他のオプション】を押し、②【テンプレート】、③【会社用】の順に選択すると署名が入力されます。
本記事の自作テンプレートをご紹介
本記事の署名の自作テンプレートを掲載しておきますので、ご自由にコピー・編集をしてください。
貼り付けを行う際は、【右クリック】後に【プレーンテキストとして貼り付ける】を選択してください。
-------------------
株式会社OfficeHack
マーケティング部運用広告課
主任 鈴木 一郎
代表:03-XXXX-XXXX
直通:080-XXXX-XXXX
住所:東京都中央区中央3-25-4 中央ビル4階
URL:https://office-hack.com/
-------------------
