- 公開日:
- 更新日:
Inbox by Gmailとは?Gmailで使えるInboxの機能などをご紹介
本記事では、Inbox by Gmailの意味、Gmailで使えるInbox by Gmailの機能などについて説明します。
Inbox by Gmailは2019年4月2日にサービスが終了しましたが、Inbox by Gmailと同じまたは似た機能の一部は、現在のGmailでも引き続き利用できますので覚えておきましょう。
Inbox by Gmailとは?
Inbox by Gmailとは、Google社によってリリースされたメールアプリです。
メールに優先順位を付けてタスクとして管理できるスヌーズ機能、リマインダの統合、コンテンツによる自動分類などの高度な機能を有することが特徴的です。
2014年10月22日に招待制としてリリースされ2015年5月28日に正式公開されましたが、2019年4月2日にサービスが終了しました。
しかし、Inbox by Gmailの一部機能については現在のGmailに継承されています。下記では、現在のGmailに継承されているInbox by Gmailの一部機能についてご紹介します。
Inboxの機能をGmailで使用する
現在もGmailに継承されているInbox by Gmailの機能についてご紹介します。
スヌーズ
スヌーズ機能とはメールを一時的に非表示にし、指定した日時に再び受信トレイの最上部に表示させる機能です。
スヌーズの設定/解除方法などの詳細については、以下の記事をご覧ください。
フォローアップ/自動提案
Gmailでは、受信トレイの上部に過去のメールが表示され、返信やフォローアップをおすすめする自動提案機能があります。
この自動提案機能を設定する方法は、以下のとおりです。

Gmailを開きます。
①【設定】、②【すべての設定を表示】の順に選択します。
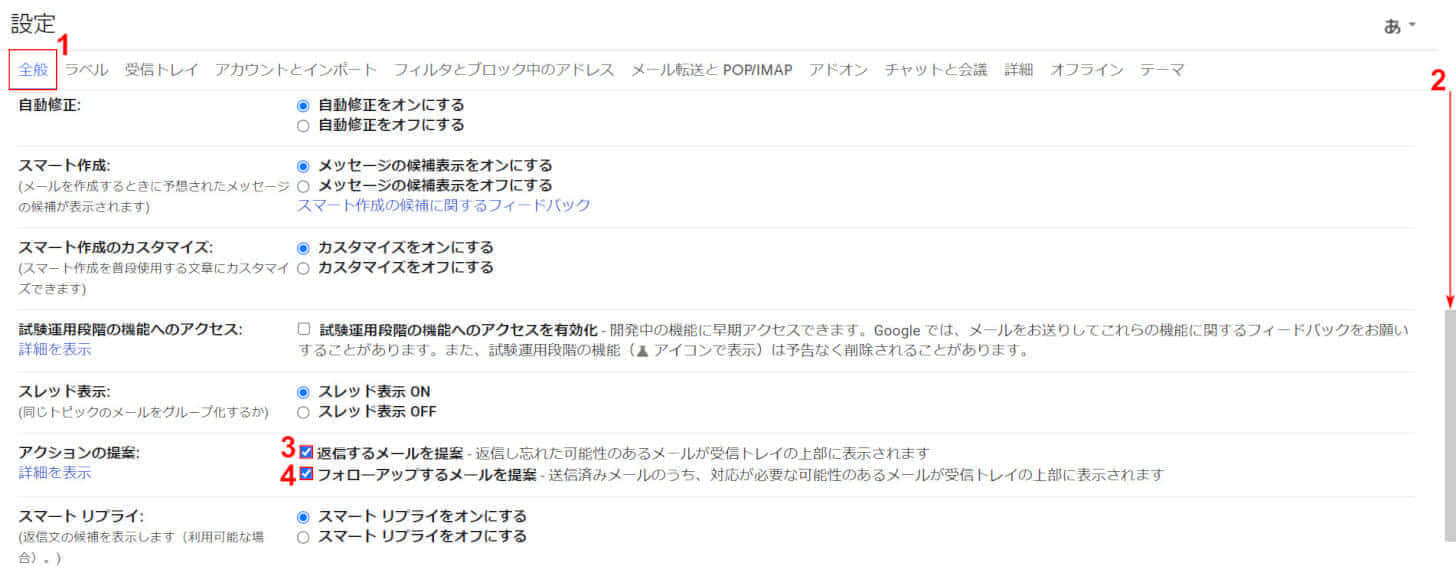
①【全般】タブを選択し、②スクロールバーを【「アクションの提案」の項目】まで下にスクロールします。
③「返信するメールを提案」に【チェックマーク】を入れると、返信し忘れたメールが受信トレイの上部に表示されるようになります。
④「フォローアップするメールを提案」に【チェックマーク】を入れると、送信済みメールのうち対応が必要な可能性のあるメールが受信トレイの上部に来るようになります。
チェックマークを入れ終わったら、設定完了です。そのページの最下部にある「変更を保存」ボタンはグレーアウトして押せない状態になっているので、そのままメールの画面にお戻りください。
カーソルでの操作
Gmailの受信トレイのメールを開かなくても、カーソルの操作だけで既読にしたり削除したりする操作を簡単に行えます。
下記では、未読メールをカーソルの操作だけで既読メールにする方法について説明します。
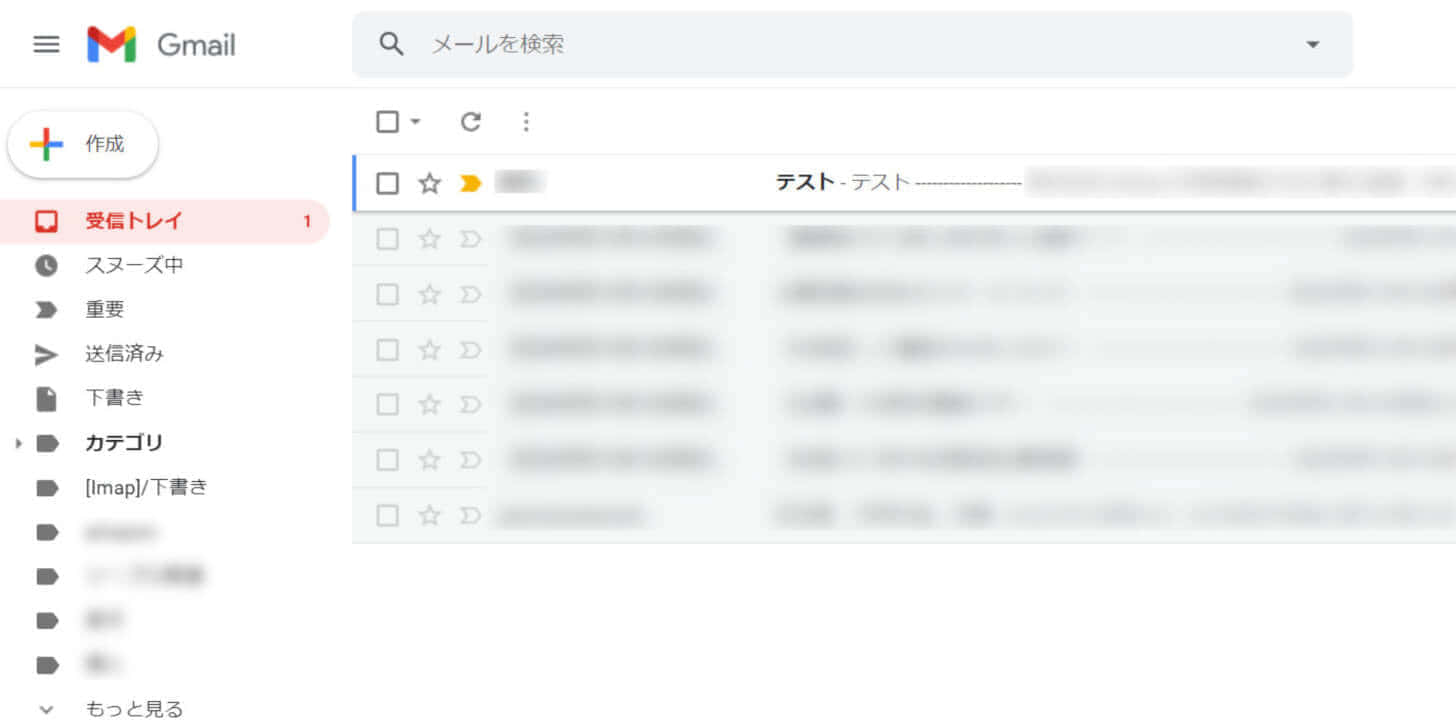
未読メールが1件あります。
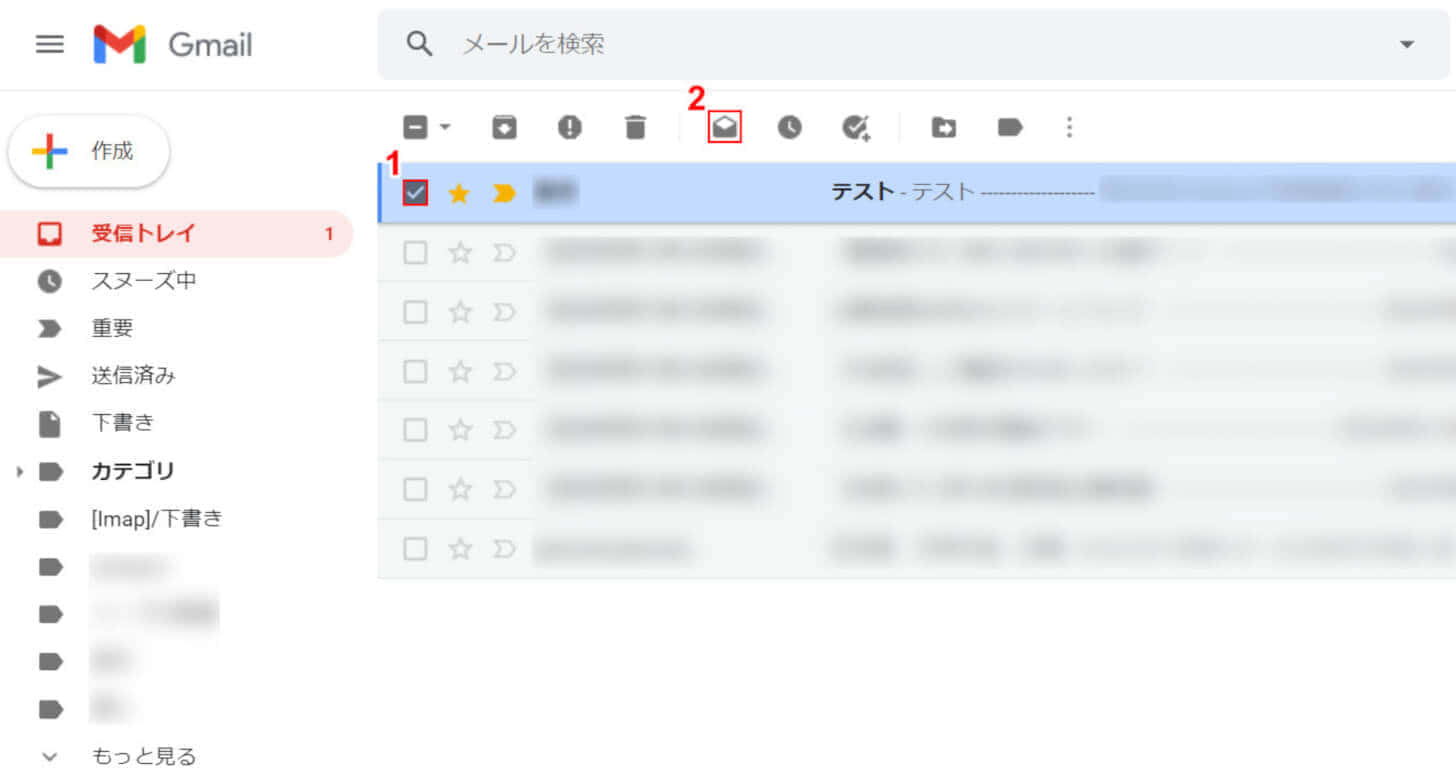
①未読メールに【チェックマーク】を入れ、②【既読にする】を選択します。
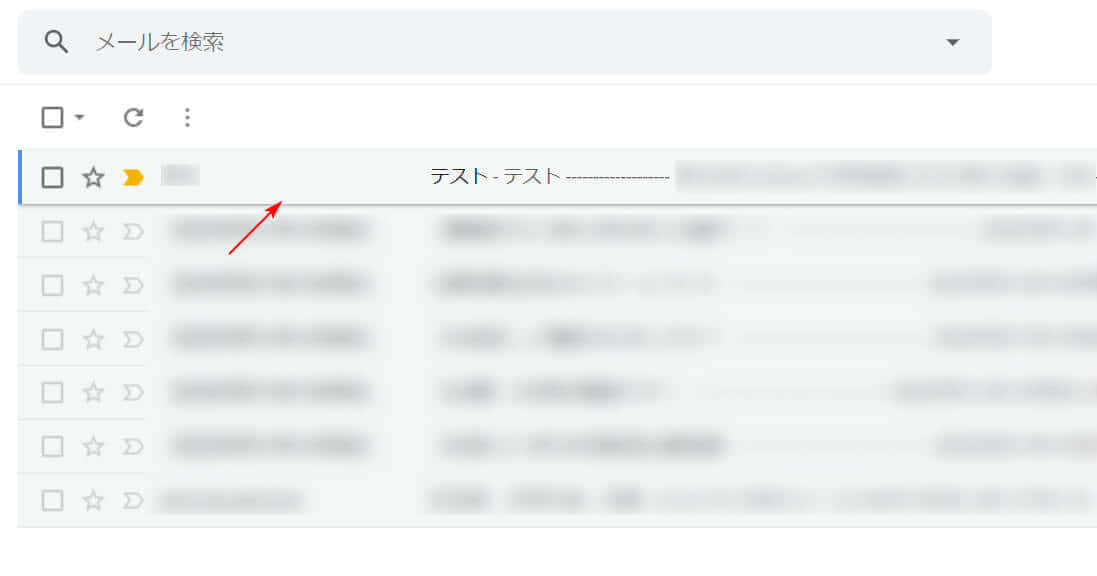
メールが既読になりました。
スマート リプライ
スマート リプライの機能を使うと、受信したメールの内容に基づいて、返信文の候補が表示されます。
返信文の候補を使って簡単に返信文を作成することができます。
下記では、スマート リプライを設定する方法について説明します。

Gmailを開きます。
①【設定】、②【すべての設定を表示】の順に選択します。
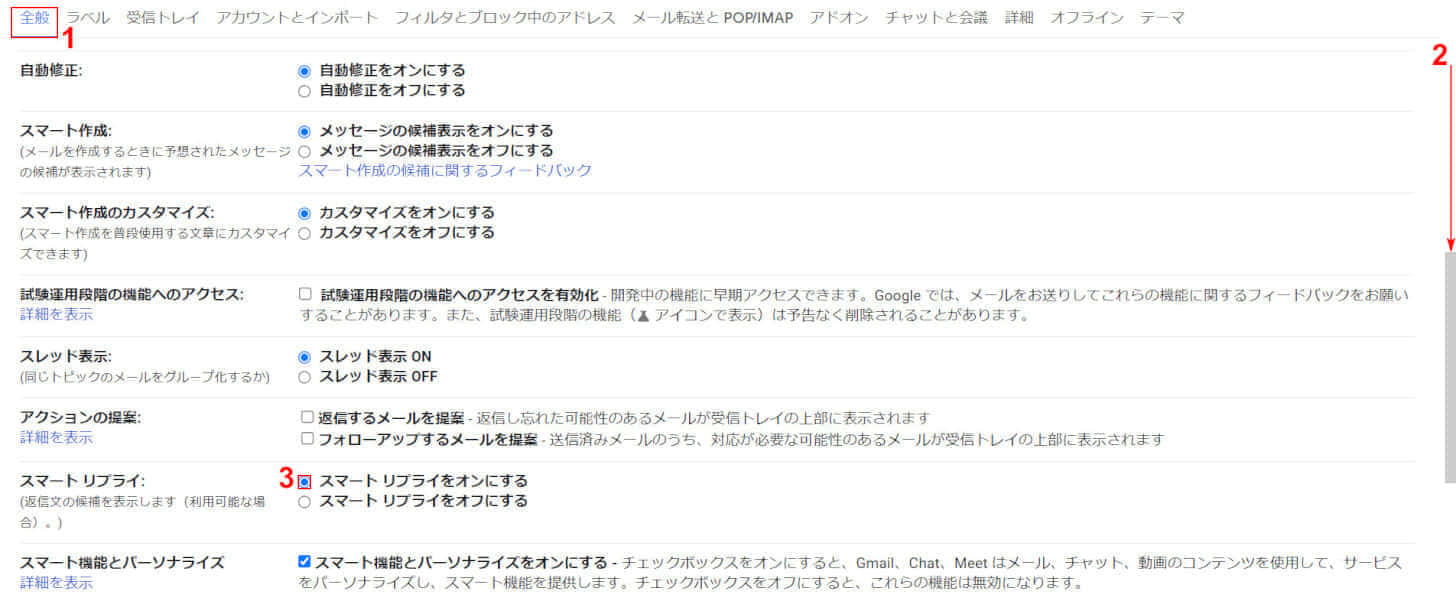
①【全般】タブを選択し、②スクロールバーを【「スマート リプライ」の項目】まで下にスクロールします。
③【スマート リプライをオンにする】を選択して設定完了です。そのページの最下部にある「変更を保存」ボタンはグレーアウトして押せない状態になっているので、そのままメールの画面にお戻りください。
Inboxに似たGmailの機能を使う
GmailにはInboxと同様、メールを管理するための様々な機能があります。
スターやラベル機能はその代表例に挙げられます。
スター
メールをスター付きにすることによって、後で簡単に目的のメールを見つけられるようになります。
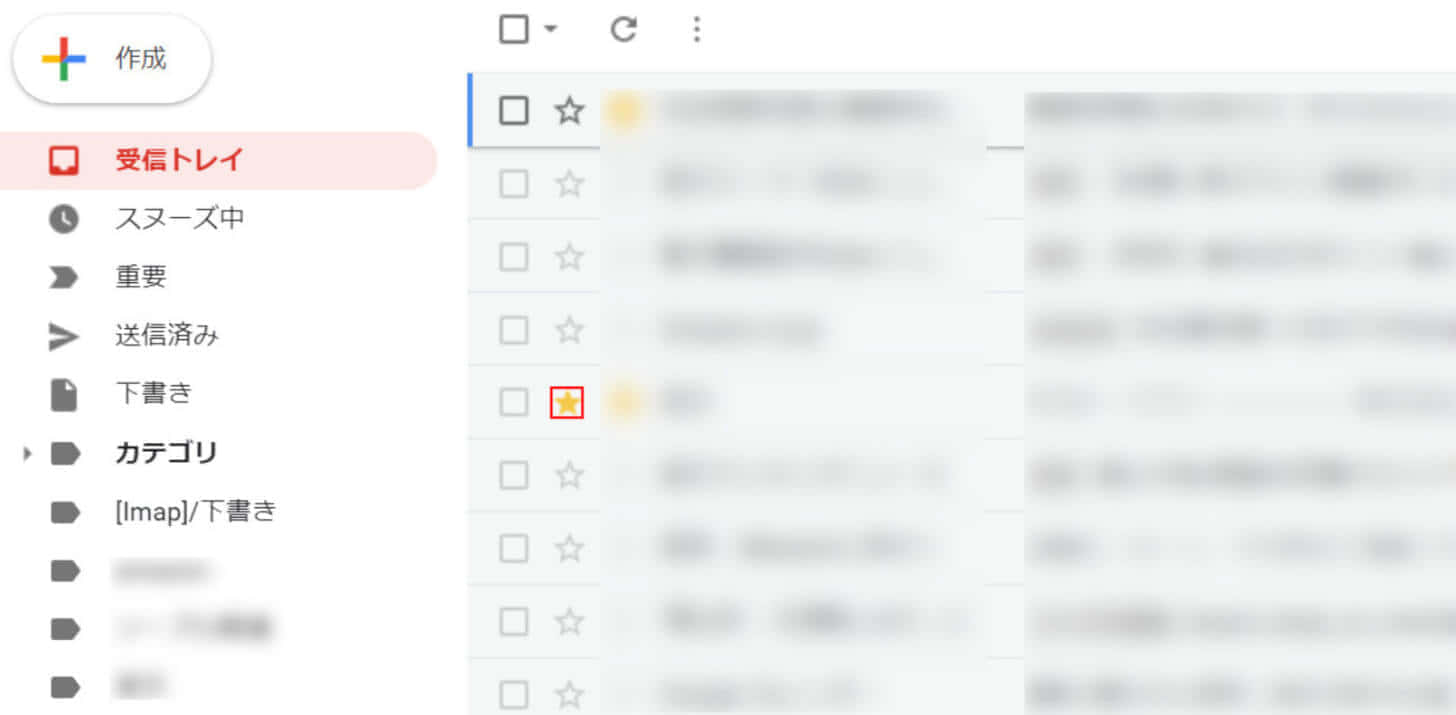
Gmailの【スターなし】を選択すると、「スター付き」に変わります。
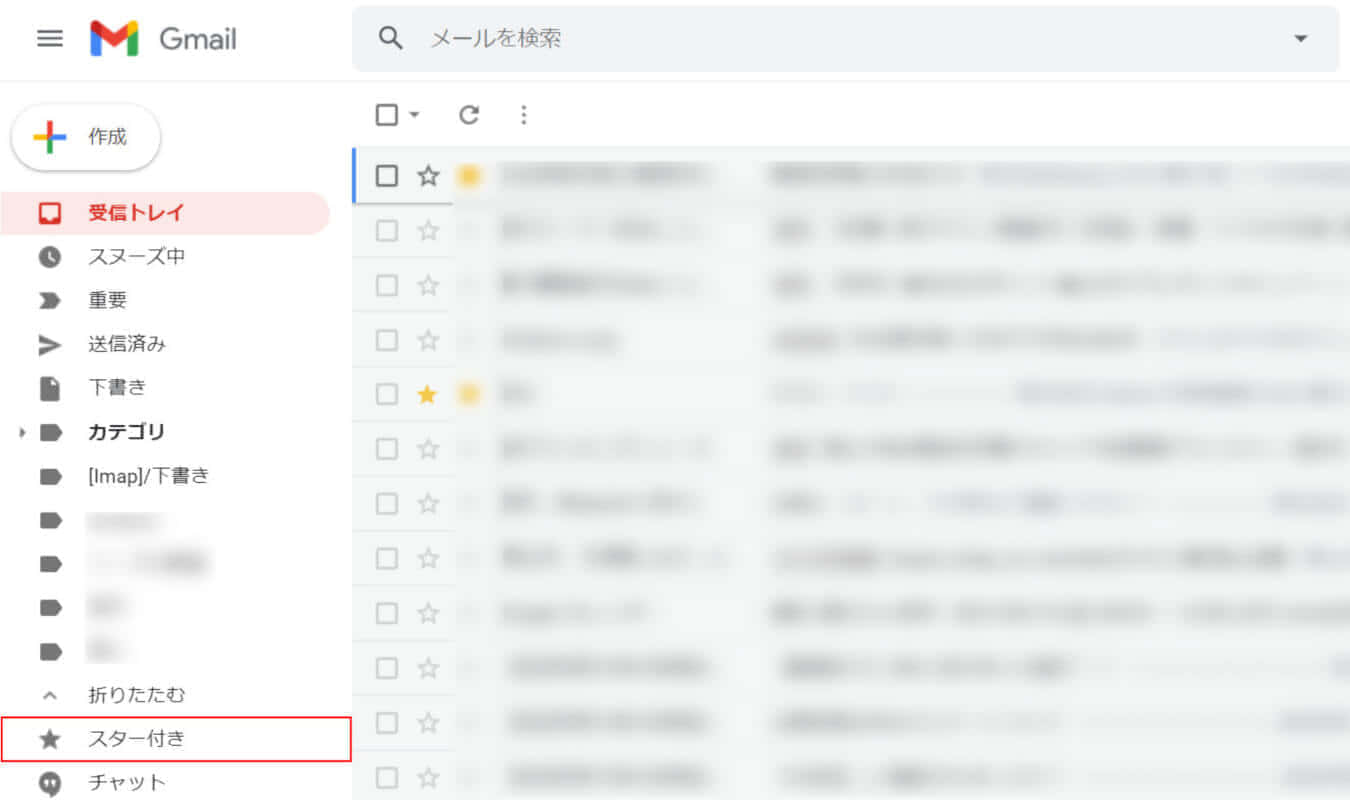
「スター付き」のメールのみ抽出したい場合は、【スター付き】タブを選択します。
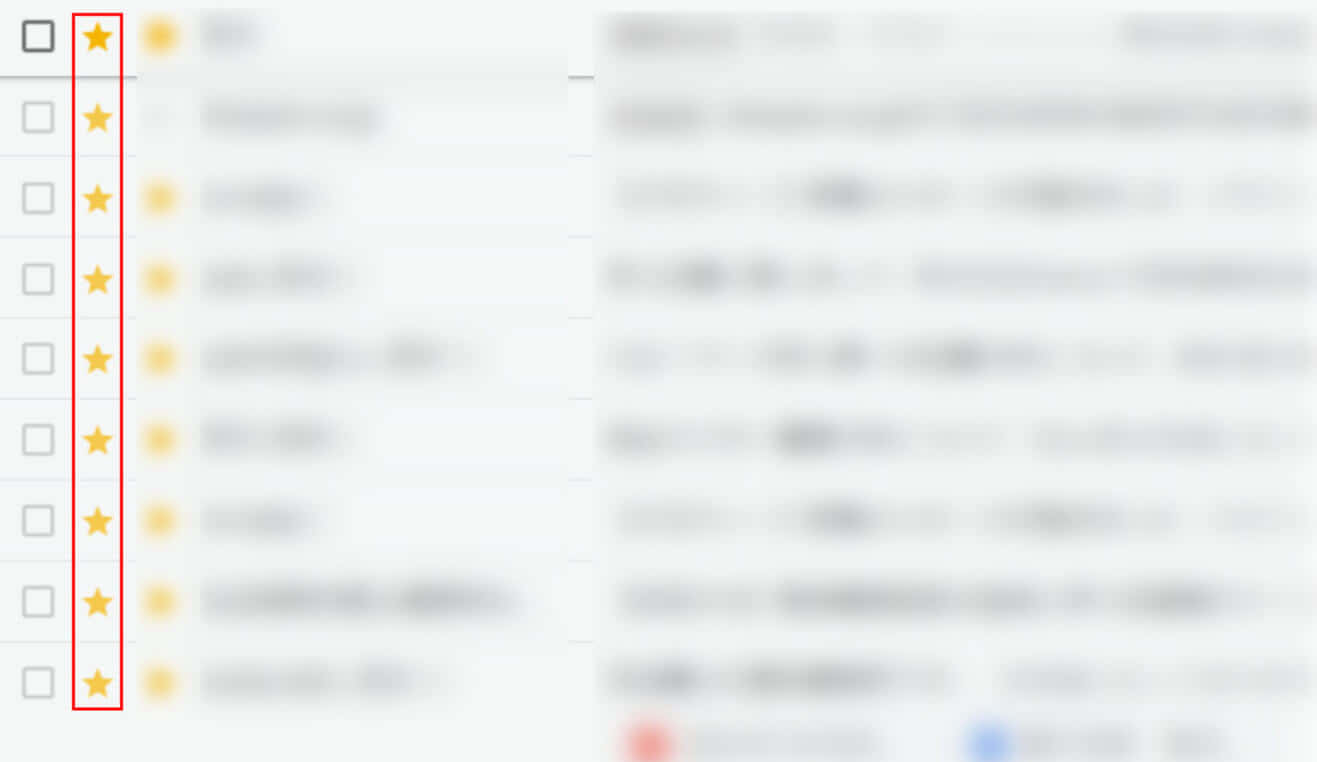
メールがスター付きのみ抽出されました。
ラベル
ラベル機能を使うことによって、指定されたアドレスや語句を含む(含まない)メールを自分で作成したラベルに振り分けることができます。
下記では、Gmailでラベルを作成してラベルを設定する方法について説明します。
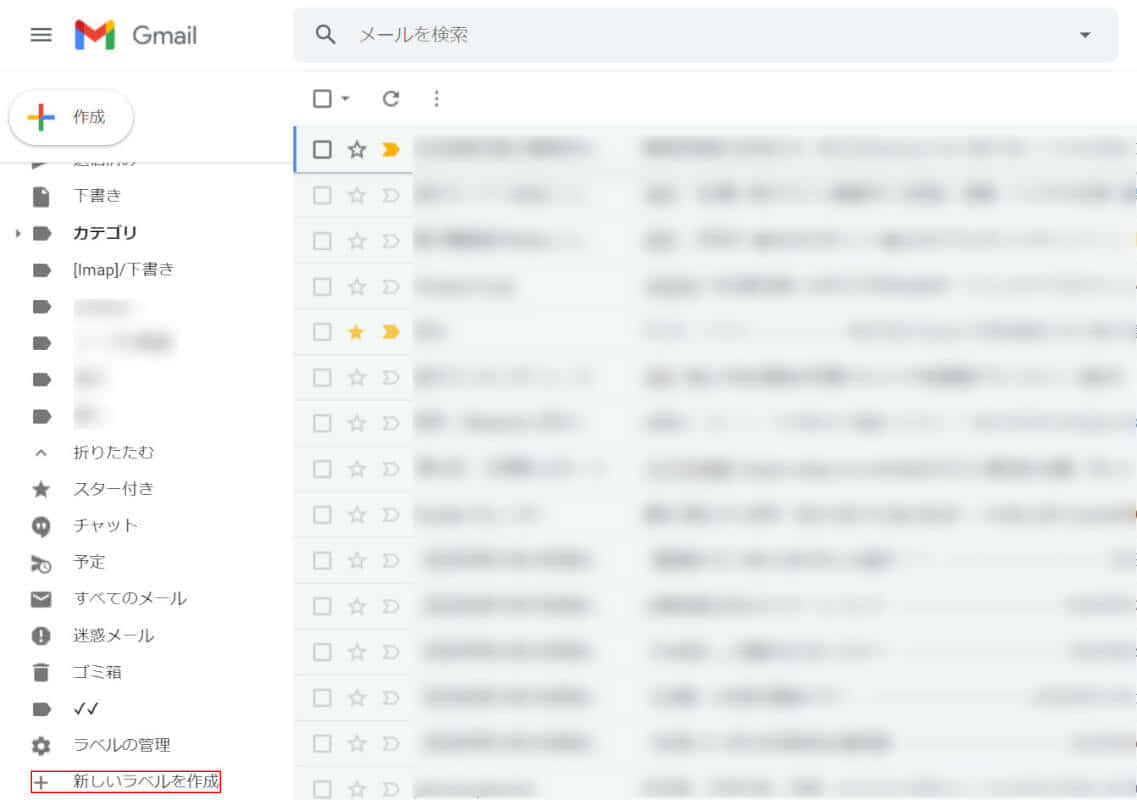
Gmailを開き、左ナビゲーション下の【+ 新しいラベルを作成】を選択します。
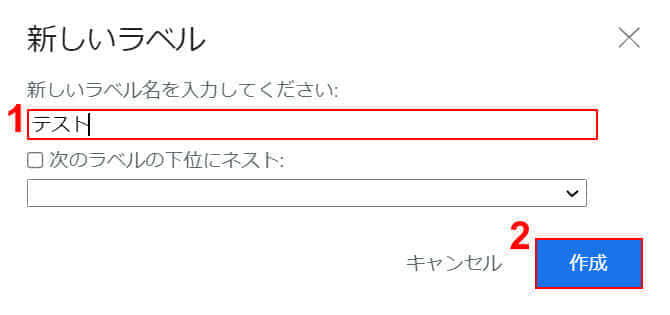
「新しいラベル」ダイアログボックスが表示されました。
ここでは、①新しいラベル名『テスト』を入力し、②【作成】ボタンを押します。
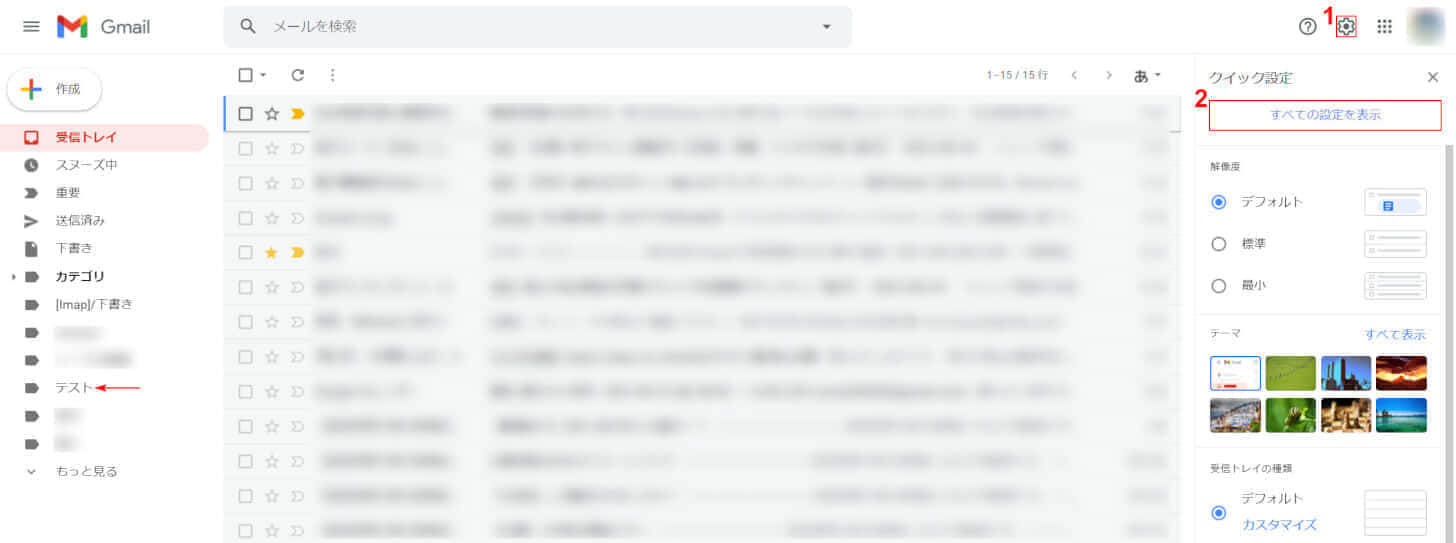
左ナビゲーションに「テスト」ラベルが表示されました。ここからは、指定した語句を「テスト」ラベルに自動的に振り分ける設定を行います。
①【設定】、②【すべての設定を表示】の順に選択します。
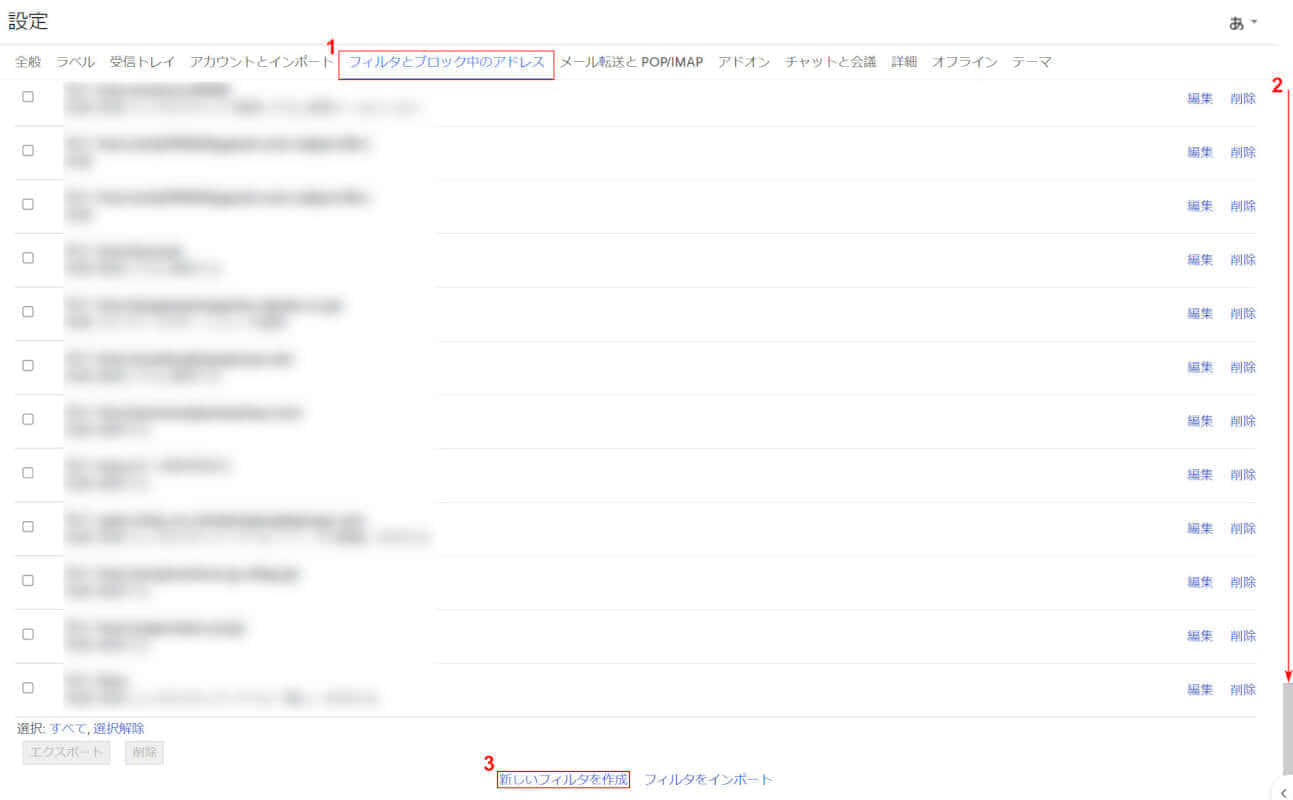
①【フィルタとブロック中のアドレス】タブを選択し、②スクロールバーを【下】にスクロールし、③【新しいフィルタを作成】を選択します。
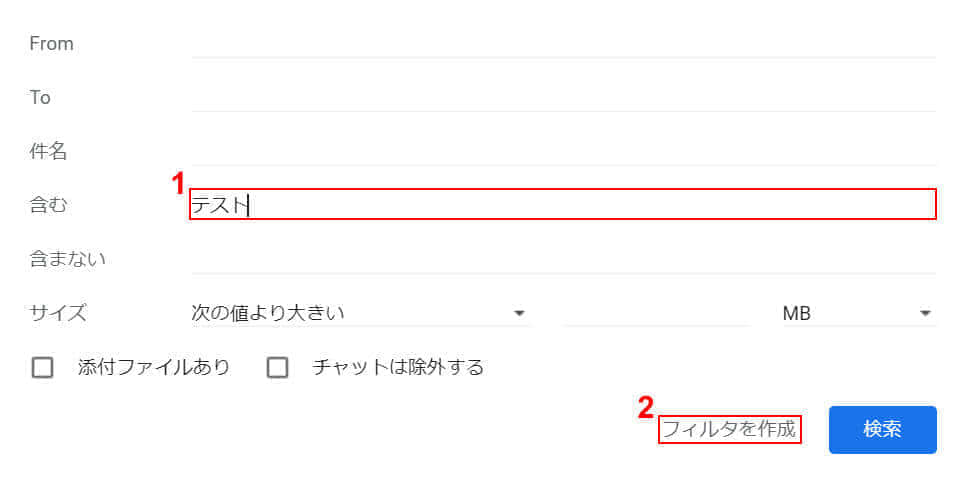
ここからは、自動振り分けを行うメールの条件を設定します。
ここでは「テスト」というキーワードを含むメールに自動振り分けを行いたいので、①「含む」に『テスト』を入力し、②【フィルタを作成】を選択します。
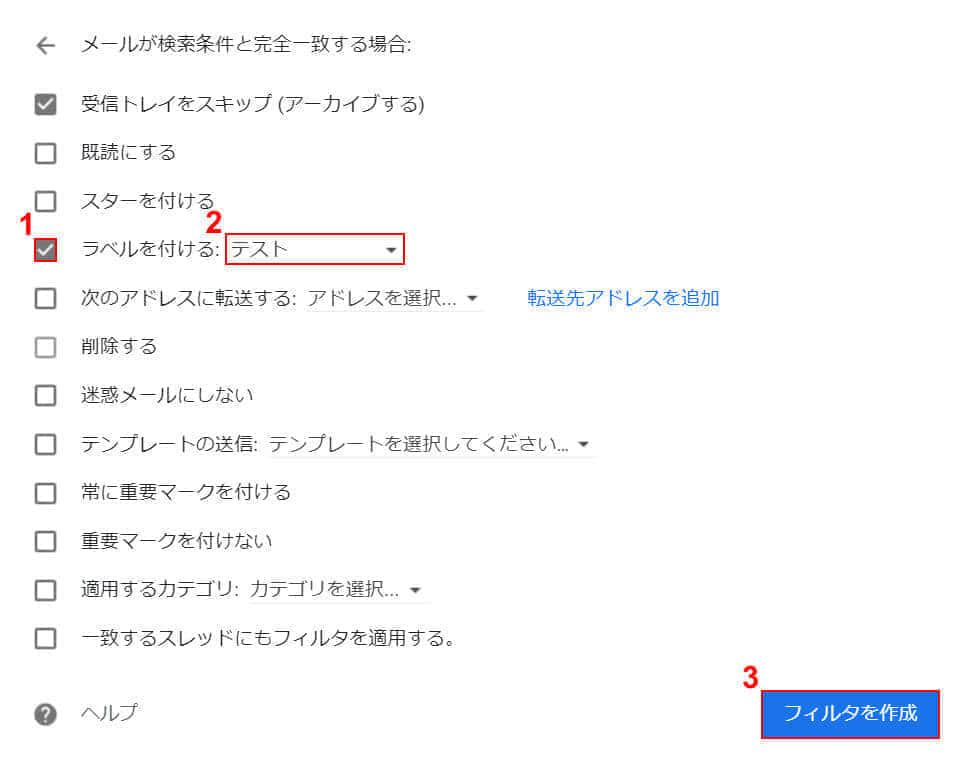
画面が切り替わったら、自動振り分けを行うメールをどのように扱うか決めます。
ここでは受信トレイをスキップさせたいので、「受信トレイをスキップ(アーカイブする)」にチェックマークが入っている状態にしています。
その後、①「ラベルを付ける」に【チェックマーク】を入れ、②ラベル名である【テスト】を選択し、③【フィルタを作成】ボタンを押します。
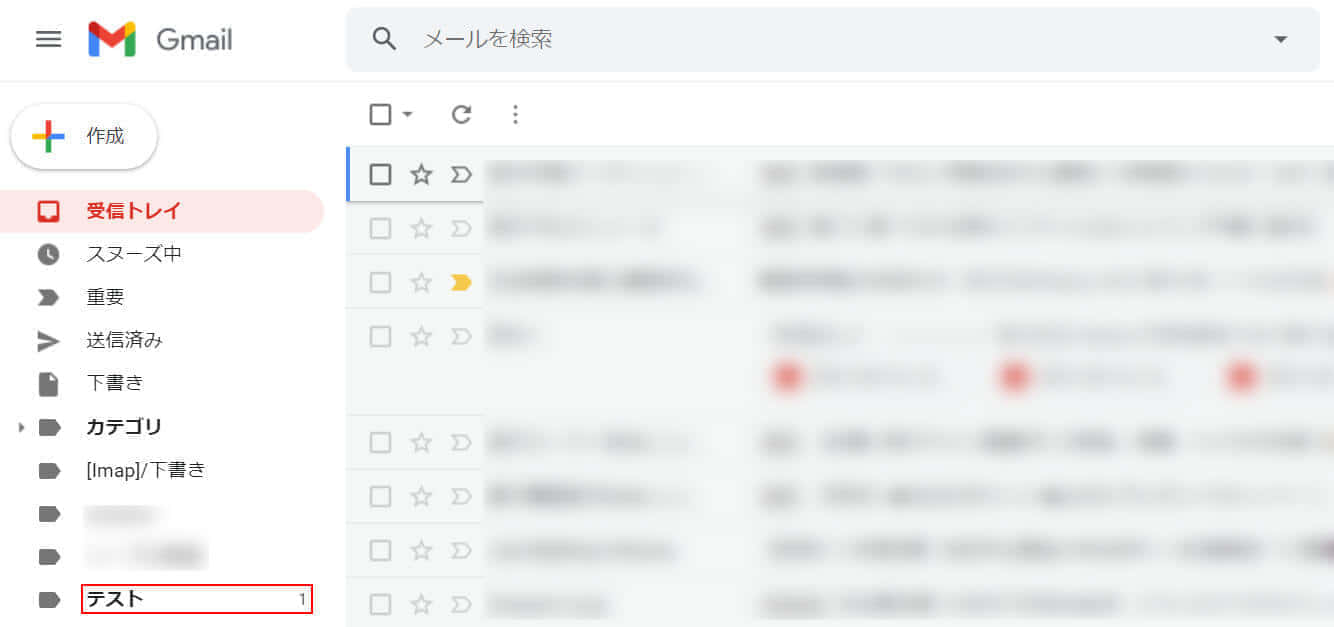
「テスト」を含むメールを受信すると、「テスト」ラベルにメールが届くようになります。
【テスト】ラベルを選択してみましょう。
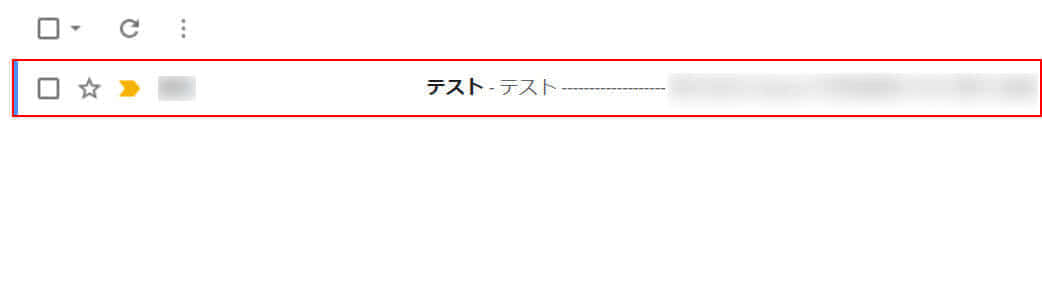
「テスト」という文字列を含むメールが「テスト」ラベルの中に格納されていることが分かりました。
