- 公開日:
- 更新日:
Gmailのスヌーズ機能とは?設定方法と解除方法
「Gmailで受信したメールに後で対応しようと思ったら、他の新着メールに埋もれてそのまま忘れてしまった」とお困りの方も多いかと思います。
本記事では、スヌーズ機能を設定して指定した日時にメールを再表示させる方法について説明します。
Gmailのスヌーズ機能とは?
スヌーズ機能とはメールを一時的に非表示にし、指定した日時に再び受信トレイの最上部に表示させる機能です。
スヌーズ機能の設定方法
ここでは、Gmailのスヌーズ機能の設定方法について説明します。
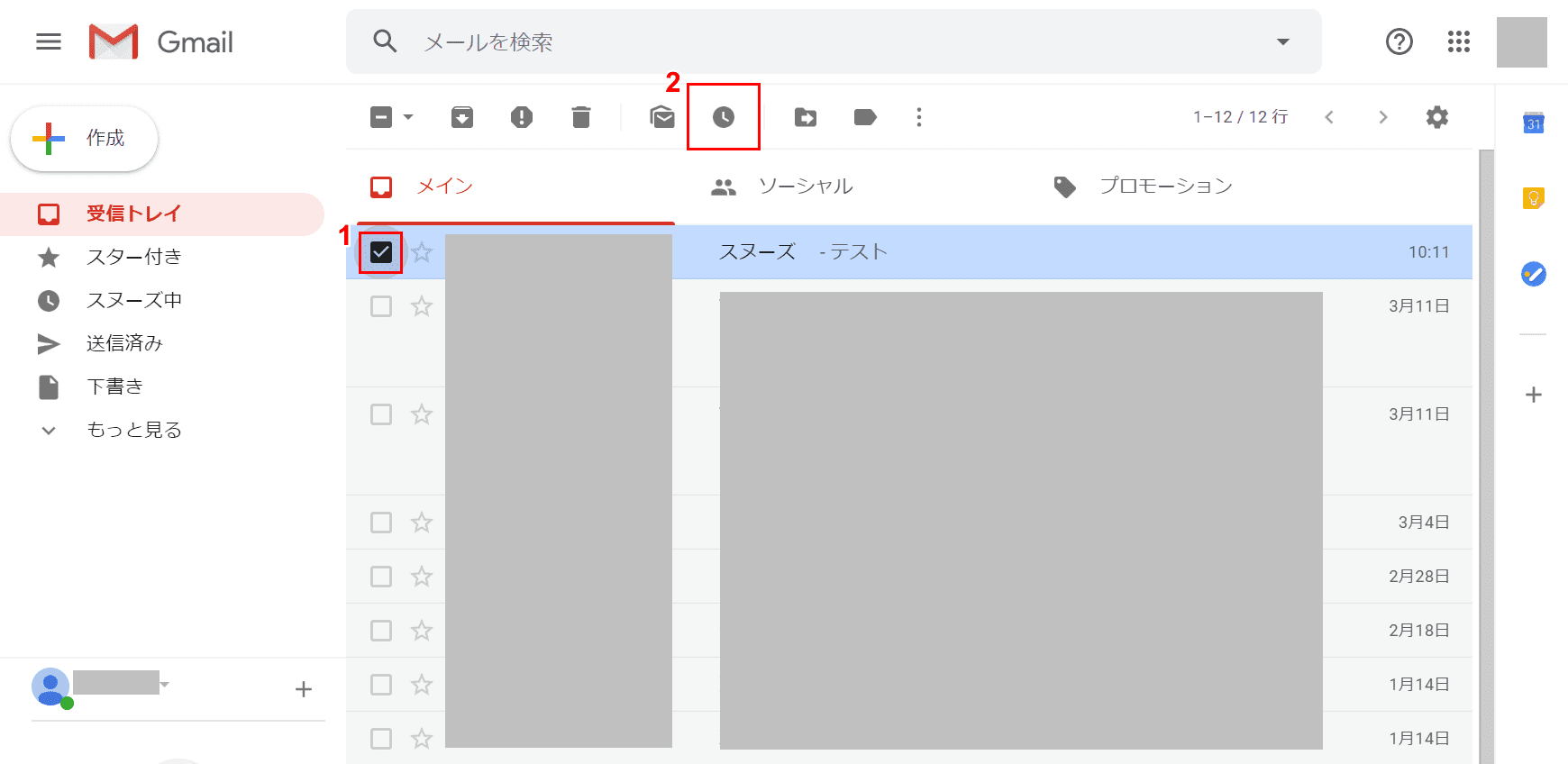
Gmailにログインします。①【「スヌーズさせたいメールのチェックボックス」にチェック】を入れ、②上部のアイコン一覧から【スヌーズ】を選択します。
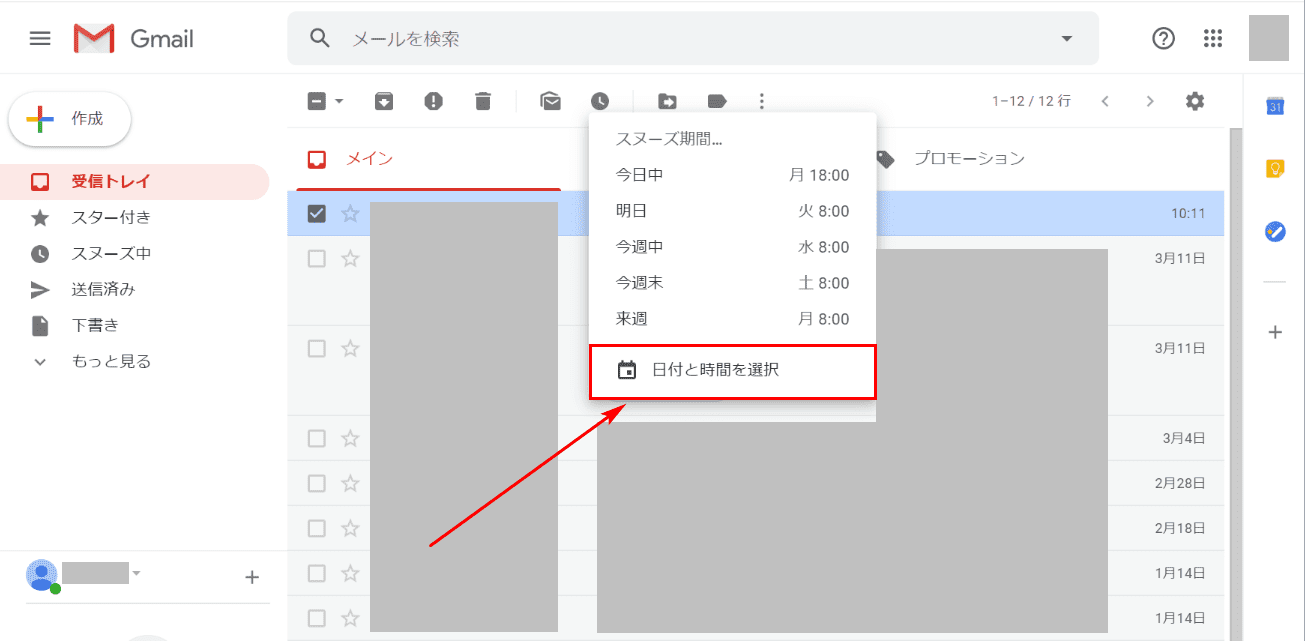
コンテキストメニューが表示されるので、【日付と時間を選択】を選択します。
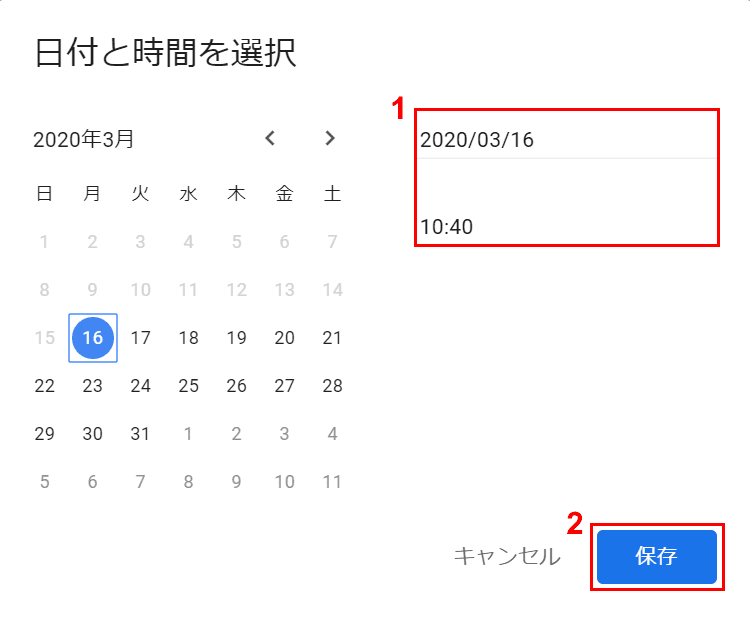
「日付と時間を選択」ダイアログボックスが表示されました。①『日付(例:2020/03/16)』と『時間(例:10:40)』を入力し、②【保存】ボタンを押します。
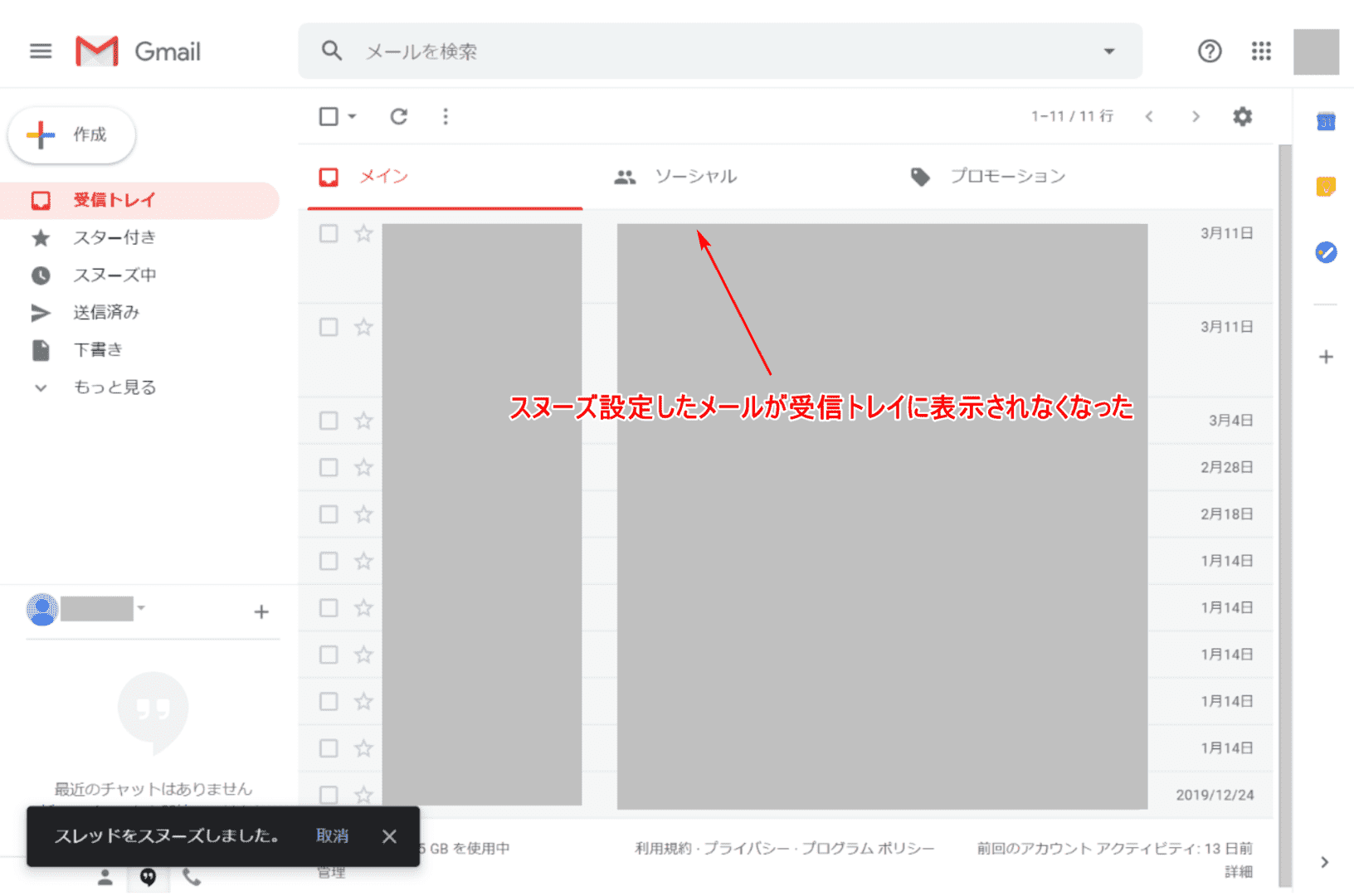
スヌーズ機能が設定され、受信トレイにスヌーズ設定したメールが表示されなくなりました。
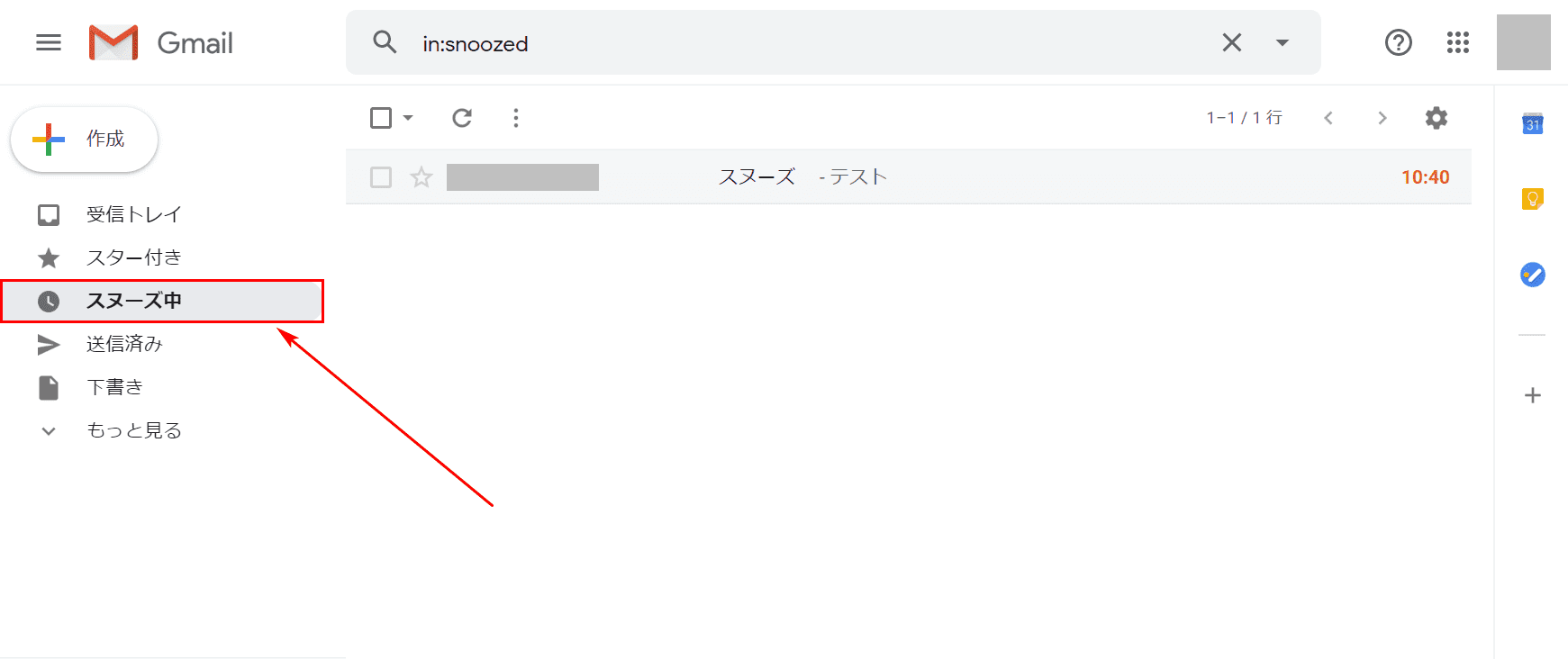
10時40分まで待ってみましょう。受信トレイに再表示される前にスヌーズ設定したメールを確認したい場合は、【スヌーズ中】を選択すると確認できます。
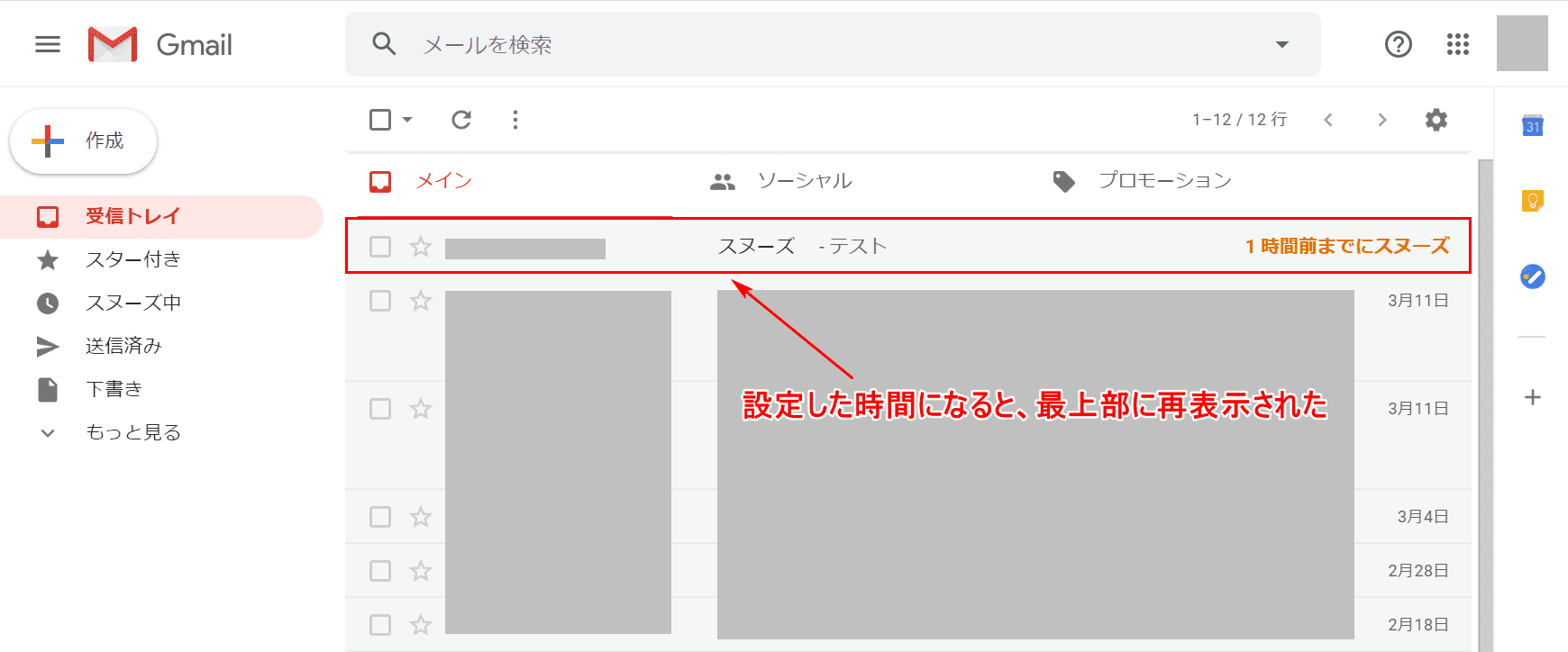
設定した日時(例:2020/03/16 10:40)になったので、スヌーズ設定したメールが受信トレイの最上部に再び表示されました。
スヌーズ機能の解除方法
ここでは、Gmailのスヌーズ機能の解除について説明します。
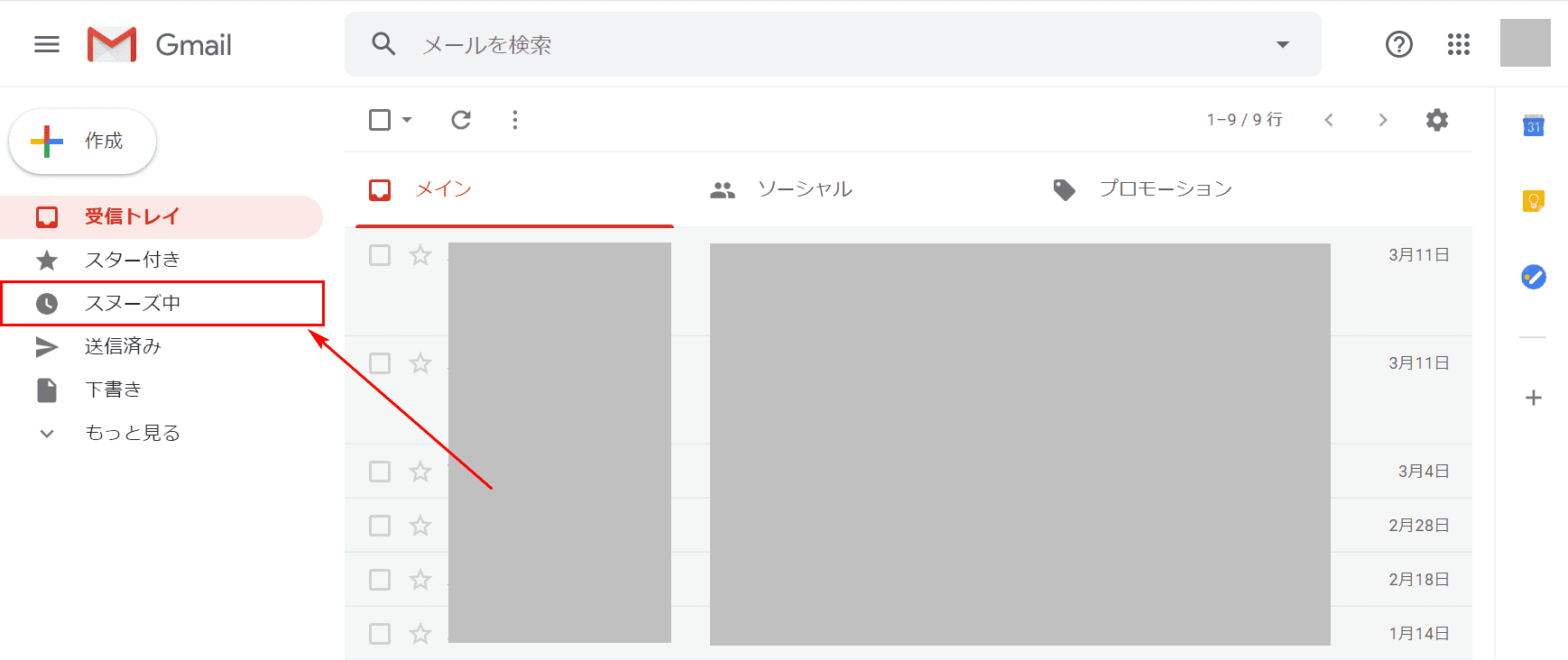
Gmailにログインします。【スヌーズ中】を選択します。
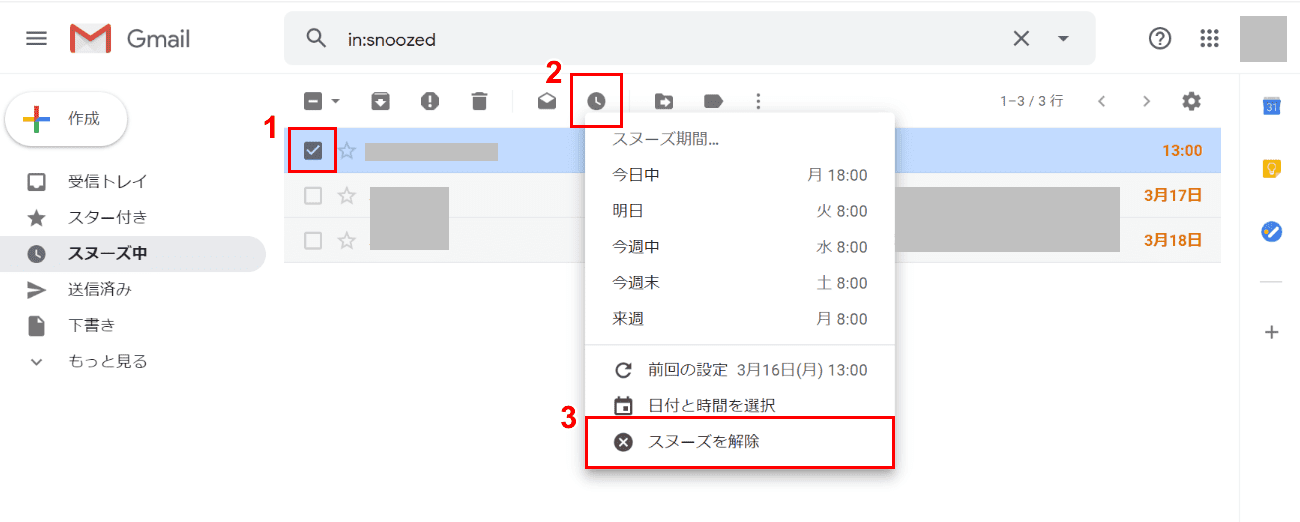
①【「スヌーズ解除したいメールのチェックボックス」にチェック】を入れます。②上部のアイコン一覧から【スヌーズ】を選択するとコンテキストメニューが表示されるので、③【スヌーズを解除】を選択します。
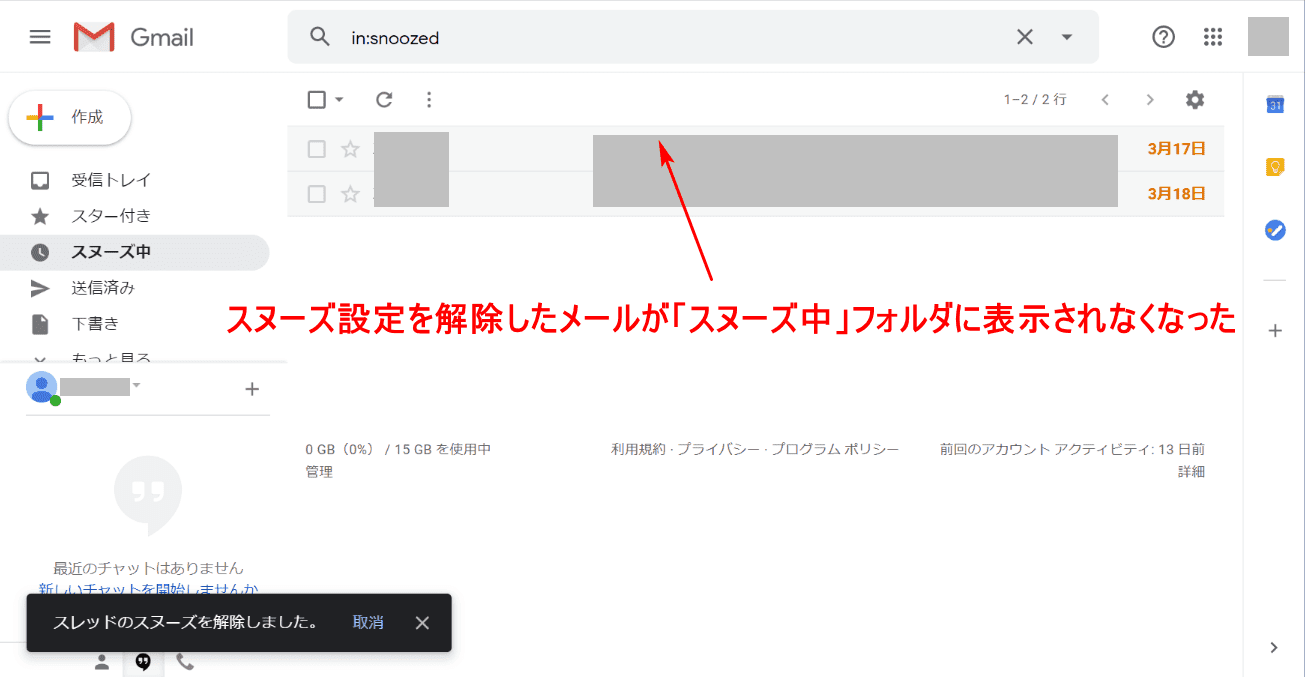
スヌーズ設定が解除され、「スヌーズ中」フォルダからスヌーズ解除したメールが表示されなくなりました。
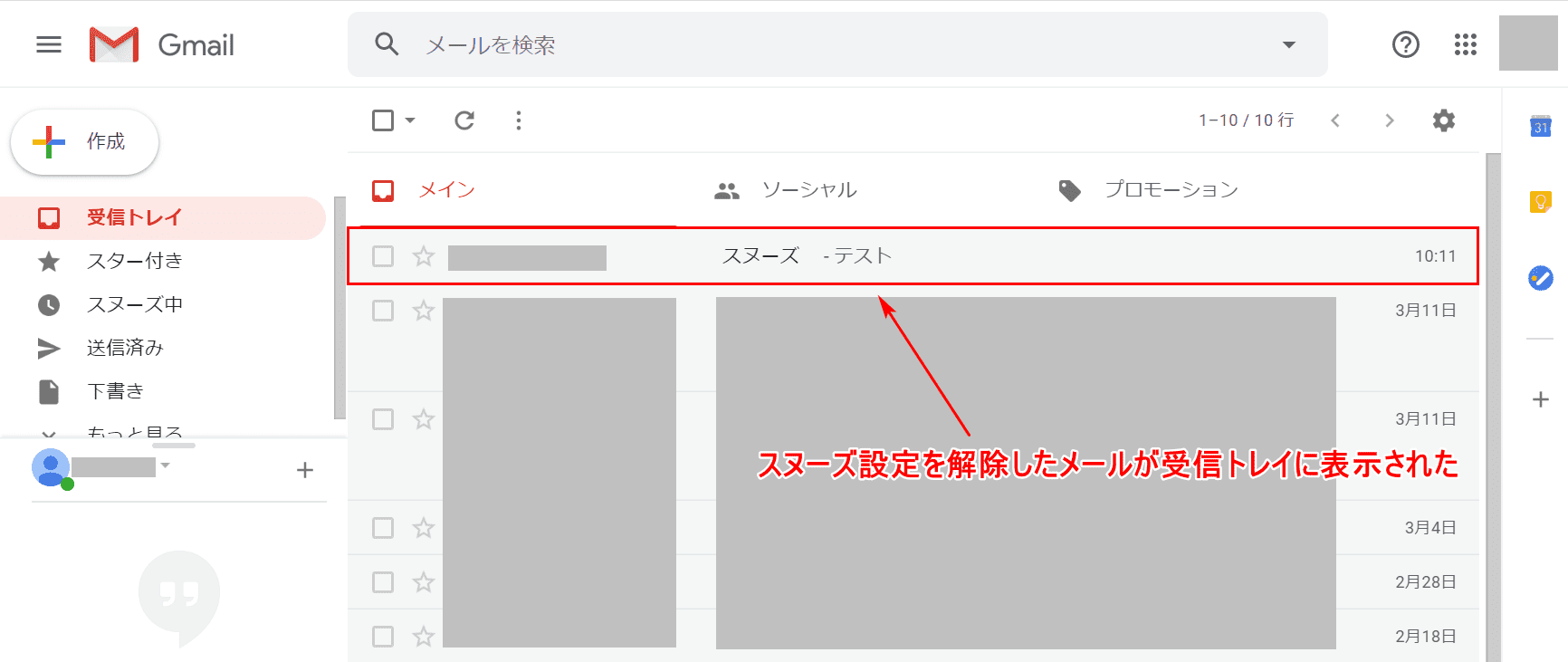
受信トレイを見てみましょう。スヌーズ設定を解除したメールが表示されました。