- 公開日:
Gmailでラベルを使って自動振り分けする方法
普段Gmailのメールアドレスをよく使われている方で、メールの整理整頓が出来ずにお困りの方はいらっしゃらないでしょうか?
その場合は、「自動振り分け」の設定を行いましょう。自動振り分け設定をすることで、受信したメールが自動的にカテゴリごとに振り分けられます。
この記事では、Gmailでラベルを使って自動振り分けする方法についてご紹介します。
Gmailアドレスに大量に届くメールはラベルを付与する
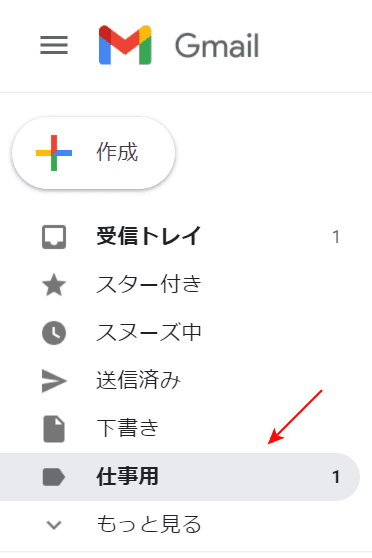
Gmailを使用していると、仕事用のメールから企業の広告メールまで毎日様々なメールが届きます。
GmailにはOutlookにあるような「フォルダ」の機能はありませんが、代わりに「ラベル」機能があります。
上の画像の赤い矢印で示した「仕事用」の文字が「ラベル」になります。役割としてはほとんど一般的な「フォルダ」と同じで、「ラベル」を使えばメールをカテゴリごとに分けることができます。
PCでラベルを使って自動振り分けする方法
Gmailでラベルを使って、同じメールアドレスから受信したメールに自動振り分けを設定する方法について、ご説明します。
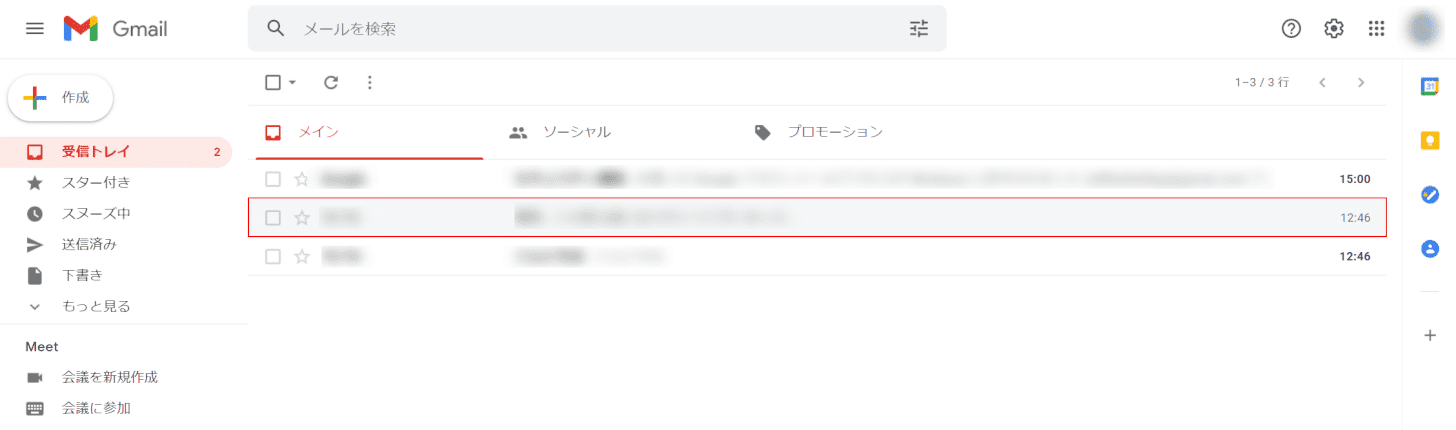
Gmailを開きます。【自動振り分けを設定したい任意のメール】を選択します。
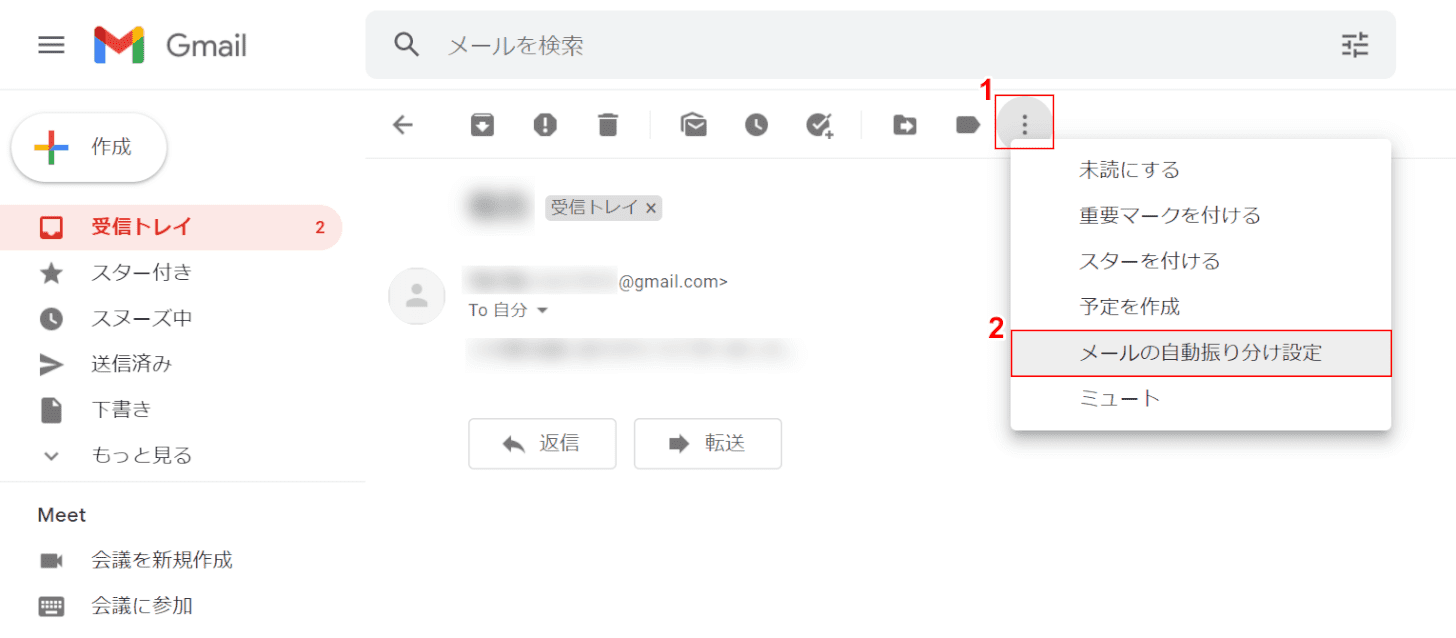
対象のメールが開いたら、①【その他】、②【メールの自動振り分け設定】の順に選択します。
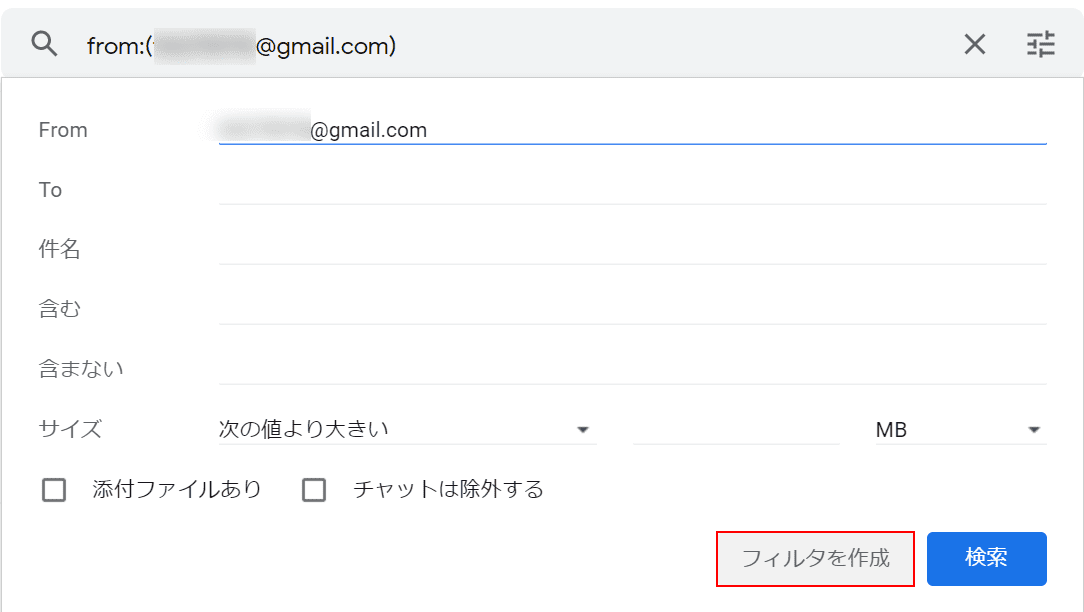
「自動振り分け設定」の設定画面が開きます。【フィルタを作成】ボタンを押します。
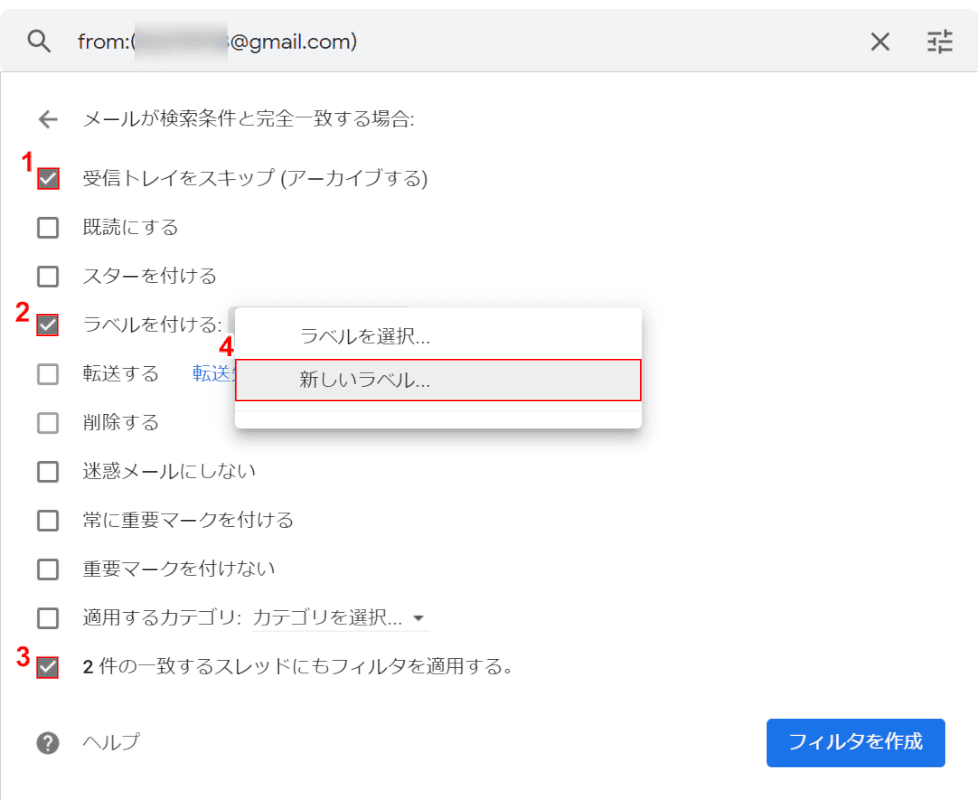
①「受信トレイをスキップする(アーカイブする)」、②「ラベルを付ける」、③「2件の一致するスレッドにもフィルタを適用する。」の順に【チェックマーク】を入れて、④【新しいラベル】を選択します。
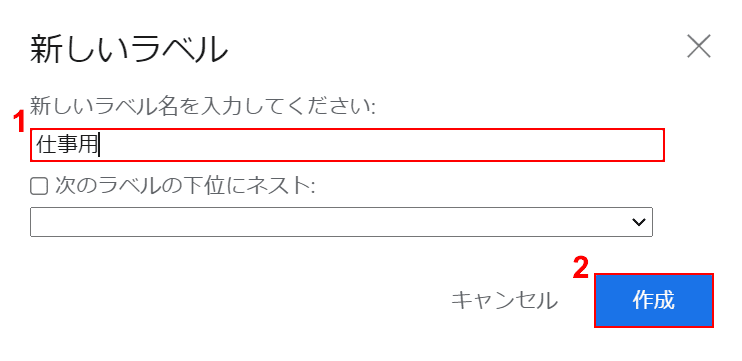
「新しいラベル」ダイアログボックスが表示されます。①『任意のラベル名(例:仕事用)』を入力し、②【作成】ボタンを押します。
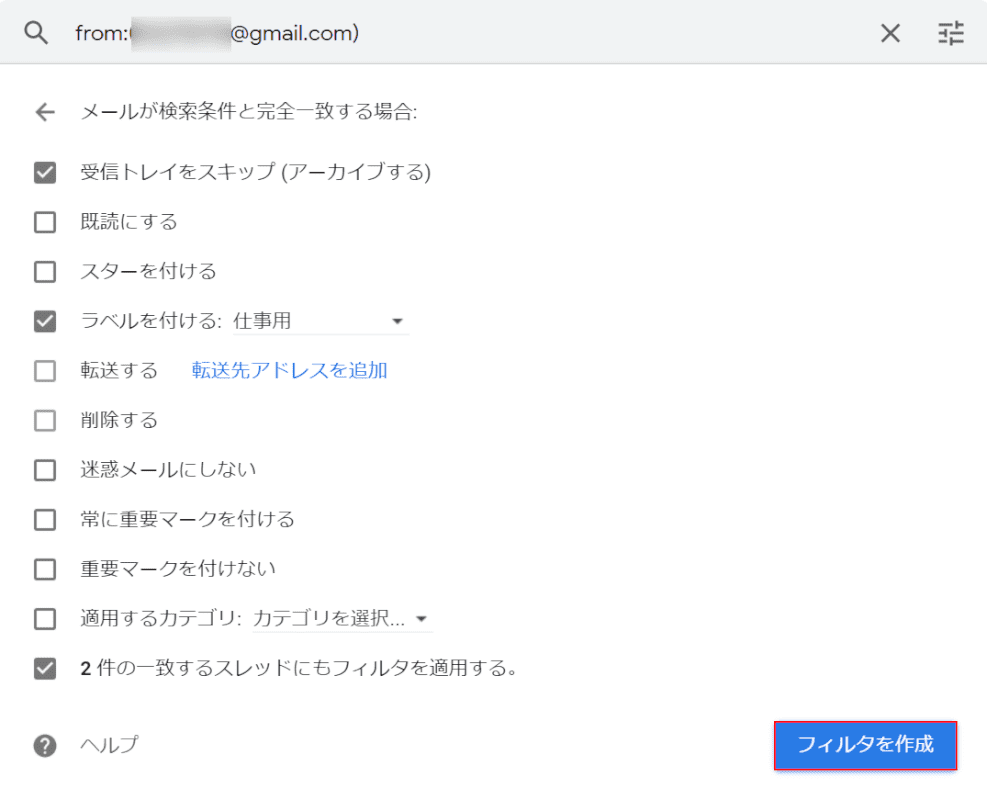
新しいラベル名を作成したら、【フィルタを作成】ボタンを押します。
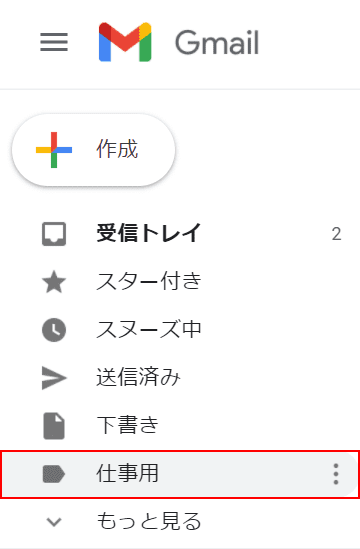
ここまでで、自動振り分け設定は完了です。画面左端の「受信トレイ」の下に「仕事用」ラベルが追加されているので確認してみましょう。【仕事用】ラベルを選択します。
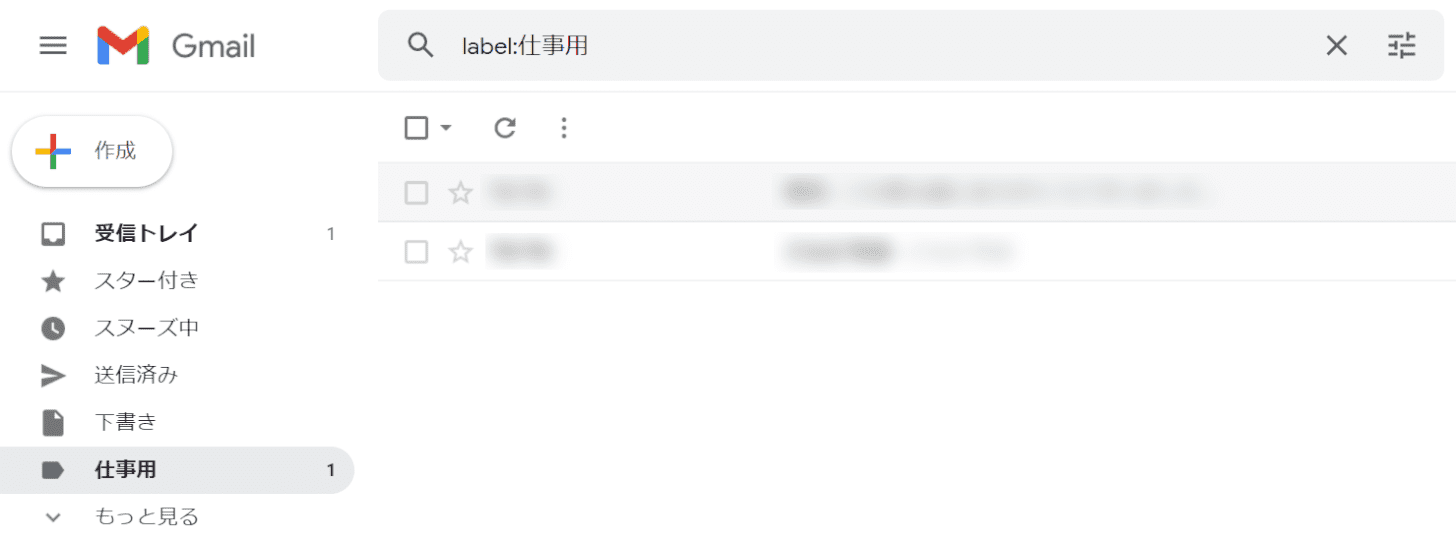
問題なく同じメールアドレスから受信したメールが自動的に「仕事用」ラベル内に振り分けられています。
iPhoneでラベルを使って自動振り分けする方法
下記では、iPhoneのGmailアプリでラベルを自動振り分けする方法について説明します。
Gmailアプリをインストールされていない方は、App Storeからインストールしてください。
自動振り分け用に設定するラベルは、すでに作成済みです。
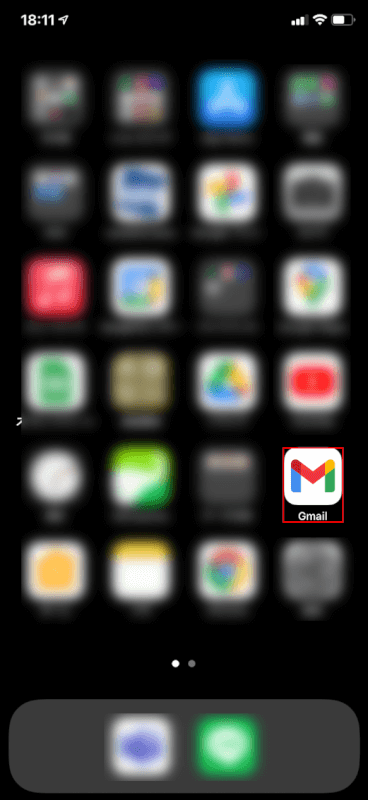
iPhoneを開き、【Gmailアプリ】を開きます。
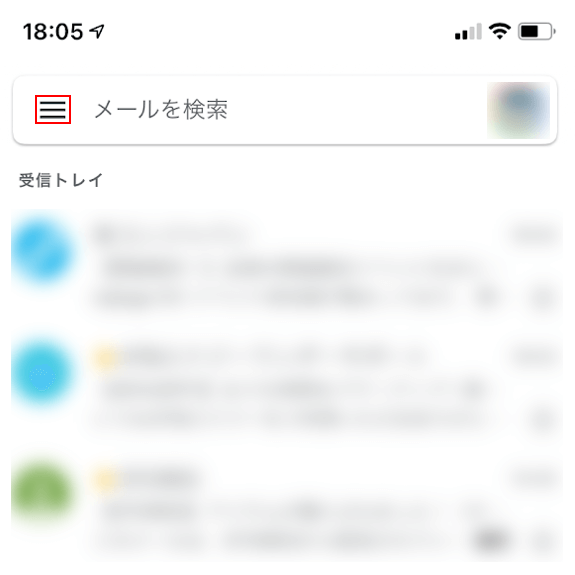
【三重線】をタップします。
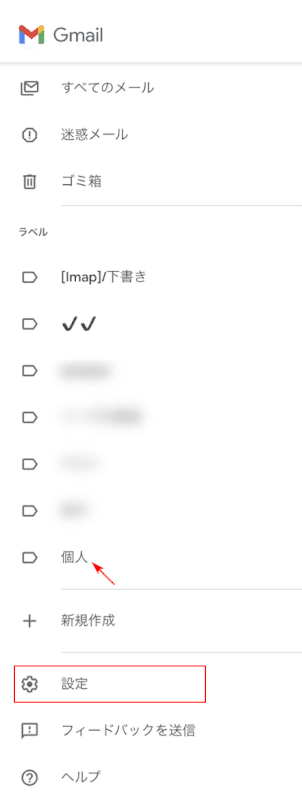
今回は、「個人」ラベルに自動振り分けの設定を行います。
【設定】を選択します。
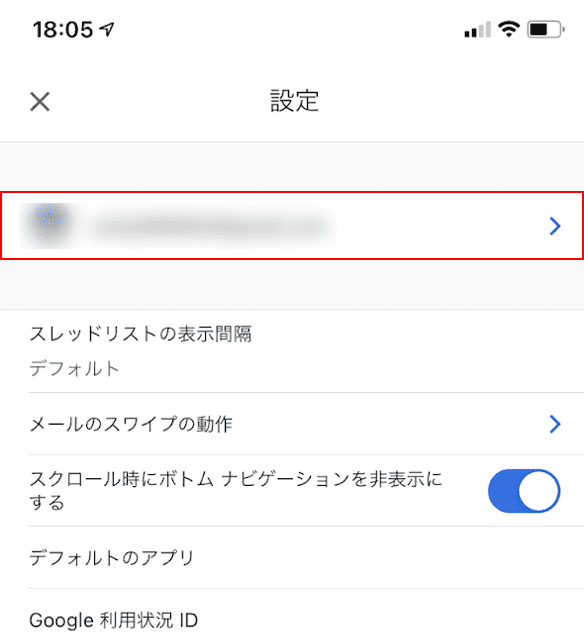
【自分のアカウント】を選択します。
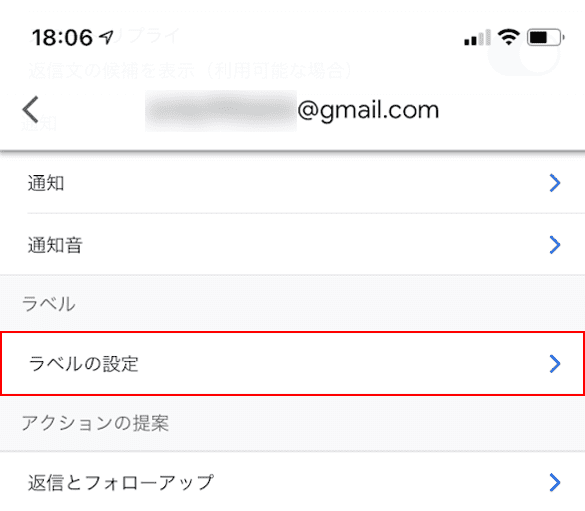
【ラベルの設定】を選択します。
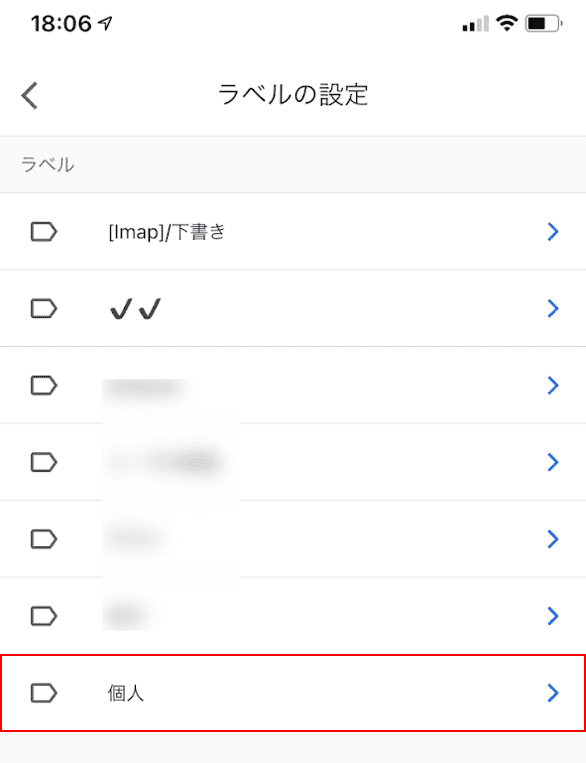
【個人】ラベルを選択します。
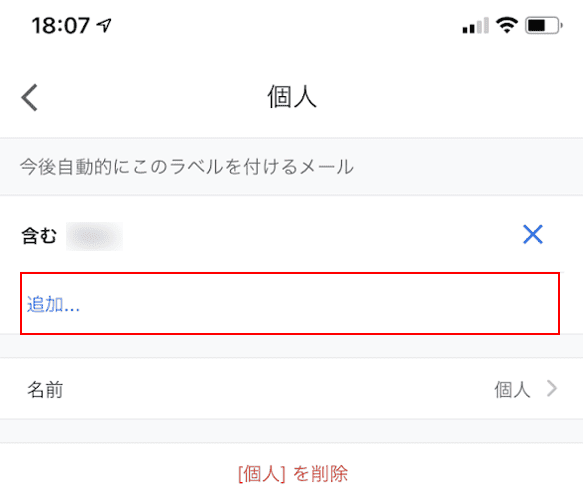
【追加】を選択します。
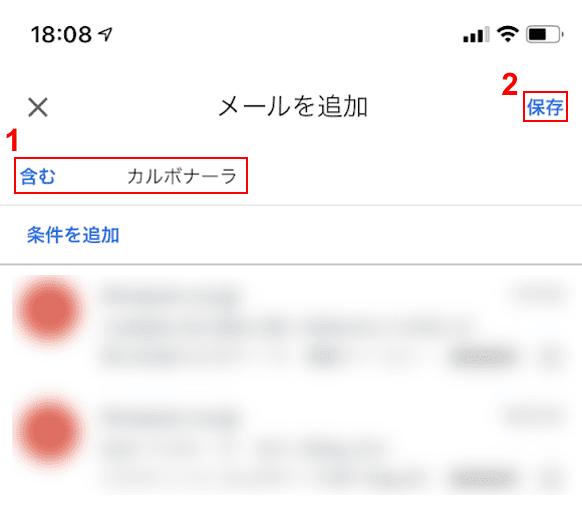
①プルダウンからまず【含む】を選択し、『振り分けの対象となるキーワード(例:カルボナーラ)』を入力します。
②【保存】をタップします。
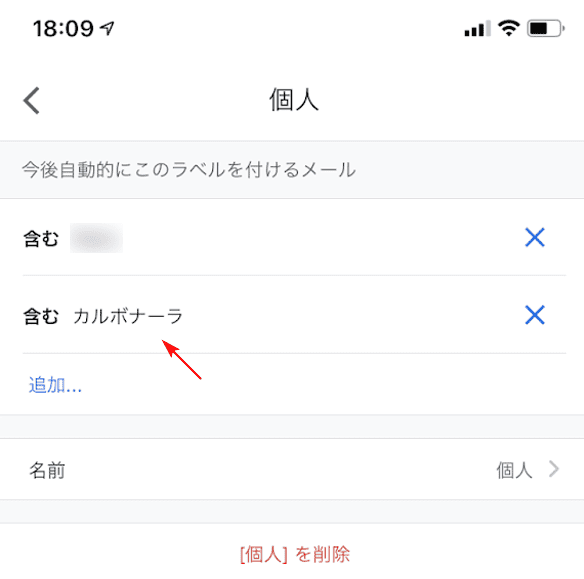
iPhoneでのラベルを使った自動振り分けの設定が完了しました。
今後は「カルボナーラ」を含むメールが、「個人」ラベルに自動振り分けされます。
既存のメールにもラベルを再振り分けをする
既存のメールにもラベルを再振り分けをする方法についてご紹介します。
自動振り分け設定前に受信したメールにラベルを付けたい場合
自動振り分け設定では、ラベルを設定した後に受信したメールにのみ自動でラベルが付与されます。
自動振り分け設定前に受信したメールにも、ラベルを付ける方法は以下の通りです。
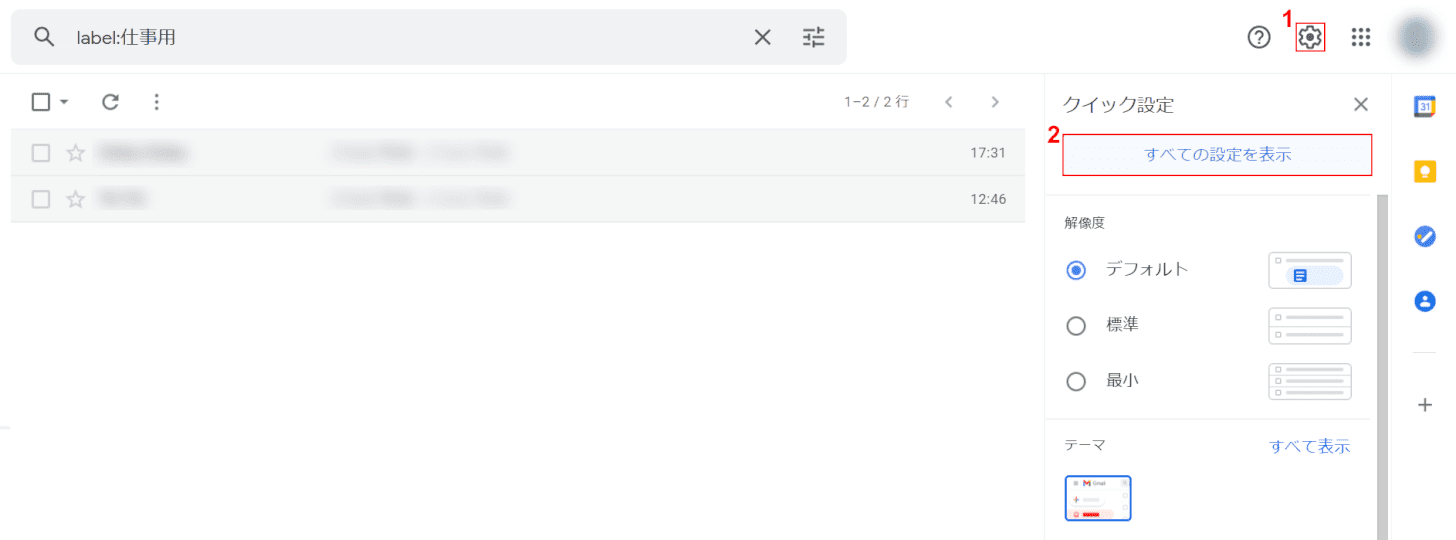
Gmailを開きます。
①画面右上の【歯車マーク】、②【すべての設定を表示】の順に選択します。
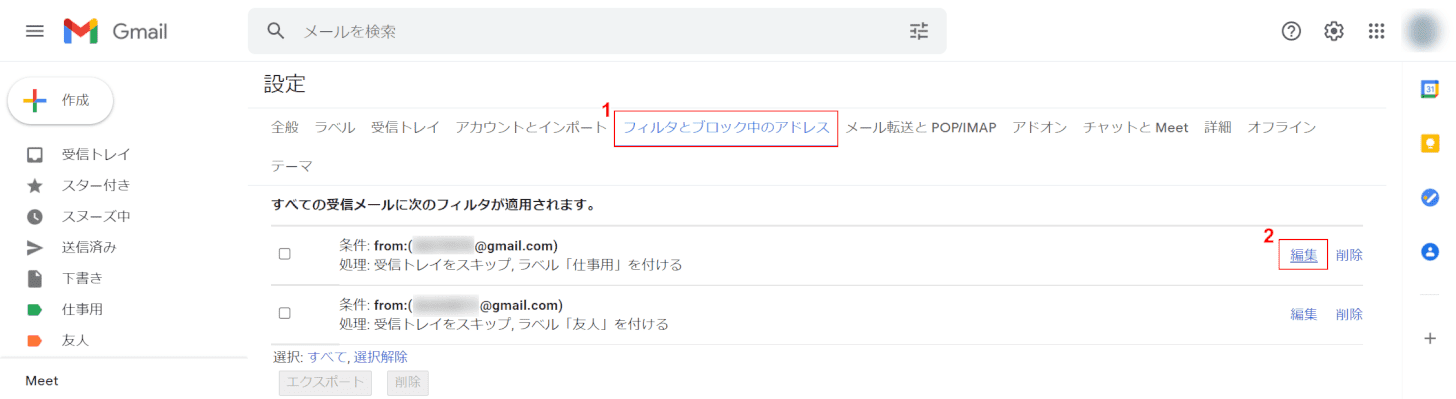
「設定」画面が開きます。
①【フィルタとブロック中のアドレス】を選択します。
②「すべての受信メールに次のフィルタが適用されます。」に表示されたメールアドレスのうち、「自動振り分け設定前に受信したメールにもラベルを付与したいメールアドレス」の【編集】を選択します。
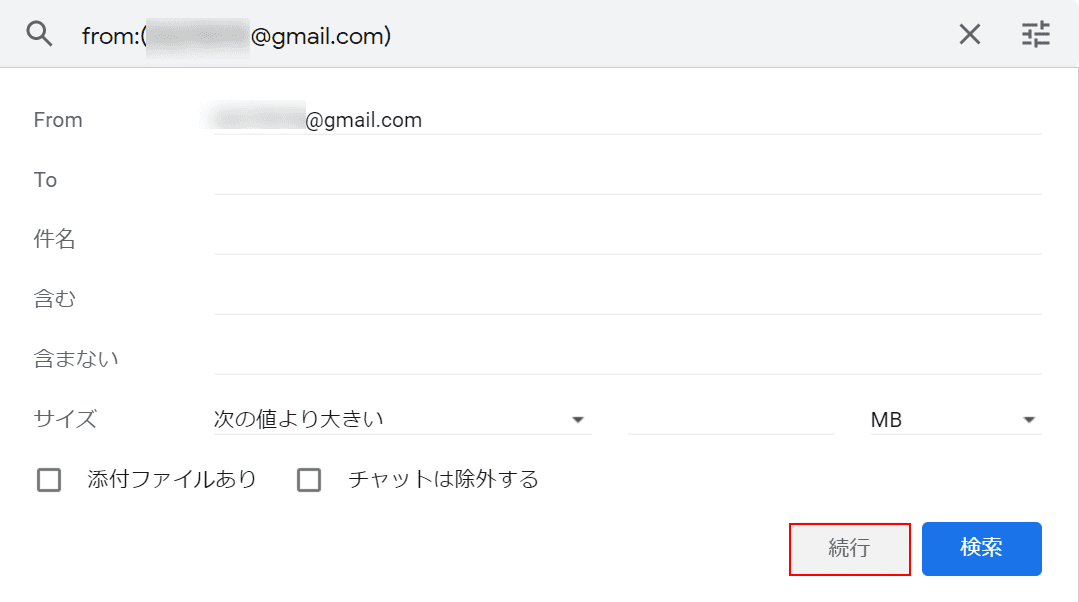
「自動振り分けの設定」画面が開きます。
【続行】ボタンを押します。
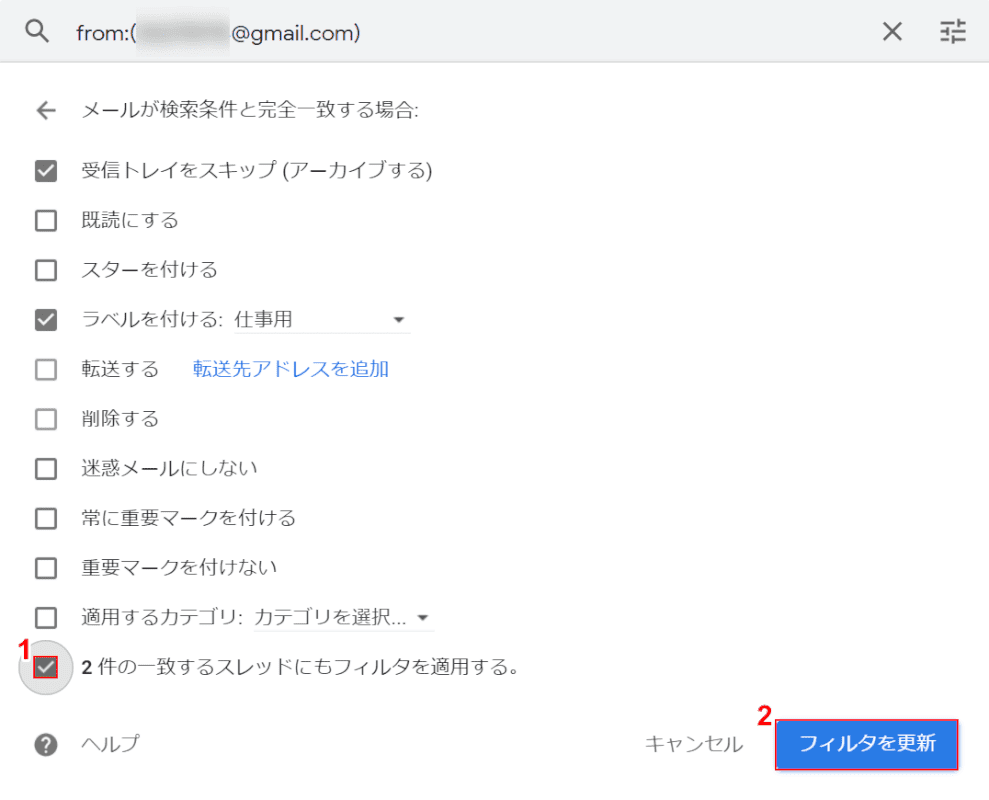
①「検索条件」の「○件の一致するスレッドにもフィルタを適用する。」に【チェックマーク】を入れて、②【フィルタを更新】ボタンを押します。
これで、自動振り分け設定前に受信したメールにも振り分けが行われます。
既にラベルを設定したメールに再度自動振り分け設定をする場合
既にラベルを設定したメールに、ラベルを再度つけて自動振り分け設定をする場合は既存のラベルを削除してから再設定する必要があります。
今回は、2つのメールアドレスに「仕事用」ラベルが設定してあり、一方のメールアドレスのみにラベルを再設定したい場合の方法についてご説明します。
方法については、以下の通りです。
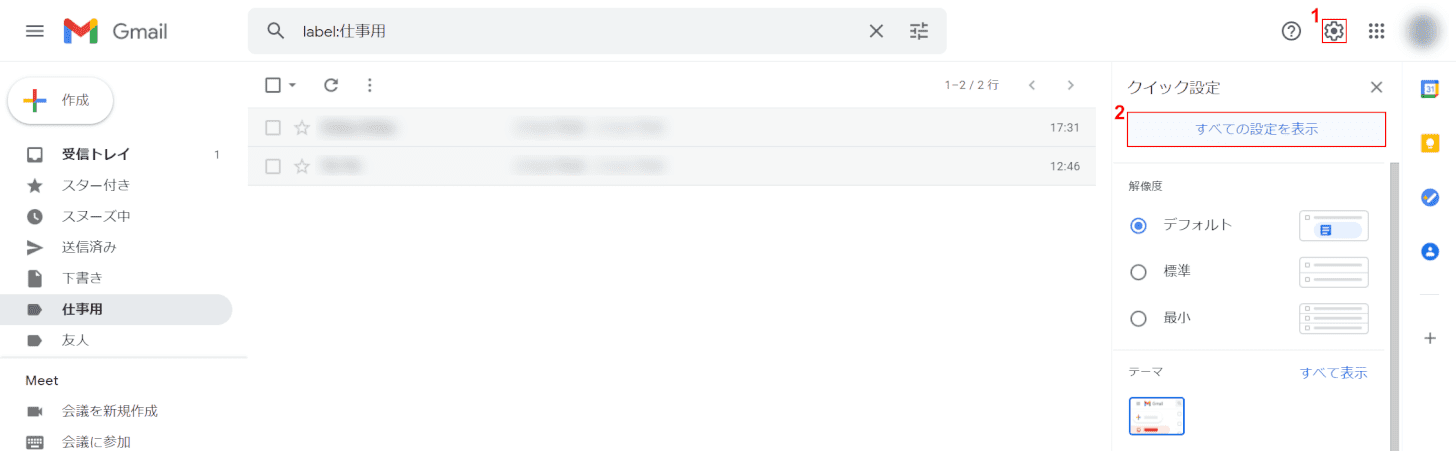
Gmailを開きます。
①画面右上の【歯車マーク】、②【すべての設定を表示】の順に選択します。
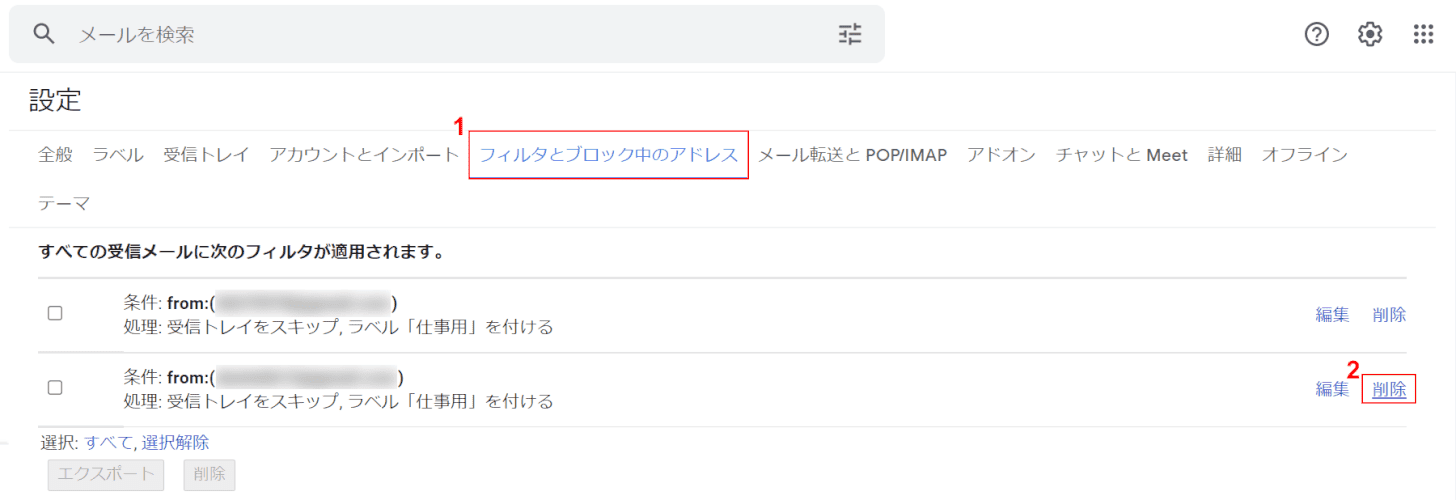
「設定」画面が開きます。
①【フィルタとブロック中のアドレス】を選択します。
②「すべての受信メールに次のフィルタが適用されます。」の表示されたメールアドレスのうち、「ラベルを削除したいメールアドレス」の【削除】を選択します。

「フィルタの削除を確認」ダイアログボックスが表示されます。
【OK】ボタンを押します。
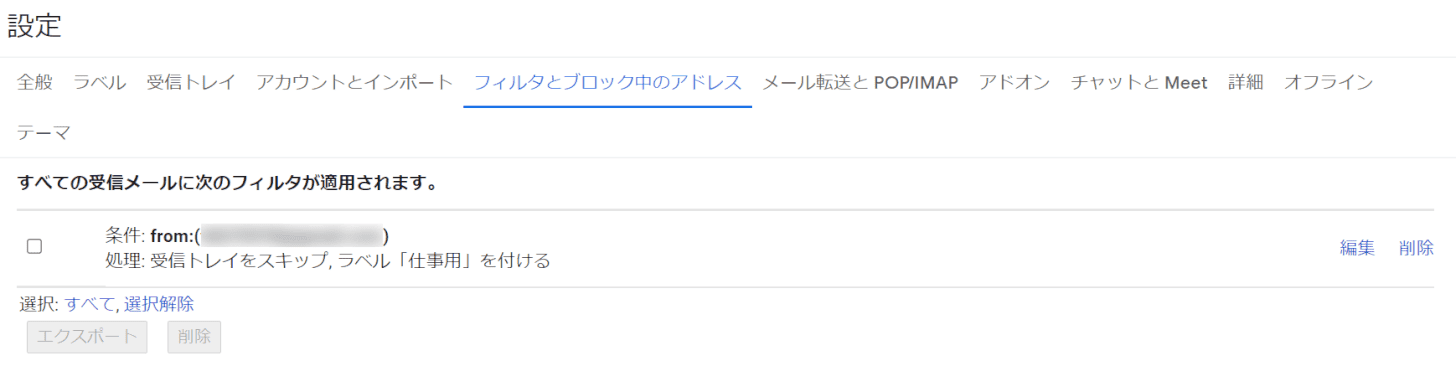
「設定」画面に戻ります。
メールアドレスが削除されていることが確認できれば、ラベルの削除が出来ています。
再度、自動振り分け設定する場合は上記「Gmailでラベルを使って自動振り分けする方法」を参考にラベルの再設定を行いましょう。
